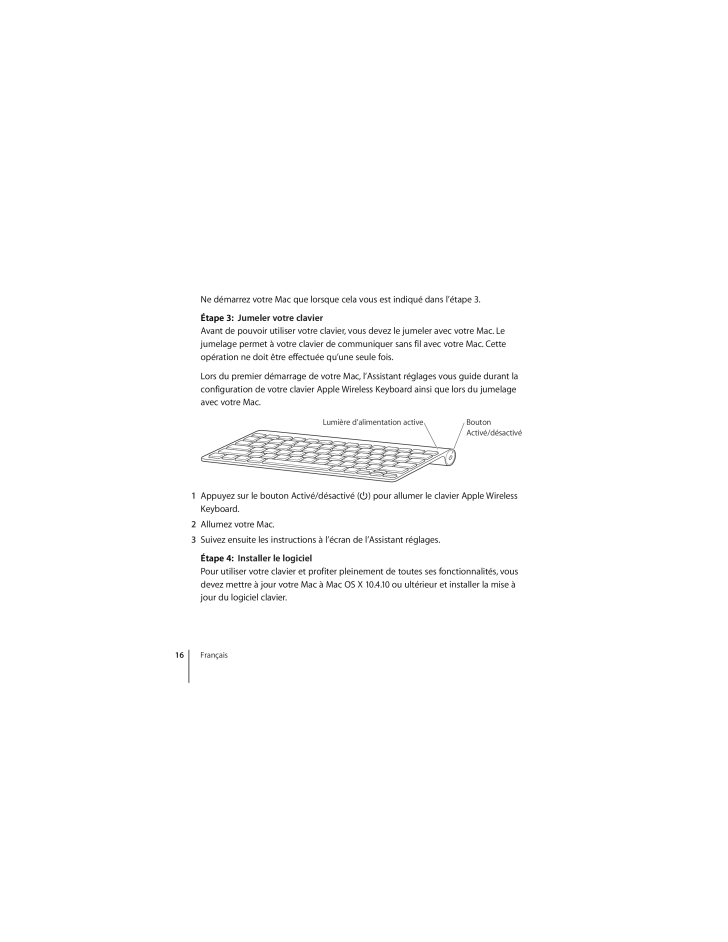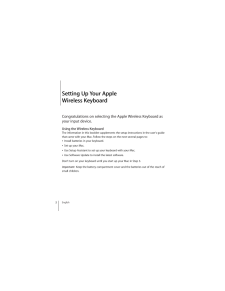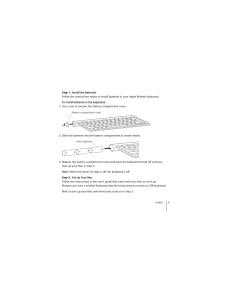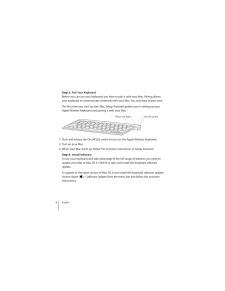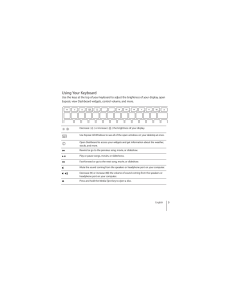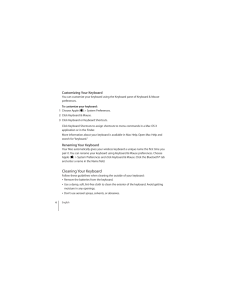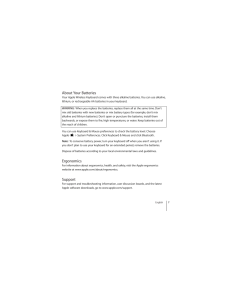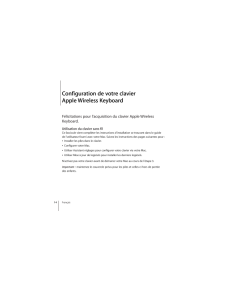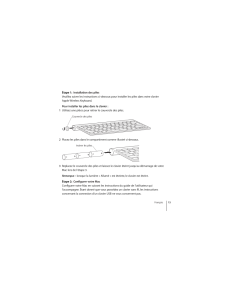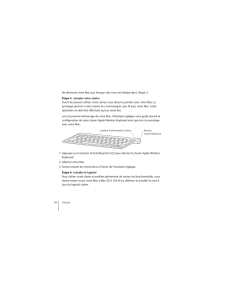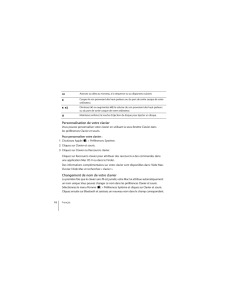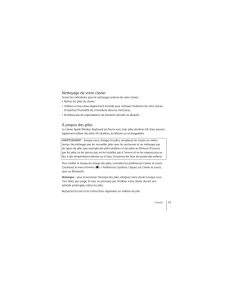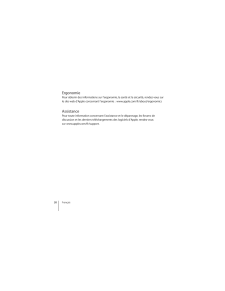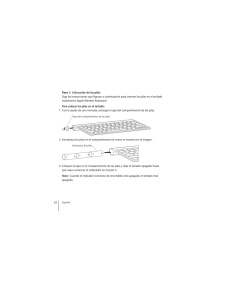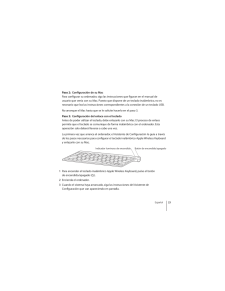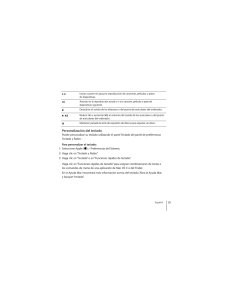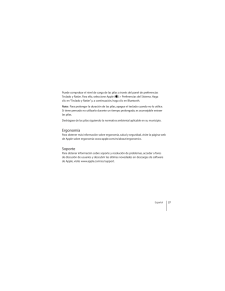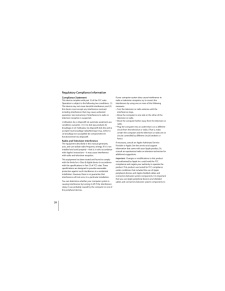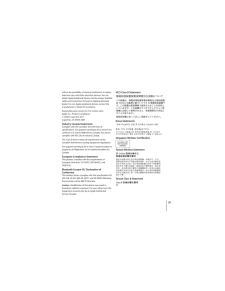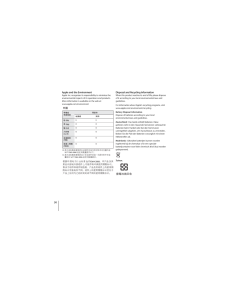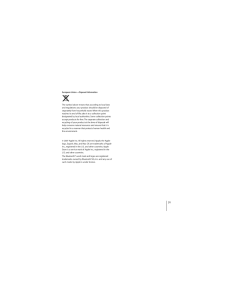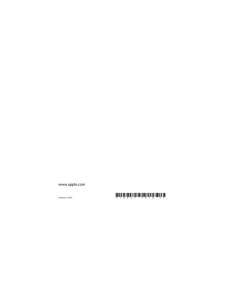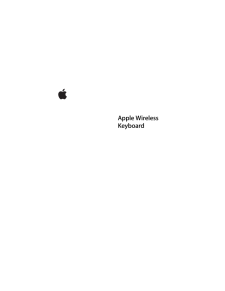7

現在のページURL
Ne démarrez votre Mac que lorsque cela vous est indiqué dans l’étape 3.Étape 3: Jumeler votre clavierAvant de pouvoir utiliser votre clavier, vous devez le jumeler avec votre Mac. Lejumelage permet à votre clavier de communiquer sans fil avec votre Mac. Cetteopération ne doit être effectuée qu’une seule fois.Lors du premier démarrage de votre Mac, l’Assistant réglages vous guide durant laconfiguration de votre clavier Apple Wireless Keyboard ainsi que lors du jumelageavec votre Mac.Lumière d’alimentation activeBoutonActivé/désactivé1 Appuyez sur le bouton Activé/désactivé (®) pour allumer le clavier Apple WirelessKeyboard.2 Allumez votre Mac.3 Suivez ensuite les instructions à l’écran de l’Assistant réglages.Étape 4: Installer le logicielPour utiliser votre clavier et profiter pleinement de toutes ses fonctionnalités, vousdevez mettre à jour votre Mac à Mac OS X 10.4.10 ou ultérieur et installer la mise àjour du logiciel clavier.16Français
参考になったと評価  8人が参考になったと評価しています。
8人が参考になったと評価しています。
このマニュアルの目次
-
2 .1Setting Up Your AppleWir...1Setting Up Your AppleWireless KeyboardCongratulations on selecting the Apple Wireless Keyboard asyour input device.Using the Wireless KeyboardThe information in this booklet supplements the setup instructions in the user’s guidethat came with your Mac. Fo...
-
3 .Step 1: Install the Batte...Step 1: Install the BatteriesFollow the instructions below to install batteries in your Apple Wireless Keyboard.To install batteries in the keyboard:1 Use a coin to remove the battery compartment cover.Battery compartment cover2 Slide the batteries into th...
-
4 .Step 3: Pair Your Keyboar...Step 3: Pair Your KeyboardBefore you can use your keyboard, you have to pair it with your Mac. Pairing allowsyour keyboard to communicate wirelessly with your Mac. You only have to pair once.The first time you start up your Mac, Setup Assistant guides you ...
-
5 .Using Your KeyboardUse th...Using Your KeyboardUse the keys at the top of your keyboard to adjust the brightness of your display, openExposé, view Dashboard widgets, control volume, and more.Decrease () or increase () the brightness of your display.Use Exposé All Windows to see all o...
-
6 .Customizing Your Keyboard...Customizing Your KeyboardYou can customize your keyboard using the Keyboard pane of Keyboard & Mousepreferences.To customize your keyboard:1 Choose Apple ( ) > System Preferences.2 Click Keyboard & Mouse.3 Click Keyboard or Keyboard Shortcuts.Click Keyboar...
-
7 .About Your BatteriesYour ...About Your BatteriesYour Apple Wireless Keyboard comes with three alkaline batteries. You can use alkaline,lithium, or rechargeable AA batteries in your keyboard.WARNING: When you replace the batteries, replace them all at the same time. Don’tmix old batte...
-
14 .2Configuration de votre c...2Configuration de votre clavierApple Wireless KeyboardFélicitations pour l’acquisition du clavier Apple WirelessKeyboard.Utilisation du clavier sans filCe fascicule vient compléter les instructions d’installation se trouvant dans le guidede l’utilisateur f...
-
15 .Étape 1: Installation des...Étape 1: Installation des pilesVeuillez suivre les instructions ci-dessous pour installer les piles dans votre clavierApple Wireless Keyboard.Pour installer les piles dans le clavier :1 Utilisez une pièce pour retirer le couvercle des piles.Couvercle des p...
-
16 .Ne démarrez votre Mac que...Ne démarrez votre Mac que lorsque cela vous est indiqué dans l’étape 3.Étape 3: Jumeler votre clavierAvant de pouvoir utiliser votre clavier, vous devez le jumeler avec votre Mac. Lejumelage permet à votre clavier de communiquer sans fil avec votre Mac. Ce...
-
17 .Pour mettre à jour à la d...Pour mettre à jour à la dernière version de Mac OS X et installer la mise à jour dulogiciel clavier, sélectionnez le menu pomme ( ) > Mise à jour de logiciels dansla barre des menus et suivre les instructions à l’écran.Utilisation de votre clavierUtilisez ...
-
18 .‘Avancez ou allez au morc...‘Avancez ou allez au morceau, à la séquence ou au diaporama suivant.—Coupez le son provenant des haut-parleurs ou du port de sortie casque de votreordinateur.–-Diminuez (–) ou augmentez (-) le volume du son provenant des haut-parleursou du port de sortie c...
-
19 .Nettoyage de votre clavie...Nettoyage de votre clavierSuivez les indications pour le nettoyage externe de votre clavier : Retirez les piles du clavier. Utilisez un tissu doux légèrement humide pour nettoyer l’extérieur de votre clavier.Empêchez l’humidité de s’introduire dans les i...
-
20 .ErgonomiePour obtenir des...ErgonomiePour obtenir des informations sur l’ergonomie, la santé et la sécurité, rendez-vous surle site web d’Apple concernant l’ergonomie : www.apple.com/fr/about/ergonomicsAssistancePour toute information concernant l’assistance et le dépannage, les foru...
-
21 .3Configuración del teclad...3Configuración del tecladoinalámbrico Apple WirelessKeyboardEnhorabuena por haber elegido el teclado inalámbricoApple Wireless Keyboard como dispositivo de entrada.Utilización del teclado inalámbricoLa información que encontrará en esta guía complementa la...
-
22 .Paso 1: Colocación de las...Paso 1: Colocación de las pilasSiga las instrucciones que figuran a continuación para insertar las pilas en el tecladoinalámbrico Apple Wireless Keyboard.Para colocar las pilas en el teclado:1 Con la ayuda de una moneda, extraiga la tapa del compartimento ...
-
23 .Paso 2: Configuración de ...Paso 2: Configuración de su MacPara configurar su ordenador, siga las instrucciones que figuran en el manual deusuario que venía con su Mac. Puesto que dispone de un teclado inalámbrico, no esnecesario que lea las instrucciones correspondientes a la conexi...
-
24 .Paso 4: Instalación del s...Paso 4: Instalación del softwarePara utilizar su teclado y sacar el máximo partido a todas sus prestaciones, deberáactualizar su sistema a la versión 10.4.10 o posterior del Mac OS X e instalar laactualización de software del teclado.Para actualizar su sis...
-
25 .’Iniciar o poner en pausa...’Iniciar o poner en pausa la reproducción de canciones, películas o pasesde diapositivas.‘Avanzar en la reproducción actual o ir a la canción, película o pase dediapositivas siguiente.—Desactivar el sonido de los altavoces o del puerto de auriculares del o...
-
26 .Cómo cambiar el nombre al...Cómo cambiar el nombre al tecladoEl Mac asigna automáticamente un nombre único al teclado inalámbrico la primeravez que se establece el enlace con él. No obstante, si lo desea, puede modificar estenombre en el panel de preferencias Teclado y Ratón. Para el...
-
27 .Puede comprobar el nivel ...Puede comprobar el nivel de carga de las pilas a través del panel de preferenciasTeclado y Ratón. Para ello, seleccione Apple ( ) > Preferencias del Sistema. Hagaclic en “Teclado y Ratón” y, a continuación, haga clic en Bluetooth.Nota: Para prolongar la du...
-
28 .Regulatory Compliance Inf...Regulatory Compliance InformationCompliance StatementThis device complies with part 15 of the FCC rules.Operation is subject to the following two conditions: (1)This device may not cause harmful interference, and (2)this device must accept any interference...
-
29 .reduce the possibility of...reduce the possibility of causing interference to radios,television sets, and other electronic devices. You canobtain Apple peripheral devices and the proper shieldedcables and connectors through an Apple-authorizeddealer. For non-Apple peripheral devices,...
-
30 .Apple and the Environment...Apple and the EnvironmentApple Inc. recognizes its responsibility to minimize theenvironmental impacts of its operations and products.More information is available on the web at:www.apple.com/environmentDisposal and Recycling InformationWhen this product r...
-
31 .European Union—Disposal I...European Union—Disposal InformationThe symbol above means that according to local lawsand regulations your product should be disposed ofseparately from household waste. When this productreaches its end of life, take it to a collection pointdesignated by lo...





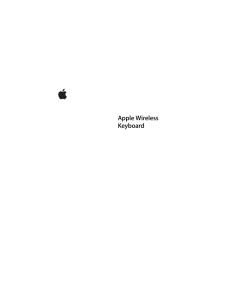


![前ページ カーソルキー[←]でも移動](http://gizport.jp/static/images/arrow_left2.png)