MultiWriter 2900Cの取扱説明書・マニュアル [全131ページ 7.97MB]
pr_l2900c.pdf
http://www.nec.co.jp/.../pr_l2900c.pdf - 7.97MB
- キャッシュ
51638view
131page / 7.97MB
29プリンターの設置が終わったらネットワークを設定するネットワークを設定するここでは、TCP/IP プロトコルを使用するための環境を設定する方法を説明します。その他の環境でのネットワーク設定îプリンターソフトウエア CD-ROM 内のマニュアル(HTML 文書)プリンターの環境を確認するTCP/IP プロトコルを使用するためには、IP アドレスの設定が必要です。工場出荷時の本機は、[IP アドレス シュトクホウホウ ]が[DHCP/Autonet]に設定されています。そのため、DHCP サーバーがあるネットワーク環境では、本機をネットワークに接続するだけで、自動的に IP アドレスが設定されます。[プリンター設定リスト]を印刷して、[IPv4]または[IPv6]*に IP アドレスが設定されているかどうかを確認します。リストの印刷方法î64 ページIP アドレスに IPv6 を使用するには(Windows Vista の場合) î活用マニュアル* IPv6 を使用するには、マルチプロトコル LAN カード(オプション)が必要です。また、マルチプロトコルLAN カードのファームウエアが IPv6 に対応している必要があります。ファームウエアバージョンが古い場合は、弊社ホームページから最新のマルチプロトコル LAN カードのファームウエアをダウンロードして IPv6 対応にする必要があります。IP アドレスを設定する[プリンター設定リスト]の IP アドレスが「0.0.0.0」だった場合は、操作パネルから、 [IPアドレス シュトクホウホウ]を[パネル]に変更し、IP アドレスを設定します。操作パネルの基本的な使い方は、次のとおりです。● 操作パネルが真っ暗な場合は、節電モード(スリープモード)中です。その場合は、最初に〈節電中/解除〉ボタンを押して、節電モードを解除してから、ほかのボタンを押します。●〈〉〈 〉ボタンで表示メニューを切り替えます。オプション品の装着やプリンターの設定状態によって、押す回数が異なります。目的の項目が表示されるまで押してください。●〈 〉ボタンで選択、間違ったら、〈 〉ボタンで選択前に戻ります。●〈メニュー〉ボタンで、いつでも手順 1 に戻ります。IP アドレスが設定されていれば OK。例)IPv4 アドレス環境の場合
参考になったと評価
 52人が参考になったと評価しています。
52人が参考になったと評価しています。
その他の取扱説明書

2508 view
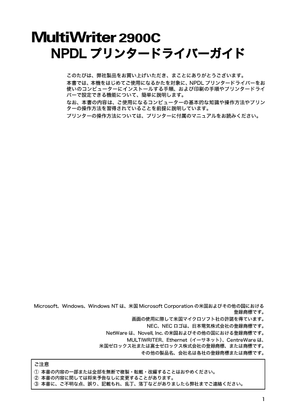
1336 view









 52人が参考になったと評価しています。
52人が参考になったと評価しています。



