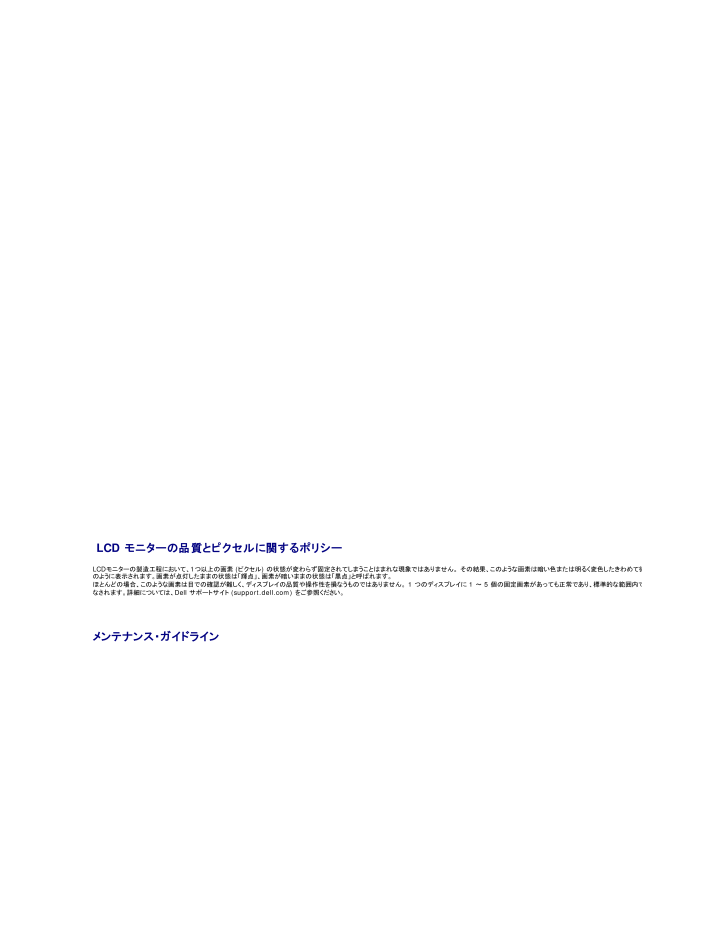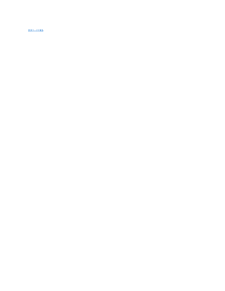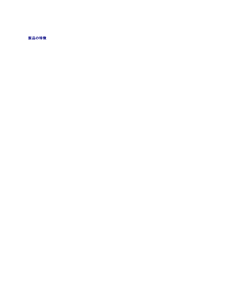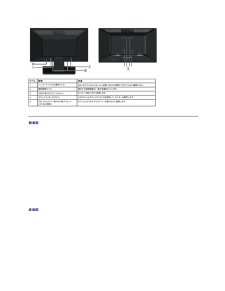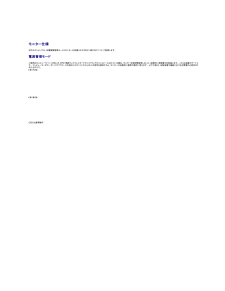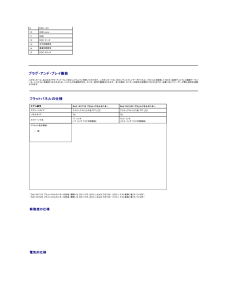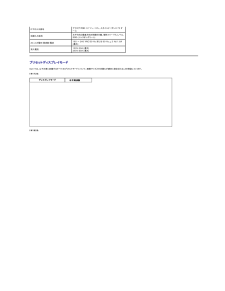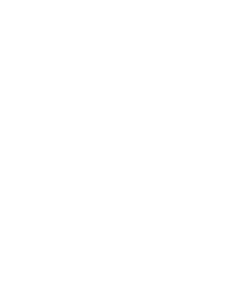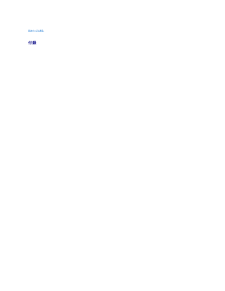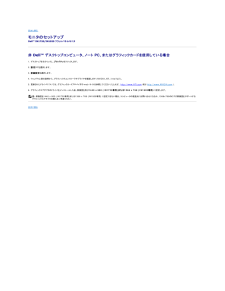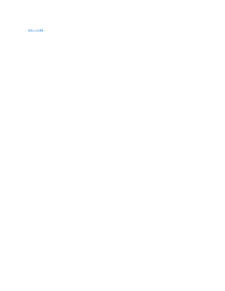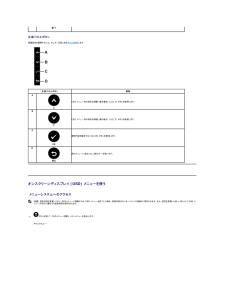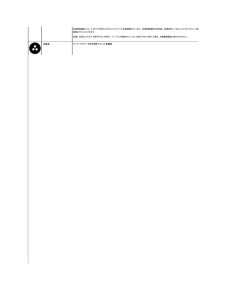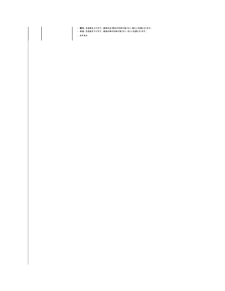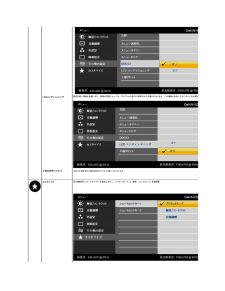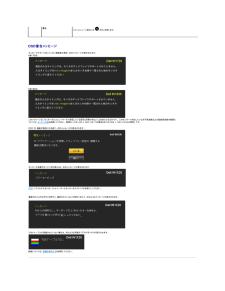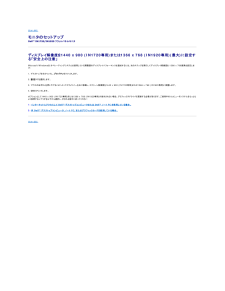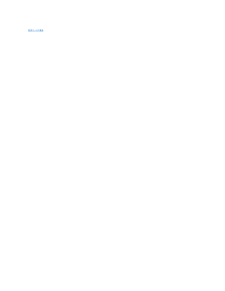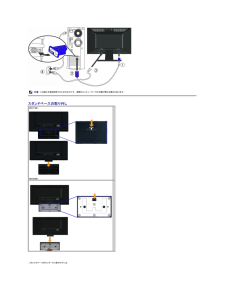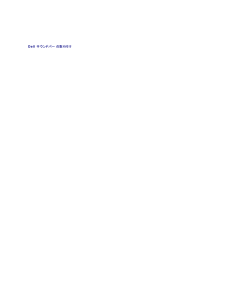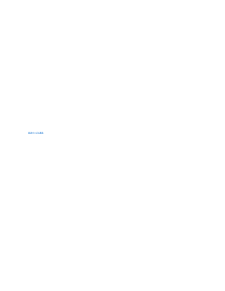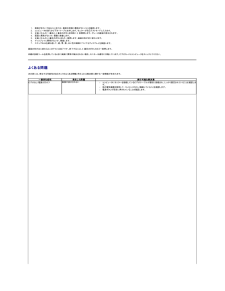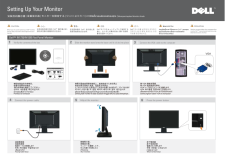l幅219.92 mm (8.66 インチ)249.94 mm (9.84 インチ)l奥行き156.67 mm (6.17 インチ)155.70 mm (6.13 インチ)パッケージ全体の重量3.97 kg (8.75 lbs)5.47 kg (12.03 lbs)スタンド一式とケーブルを含む重量2.74 kg (6.03 lbs) 3.87 kg (8.51 lbs) スタンド一式を含まない重量(壁取り付けまたは VESA マウントを行う場合、ケーブル含まず)2.29 kg (5.04 lbs)3.06 kg (6.73 lbs)スタンド一式の重量0.34 kg (0.75 lbs) 0.70 kg (1.54 lbs) 環境特性次の表は、モニターの環境条件の一覧を記載したものです。モ デ ル番号Dell IN1720 フ ラ ッ ト パ ネ ル モ ニ タ ーDell IN1920 フ ラ ッ ト パ ネ ル モ ニ タ ー温度 l稼働時0°~ 40°C (32°~ 104°F) 0°~ 40°C (32°~ 104°F) l非稼働時保管時: -20°~ 60°C (-4°~ 140°F)輸送時: -20°~ 60°C (-4°~ 140°F)保管時: -20°~ 60°C (-4°~ 140°F)輸送時: -20°~ 60°C (-4°~ 140°F) 湿度l稼働時10% ~ 80% (結露なきこと)10% ~ 80% (結露なきこと)l非稼働時保管時: 5% ~ 90% (結露なきこと)輸送時: 5% ~ 90% (結露なきこと)保管時: 5% ~ 90% (結露なきこと)輸送時: 5% ~ 90% (結露なきこと) 海抜l稼働時最大 3,657.6m (12,000 ft)最大 3,657.6m (12,000 ft)l非稼働時最大 12,192m (40,000 ft)最大 12,192m (40,000 ft)256.08 BTU/時 (最大)119.5 BTU/時 (標準)71.82 BTU/時 (最大)64.98 BTU/時 (標準)熱放散 LCD モニターの品質とピクセルに関するポリシーLCDモニターの製造工程において、1つ以上の画素 (ピクセル) の状態が変わらず固定されてしまうことはまれな現象ではありません。 その結果、このような画素は暗い色または明るく変色したきわめて微細のように表示されます。画素が点灯したままの状態は「輝点」、画素が暗いままの状態は「黒点」と呼ばれます。ほとんどの場合、このような画素は目での確認が難しく、ディスプレイの品質や操作性を損なうものではありません。 1 つのディスプレイに 1 ~ 5 個の固定画素があっても正常であり、標準的な範囲内であるとなされます。詳細については、Dell サポートサイト (support.dell.com) をご参照ください。メンテナンス・ガイドラインモニターのお手 入れ注 意: モニターのクリーニングを行う前に安 全に関す る注 意 事 項をよく読み、 指 示に従ってください。注 意: モニターのクリーニングを行う前に、モ ニ タ ー の電 源ケーブルをコンセントから外してください。モニターの機能を最大限に活用するために、開梱、クリーニング、取り扱い時には、以下の事項を順守してください。lllll静電防止スクリーンのクリーニングでは、柔らかい清潔な布を軽く水で湿らせて使用してください。 可能であれば、静電防止コーティング専用のクリーニングティッシュや溶液を使用してください。 ベンジンシンナー、アンモニア、研磨剤入り洗浄剤、圧搾空気などは使用しないでください。プラスチック部分はぬるま湯で軽く湿らせた布で拭いてください。 一部の洗剤には、プラスチック部分に乳白状の膜を残すものがあるため、絶対に使用しないでください。モニターを箱から取り出した時に、モニターに白い粉が付着している場合は、布で拭き取ってください。 この粉末の付着は、モニター出荷時に生じるものです。暗い色のモニターはキズが付くと白く擦り切れたようになり、このキズは明るい色のモニターよりも目立ちますので取り扱いによりご注意ください。 モニターの画質を最高の状態に維持するには、表示が常時変化するスクリーンセーバーを使用し、モニターを使用しないときには電源を切ってください。 目次ページに戻る







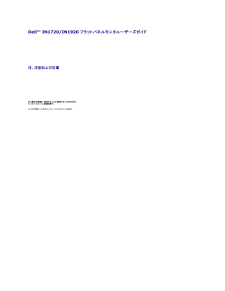

![前ページ カーソルキー[←]でも移動](http://gizport.jp/static/images/arrow_left2.png)