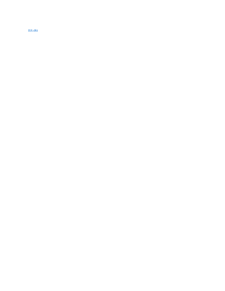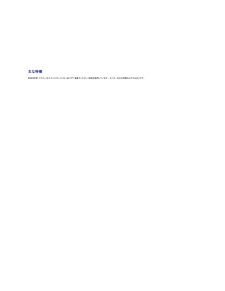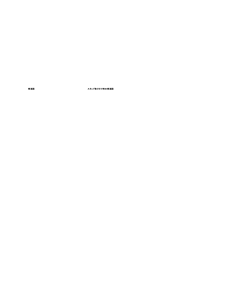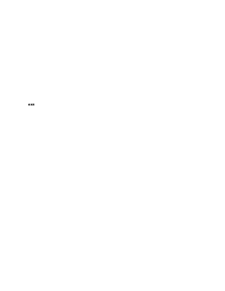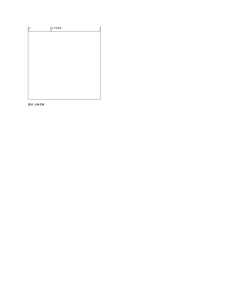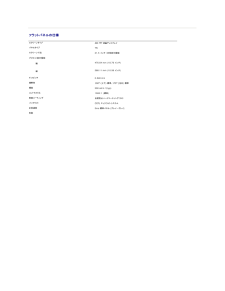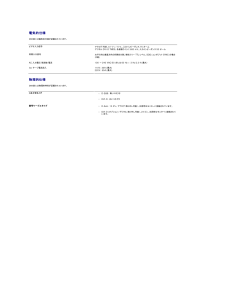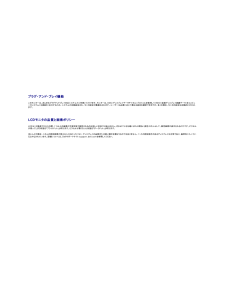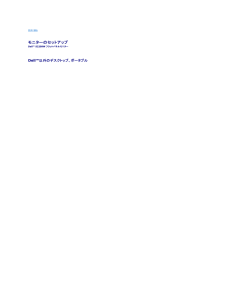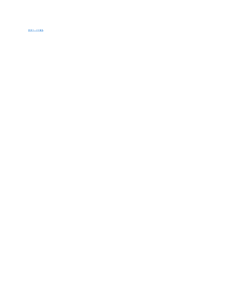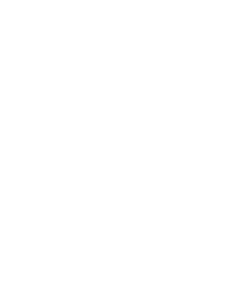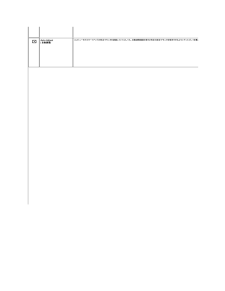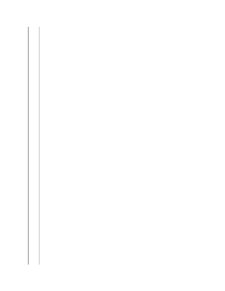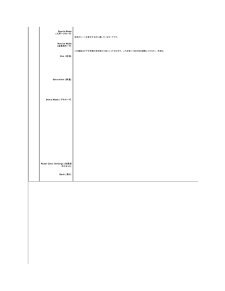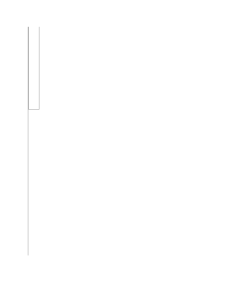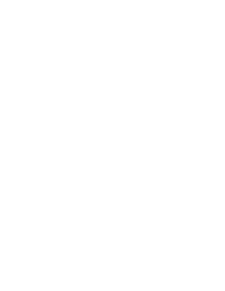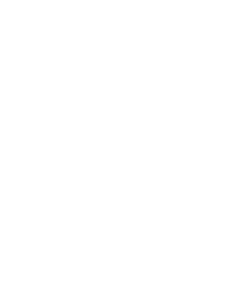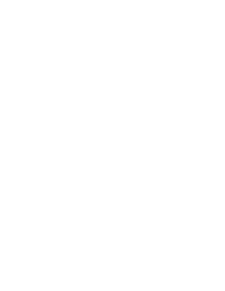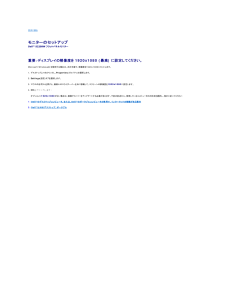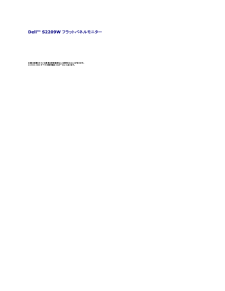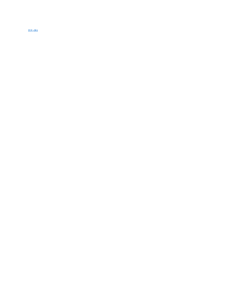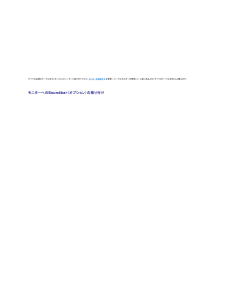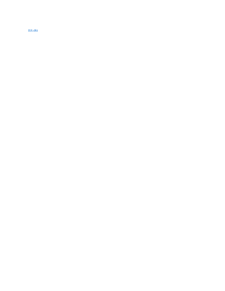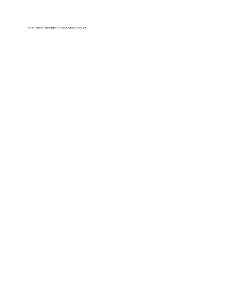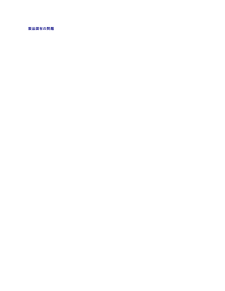1

現在のページURL
H. Position(水 平 位 置)画像を上下に調整するには、かボタンを使用します。最低は 0 (-) です。最高は 100 (+) です。V. Position(垂 直 位 置)Sharpness(シ ャ ー プ ネ ス)Pixel Clock(周 波数)この機能は画像をシャープまたはソフトにします。かボタンを使ってシャープネスを 0 から 100 までの範囲で調整してください。Phase (フェーズ)とPixel Clock (周波数)設定は、モニターを使用環境に合わせて調整することができます。これらの設定は[Image Settings (とボタンを使って最高の画質になるように調整してください。フェーズ調整を行っても満足のいく結果が得られない場合は、Pixel Clock (周波数) (おおまかな調整)調整を行った後で再びフェーズ(細かい調整)Phase(フ ェ ー ズ)メ モ:Pixel Clock (周波数)と Phase (フェーズ)調整は VGA 入力でしか実行できません。画像を工場出荷時の値に戻します。Reset Display Settings (画面 設 定の リ セ ッ ト)Back (戻り)を押すとメインメニューに戻るか、メインメニューを終了します。Other Settings (そ の他の設定)Language(言 語)Menu Transparency(メ ニ ュ ー透 明 化)Menu Timer(メ ニ ュ ー タ イ マ ー)[Languag (言語)]オプションを使って OSD ディスプレイを 5ヶ国語(English、Espanol、Francais、Deutsch、日本語)の中からいずれかを選この機能は OSD の背景を不透明から透明までの間で調整します。OSD ホールド時間:最後にボタンを押してから、OSD が無効になるまでの時間を設定します。とボタンを使って 1 秒間隔で 5 秒から 60 秒の間に設定してください。 Menu Lock(メ ニ ュ ー ロ ッ ク)調整機能へのアクセスを制御します。これを選択するとユーザーが調整することはできなくなります。 メニューボタンを除き、全てのボタンがロックされます。メ モ:OSDがロックされているときには、メニューボタンを 15 秒押し続けるとロックが解除され、再び他の設定にアクセスできるようになります。 OSD DDC/CIDDC/CI (ディスプレイデータチャンネル/コマンドインターフェース)で、モニタパラメータ(明るさ/色バランス等)をPCのソフトウェア上で調整することができるようになりますユーザーがもっとも使いやすいように、また、モニタを最適パフォーマンスにするには、この機能を有効にします。
参考になったと評価  15人が参考になったと評価しています。
15人が参考になったと評価しています。
このマニュアルの目次
-
1 .Dell™ S2209W フラットパネルカラーモニ...Dell™ S2209W フラットパネルカラーモニターユーザーズガイド モニターについてモニターのセットアップモニターの調整 問題を解決する補足メ モ、注意、警告このガイドには、アイコンが先頭に付いた文章があります(一部については太字で示されています)。 これらの文章は、メモ、注意、警告を表します。メ モ: コンピュータシステムをより有効に利用するための大切な情報を示します。注 意:ハードウェア損傷やデータ損失の可能性を示し、この問題を回避する方法を説明します。警 告: 「警告」の内容は、物体への被害、人...
-
2 .目次へ戻る モニターについてDell™ S220...目次へ戻る モニターについてDell™ S2209W フラットパネルモニター ユーザーガイド パッケージ内容 主な特徴 パーツおよび制御機能の説明 モニター仕様 プラグ・アンド・プレイ機能 LCDモニタの品質と画素ポリシー メンテナンス・ガイドラインパッケージ内容このモニタには、下図に示すアイテムが同梱されています。 すべてのアイテムが揃っていることを確認し、万一不足しているものがある場合は Dell までお問い合わせください。注 意 : アイテムによってはオプションになっているものが...
-
3 .lllドライバとドキュメンテーションメディアクイッ...lllドライバとドキュメンテーションメディアクイックセットアップ ガイド安全のために 主な特徴S2209W フラットパネルディスプレイには、AM-TFT 液晶ディスプレイ技術を使用しています。 モニターの主な特徴は以下のとおりです。■ 21.5 インチ (546.8 mm) ディスプレイ■ 1920 x 1080 の高解像度に加え、低解像度のフルスクリーン表示をサポート■ 座っていても、立っていても、横に動いても見ることができる広視野角ディスプレイ■ 傾斜調整機能■ 取り付けを自由に行える取り外し可能なペデ...
-
4 .背 面図 ...背 面図 スタンド取り付け時の背 面図 ラベル説明1VESA 取り付け穴 (100mm)(ベースプレートの裏)モニタを取り付けます2バーコード シリアル番号ラベルDell テクニカルサポートへのお問い合わせ3セキュリティロック スロットモニタを盗難から防止します4Dell サウンドバー マウント用ブラケットDell サウンドバー (オプション) の取り...
-
5 .底 面図ラベル説明1AC 電源コードコネクタ2DV...底 面図ラベル説明1AC 電源コードコネクタ2DVI コネクタ3VGA コネクタモニター仕様パワーマネージメントモードお使いのコンピュータに VESA の DPMS™ 準拠ディスプレイカードやソフトウェアがインストールされている場合、モニターを長時間使用しないと、自動的に消費電力を抑えます。これは省電力モードと呼ばれています*。 キーボードやマウス、その他の入力デバイスからの入力信号を検知すると、モニターは自動的に通常の動作に戻ります。以下の表は、消費電力および自動省電力機能の信号の一覧です。VESA モ ...
-
6 .3ビデオ信号 - 青4GND5自己診断テスト6GN...3ビデオ信号 - 青4GND5自己診断テスト6GND-R7GND-G8GND-B9PC 5V/3.3V10GND-sync11GND12DDC データ13水平同期信号14垂直同期信号15DDC クロック信号DVI コネクタピ ン番号接続す る信号ケ ー ブ ル の24ピンコネクタ1TMDS RX2-2TMDS RX2-3TMDS Ground4フローティング信号5フローティング信号6DDC クロック信号7DDC データ8フローティング信号9TMDS RX1-10TMDS RX1+11TMDS Ground1...
-
7 .フラットパネルの仕様 スクリーンタイプAM-TFT...フラットパネルの仕様 スクリーンタイプAM-TFT 液晶ディスプレイパネルタイプTNスクリーン寸法21.5 インチ (対角表示領域)プりセット表示領域: 横476.64 mm (18.76 インチ)縦268.11 mm (10.56 インチ)ドットピッチ0.248 mm視野角160° (上下) 標準、170° (左右) 標準輝度300 cd/m ²(typ)コントラスト比1000:1 (標準)表面コーティング反射防止ハードコーティング(3H)バックライトCCFL エッジライトシステム応答速度5ms 標準パネ...
-
8 .電気的 仕様次の表には電気的仕様が記載されています...電気的 仕様次の表には電気的仕様が記載されています。ビデオ入力信号アナログ RGB、0.7 V +/-5 %、入力インピーダンス 75 オーム デジタル DVI-D TMDS、各差動ラインに 600 mV、入力インピーダンス 50 オーム同期入力信号水平方向と垂直方向の同期を分割、極性フリー TTL レベル、SOG (コンポジット SYNC の場合は緑)AC 入力電圧/周波数/電流100 ~ 240 VAC/50 または 60 Hz + 3 Hz/2.0 A(最大)iso サージ電流流入110V: 30A ...
-
9 .運転時5° ~ 35°C (41° ~ 95°F)...運転時5° ~ 35°C (41° ~ 95°F)非運転時保管時: 0° ~ 60°C (32° ~ 140°F)輸送時: -20° ~ 60°C (-4° ~ 140°F)湿度 : 運転時10% ~ 80% (結露なきこと)非運転時保管時: 5% ~ 90% (結露なきこと)輸送時: 5% ~ 90% (結露なきこと)海抜: 運転時3,657.6 m (12,000 ft) 最大非運転時12,192 m (40,000 ft) 最大熱放散154 BTU/時 (最大)119 BTU/時 (標準)プラグ・アン...
-
10 .目次へ戻る 付録:Dell™ S2209W フラッ...目次へ戻る 付録:Dell™ S2209W フラットパネルモニター ユーザーガイド注意:安全のしおりFCC規定 (米国のみ) およびその他の規定Dell に問い合わせ注意:安全のしおり警 告 :このガイドで指定されている コントロール、調整機能、または手順 以外のものを使用する場合、感電、電気・機械上の危険性にさらされる恐れがあります安全のための注意については、「安全のために」をお読みください。FCC規定 (米国のみ) およびその他の規定FCC規定およびその他の規定については、www.dell.com\re...
-
11 .目次に戻る モニターのセットアップDell™ S2...目次に戻る モニターのセットアップDell™ S2209W フラットパネルモニターDell™のデスクトップコンピュータ、または、Dell™のポータブルコンピュータの使用で、インターネットの接続がある場合1. http://support.dell.com を訪問し、サービスタグを入力し、画像カードに最新のドライバーをダウンロードします。2. インストールを完了したら、もう一度解像度を1920x1080 に設定してみます。 メモ:もし解像度を1920x1080に設定できない場合は、解像度をサポートできるグラフ...
-
12 .目次に戻る モニターのセットアップDell™ S2...目次に戻る モニターのセットアップDell™ S2209W フラットパネルモニターDell™以外のデスクトップ、ポータブル コンピュータ、グラフィックカードの場合1. デスクトップ上で右クリックし、Properties(プロパティ)を選択します。2. Settings(設定)タブを選択します。3. Advanced(アドバンスト)を選択します。4. ウインドーの最上端の記述を見て、グラフィックカードのベンダーを確認します。(例えば、NVIDIA, ATI, Intel)。5. グラフィックカードの各ベンダ...
-
13 .目次ページに戻る モニターの調整Dell™ S22目次ページに戻る モニターの調整Dell™ S2209W フラットパネルカラーモニターユーザーズガイド 正面パネルボタンを使う OSD メニューを使う 最高解像度を設定する サウンドバー (オプション)を使う 傾き、回転、高さを利用する 傾斜機能の使い方正面パネルボタンを使うモニタの横にあるコントロールボタンを使ってイメージを表示する特徴を調整することができます。 これらのボタンを使ってコントロールを調整すると、それに伴い OSD に特徴の数字が表示されます。フロントパネル ボタン1OSD メ ...
-
14 .またはVGA 入力か DVI-D 入力を選択したの...またはVGA 入力か DVI-D 入力を選択したのに、VGA ケーブルと DVI-D ケーブルがどちらも接続されていない場合は、下のようなダイアログボックスが表示されます。またはモニタをオン/オフにします。5電 源ボタン (電 源ラ イ ト イン ジ ケ ー タ付き)白のライトが点灯しているときには、モニタが完全に機能していることを示しています。 オレンジ色のライトが点灯しているときには、省電力モードになっていることを示しています。オン スクリーン ディスプレイ (OSD) メニューの使い方メ モ: 設定を...
-
15 .メ モ:自動調整はアナログ (VGA) コネク...メ モ:自動調整はアナログ (VGA) コネクタを使用しているときにしか有効になりません。2. 設定オプションを移動するには、ださい。とボタンを使います。あるアイコンから別のアイコンへ移動するとオプション名がハイライト表示されます。設定可能なオプションについては、表をご覧くボタンを 1 回押すと、ハイライトされたオプションが有効になります。3. 4. 任意のパラメータを選択するにはとボタンを使います。を押すとスライドバーに入りますので、メニューのインジケータに基づいて5. ...
-
16 .コンピュータがスタートアップの時点でモニタを...コンピュータがスタートアップの時点でモニタを認識していたとしても、自動調整機能を使うと特定の設定でモニタを使用できるようにディスプレイを最適化Auto Adjust(自 動 調 整) メ モ:ほとんどの場合、自動調整を使用することにより構成に合った最高の状態で表示されます。このオプションはアナログ(VGA) コネクタを使用しているときにしか 入力ソースメニューはモニタに接続されている別のビデオ信号を選択します。Input Source(入 力 信号)Auto Select (自 動 選択)V...
-
17 .メ モ:イメージモードは VGA/DVI-D とビ...メ モ:イメージモードは VGA/DVI-D とビデオ入力によって異なります。Input Color Format (入 力カ ラー 形 式)カラーフォーマットを選択します。 PC RGB – DVI を介した標準の PC グラフィックディスプレイに適しています。HD YpbPr – DVI を介した HD ビデオ再生に適しています。グラフィックモードかビデオモードかのどちらかを選択することができます。 コンピュータにモニタが接続されている場合は、[グラフィック]を選択してくださいMode Selectio...
-
18 .Sports Mode(スポーツモード)自然の...Sports Mode(スポーツモード)自然のシーンを表示するのに適しているモードです。Nature Mode(自 然 色モ ー ド)この機能はビデオ映像の色を緑から紫にシフトさせます。 これを使って肌の色を調整してください。 色相はHue (色 相)またはを押すとイメージの緑の色相が高められます。を押すとイメージの紫の色相が高められます。メ モ:色相調整はビデオ入力専用です。ビデオ映像の彩度を調整します。 彩度はSaturation (彩 度)またはを使って 0 から 100 の範囲で調整してください...
-
19 .H. Position(水 平 位 置)画像を上下...H. Position(水 平 位 置)画像を上下に調整するには、かボタンを使用します。最低は 0 (-) です。最高は 100 (+) です。V. Position(垂 直 位 置)Sharpness(シ ャ ー プ ネ ス)Pixel Clock(周 波数)この機能は画像をシャープまたはソフトにします。かボタンを使ってシャープネスを 0 から 100 までの範囲で調整してください。Phase (フェーズ)とPixel Clock (周波数)設定は、モニターを使用環境に合わせて調整することができます。これ...
-
20 .LCD Conditioning (LCD コ ン...LCD Conditioning (LCD コ ンデ ィ シ ョ ニ ン グ)画像がモニターに重なって表示される場合は、LCD Conditioning (LCD コ ン デ ィ シ ョ ニ ン グ) を選択すると画像の停滞を解決することができますのではありません。すべての OSD 設定を工場出荷時の値に戻します。Factory Reset(工 場リ セ ッ ト)を押すとメインメニューに戻るか、メインメニューを終了します。Back (戻り) OSD 警 告メッセージモニタが特定の解像度モードに対応していない...
-
21 .またはOSD を使用する場合は、コンピュータを起動...またはOSD を使用する場合は、コンピュータを起動し、モニターを復帰(ウェイクアップ)させてください。電源ボタン以外のボタンを押すと、選択した入力に応じて、次のいずれかのメッセージが表示されます:VGA/DVI-D 入 力またはVGA、DVI-D 入力のいずれかが選択されており、VGA、DVI-D のケーブルがいずれも接続されていない場合は、下のようなダイアログボックスが表示されます。または詳細については、問題を解決するを参照してください。最高解像度を設定するモニタの最 高な解 像 度に設 定さ れ ま ...
-
22 .1.2.3.4.取り付け機構ヘッドフォンジャック電...1.2.3.4.取り付け機構ヘッドフォンジャック電源インジケータ電源/音量コントロール傾斜機能の使い方傾斜装備された台座により、モニタは最も快適な角度に傾斜させることができます。 メ モ:モニタはスタンドが取り付けられた状態で出荷されます。 目次ページに戻る
-
23 .23 ページ目のマニュアル
-
24 .目次に戻る モニターのセットアップDell™ S2...目次に戻る モニターのセットアップDell™ S2209W フラットパネルモニター重要:ディスプレイの解像度を 1920x1080 (最高) に設定してください。Microsoft Windows® を使用する場合は、次の手順で、解像度を1920x1080にセットします。1. デスクトップ上で右クリックし、Properties(プロパティ)を選択します。2. Settings(設定)タブを選択します。3. マウスの左ボタンを押すと、画面上のスライダーバーを右に移動して、スクリーンの解像度を1920x1080...
-
25 .Dell™ S2209W フラットパネルモニター ...Dell™ S2209W フラットパネルモニター ユーザーズガイド重 要 :ディスプレイの解像度を 1920x1080 (最 高) に設 定してください。 本 書に記 載さ れ て い る事 項は 事 前 通 告な し に変 更さ れ る こ と が あ り ま す。© 2008-2009 す べ て の著 作権 は Dell™ Inc に あ り ま す。Dell™ Inc.の書面による承諾書なしに本書を複製することは、いかなる方法といえども、固く禁止します。本文における商標の使用: Dell および ...
-
26 .目次へ戻る モニターを設定するDell™ S220...目次へ戻る モニターを設定するDell™ S2209W フラットパネルモニター ユーザーガイド モニターを接続する ケーブルの収納 モニターへのSoundbar(オプション)の取り付けモニターを接続する警 告 : こ の セ ク シ ョ ン で手続きをはじめる前に、安 全 指 示 書にしたがってください。以下の手順にしたがってコンピュータにモニターを接続します。1.2.コンピューターの電源を切り、電源ケーブルのプラグをコンセントから抜きます。白 (デジタル DVI-D (オプション)) または青 (ア...
-
27 .すべての必要なケーブルをモニターとコンピューターに...すべての必要なケーブルをモニターとコンピューターに取り付けてから( モニターを接続する を参照)、ケーブルホルダーを使用して、上記にあるようにすべてのケーブルをきちんと整えます。モニターへのSoundbar(オプション)の取り付け1. モニタの背面を表に向け、下のほうにある 2 つのツメを Soundbar の 2 つのスロットにはめ込みます。2. 固定されるまで Soundbar を左にスライドさせます。3. Soundbar に DC 電源のコネクタを接続します。4. 緑色のステレオミニプラグの一方の端...
-
28 .目次へ戻る 問題を解決するDell™ S2209W...目次へ戻る 問題を解決するDell™ S2209W フラットパネルモニター ユーザーガイド 自己テスト 内蔵診断テスト 一般的な問題 製品固有の問題 Soundbar (オプション)のトラブルシューティング 警 告: この章の作業を始める前に、安全にお使いいただくために に従ってください。 自己テストお使いのモニタには自己診断機能が搭載されており、モニタが適切に機能しているかどうかを確認できます。 モニターとコンピュータが正しく接続されているが、モニタ画面に何も表示されない場合、以下の手順で...
-
29 .モニターに関する一般的な問題についてまとめた表を以...モニターに関する一般的な問題についてまとめた表を以下に示します。一 般 的な症状画像なし/ 電源LED オフ発生す る問 題画像が表示されない解決方法lll画像なし/ 電源LED オン画像が表示されない、モニターの画面が明るくならない。llllフォーカスのずれ不鮮明な画像、ブレ、ゴーストlllll画像の揺れ画像が歪むまたは揺れるlllllドット欠け液晶画面に黒い点が出るlllドットの常時点灯液晶画面に明るい点が出るlll明るさの問題画像が暗すぎる、または明るすぎるlll画の歪み画面が正しく中央に表示されない...
-
30 .製品固有の問題問題状態解決方法画面の画像が小さすぎ...製品固有の問題問題状態解決方法画面の画像が小さすぎる画像が画面中央に表示されるが、表示領域全体に表示されない。l[工場設定値にリセット]機能でモニタをリセット 前面パネルのボタンでモニタの調整ができないOSD が画面に表示されない。OSD が画面に表示されない。lモニタの電源をオフにして電源コードを抜き、再びコードを差し込んで電源をオンにします画面調節ボタンを押しても、入力信号がない。画像が表示されず、LED が黄に点灯している。ll信号ソースを確認します。このとき、マウスを動かすかキーボードのキーを押して...





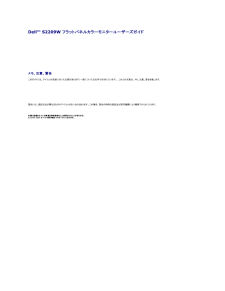

![前ページ カーソルキー[←]でも移動](http://gizport.jp/static/images/arrow_left2.png)