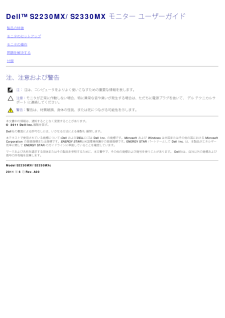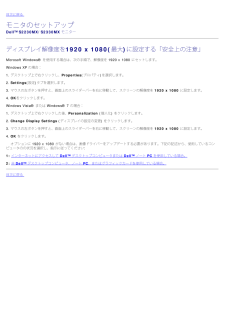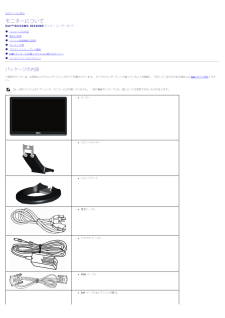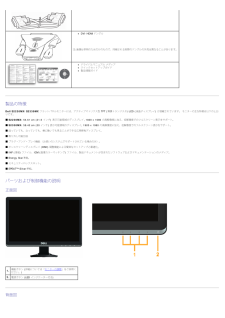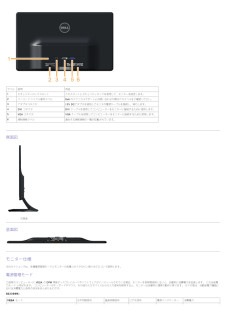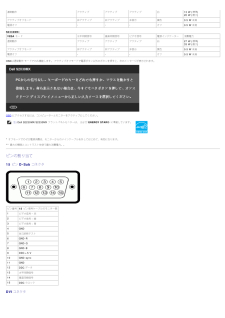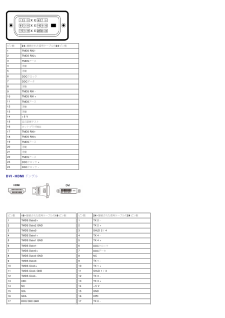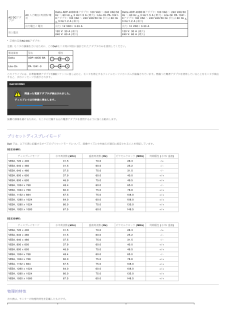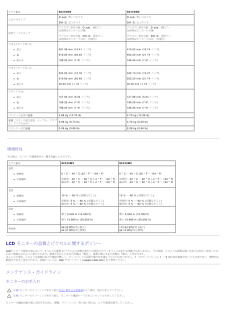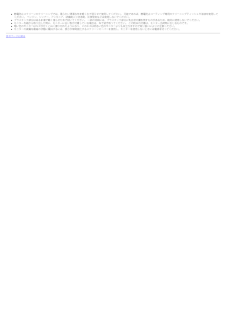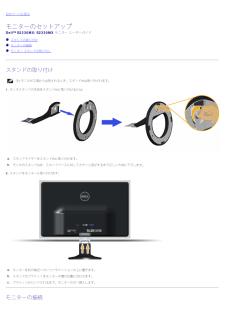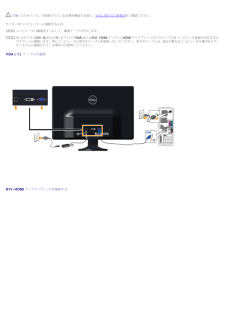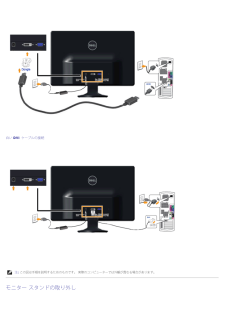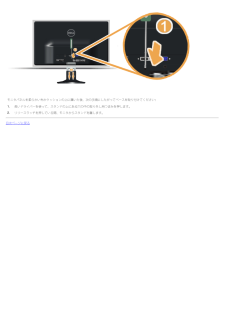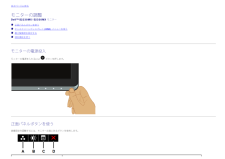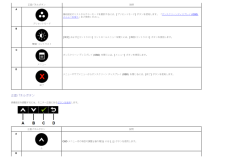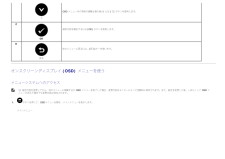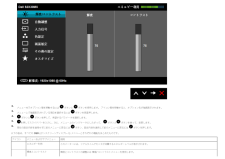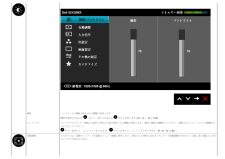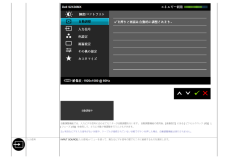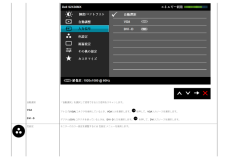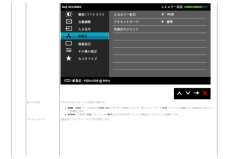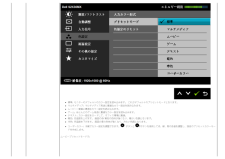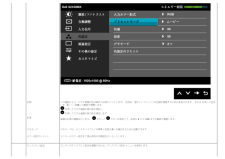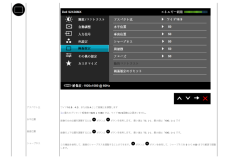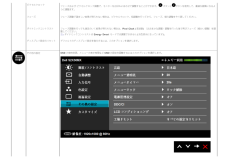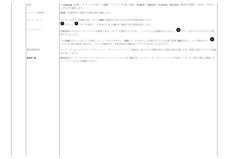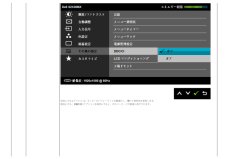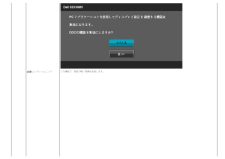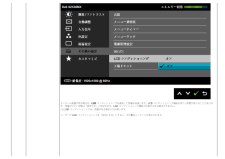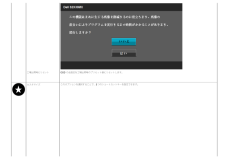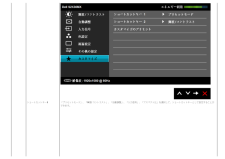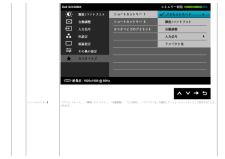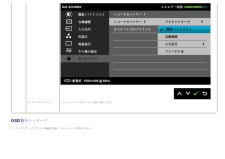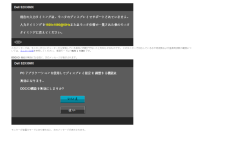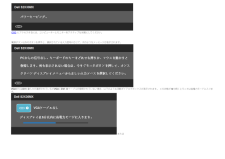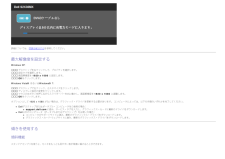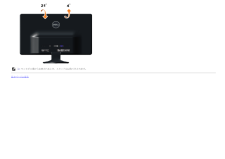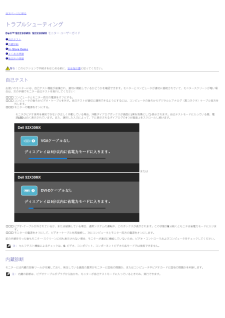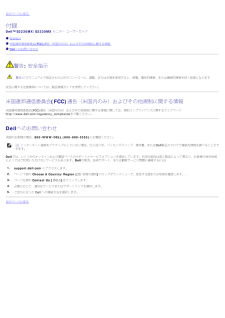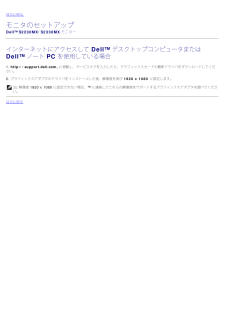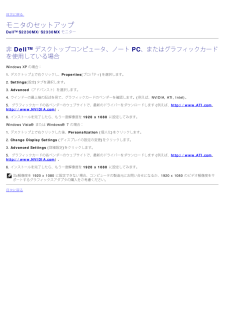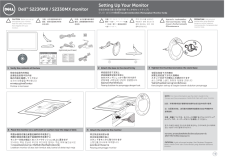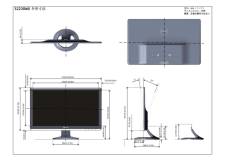3

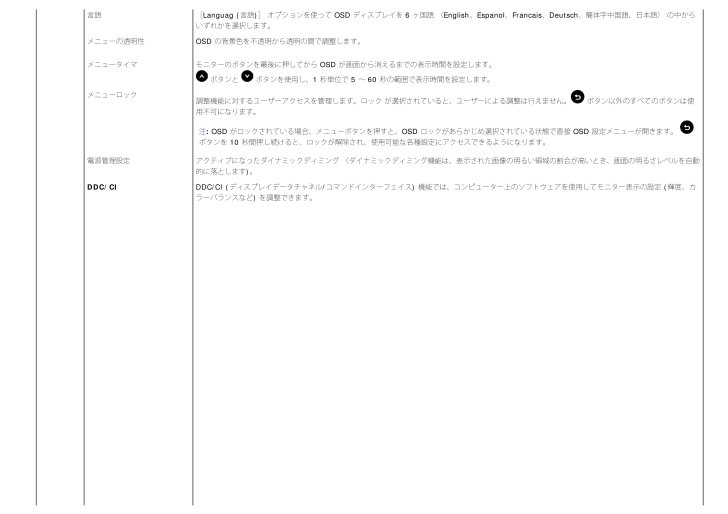
29 / 46 ページ
現在のページURL
言語 [Languag (言語)] オプションを使って OSD ディスプレイを 6 ヶ国語 (English、Espanol、Francais、Deutsch、簡体字中国語、日本語) の中からいずれかを選択します。メニューの透明性OSD の背景色を不透明から透明の間で調整します。メニュータイマモニターのボタンを最後に押してから OSD が画面から消えるまでの表示時間を設定します。 ボタンと ボタンを使用し、1 秒単位で 5 ~ 60 秒の範囲で表示時間を設定します。 メニューロック調整機能に対するユーザーアクセスを管理します。ロック が選択されていると、ユーザーによる調整は行えません。 ボタン以外のすべてのボタンは使用不可になります。注: OSD がロックされている場合、メニューボタンを押すと、OSD ロックがあらかじめ選択されている状態で直接 OSD 設定メニューが開きます。 ボタンを 10 秒間押し続けると、ロックが解除され、使用可能な各種設定にアクセスできるようになります。電源管理設定 アクティブになったダイナミックディミング (ダイナミックディミング機能は、表示された画像の明るい領域の割合が高いとき、画面の明るさレベルを自動的に落とします)。 DDC/CI DDC/CI (ディスプレイデータチャネル/コマンドインターフェイス) 機能では、コンピューター上のソフトウェアを使用してモニター表示の設定 (輝度、カラーバランスなど) を調整できます。
参考になったと評価  5人が参考になったと評価しています。
5人が参考になったと評価しています。
このマニュアルの目次
-
1 .DellTM S2230MX/S2330MX モ...DellTM S2230MX/S2330MX モニターユーザーガイド ディスプレイ解像度を 1920 x 1080 ( 最大 )に設定する「安全上の注意」本文書中の情報は、通知することなく変更することがあります。(C) 複製を禁ず。Dell社の書面による許可なしには、いかなる方法による複製も 厳禁します。本テキストで使用されている商標について:Dell およびDELLロゴは Dell Inc. の商標です。Microsoft および Windows は米国またはその他の国における MicrosoftC...
-
2 .2 ページ目のマニュアルDellTM S2230MX/S2330MX モニター ユーザーガイド製品の特徴モニタのセットアップモニタの操作問題を解決する付録注、注意および警告注: 注は、コンピュータをよりよく使いこなすための重要な情報を表します。注意:モニタが正常に作動しない場合、特に異常な音や臭いが発生する場合は、ただちに電源プラグを抜いて、 デル テクニカルサポート に連絡してください。警告:警告は、材質破損、身体の怪我、または死につながる可能性を示します。本文書中の情報は、通知することなく変更することがあります。(C) ...
-
3 .目次に戻る モニタのセットアップDellTM S...目次に戻る モニタのセットアップDellTM S2230MX/S2330MX モニターディスプレイ解像度を1920 x 1080(最大)に設定する「安全上の注意」Microsoft Windows(R) を使用する場合は、次の手順で、解像度を 1920 x 1080 にセットします。Windows XP の場合:1. デスクトップ上で右クリックし、Properties(プロパティ)を選択します。2. Settings(設定)タブを選択します。3. マウスの左ボタンを押すと、画面上のスライダーバーを右に...
-
4 .目次ページに戻るモニターについてDellTM S2...目次ページに戻るモニターについてDellTM S2230MX/S2330MX モニター ユーザーガイド パッケージの内容 製品の特徴 パーツと制御機能の説明 モニター仕様 プラグ・アンド・プレイ機能 LCD モニターの品質とピクセルに関するポリシー メンテナンス・ガイドラインパッケージの内容ご使用のモニターは、出荷時に以下のコンポーネントがすべて同梱されています。 すべてのコンポーネントが揃っていることを確認し、不足しているものがある場合には Dell までご連絡 ください。 注: ...
-
5 .DVI-HDMIドングル 注:画像は参照のためだ...DVI-HDMIドングル 注:画像は参照のためだけのもので、同梱される実際のドングルの外見は異なることがあります。ドライバとマニュアル メディアクイックセットアップガイド製品情報ガイド 製品の特徴Dell S2230MX/S2330MX フラットパネルモニターには、アクティブマトリクス型 TFT (薄膜トランジスタ) LCD (液晶ディスプレイ) が搭載されています。 モニターの主な特徴は以下のとおりです。■ S2230MX: 54.61 cm (21.5 インチ) 表示可能領域のディスプレイ, 19...
-
6 .ラベル説明 用途1セキュリティロックスロットこの...ラベル説明 用途1セキュリティロックスロットこのスロットとセキュリティロックを使用して、モニターを固定します。2バーコード シリアル番号ラベルDell のテクニカルサポートにお問い合わせの際はこのラベルをご確認ください。3アダプタコネクタ 12V DCアダプタを使用してモニタの電源ケーブルを接続し、移行します。4DVI コネクタ DVI ケーブルを使用してコンピューターをモニターに接続するために使用します。 5VGA コネクタ VGA ケーブルを使用してコンピューターをモニターに接続するために使用します。...
-
7 .通常動作 アクティブアクティブアクティブ白 13 ...通常動作 アクティブアクティブアクティブ白 13 W (標準)20 W (最大)アクティブオフモード 非アクティブ非アクティブ非表示 黄色 0.5 W 未満電源オフ- - -オフ 0.5 W 未満S2330MX: VESA モード 水平同期信号垂直同期信号ビデオ信号電源インジケーター消費電力通常動作 アクティブアクティブアクティブ白 27 W (標準)33 W (最大)アクティブオフモード 非アクティブ非アクティブ非表示 黄色 0.5 W 未満電源オフ- - -オフ 0.5 W 未満OSDは通常動作 モード...
-
8 .ピン数24-接続された信号ケーブルの24ピン側1T...ピン数24-接続された信号ケーブルの24ピン側1TMDS RX2-2TMDS RX2+3TMDSアース4浮動5浮動6DDCクロック7DDCデータ8浮動9TMDS RX1-10TMDS RX1+11TMDSアース12浮動13浮動14+5 V15自己診断テスト16ホットプラグ検出17TMDS RX0-18TMDS RX0+19TMDSアース20浮動21浮動22TMDSアース23DDCクロック +24DDCクロック -DVI-HDMIドングルピン数19-接続された信号ケーブルの19ピン側1TMDS Date2+2...
-
9 .18+5 V19ホットプラグ検出18TX 0 +1...18+5 V19ホットプラグ検出18TX 0 +19SHLD 0 / 520TX 5 -21TX 5 +22TX CLK SHLD23TX CLK +24TX CLK - プラグ・アンド・プレイ機能このモニターは、あらゆるプラグ・アンド・プレイ対応システムでご利用いただけます。 このモニターでは、DDC (ディスプレイデータチャネル) プロトコルを使用して EDID (拡張ディスプレイ認識データ) をコンピューターシステムに自動的に出力するため、システムが自動設定され、モニター設定が最適化されます。 多くの...
-
10 .AC/DCアダプタ*AC 入力電圧/周波数/電流D...AC/DCアダプタ*AC 入力電圧/周波数/電流Delta ADP-40DD Bアダプタ: 100 VAC ~ 240 VAC/50Hz ~ 60 Hz + 3 Hz/1.5 A ( 最大);Lite-On PA-1041-0アダプタ: 100 VAC ~ 240 VAC/50 Hz または 60 Hz+ 3 Hz/1.2 A ( 最大)Delta ADP-40DD Bアダプタ: 100 VAC ~ 240 VAC/50Hz ~ 60 Hz + 3 Hz/1.5 A ( 最大);Lite-On PA-...
-
11 .モデル番号S2230MX S2330MXコネクタタ...モデル番号S2230MX S2330MXコネクタタイプD-sub: 青いコネクタDVI-D: 白コネクタD-sub: 青いコネクタDVI-D: 白コネクタ信号ケーブルタイプアナログ: 取外可能、D-sub、15ピン、出荷時はモニターに付属デジタル: 取外可能、DVI-D、固定ピン、出荷時はモニターとは別 (任意の)アナログ: 取外可能、D-sub、15ピン、出荷時はモニターに付属デジタル: 取外可能、DVI-D、固定ピン、出荷時はモニターとは別 (任意の)寸法 (スタンドあり):高さ幅奥行き 391.36 ...
-
12 .静電防止スクリーンのクリーニングでは、柔らかい清潔...静電防止スクリーンのクリーニングでは、柔らかい清潔な布を軽く水で湿らせて使用してください。 可能であれば、静電防止コーティング専用のクリーニングティッシュや溶液を使用してください。 ベンジン、シンナー、アンモニア、研磨剤入り洗浄剤、圧搾空気などは使用しないでください。プラスチック部分はぬるま湯で軽く湿らせた布で拭いてください。 一部の洗剤には、プラスチック部分に乳白状の膜を残すものがあるため、絶対に使用しないでください。モニターを箱から取り出した時に、モニターに白い粉が付着している場合は、布で拭き取ってく...
-
13 .目次ページに戻るモニターのセットアップDellTM...目次ページに戻るモニターのセットアップDellTM S2230MX/S2330MX モニター ユーザーガイド スタンドの取り付け モニターの接続 モニター スタンドの取り外し スタンドの取り付け注: モニタが工場から出荷されるとき、スタンド台は取り外されます。1. モニタスタンドの本体をスタンド台に取り付けるには:a.スタンドライザーをスタンド台に取り付けます。b.モニタのスタンド台を、スタンドベースに対してカチッと音がするまで正しい方向に下ろします。2. スタンドをモニターに取り付けます:a.モニタ...
-
14 .注意: このセクションで説明されている手順を開始...注意: このセクションで説明されている手順を開始する前に、安全に関する注意事項 をご確認ください。モニターをコンピューターに接続するには:1コンピュータの電源をオフにして、電源ケーブルを外します。1白い(デジタルDVI-D)または青い(アナログVGA)またはDVI-HDMIドングルとHDMIディスプレイコネクタケーブルをコンピュータ背面の対応するビデオポートに接続します。同じコンピュータに両方のケーブルを使用しないでください。両方のケーブルは、2 台の異なるコンピュータが適切なビデオシステムに接続されてい...
-
15 .白い DVI ケーブルの接続注: この図は手順を説...白い DVI ケーブルの接続注: この図は手順を説明するためのものです。 実際のコンピューターでは外観が異なる場合があります。モニター スタンドの取り外し
-
16 .モニタパネルを柔らかい布かクッションの上に置い...モニタパネルを柔らかい布かクッションの上に置いた後、次の手順にしたがってベースを取り付けてください:1.長いドライバーを使って、スタンドの上にある穴の中の取り外し用つまみを押します。2.リリースラッチを押している間、モニタからスタンドを離します。目次ページに戻る
-
17 .目次ページに戻るモニターの調整DellTM S22...目次ページに戻るモニターの調整DellTM S2230MX/S2330MX モニター 正面パネルボタンを使う オンスクリーンディスプレイ (OSD) メニューを使う 最大解像度を設定する 傾斜機能を使う モニターの電源投入モニターの電源を入れるには ボタンを押します。正面パネルボタンを使う画像設定を調整するには、モニター正面にあるボタンを使用します。
-
18 .正面パネルボタン 説明Aプリセットモード 事前設定...正面パネルボタン 説明Aプリセットモード 事前設定のリストからカラーモードを選択するには、[プリセットモード] ボタンを使用します。 「オンスクリーンディスプレイ (OSD)メニューを使う 」をご参照ください。B輝度/コントラスト[輝度] および [コントラスト] コントロールメニューを開くには、[輝度/コントラスト] ボタンを使用します。Cメニュー オンスクリーン ディスプレイ (OSD) を開くには、[メニュー] ボタンを使用します。D終了 メニューやサブメニューからオンスクリーン ディスプレイ (OS...
-
19 .下OSD メニュー内の項目の調整 (値の減少) に...下OSD メニュー内の項目の調整 (値の減少) には [下] ボタンを使用します。COK 選択内容を確定するには [OK] ボタンを使用します。D戻る 前のメニューに戻るには、[戻る]キーを使います。オンスクリーンディスプレイ (OSD) メニューを使う メニューシステムへのアクセス注: 設定内容を変更してから、別のメニューに移動するか OSD メニューを終了した場合、変更内容はモニターによって自動的に保存されます。また、設定を変更した後、しばらくして OSD メニューが消えた場合でも変更内容は保存されます...
-
20 .2.メニュー内でオプション間を移動するには ...2.メニュー内でオプション間を移動するには ボタンと ボタンを使用します。 アイコン間を移動すると、オプション名が強調表示されます。3.メニュー上で強調表示されている項目を選択するには ボタンを再度押します。4. ボタンと ボタンを押して、希望するパラメータを選択します。5.を押してスライドバーを入力し、次に、メニュー上のインジケータにしたがって、 ボタンと ボタンを使って、変更します。6.現在の設定内容を適用せずに前のメニューに戻るには ボタン、設定内容を適用して前のメニューに戻る...
-
21 .輝度 バックライトの輝度 (明るさ) の...輝度 バックライトの輝度 (明るさ) の調整に使用します。輝度を増加させるには ボタン、減少させるには ボタンを押します (最小 0 ~ 最大 100)。コントラスト コントラスト (モニター画面上の暗さと明るさの差の度合い) の調整に使用します。 最初に輝度の調整を行ってから、必要に応じてコントラストの調整を行うようにしてください。 ボタンを押して、コントラストを上げるか、 ボタンを押して、コントラストを下げます(最小0~最大100)。自動調整 このボタンは、自動セットアップの起動とメニ...
-
22 .自動調整機能では、入力ビデオ信号に合わせ...自動調整機能では、入力ビデオ信号に合わせてモニターが自動調整を行います。 自動調整機能の使用後、[画像設定] にある [ピクセルクロック (粗)] と[フェーズ (細)] を使用して、さらに手動で微調整を行うこともできます。 注: 有効なビデオ入力信号がない状態や、ケーブルが接続されていない状態でボタンを押した場合、自動調整機能は実行されません。入力信号 INPUT SOURCE( 入力信号)メニューを使って、異なるビデオ信号の間でモニタに接続するものを選択します。
-
23 .自動選択 「自動選択」を選択して使用できる入力信...自動選択 「自動選択」を選択して使用できる入力信号をスキャンします。 VGAアナログ(VGA)コネクタを使用しているとき、VGA入力を選択します。 を押して、VGA入力ソースを選択します。 DVI-Dデジタル(DVI)コネクタを使っているときは、DVI-D入力を選択します。 を押して、DVI入力ソースを選択します。色設定 モニターのカラー設定を調整するには 色設定 メニューを使用します。
-
24 .色の入力形式 以下のビデオ入力モードへの設定が可...色の入力形式 以下のビデオ入力モードへの設定が可能です。RGB: HDMI ケーブルまたは HDMI-DVI アダプターを使用してモニターをコンピューターや DVD プレイヤーに接続している場合はこのオプションを選択します。YPbPr: ご使用の DVD プレーヤーが YPbPr 出力のみをサポートしている場合はこのオプションを選択します。 プリセットモード色設定をプリセットモードのどれかに設定します。
-
25 .標準: モニターのデフォルトのカラー設定を読み...標準: モニターのデフォルトのカラー設定を読み込みます。 これがデフォルトのプリセットモードとなります。マルチメディア: マルチメディア用途に最適なカラー設定を読み込みます。ムービー: 動画に最適なカラー設定を読み込みます。ゲーム: ほとんどのゲーム用途に最適なカラー設定を読み込みます。テキスト: カラー設定をロードして、オフィス環境に最適。暖色: 色温度を上げます。 画面の赤/黄色の色味が強くなり、暖かい色調となります。冷色: 色温度を下げます。 画面の青の色味が強くなり、冷たい色調となります。ユーザ...
-
26 .色相 この機能により、ビデオ画像の色は緑または紫...色相 この機能により、ビデオ画像の色は緑または紫にシフトします。 色相は、望ましいフレッシュな色調を調整するために使用されます。 または を使って色合いを「0」~「100」の範囲で調整します。 を押してビデオ画像の緑の影を増加し、 を押してビデオ画像の紫の影を増加します 彩度画像の彩度の調整を行います。 ボタンと ボタンを使用して、彩度を 0 から 100 までの範囲で調整します。 デモモード デモモードは、モニタディスプレイの標準と拡張の違いを識別するために起動できます カラー設定のリセットモニタ...
-
27 .アスペクト比 ワイド16:9、4:3、または5:...アスペクト比 ワイド16:9、4:3、または5:4として画像比を調整します注: 最大のプリセット解像度 1920 x 1080 では、ワイド16:9調整は必要ありません。 水平位置画像の左右位置を調整するには ボタンと ボタンを使用します。 最小値は「0」(-)、最大値は「100」(+) です 垂直位置画像の上下位置を調整するには ボタンと ボタンを使用します。 最小値は「0」(-)、最大値は「100」(+) です。 シャープネスこの機能を使用して、画像のシャープネスを調整することができます...
-
28 .ピクセルクロックフェーズおよび ピクセルクロック調...ピクセルクロックフェーズおよび ピクセルクロック調整で、モニターをお好みにあわせて調整することができます。 ボタンと ボタンを使用して、最適な画質になるように調整ます。 フェーズ フェーズ調整で望ましい結果が得られない場合は、ピクセルクロック、粗調整を行ってから、フェーズ、細の調整をやり直してください。 ダイナミックコントラストフェーズ調整を行っても満足のいく結果が得られない場合は、Pixel Clock (周波数) (おおまかな調整)調整を行った後で再びフェーズ(細かい調整)を調整してください。注: ダ...
-
29 .言語 [Languag (言語)] オプションを使...言語 [Languag (言語)] オプションを使って OSD ディスプレイを 6 ヶ国語 (English、Espanol、Francais、Deutsch、簡体字中国語、日本語) の中からいずれかを選択します。メニューの透明性OSD の背景色を不透明から透明の間で調整します。メニュータイマモニターのボタンを最後に押してから OSD が画面から消えるまでの表示時間を設定します。 ボタンと ボタンを使用し、1 秒単位で 5 ~ 60 秒の範囲で表示時間を設定します。 メニューロック調整機能に対するユー...
-
30 .有効にする (デフォルト): モニターのパフォーマ...有効にする (デフォルト): モニターのパフォーマンスを最適化し、優れた使用性を実現します。無効にする : DDC/CI オプションを無効にすると、次のメッセージが画面に表示されます。
-
32 .モニターに画像が残る場合は、LCD コンディショニ...モニターに画像が残る場合は、LCD コンディショニングを選択して残像を低減します。LCD コンディショニング機能を使うと時間が掛かることがあります。残像がひどい状態は「焼き付き」と呼ばれます。LCD コンディショニング機能では焼き付きは解決できません。注: LCD コンディショニングは、残像がある場合にのみ使います。ユーザーが LCD コンディショニングを「有効にする」にすると、次の警告メッセージが表示されます。
-
33 .工場出荷時にリセットOSD の全設定を工場出荷時...工場出荷時にリセットOSD の全設定を工場出荷時のプリセット値にリセットします。カスタマイズこのオプションを選択することで、2つのショートカットキーを設定できます。
-
34 .ショートカットキー1「プリセットモード」、「輝度...ショートカットキー1「プリセットモード」、「輝度/コントラスト」、「自動調整」、「入力信号」、「アスペクト比」を選択して、ショートカットキーとして設定することができます。
-
35 .ショートカットキー2「プリセットモード」、「輝度...ショートカットキー2「プリセットモード」、「輝度/コントラスト」、「自動調整」、「入力信号」、「アスペクト比」を選択して、ショートカットキーとして設定することができます。
-
36 .カスタマイズのプリセットショートカットキーをデフ...カスタマイズのプリセットショートカットキーをデフォルト設定に復元します。OSD警告メッセージモニターでサポートされていない解像度の場合、次のメッセージが表示されます。
-
37 .このメッセージは、モニターがコンピューターから受信...このメッセージは、モニターがコンピューターから受信している信号と同期できないことを知らせるものです。 このモニターで対応している水平周波数および垂直周波数の範囲については、モニター仕様を参照してください。 推奨モードは 1920 x 1080 です。 DDC/CI 機能が無効になる前に、次のメッセージが表示されます。 モニターが省電力モードに切り替わると、次のメッセージが表示されます。
-
38 .OSD にアクセスするには、コンピューターとモニ...OSD にアクセスするには、コンピューターとモニターをアクティブな状態にしてください。 電源ボタン以外のボタンを押すと、選択されている入力信号に応じて、次のようなメッセージが表示されます。VGAまたはDVI-D入力が選択されているがVGAとDVI-Dケーブルが接続されていない場合、以下のような浮動ダイアログボックスが表示されます。 この状態が 5分続くとモニタは省電力モードに入ります。 または
-
39 .詳細については、問題を解決する を参照してください...詳細については、問題を解決する を参照してください。最大解像度を設定するWindows XP:1デスクトップを右クリックして、プロパティを選択します。1設定タブを選択します。1画面解像度を 1920 x 1080 に設定します。1OKをクリックします。Windows Vista(R) あるいはWindows(R) 7:1デスクトップで右クリック、カスタマイズをクリックします。1ディスプレイ設定の変更をクリックします。1マウスの左ボタンを押しながらスライダーバーを右に動かし、画面解像度を 1920 x 108
-
41 .目次ページに戻るトラブルシューティングDellTM...目次ページに戻るトラブルシューティングDellTM S2230MX/S2330MX モニター ユーザーガイド自己テスト内蔵診断In-Store Demoよくある問題製品別の問題 警告:このセクションで手続きをはじめる前に、安全指示書 に従ってください。自己テストお使いのモニターには、自己テスト機能が装備され、適切に機能しているかどうかを確認できます。モニターとコンピュータが適切に接続されていて、モニタースクリーンが暗い場合は、次の手順でモニター自己テストを実行してください:1コンピュータとモニター両方の電...
-
42 .内蔵診断を実行するには、以下の手順に従います。1画...内蔵診断を実行するには、以下の手順に従います。1画面がきれいであること(または、画面の表面に塵粒がないこと)を確認します。1コンピュータの後ろかビデオ・ケーブルを外します。モニターが自己テストモードに入ります。1正面パネルのボタン1 とボタン4ボタンを2秒間同時に押し続けます。グレイの画面が表示されます。1画面に異常がないか、慎重に検査します。1正面パネルのボタン4ボタンを 再び押します。画面の色が赤に変わります。1ディスプレイに異常がないか、検査します。1ステップ5と6を繰り返して、緑、青、黒、白い色の画...
-
43 .ト(support.dell.com) を参照して...ト(support.dell.com) を参照してください.明るさの問題 画像が薄すぎるか、明るすぎる モニタを工場出荷時設定にリセットします。OSDによって自動調整を実行します。OSDによって、明るさとコントラスト・コントロールを調整します。幾何歪曲 スクリーンが正確にセンタリングされていないモニターを工場出荷時設定にリセットします。OSDによって自動調整を実行します。OSDによって、明るさとコントラスト・コントロールを調整します。メモ:'DVI-D' を使用している場合、調整することができませんのでご注...
-
44 .目次ページに戻る 付録DellTM S2230...目次ページに戻る 付録DellTM S2230MX/S2330MX モニター ユーザーガイド 安全指示 米国連邦通信委員会 (FCC) 通告(米国内のみ)およびその他規制に関する情報 Dell へのお問い合わせ警告: 安全指示警告:このマニュアルで指定された以外のコントロール、調整、または手順を使用すると、感電、電気的障害、または機械的障害を招く結果となります安全に関する注意事項については、製品情報ガイドを参照してください。米国連邦通信委員会(FCC)通告(米国内のみ)およびその他規制に関する情報...
-
45 .目次に戻る モニタのセットアップDellTM ...目次に戻る モニタのセットアップDellTM S2230MX/S2330MX モニター インターネットにアクセスして DellTM デスクトップコンピュータまたはDellTM ノート PC を使用している場合1. http://support.dell.com, に移動し、サービスタグを入力したら、グラフィックスカードの最新ドライバをダウンロードしてください。2. グラフィックスアダプタのドライバをインストールした後、解像度を再び 1920 x 1080 に設定します。注: 解像度 1920 x 1
-
46 .目次に戻る モニタのセットアップDellTM ...目次に戻る モニタのセットアップDellTM S2230MX/S2330MX モニター非 DellTM デスクトップコンピュータ、ノート PC、またはグラフィックカードを使用している場合Windows XP の場合:1. デスクトップ上で右クリックし、Properties(プロパティ)を選択します。2. Settings(設定)タブを選択します。3. Advanced(アドバンスト)を選択します。4. ウインドーの最上端の記述を見て、グラフィックカードのベンダーを確認します。( 例えば、NVIDIA,...





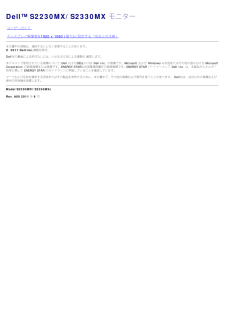

![前ページ カーソルキー[←]でも移動](http://gizport.jp/static/images/arrow_left2.png)