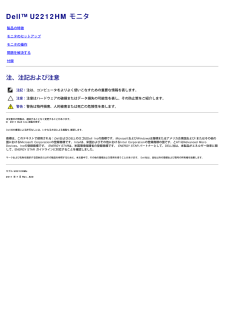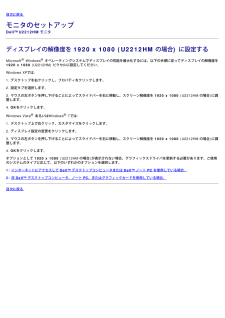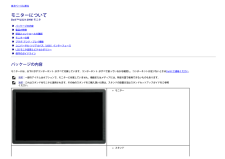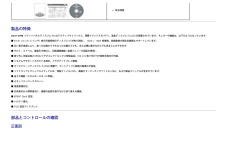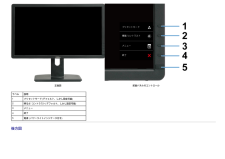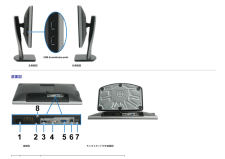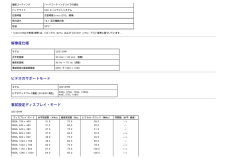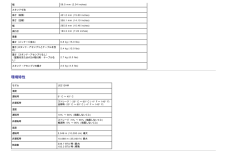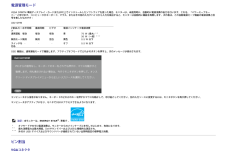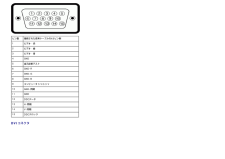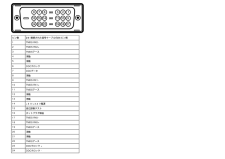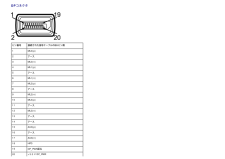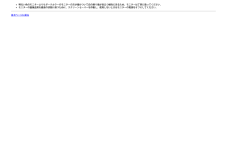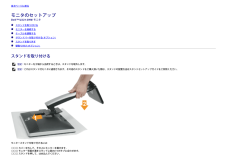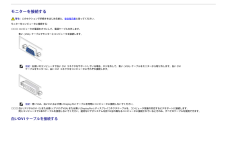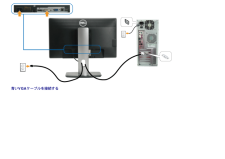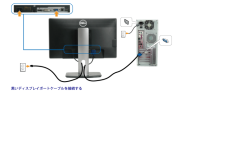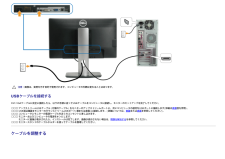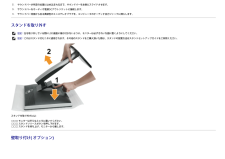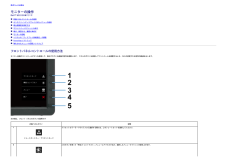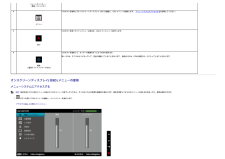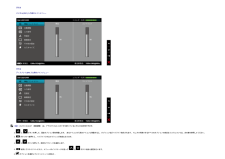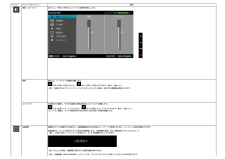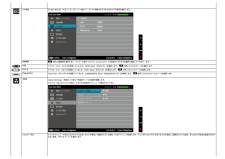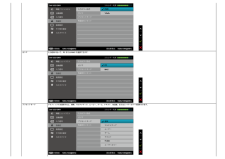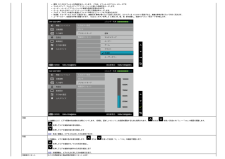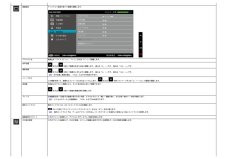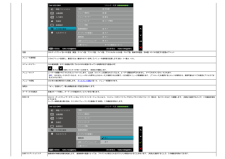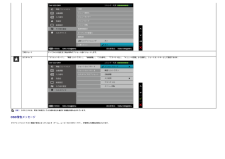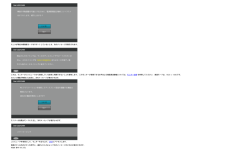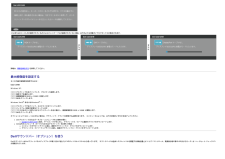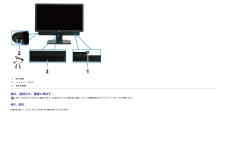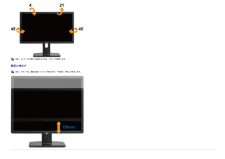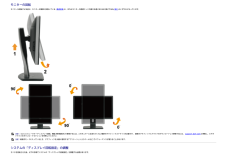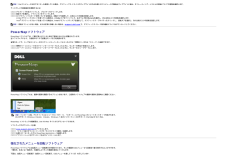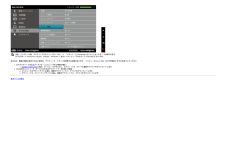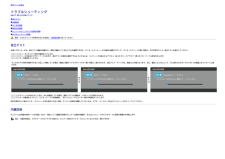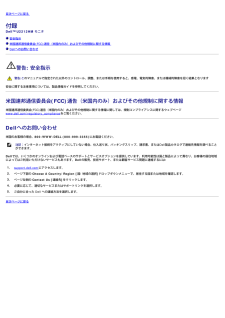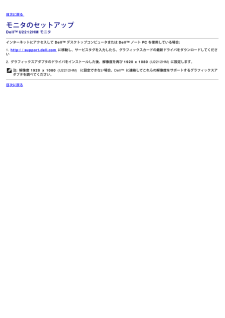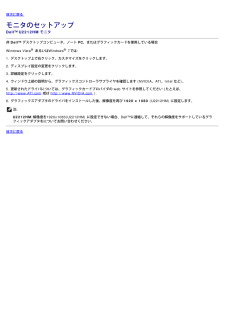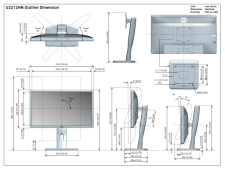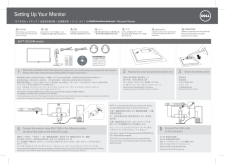1

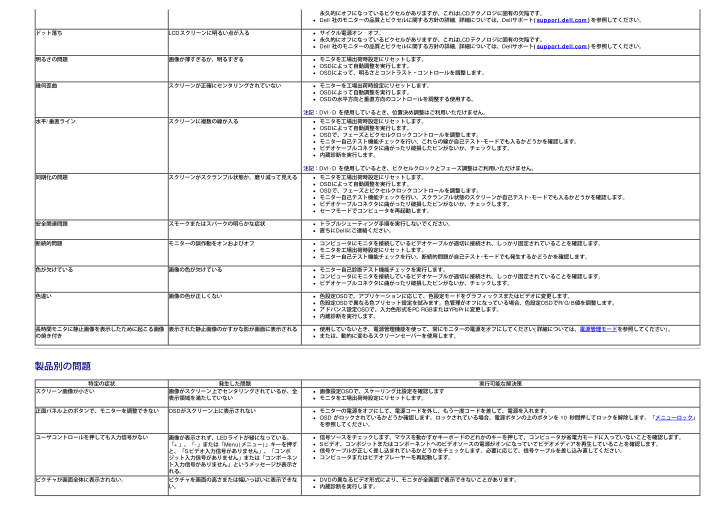
48 / 52 ページ
現在のページURL
永久的にオフになっているピクセルがありますが、これは LCD テクノロジに固有の欠陥です。Dell 社のモニターの品質とピクセルに関する方針の詳細, 詳細については、Dellサポート(support.dell.com )を参照してください。ドット落ち LCDスクリーンに明るい点が入るサイクル電源オン‐オフ。永久的にオフになっているピクセルがありますが、これはLCDテクノロジに固有の欠陥です。Dell 社のモニターの品質とピクセルに関する方針の詳細, 詳細については、Dellサポート(support.dell.com )を参照してください。明るさの問題 画像が薄すぎるか、明るすぎるモニタを工場出荷時設定にリセットします。OSDによって自動調整を実行します。OSDによって、明るさとコントラスト・コントロールを調整します。幾何歪曲 スクリーンが正確にセンタリングされていないモニターを工場出荷時設定にリセットします。OSDによって自動調整を実行します。OSDの水平方向と垂直方向のコントロールを調整する使用する。注記:DVI-D を使用しているとき、位置決め調整はご利用いただけません。水平/垂直ライン スクリーンに複数の線が入るモニタを工場出荷時設定にリセットします。OSDによって自動調整を実行します。OSDで、フェーズとピクセルクロックコントロールを調整します。モニター自己テスト機能チェックを行い、これらの線が自己テスト・モードでも入るかどうかを確認します。ビデオケーブルコネクタに曲がったり破損したピンがないか、チェックします。内蔵診断を実行します。注記:DVI-D を使用しているとき、ピクセルクロックとフェーズ調整はご利用いただけません。同期化の問題 スクリーンがスクランブル状態か、磨り減って見えるモニタを工場出荷時設定にリセットします。OSDによって自動調整を実行します。OSDで、フェーズとピクセルクロックコントロールを調整します。モニター自己テスト機能チェックを行い、スクランブル状態のスクリーンが自己テスト・モードでも入るかどうかを確認します。ビデオケーブルコネクタに曲がったり破損したピンがないか、チェックします。セーフモードでコンピュータを再起動します。安全関連問題 スモークまたはスパークの明らかな症状トラブルシューティング手順を実行しないでください。直ちにDellにご連絡ください。断続的問題 モニターの誤作動をオンおよびオフコンピュータにモニタを接続しているビデオケーブルが適切に接続され、しっかり固定されていることを確認します。モニタを工場出荷時設定にリセットします。モニター自己テスト機能チェックを行い、断続的問題が自己テスト・モードでも発生するかどうかを確認します。色が欠けている 画像の色が欠けているモニター自己診断テスト機能チェックを実行します。コンピュータにモニタを接続しているビデオケーブルが適切に接続され、しっかり固定されていることを確認します。ビデオケーブルコネクタに曲がったり破損したピンがないか、チェックします。色違い 画像の色が正しくない色設定OSDで、アプリケーションに応じて、色設定モードをグラフィックスまたはビデオに変更します。色設定OSDで異なる色プリセット設定を試みます。色管理がオフになっている場合、色設定OSDでR/G/B値を調整します。アドバンス設定OSDで、入力色形式をPC RGBまたはYPbPrに変更します。内蔵診断を実行します。長時間モニタに静止画像を表示したために起こる画像の焼き付き表示された静止画像のかすかな影が画面に表示される使用していないとき、電源管理機能を使って、常にモニターの電源をオフにしてください( 詳細については、電源管理モード を参照してください)。または、動的に変わるスクリーンセーバーを使用します。製品別の問題特定の症状 発生した問題 実行可能な解決策スクリーン画像が小さい 画像がスクリーン上でセンタリングされているが、全表示領域を満たしていない画像設定OSDで、スケーリング比設定を確認しますモニタを工場出荷時設定にリセットします。正面パネル上のボタンで、モニターを調整できないOSDがスクリーン上に表示されないモニターの電源をオフにして、電源コードを外し、もう一度コードを差して、電源を入れます。OSD がロックされているかどうか確認します。ロックされている場合、電源ボタンの上のボタンを 10 秒間押してロックを解除します。「メニューロック 」を参照してください。ユーザコントロールを押しても入力信号がない画像が表示されず、LEDライトが緑になっている。「+」、「-」または「Menu(メニュー)」キーを押すと、「Sビデオ入力信号がありません」、「コンポジット入力信号がありません」または「コンポーネント入力信号がありません」というメッセージが表示される。信号ソースをチェックします。マウスを動かすかキーボードのどれかのキーを押して、コンピュータが省電力モードに入っていないことを確認します。Sビデオ、コンポジットまたはコンポーネントへのビデオソースの電源がオンになっていてビデオメディアを再生していることを確認します。信号ケーブルが正しく差し込まれているかどうかをチェックします。必要に応じて、信号ケーブルを差し込み直してください。コンピュータまたはビデオプレーヤーを再起動します。ピクチャが画面全体に表示されない。ピクチャを画面の高さまたは幅いっぱいに表示できない。DVDの異なるビデオ形式により、モニタが全画面で表示できないことがあります。内蔵診断を実行します。
参考になったと評価  6人が参考になったと評価しています。
6人が参考になったと評価しています。
このマニュアルの目次
-
1 .DellTM U2212HM モニタ ユーザー...DellTM U2212HM モニタ ユーザーガイド ディスプレイの解像度を 1920 x 1080 (U2212HM の場合 ) に設定する本文書中の情報は、通知することなく変更することがあります。(C) 複製を禁ず。Dell社の書面による許可なしには、いかなる方法による複製も 厳禁します。商標は、このテキストで使用される:DellおよびDELLのロゴはDell Incの商標です。MicrosoftおよびWindowsは商標またはアメリカ合衆国および/またはその他の国におけるMicrosoft...
-
2 .DellTM U2212HM モニタ製品の特徴モ...DellTM U2212HM モニタ製品の特徴モニタのセットアップモニタの操作問題を解決する付録注、注記および注意注記:注は、コンピュータをよりよく使いこなすための重要な情報を表します。注意:注意はハードウェアの破損またはデータ損失の可能性を表し、その防止策をご紹介します。警告:警告は物件損害、人的被害または死亡の危険性を表します。本文書中の情報は、通知することなく変更することがあります。(C) 複製を禁ず。Dell社の書面による許可なしには、いかなる方法による複製も 厳禁します。商標は、このテキストで...
-
3 .目次に戻る モニタのセットアップDellTM ...目次に戻る モニタのセットアップDellTM U2212HM モニタ ディスプレイの解像度を 1920 x 1080 (U2212HM の場合) に設定するMicrosoft(R) Windows(R) オペレーティングシステムでディスプレイの性能を最大化するには、以下の手順に従ってディスプレイの解像度を1920 x 1080 (U2212HM) ピクセルに設定してください。Windows XPでは:1. デスクトップを右クリックし、プロパティをクリックします。2. 設定タブを選択します。3. マウスの...
-
4 .目次ページに戻るモニターについてDellTM U2...目次ページに戻るモニターについてDellTM U2212HM モニタパッケージの内容製品の特徴部品とコントロールの確認モニター仕様プラグ・アンド・プレイ機能ユニバーサル・シリアルバス( USB )インターフェースLCD モニタ品質とピクセルポリシー保守のガイドラインパッケージの内容モニターには、以下に示すコンポーネント:がすべて付属しています。コンポーネント:がすべて揃っているかを確認し、コンポーネントが足りないときはDell にご連絡ください 。注記:一部のアイテムはオプションで、モニターに付属していませ...
-
5 .電源ケーブルVGAケーブルDVIケーブルUSBアッ...電源ケーブルVGAケーブルDVIケーブルUSBアップストリームケーブル (モニターのUSBポートを有効にします)ドライバとマニュアルメディアクイックセットアップガイド
-
6 .安全情報製品の特徴U2212HM フラットパネルデ...安全情報製品の特徴U2212HM フラットパネルディスプレイにはアクティブマトリックス、薄膜トランジスタ(TFT)、液晶ディスプレイ(LCD)が搭載されています。モニターの機能は、以下のようになっています。■ 54.61 cm (21.5 インチ) 表示可能領域のディスプレイ(対角で測定)。 1920 x 1080 解像度、低解像度の場合全画面もサポートしています。■ 広い表示角度により、座った位置からでも立った位置からでも、または横に動きながらでも見ることができます。■ チルト、スイベル、垂直引き伸ばし...
-
7 .正面図 前面パネルのコントロールラベル説明1プリセ...正面図 前面パネルのコントロールラベル説明1プリセットモード(デフォルト、しかし設定可能)2明るさ/コントラスト(デフォルト、しかし設定可能)3メニュー4終了5電源 (パワーライトインジケータ付き)後方図
-
8 .後方図 背面図(モニターのスタンド付き) ラベル ...後方図 背面図(モニターのスタンド付き) ラベル 説明 使用1VESA取り付け穴 (100 mm x 100 mm - 接続されたベースプレートの背面)VESA 互換の壁取付キットを使う壁取付モニター(100mm x 100 mm)。2規制ラベル 規制承認を表示します。3スタンド取外しボタン スタンドをモニターから外します。4セキュリティロックスロット セキュリティ ケーブル ロックでモニターを保護します。5Dellサウンドバー取付ブラケット オプションの Dell サウンドバーを取り付ける。6バーコード・...
-
10 .ラベル説明使用1AC電源コードコネクタ電源ケーブル...ラベル説明使用1AC電源コードコネクタ電源ケーブルを接続してください2Dell Soundbar用直流電源コネクターDell Soundbar 用電源コードを接続してください(オプション)3DPコネクタコンピューターの DPI ケーブルを接続してください4DVIコネクタコンピューターの DVI ケーブルを接続してください5VGAコネクタコンピューターの VGA ケーブルを接続してください6USBアップストリームポートモニターに付いてきた USB ケーブルをモニターとコンピューターに接続してください。接続する...
-
11 .面板コーティングハードコーティング 3H での...面板コーティングハードコーティング 3H での遮光バックライトLED エッジライトシステム応答時間 応答時間 8 ms (GTG、標準)色の深さ 16.7 百万種類の色色域82%** [U2212HM]の色域(標準)は、CIE 1976 (82%) および CIE1931 (72%) テスト基準に基づいています。解像度仕様モデルU2212HM水平走査幅 30 kHz ~ 83 kHz(自動)垂直走査幅 56 Hz ~ 75 Hz(自動)事前設定の最高解像度 60Hz で 1920 x 1080ビデオの...
-
12 .VESA, 1280 x 1024 80.0 75...VESA, 1280 x 1024 80.0 75.0 135.0 +/+VESA, 1600 x 1200 75.0 60.0 162.0 +/+VESA, 1920 x 1080 67.5 60.0 148.5 +/+電気的仕様モデル U2212HMビデオ入力信号アナログRGB、0.7 ボルト +/- 5%、正電極が 75 オーム入力インピダンスデジタル DVI-D TMDS、50 オーム入力インピダンスで各微分線、正電極に対して600mVDP(ディスプレイポート) 1.1a 信号入力対応同期入力信号 ...
-
13 .幅59.5 mm (2.34 inches)スタン...幅59.5 mm (2.34 inches)スタンド寸法高さ(拡張) 401.2 mm (15.80 inches)高さ(圧縮) 358.1 mm (14.10 inches)幅265.8 mm (10.46 inches)奥行き183.3 mm (7.22 inches)重量重さ(パッケージ含む)6.8 kg (15.0 lbs)重さ(スタンド・アセンブリとケーブルを含む)5.4 kg (12.0 lbs)重さ(スタンド・アセンブリなし)(壁取付またはVESA取付用 - ケーブルなし)2.7 kg (6.
-
14 .電源管理モードVESA DPMTM 準拠ディスプレ...電源管理モードVESA DPMTM 準拠ディスプレイ・カードまたはPC上でインストールしたソフトウェアを使った場合、モニターは、未使用時に、自動的に電源消費の省力を行います。これを、「パワーセーブモード」*と呼びます。コンピュータがキーボード、マウス、またはその他の入力デバイスから入力を検出すると、モニターは自動的に機能を再開します。次の表は、この自動電源セーブ機能の電源消費と信号を表したものです:U2212HMVESAモード水平同期垂直同期ビデオ電源インジケータ電源消費通常運転有効有効有効青70 W (最...
-
15 .ピン数接続された信号ケーブルの15ピン側1ビデオ‐...ピン数接続された信号ケーブルの15ピン側1ビデオ‐赤2ビデオ‐緑3ビデオ‐青4GND5自己診断テスト6GND-R7GND-G8GND-B9コンピュータ 5 V/3.3 V10GND-同期11GND12DDCデータ13H-同期14V-同期15DDCクロックDVIコネクタ
-
16 .ピン数24-接続された信号ケーブルの24ピン側1T...ピン数24-接続された信号ケーブルの24ピン側1TMDS RX2-2TMDS RX2+3TMDSアース4浮動5浮動6DDCクロック7DDCデータ8浮動9TMDS RX1-10TMDS RX1+11TMDSアース12浮動13浮動14+5 V/+3.3 V電源15自己診断テスト16ホットプラグ検出17TMDS RX0-18TMDS RX0+19TMDSアース20浮動21浮動22TMDSアース23DDCクロック +24DDCクロック -
-
17 .DP コネクタピン番号接続された信号ケーブルの20...DP コネクタピン番号接続された信号ケーブルの20ピン側1ML0(p)2アース3ML0(n)4ML1(p)5アース6ML1(n)7ML2(p)8アース9ML2(n)10ML3(p)11アース12ML3(n)13アース14アース15AUX(p)16アース17AUX(n)18HPD19DP_PWR戻る20+3.3 V DP_PWR
-
18 .プラグ・アンド・プレイ機能プラグ・アンド・プレイ互...プラグ・アンド・プレイ機能プラグ・アンド・プレイ互換システムで、モニターをインストールすることができます。モニターがディスプレイ・データ・チャンネル(DDC)プロトコルを使って、コンピュータシステムに拡張ディスプレイ特定データ(EDID)を自動的に提供するため、システムが、自己設定により、モニター設定を最適化します。ほとんどのモニターインストールは自動で行われます。必要に応じて異なる設定を選択できます。モニター設定の変更の詳細については、モニターの操作を参照してください。ユニバーサル・シリアルバス(USB)...
-
19 .ピン数信号ケーブルの4ピン側1VCC2DMD3DP...ピン数信号ケーブルの4ピン側1VCC2DMD3DPD4GNDUSB ポート1アップストリーム‐後方4ダウンストリーム‐後方に2つ、左側面に2つ注記: USB 2.0機能にはUSB 2.0対応のコンピュータが必要です注記:モニターのUSBインターフェイスは、モニターがオンのとき、または省電力モードに入っているときにのみ作動します。モニターをオフにしてから再びオンにすると、接続された周辺機器は数秒後に通常の機能を回復します。LCDモニタ品質とピクセルポリシーLCD モニターの製造プロセスにおいて、いくつかのピク...
-
20 .明るい色のモニターよりもダークカラーのモニターの方...明るい色のモニターよりもダークカラーのモニターの方が傷がついて白の擦り傷が目立つ傾向にあるため、モニターは丁寧に扱ってください。モニターの画像品質を最高の状態に保つために、スクリーンセーバーを作動し、使用しないときはモニターの電源をオフにしてください。目次ページに戻る
-
21 .目次ページに戻るモニタのセットアップDellTM ...目次ページに戻るモニタのセットアップDellTM U2212HM モニタ スタンドを取り付ける モニターを接続する ケーブルを調整する サウンドバーを取り付ける (オプション ) スタンドを取り外す 壁取り付け (オプション )スタンドを取り付ける注記:モニターを工場から出荷するときは、スタンドを取外します。注記:これはスタンド付モニタに適用されます。その他のスタンドをご購入頂いた際は、スタンドの設置方法はスタンドセットアップガイドをご参照ください。モニタースタンドを取り付けるには:1カバーを外して、その上...
-
22 .モニターを接続する警告:このセクションで手続きをは...モニターを接続する警告:このセクションで手続きをはじめる前に、安全指示書 に従ってください。モニターをコンピュータに接続する:1コンピュータの電源をオフにして、電源ケーブルを外します。青い (VGA) ケーブルでモニターとコンピュータを接続します。注記:お使いのコンピュータで白い DVI コネクタをサポートしている場合、ネジを外して、青い (VGA) ケーブルをモニターから取り外します。白い DVIケーブルをモニターに、白い DVI コネクタをコンピュータにそれぞれ接続します。注記:青いVGA、白いDVIお...
-
25 .注意:画像は、実例を示す目的で使用されます。コンピ...注意:画像は、実例を示す目的で使用されます。コンピュータの外観は変わることはあります。USBケーブルを接続するDVI/VGAケーブルに完全に接続したら、以下の手順に従ってUSBケーブルをコンピュータに接続し、モニターのセットアップを完了してください。1アップストリームUSBケーブル (付属のケーブル) をモニターのアップストリームポートに、次にコンピュータの適切なUSBポートに接続します(詳細は底面図を参照)。1USB周辺機器をモニターのダウンストリームUSBポート(横または底面)に接続します。(詳細につい...
-
26 .モニターとコンピュータを必要なケーブルですべて接続...モニターとコンピュータを必要なケーブルですべて接続した後 (「モニターを接続する 」を参照)、上記に示すようにすべてのケーブルを整理します。Del サウンドバーの取り付け注意:Dell サウンドバー以外のデバイスと一緒に使用しないでください。注記:サウンドバーパワーコネクタ +12V DC 出力は、オプションのDellサウンドバー専用です。To attach the Soundbar:1.モニターの背面で、2 つのスロットと 2 つのタブをモニターの底に合わせてサウンドバーを取り付けます。
-
27 .2.サウンドバーが所定の位置にはめ込まれるまで、サ...2.サウンドバーが所定の位置にはめ込まれるまで、サウンドバーを左側にスライドさせます。3.サウンドバーをオーディオ電源DCアウトソケットに接続します。4.サウンドバー背面から出る黄緑色のミニステレオプラグを、コンピュータのオーディオ出力ジャックに挿入します。スタンドを取り外す注記:台を取り外している間にLCD画面に傷が付かないように、モニターは必ずきれいな面に置くようにしてください。注記:これはスタンド付モニタに適用されます。その他のスタンドをご購入頂いた際は、スタンドの設置方法はスタンドセットアップガイド...
-
28 .(ネジの寸法: M4 x 10 mm)。VESA互...(ネジの寸法: M4 x 10 mm)。VESA互換ベース取り付けキットに付属する使用説明書を参照してください。1. モニタのパネルを、安定した平らなテーブルの軟らかい布またはクッションの上に置きます。2. スタンドを外します3. ドライバーを使って、プラスチックカバーを固定している4つのネジを外します。4. 壁取り付けキットからLCDに取り付けブラケットを取り付けます。5. ベース取り付けキットに付属する使用説明書に従って、壁にLCDを取り付けます。注記:4.52kgの最小重量/負荷支持強度を持つUL指定...
-
29 .目次ページに戻るモニターの操作DellTM U22...目次ページに戻るモニターの操作DellTM U2212HM モニタ 前面パネルコントロールの使用 オンスクリーンディスプレイ (OSD) メニューの使用 最大解像度を設定する サウンドバー (オプション )を使う 傾け、旋回させ、垂直に伸ばす モニターの回転 システムの「ディスプレイ回転設定」の調整 PowerNap ソフトウェア 強化されたメニューを回転ソフトウェアフロントパネルコントロールの使用方法モニター前面のコントロールボタンを使用して、表示されている画像の特性を調整します。 これらのボタンを使用し...
-
30 .ショートカットキー / 輝度/コントラスト3 メ...ショートカットキー / 輝度/コントラスト3 メニューこのボタンを使用してオンスクリーンディスプレイ OSD を起動し、OSD メニューを選択します。 メニューシステムにアクセスするを参照してください。4 終了このボタンを使ってメインメニューに戻るか、OSDメインメニューを終了します。5電源 (電源ライトインジケータ付き)このボタンを使用して、モニターの電源のオンとオフを切り替えます。青い LEDは、モニタがオンになっていて、完全に機能していることを示します。 黄色のLEDは、DPMS省電力モードに入っ...
-
31 .またはデジタル(DVI)入力用のメインメニューまた...またはデジタル(DVI)入力用のメインメニューまたはディスプレイ(DP)入力用のメインメニュー 注記:[AUTO ADJUST (自動調整)]は、アナログ(VGA)コネクタを使っているときにのみ利用できます。2. と ボタンを押して、設定オプション間を移動します。 あるアイコンから別のアイコンに移動すると、オプション名がハイライト表示されます。 モニタで利用できるすべてのオプションの完全なリストについては、次の表を参照してください。3. ボタンを一度押すと、ハイライトされたオプションが有効にな...
-
32 .アイコンメニューとサブメニュー 説明 輝度/コン...アイコンメニューとサブメニュー 説明 輝度/コントラスト おのメニューを使って明るさ/コントラスト調整を有効にします。輝度 明るさは、バックライトの輝度を調整します。 ボタンを押して明るさを上げ、 ボタンを押して明るさを下げます(最小0 / 最大100)。注記: 省電力またはダイナミックコントラストがオンになっている場合、明るさの手動調整は無効になります。コントラスト まず明るさを調整し、それでも調整が必要な場合のみコントラストを調整します。 ボタンを押してコントラストを上げ、 ボタンを押してコン...
-
33 .入力信号 [Input Source (入力ソース...入力信号 [Input Source (入力ソース)]メニューを使って、モニタに接続されたさまざまなビデオ信号を選択します。自動選択 を押し自動選択を選択すると、モニターの側で VGA/DVI-D/displayPort 入力信号のいずれかを自動的に検索してくれます。ます。VGAアナログ(VGA)コネクタを使用しているとき、 [VGA input(VGA入力)]を選択します。 を押してVGA入力ソースを選択します。DVI-Dデジタル(DVI)コネクタを使用しているとき、 [DVI input(DVI入力...
-
34 .ガンマ 入力信号に従って、PC または MAC を...ガンマ 入力信号に従って、PC または MAC を選択できます。 プリセットモード グラフィックスを選択すると、標準、マルチメディア、ムービー、ゲーム、テキスト、色温度、またはユーザーカラーを選択できます。
-
35 .標準 : モニタのデフォルトの色設定をロードします...標準 : モニタのデフォルトの色設定をロードします。 これは、デフォルトのプリセットモードです。マルチメディア: マルチメディアアプリケーションに適した色設定をロードします。ムービー: ムービーアプリケーションに最適な色設定を読み込みます。ゲーム: ほとんどのゲームアプリケーションに適した色設定をロードします。テキスト: テキストの表示に最適なデフォルトの明るさとシャープネスを読み込みます。色温度: スライダーを 5,000K に設定すると、画面は赤/黄味が強くなって温かく見えます。スライダーを 10,0
-
36 .画面設定 ディスプレイ設定を使って画像を調整します...画面設定 ディスプレイ設定を使って画像を調整します。 アスペクト比 画像比を「ワイド 16:9」、「4:3」または「5:4」で調整します。水平位置 または を使って画像を左または右に調整します。 最小は「0」 (-)です。 最大は「100」 (+)です。垂直位置 または を使って画像を上または下に調整します。 最小は「0」 (-)です。 最大は「100」 (+)です。注記:水平位置と垂直位置は、「VGA」入力でのみ利用できます。シャープネスこの機能を使って、画像をよりシャープにまたはソフトにします...
-
37 .言語 OSDディスプレイを8つの言語(英語、スペイ...言語 OSDディスプレイを8つの言語(英語、スペイン語、フランス語、ドイツ語、ブラジルポルトガル語、ロシア語、簡体字中国語、日本語)の1 つに設定する言語オプションメニューの透明度このオプションを選択し、最初または 2番目のボタンを押してメニューの透明度を変更します(最小: 0~最大: 100)。メニュータイマー OSD保持時間: ボタンを最後に押してからOSD が有効になっている時間の長さを設定sます。 または を使ってスライダを5~60秒まで、1秒刻みで調整します。メニューロック ユーザーの調整への...
-
38 .工場リセット すべてのOSD設定を工場出荷時のプリ...工場リセット すべてのOSD設定を工場出荷時のプリセット値にリセットします。カスタマイズ 「プリセットモード」、「輝度/コントラスト」、「自動調整」、「入力信号」、「アスペクト比」、「メニューの回転」から選択し、ショートカットキーとして設定できます。注記: このモニタには、明るさを較正してLED経年劣化を補正する機能が組み込まれています。OSD警告メッセージダイナミックコントラスト機能が有効になっているとき(ゲーム、ムービーの2つのモードで)、手動明るさ調整は無効になります。
-
39 .モニタが特定の解像度モードをサポートしていないとき...モニタが特定の解像度モードをサポートしていないとき、次のメッセージが表示されます。これは、モニターがコンピュータから受信している信号と同期できないことを意味します。 このモニターが使用できる水平および垂直周波数幅については、モニター仕様 を参照してください。 推奨モードは、1920 x 1080です。DDC/CI機能が無効になる前に、次のメッセージが表示されます。モニターが省電力モードに入ると、次のメッセージが表示されます。コンピュータを有効にして、モニターを立ち上げ、OSDにアクセスします。電源ボタン以...
-
40 .VGAまたはDVI-D入力が選択されているがVGA...VGAまたはDVI-D入力が選択されているがVGAとDVI-Dケーブルが接続されていない場合、以下のような浮動ダイアログボックスが表示されます。またはまたは 詳細は、問題を解決する を参照してください。最大解像度を設定するモニタの最大解像度を設定するには:U2212HMWindows XP:1デスクトップを右クリックして、プロパティを選択します。1設定タブを選択します。1画面解像度を1920 x 1080 に設定します。1OKをクリックします。Windows Vista(R) あるいはWindows(R...
-
41 .1.取付け機構2.ヘッドフォン・コネクタ3. 電源...1.取付け機構2.ヘッドフォン・コネクタ3. 電源/音量調節傾け、旋回させ、垂直に伸ばす注記:これはスタンド付モニタに適用されます。その他のスタンドをご購入頂いた際は、スタンドの設置方法はスタンドセットアップガイドをご参照ください。傾き、旋回付属の台を使って、モニターをもっとも見やすい角度に傾けることができます。
-
42 .注記: モニターを工場から出荷するときは、スタンド...注記: モニターを工場から出荷するときは、スタンドを取外します。垂直に伸ばす 注記: スタンドは、垂直に最大 130 mm 伸ばせます。下の図で、伸ばし方を示します。
-
43 .モニターの回転モニターを回転させる前に、モニターが...モニターの回転モニターを回転させる前に、モニターが垂直に拡張している (垂直拡張 )か、またはモニターの底部エッジの傾きを避けるために傾けてある(傾き )かいずれかになっています。注記: Dellコンピュータで「ディスプレイ回転」機能(横対縦表示)を使用するには、このモニターに含まれていない最新のグラフィックスドライバが必要です。 最新のグラフィックスドライバをダウンロードして更新するには、 support.dell.com に移動し、ビデオドライバのダウンロードセクションを参照してください。注記:縦表...
-
44 .注記: Dell コンピュータ以外でモニターを使...注記: Dell コンピュータ以外でモニターを使用している場合、グラフィップス・ドライバのウェブサイトまたはお使いのコンピュータの製造元ウェブサイトに進み、オペレーティング・システムの回転についての情報を確認します。ディスプレイの回転設定を調整するには:1デスクトップを右クリックして、プロパティをクリックします。1設定タブを選択し、アドバンストをクリックします。1ATIグラフィックスカードを使っていする場合は、回転タブを選択して、お気に入りの回転を設定します。nVidiaグラフィックスカードを使っている場...
-
45 .注記:インストール後、デスクトップ上にショートカッ...注記:インストール後、デスクトップ上にショートカットが 1 つ、「スタート」に PowerNap のショートカットが 1 つ作成されます。OS のサポート:Windows Vista32 、Vista64、Windows 7 出力インターフェースのサポート:VGA および DVI のみ。あなたは、画面の回転が表示されない場合は、グラフィック・ドライバを更新する必要があります。 コンピュータによっては、以下の手順のいずれかを完了してください。Dellデスクトップまたはポータブル・コンピュータをご使用の場合:...
-
46 .目次ページに戻るトラブルシューティングDellTM...目次ページに戻るトラブルシューティングDellTM U2212HM モニタ自己テスト内蔵診断よくある問題製品別の問題ユニバーサルシリアルバス固有の問題Dell サウンドバーの問題警告:このセクションで手続きをはじめる前に、安全指示書 に従ってください。自己テストお使いのモニターには、自己テスト機能が装備され、適切に機能しているかどうかを確認できます。モニターとコンピュータが適切に接続されていて、モニタースクリーンが暗い場合は、次の手順でモニター自己テストを実行してください:1コンピュータとモニター両方の電源...
-
47 .内蔵診断を実行するには、以下の手順に従います。1画...内蔵診断を実行するには、以下の手順に従います。1画面がきれいであること(または、画面の表面に塵粒がないこと)を確認します。1コンピュータの後ろかビデオ・ケーブルを外します。モニターが自己テストモードに入ります。1正面パネルのボタン1 とボタン4ボタンを2秒間同時に押し続けます。グレイの画面が表示されます。1画面に異常がないか、慎重に検査します。1正面パネルのボタン4ボタンを 再び押します。画面の色が赤に変わります。1ディスプレイに異常がないか、検査します。1ステップ5と6を繰り返して、緑、青、黒、白い色の画...
-
48 .永久的にオフになっているピクセルがありますが、これ...永久的にオフになっているピクセルがありますが、これは LCD テクノロジに固有の欠陥です。Dell 社のモニターの品質とピクセルに関する方針の詳細, 詳細については、Dellサポート(support.dell.com )を参照してください。ドット落ち LCDスクリーンに明るい点が入るサイクル電源オン‐オフ。永久的にオフになっているピクセルがありますが、これはLCDテクノロジに固有の欠陥です。Dell 社のモニターの品質とピクセルに関する方針の詳細, 詳細については、Dellサポート(support.dell...
-
49 .注記: DVI-D モードを選択しているとき、 ...注記: DVI-D モードを選択しているとき、 自動調整機能は使用できません。ユニバーサルシリアルバス(USB)固有の問題特定の症状 発生した問題 実行可能な解決策USBインターフェースが作動していないUSB周辺機器が作動していないモニターの電源がオンになっているかをチェックします。アップストリーム・ケーブルをコンピュータに再接続します。USB周辺機器(ダウンストリーム・コネクタ)を再接続します。電源をオフにして、もう一度モニターをオンにします。コンピュータを再起動します。外付けポータブルHDDのような一...
-
50 .目次ページに戻る 付録DellTM U2212...目次ページに戻る 付録DellTM U2212HM モニタ 安全指示 米国連邦通信委員会 (FCC) 通告(米国内のみ)およびその他規制に関する情報 Dell へのお問い合わせ警告: 安全指示警告:このマニュアルで指定された以外のコントロール、調整、または手順を使用すると、感電、電気的障害、または機械的障害を招く結果となります安全に関する注意事項については、製品情報ガイドを参照してください。米国連邦通信委員会(FCC)通告(米国内のみ)およびその他規制に関する情報米国連邦通信委員会(FCC)通告(米...
-
51 .目次に戻る モニタのセットアップDellTM ...目次に戻る モニタのセットアップDellTM U2212HM モニタ インターネットにアクセスして DellTM デスクトップコンピュータまたは DellTM ノート PC を使用している場合:1. http://support.dell.com に移動し、サービスタグを入力したら、グラフィックスカードの最新ドライバをダウンロードしてください2. グラフィックスアダプタのドライバをインストールした後、解像度を再び 1920 x 1080 (U2212HM) に設定します。注: 解像度 1920 x 10...
-
52 .目次に戻る モニタのセットアップDellTM ...目次に戻る モニタのセットアップDellTM U2212HM モニタ 非 DellTM デスクトップコンピュータ、ノート PC、またはグラフィックカードを使用している場合Windows Vista(R) あるいはWindows(R) 7では:1. デスクトップ上で右クリック、カスタマイズをクリックします。2. ディスプレイ設定の変更をクリックします。3. 詳細設定をクリックします。4. ウィンドウ上部の説明から、グラフィックスコントローラサプライヤを確認します (NVIDIA、ATI、Intel など)...





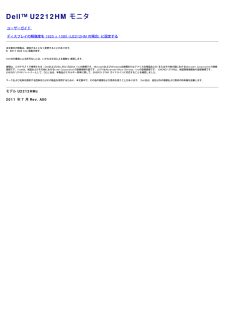

![前ページ カーソルキー[←]でも移動](http://gizport.jp/static/images/arrow_left2.png)