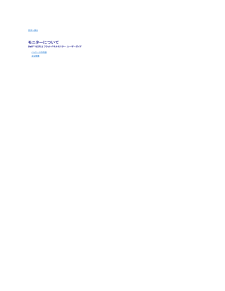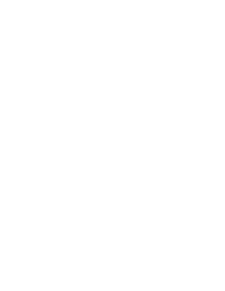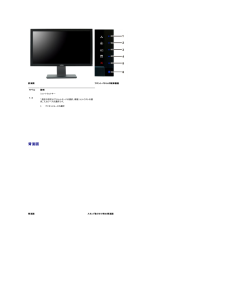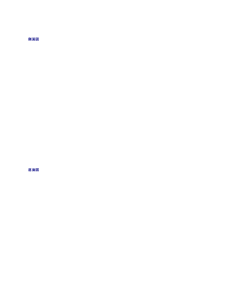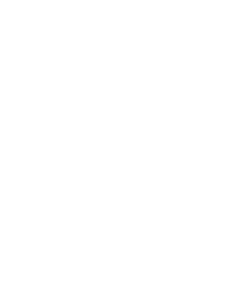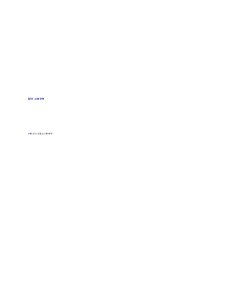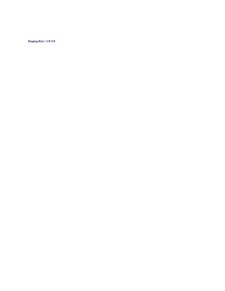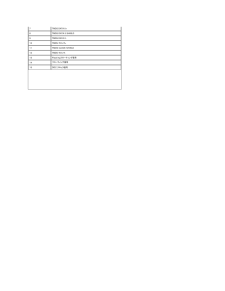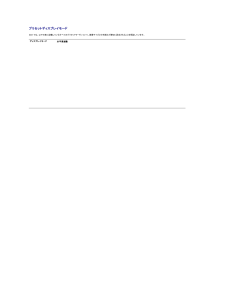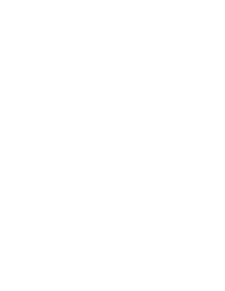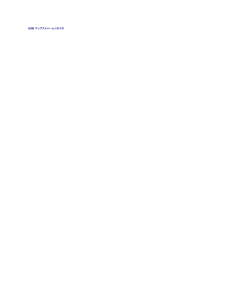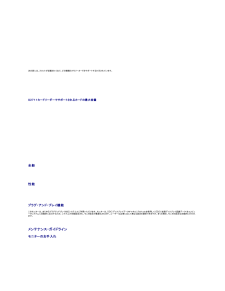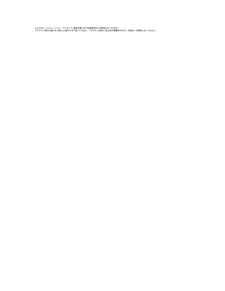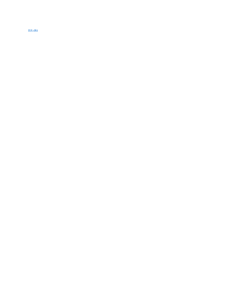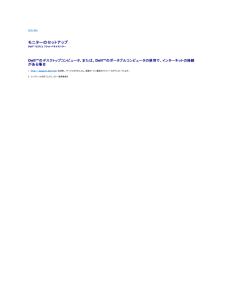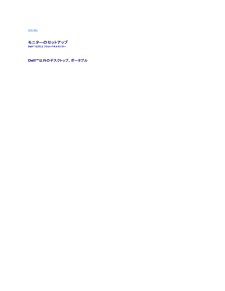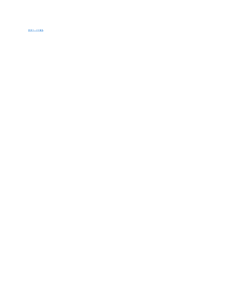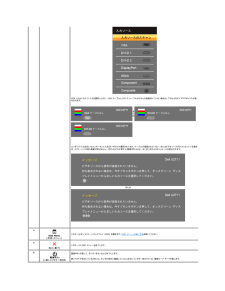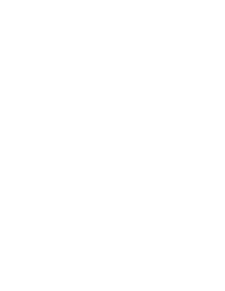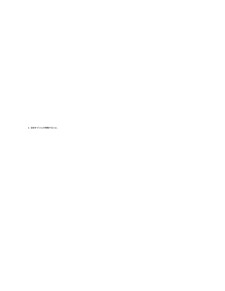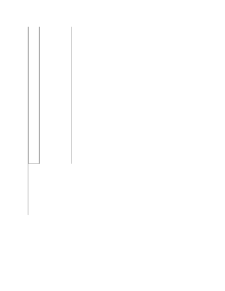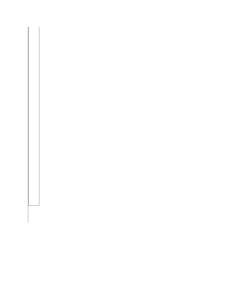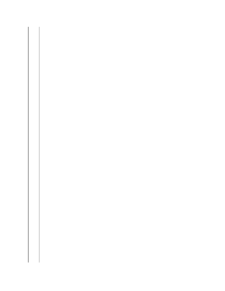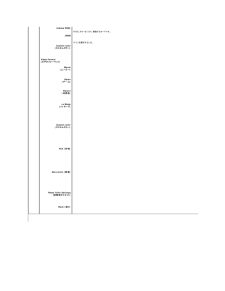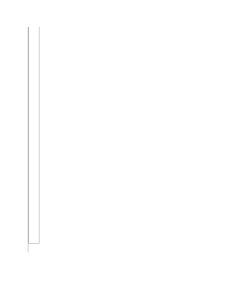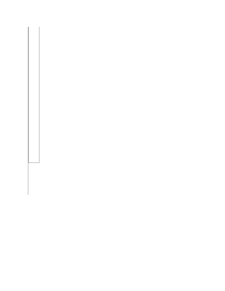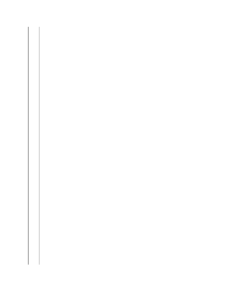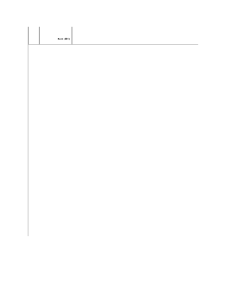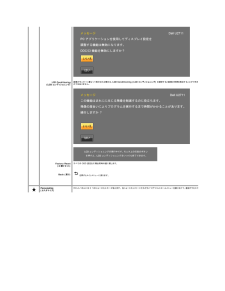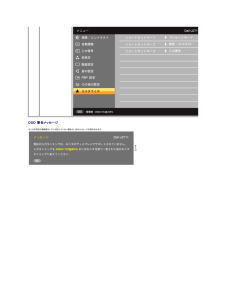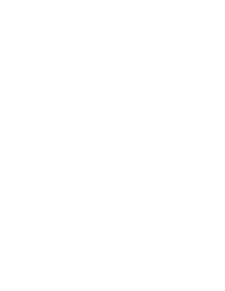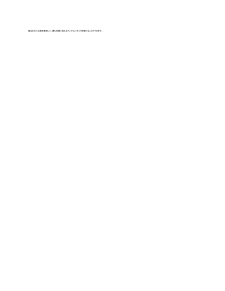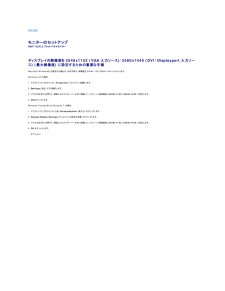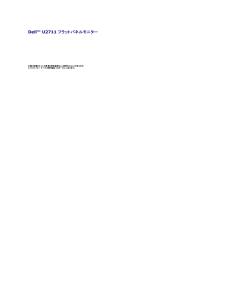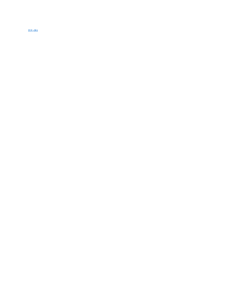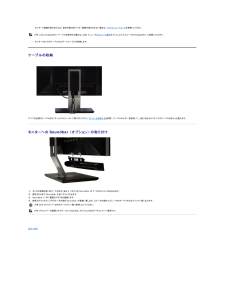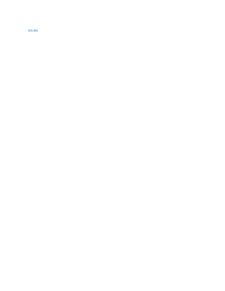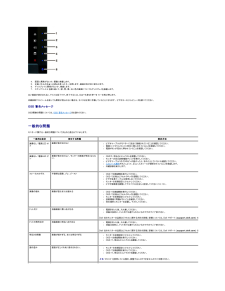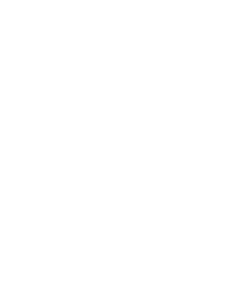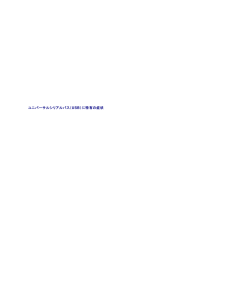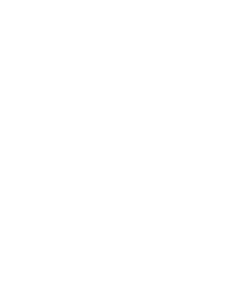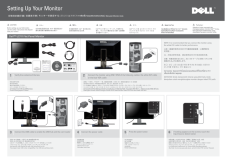-1

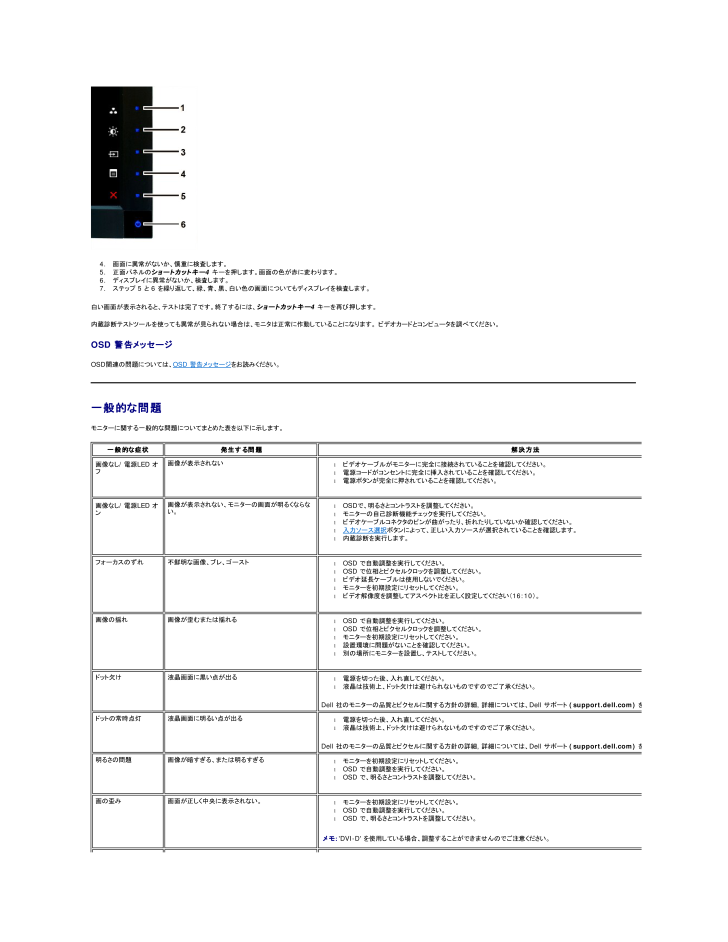
40 / 43 ページ
現在のページURL
4.5.6.7.画面に異常がないか、慎重に検査します。正面パネルのシ ョ ー ト カ ッ ト キ ー4 キーを押します。画面の色が赤に変わります。ディスプレイに異常がないか、検査します。ステップ 5 と 6 を繰り返して、緑、青、黒、白い色の画面についてもディスプレイを検査します。白い画面が表示されると、テストは完了です。終了するには、シ ョ ー ト カ ッ ト キ ー4 キーを再び押します。内蔵診断テストツールを使っても異常が見られない場合は、モニタは正常に作動していることになります。 ビデオカードとコンピュータを調べてください。OSD 警 告メッセージOSD関連の問題については、OSD 警告メッセージをお読みください。一般的な問題モニターに関する一般的な問題についてまとめた表を以下に示します。一 般 的な症状画像なし/ 電源LED オフ発生す る問 題画像が表示されない解決方法lll画像なし/ 電源LED オン画像が表示されない、モニターの画面が明るくならない。lllllフォーカスのずれ不鮮明な画像、ブレ、ゴーストlllll画像の揺れ画像が歪むまたは揺れるlllllドット欠け液晶画面に黒い点が出るllビデオケーブルがモニターに完全に接続されていることを確認してください。電源コードがコンセントに完全に挿入されていることを確認してください。電源ボタンが完全に押されていることを確認してください。OSDで、明るさとコントラストを調整してください。モニターの自己診断機能チェックを実行してください。ビデオケーブルコネクタのピンが曲がったり、折れたりしていないか確認してください。入力ソース選択ボタンによって、正しい入力ソースが選択されていることを確認します。内蔵診断を実行します。OSD で自動調整を実行してください。OSD で位相とピクセルクロックを調整してください。ビデオ延長ケーブルは使用しないでください。モニターを初期設定にリセットしてください。ビデオ解像度を調整してアスペクト比を正しく設定してください(16:10)。OSD で自動調整を実行してください。OSD で位相とピクセルクロックを調整してください。モニターを初期設定にリセットしてください。設置環境に問題がないことを確認してください。別の場所にモニターを設置し、テストしてください。電源を切った後、入れ直してください。液晶は技術上、ドット欠けは避けられないものですのでご了承ください。Dell 社のモニターの品質とピクセルに関する方針の詳細, 詳細については、Dell サポート (support.dell.com) をドットの常時点灯液晶画面に明るい点が出るll電源を切った後、入れ直してください。液晶は技術上、ドット欠けは避けられないものですのでご了承ください。Dell 社のモニターの品質とピクセルに関する方針の詳細, 詳細については、Dell サポート (support.dell.com) を明るさの問題画像が暗すぎる、または明るすぎるlll画の歪み画面が正しく中央に表示されない。lllモニターを初期設定にリセットしてください。OSD で自動調整を実行してください。OSD で、明るさとコントラストを調整してください。モニターを初期設定にリセットしてください。OSD で自動調整を実行してください。OSD で、明るさとコントラストを調整してください。メ モ:'DVI-D' を使用している場合、調整することができませんのでご注意ください。
参考になったと評価  13人が参考になったと評価しています。
13人が参考になったと評価しています。
このマニュアルの目次
-
1 .Dell™ U2711 フラットパネルカラーモニタ...Dell™ U2711 フラットパネルカラーモニターユーザーズガイドモニターについてモニターのセットアップモニターの調整問題を解決する 補足メ モ、注意、警告このガイドには、アイコンが先頭に付いた文章があります(一部については太字で示されています)。 これらの文章は、メモ、注意、警告を表します。メ モ:コンピュータシステムをより有効に利用するための大切な情報を示します。注 意:ハードウェア損傷やデータ損失の可能性を示し、この問題を回避する方法を説明します。警 告:「警告」の内容は、物体への被害、人物への危...
-
2 .目次へ戻る モニターについてDell™ U271...目次へ戻る モニターについてDell™ U2711 フラットパネルモニター ユーザーガイド パッケージの内容 主な特徴 パーツおよび制御機能の説明 モニター仕様 ユニバーサルシリアルバス(USB)インターフェスス カードリーダーの仕様 プラグ・アンド・プレイ機能 メンテナンス・ガイドラインパッケージの内容モニターには、以下に示すアイテムがすべて付属しています。 すべてのアイテムが揃っていることを確認してください。 アイテムが足りないときは、Dell に連絡してください。メ モ: 一部のアイ...
-
3 .lUSB アップストリーム ケーブル (モニタの ...lUSB アップストリーム ケーブル (モニタの USB ポートとカードリーダーを有効にします)USB ダウンストリーム (オプション)lDisplayPort ケーブルlドキュメンテーション (安全情報、色調整データシート、クイックスタートガイドおよび CD)l 主な特徴U2711フラットパネルディスプレイには、AM-TFT 液晶ディスプレイ技術を使用しています。 モニターの主な特徴は以下のとおりです。■ 表示エリア 27 インチ (596.74 x 335.66 mm) ディスプレイ (対角)。■ 25...
-
4 .前 面図フロントパネルの制 御 機 能ラベル説明シ...前 面図フロントパネルの制 御 機 能ラベル説明ショートカットキー1-3*既定の設定はプリセットモードの選択、輝度/コントラストの選択、入力ソースの選択です。1プリセットモードの選択2輝度/コントラストの選択3入力ソースの選択4OSD メニューの選択5終了電源ボタン (電源ライトインジケータ付き)6メ モ:1~5 は指を青い LED に置くことで有効になる、容量性タッチセンサーキーです。背面図 背 面図 ...
-
5 .8ケーブル整理用穴ケーブルをホルダーにひとまとめに...8ケーブル整理用穴ケーブルをホルダーにひとまとめにしておくことができます。側面図 右 側 面図 左 側 面図 ラベル説明1カードリーダー:詳細は、カードリーダーの仕様をお読みください2USB ダウンストリームポート底面図 底 面図
-
6 .ラベル説明1AC電源コードコネクタ2Dell™...ラベル説明1AC電源コードコネクタ2Dell™ Soundbar 専用DC電源コネクタ3オーディオ出力 (背面)4オーディオ出力 (SUB/CTR)5オーディオ出力 (正面)6DisplayPort コネクタ7DVI コネクタ 18DVI コネクタ 29VGA コネクタ10HDMI コネクタ11コンポジットビデオ コネクタ12コンポーネントビデオ コネクタ13USB アップストリームポート (上りポート)14USB ダウンストリームポート (下りポート)モニター仕様以下では、様々なパワーマネージメントモ...
-
7 .4GND5自己診断テスト6GND-R7GND-G8...4GND5自己診断テスト6GND-R7GND-G8GND-B9PC 5V/3.3V10GND-sync11GND12DDC データ13水平同期信号14垂直同期信号15DDC クロック信号DVI コネクタメ モ:ピン1は左上にあります。ピ ン 信号割当ピ ン 信号割当ピ ン 信号割当1T.M.D.S. データ2-9T.M.D.S. データ1-17T.M.D.S. データ0-2T.M.D.S. データ2+10T.M.D.S. データ1+18T.M.D.S. データ0+3T.M.D.S. データ2/4シールド 1...
-
8 .2Pb (色差信号)3Pr (色差信号)Displ...2Pb (色差信号)3Pr (色差信号)DisplayPort コネクタピ ン番号接続し た信号ケ ー ブ ル の20ピ ン側1ML0(p)2GND3ML0(n)4ML1(p)5GND6ML1(n)7ML2(p)8GND9ML2(n)10ML3(p)11GND12ML3(n)13GND14GND15AUX(p)16GND17AUX(n)18HPD19Re-PWR20PWR HDMI コネクタピ ン番号接続し た信号ケ ー ブ ル の19ピ ン側1TMDS DATA 2+2TMDS DATA 2 SHIEL...
-
9 .7TMDS DATA 0+8TMDS DATA 0...7TMDS DATA 0+8TMDS DATA 0 SHIELD9TMDS DATA 0-10TMDS クロック+11TMDS CLOCK SHIELD12TMDS クロック-13Floatingフローティング信号14フローティング信号15DDC クロック信号16DDC データ17GROUND18+5V 電源19ホットプラグ検出フラットパネルの仕様 スクリーンタイプAM-TFT 液晶ディスプレイパネルタイプIPSスクリーン寸法27インチ(対角表示領域)プりセット表示領域: 横596.74 mm (23.49...
-
10 .プリセットディスプレイモードDell では、以下の...プリセットディスプレイモードDell では、以下の表に記載しているすべてのプリセットモードについて、画像サイズと中央揃えが適切に設定されることを保証しています。ディスプレイモード水 平 周 波数 (kHz)垂 直 周 波数 (Hz)ピクセルクロック(MHz)同 期 極 性 (水 平/ 垂 直)VGA, 720 x 40031.570.128.3-/+VGA, 640 x 48031.559.925.2-/-VESA, 640 x 48037.575.031.5-/-VESA, 800 x 60037.960...
-
11 .寸 法 (スタンド未装 着) 高さ385.67 m...寸 法 (スタンド未装 着) 高さ385.67 mm (15.18 インチ)幅646.71 mm (25.46 インチ)奥行き93 mm (3.66 インチ)スタンドの寸 法 高さ (縮小時)354.5 mm (13.96 インチ)高さ (拡張時)394 mm (15.51 インチ)幅320 mm (12.60 インチ)奥行き199.95 mm (7.87 インチ)重量 重量 (パッケージを含む)14.46 kg (31.88 lb) 重量 (スタンド組み立て部品とケーブ...
-
12 .USB アップストリームコネクタ ピ ン番号信号...USB アップストリームコネクタ ピ ン番号信号ケ ー ブ ル の 4 ピ ン側1DMU2VCC3DPU4GNDUSB ダウンストリームコネクタ ピ ン番号信号ケ ー ブ ル の 4 ピ ン側1VCC2DMD3DPD4GNDUSB ポート:llアップストリーム(1) - 背面ダウンストリーム(4) - 背面(2)、左側面(2) メ モ:USB 2.0 機能を使用するには、2.0 に対応したコンピュータが必要です。 メ モ:*モニターの USB インターフェースは、モニターの電源がオンのとき、または省...
-
13 .メ モ:Dell は Microsoft® Win...メ モ:Dell は Microsoft® Windows® 9X についてはサポートを提供しておりません。次の表には、スロットが記載されており、どの種類のメモリーカードをサポートするか示されています。ス ロ ッ ト番号フ ラ ッ シ ュ メ モ リ カ ー ド の種 類1xD-ピクチャカードMemory Stick Card (MS)/高速 メモリスティック (HSMS)/Memory Stick Pro Card (MS PRO) /MemoryStick Duo (アダプタ付き)Secure Digi...
-
14 .llしてください。ベンジン、シンナー、アンモニア、...llしてください。ベンジン、シンナー、アンモニア、表面の粗い布や圧搾空気などは使用しないでください。プラスチック部分は軽く水で濡らした暖かい布で拭いてください。 プラスチック部分に乳白状の薄膜を作るので、洗剤は一切使用しないでください。暗い色のモニターはキズが付くと白く擦り切れたようになり、このキズは明るい色のモニターよりも目立ちますので取り扱いによりご注意ください。 目次へ戻る
-
15 .目次へ戻る 付録:Dell™ U2711 フラット...目次へ戻る 付録:Dell™ U2711 フラットパネルモニター ユーザーガイド注意:安全のしおりFCC規定 (米国のみ) およびその他の規定Dell に問い合わせ注意:安全のしおり警 告 :このガイドで指定されている コントロール、調整機能、または手順 以外のものを使用する場合、感電、電気・機械上の危険性にさらされる恐れがあります安全のための注意については、「安全のために」をお読みください。FCC規定 (米国のみ) およびその他の規定FCC規定およびその他の規定については、www.dell.com\reg...
-
16 .目次に戻る モニターのセットアップDell™ U2...目次に戻る モニターのセットアップDell™ U2711 フラットパネルモニターDell™のデスクトップコンピュータ、または、Dell™のポータブルコンピュータの使用で、インターネットの接続がある場合1. http://support.dell.com を訪問し、サービスタグを入力し、画像カードに最新のドライバーをダウンロードします。2. インストールを完了したら、もう一度解像度を 2048x1152/2560x1440 に設定してみます。 メ モ:もし解像度を 2048x1152/2560x1440 に設...
-
17 .目次に戻る モニターのセットアップDell™ U2...目次に戻る モニターのセットアップDell™ U2711 フラットパネルモニターDell™以外のデスクトップ、ポータブル コンピュータ、グラフィックカードの場合Windows XP の場合:1. デスクトップ上で右クリックし、Properties (プロパティ)を選択します。2. Settings (設定)タブを選択します。3. Advanced (アドバンスト)を選択します。4. ウインドーの最上端の記述を見て、グラフィックカードのベンダーを確認します。(例えば、NVIDIA, ATI, Intel)。5...
-
18 .目次ページに戻る モニターの調整Dell™ U27...目次ページに戻る モニターの調整Dell™ U2711フラットパネルカラーモニターユーザーズガイド 正面パネルボタンを使う OSDメニューを使う 最高解像度を設定する サウンドバー(オプション)を使う 傾き、回転、高さを利用する正面パネルボタンを使うモニタ前面のボタンを使用して画像設定を調整します。メ モ:1~5 は指を青い LED に置くことで有効になる、容量性タッチセンサーキーです。1-3ショートカットキーこのキーはカスタマイズメニューで定義できるコントロールメニューを開きます。*既定の設定は...
-
19 .VGA 入力か DVI-D 入力を選択したのに、V...VGA 入力か DVI-D 入力を選択したのに、VGA ケーブルと DVI-D ケーブルがどちらも接続されていない場合は、下のようなダイアログボックスが表示されます。または コンポジット入力あるいはコンポーネント入力のいずれかが選択されており、ケーブルが接続されていない、またはビデオソースがオフになっている場合は、スクリーンには何も画像が映りません。 ボタンをどれか押すと(電源ボタン以外)、モニタに次のようなメッセージが表示されます。または 4OSD Menu (OSD メ ニ ュ ー)このキーはオンスクリ...
-
20 .OSDメニューを使うメ モ:設定を変更し、別のメニ...OSDメニューを使うメ モ:設定を変更し、別のメニューに進むか、またはOSメニューを終了する場合、モニターは、その変更を自動的に保存します。設定を変更して、OSDメニューが閉じるのを待った場合も、変更は保存されます。メ モ:設定を変更した後、別のメニューに移動するかOSDメニューを終了すると、モニターは自動的にこれらの変更内容を保存します。設定を変更した後、しばらくして OSD メニューが消えてしまった1.を押すと OSD メニューが開き、メインメニューが表示されます。アナログ( VGA) 入 力のメインメ...
-
21 .メ モ:自動調整はアナログ (VGA) コネクタを...メ モ:自動調整はアナログ (VGA) コネクタを使用しているときにしか有効になりません。2. 設定オプションを移動するには、い。3.とボタンを 1 回押すと、ハイライトされたオプションが有効になります。4. 任意のパラメータを選択するには5.6.ボタンを使います。あるアイコンから別のアイコンへ移動するとオプション名がハイライト表示されます。設定可能なオプションについては、表をご覧くださとボタンを使います。を押すとスライドバーに入りますので、メニューのインジケータに基づいてを押すとメインメニューに戻ります。...
-
22 .Brightness(輝 度)Contr...Brightness(輝 度)Contrast(コ ン ト ラ ス ト)[輝度]はバックライトの明るさを調整します。ボタンを押すと輝度を高め、ボタンを押すと輝度を下げます(最低 0 ~ 最高 100)。まず[輝度]を調整し、その後さらに調整が必要な場合にのみ[コントラスト]を調整してください。ボタンを押すとコントラストを上げ 、ボタンを押すとコントラストを下げます(最低 0 ~ 最高 100)。コントラスト機能はモニタスクリーン上の位部分と明るい部分の差を調整します。Back (戻り)を押すとメイ...
-
23 .入 力ソ ー ス の ス キ ャ ンVGADVI-...入 力ソ ー ス の ス キ ャ ンVGADVI-D 1 & 2DisplayPortHDMIComponentCompositeソ ー ス を ス キ ャ ン し ま す。を押すと、有効な入力信号がスキャンされます。アナログ(VGA)コネクタを使用している場合はVGA入力を選択してください。デジタル (DVI) コネクタを使用しているときには、DVI-D 入力を選択してください。 DVI 入力ソースを選択するにはを押してください。DisplayPort コネクタを使用しているときには、DisplayPor...
-
24 .メ モ:イメージモードは VGA/DVI-D とビ...メ モ:イメージモードは VGA/DVI-D とビデオ入力によって異なります。カラーフォーマットを選択します。 Input Color Format(入 力カ ラ ー形 式)PC RGB – DVI を介した標準の PC グラフィックディスプレイに適しています。HD YpbPr – DVI を介した HD ビデオ再生に適しています。PC と Mac では異なるカラーモードを提供します。Gammaグラフィックモードかビデオモードかのどちらかを選択することができます。 コンピュータにモニタが接続されている場合...
-
25 .(Adobe RGB)NTSC カラーを 72% ...(Adobe RGB)NTSC カラーを 72% 模倣するモードです。sRGBゲインを選択するには、Custom color(カ ス タ ム カ ラ ー)lボタンかボタンを使用します。ゲイン:入力 RGB 信号のゲインレベルを調整します。6 軸調整は、ビデオモードでしか選択できません。Video Format(ビ デ オ フ ォ ー マ ッ ト)ムービー再生に適したモードです。Movie(ム ー ビ ー)ゲームアプリケーションに適しているモードです。Game(ゲ ー ム)自然のシーンを表示するのに適している...
-
26 .Wide Mode(ワイドモード)画像の表示比率を...Wide Mode(ワイドモード)画像の表示比率を 4:3、全画面のいずれかに調整います。メ モ:最大プリセット解像度の 2560 x 1440 では、ワイドモードの調整は必要ありません。H. Position(水 平 位 置)画像を左右に調整するには、かボタンを使用します。最低は 0 (-) です。最高は 100 (+) です。V. Position(垂 直 位 置)画像を上下に調整するには、かボタンを使用します。最低は 0 (-) です。最高は 100 (+) です。Sharpness(シ ャ ー プ ...
-
27 .Line Out Source(ラ イ ン ア ウ...Line Out Source(ラ イ ン ア ウ ト ソ ー ス)Audio Configuration (オ ー デ ィ オ設 定)オーディオ入力のソースを選択します。(HDMI/DisplayPort)オーディオ出力を 2.0 と 5.1 の間で切り替えます。メ モ:プレーヤーの 5.1 チャネル Dolby または DTS は、DP または HDMI を介しても使用できません。“5.1 チャネル オーディオ フォーマットにはReset Audio Settings (オ ー デ ィ オ設 定の リ ...
-
28 .PBP がオンのときの PBP サ ブ メ ニ ュ...PBP がオンのときの PBP サ ブ メ ニ ュ ーメ モ:DVI ソースを使用する場合は、コントラスト調整はできません。 ボタンとPBP Mode(PBP モ ー ド) ボタンを使ってブラウズし、を使って Off (オフ) または On (オン) を選択します。 PBP がオンのときPBP Source(PBP 入 力)PBP Contrast (PBP コ ン ト ラ ス ト)PBP (HDMI/コンポーネント/コンポジット) の入力信号を選択します。PBP モードの画像のコントラストを調整します。コ...
-
29 .コントラストを上げます。Back (戻り) を押す...コントラストを上げます。Back (戻り) を押すとメインメニューに戻ります。Other Settings (そ の他の設 定)Language(言 語)Menu Transparency(メ ニ ュ ー透 明 化)言語は 8 ヶ国語 (英語、スペイン語、フランス語、ドイツ語、日本語、簡体字中国語、ロシア語、ブラジル・ポルトガル語) のうち 1 つで表示を行うようにこの機能は OSD の背景を不透明から透明までの間で調整します。 Menu Timer(メ ニ ュ ー タ イ マ ー)OSD ホールド時間...
-
30 .LCD Conditioning (LCD コ ン...LCD Conditioning (LCD コ ン デ ィ シ ョ ニ ン グ)Factory Reset(工 場リ セ ッ ト)Back (戻り)画像がモニターに重なって表示される場合は、LCD Conditioning (LCD コ ン デ ィ シ ョ ニ ン グ) を選択すると画像の停滞を解決することができますのではありません。すべての OSD 設定を工場出荷時の値に戻します。を押すとメインメニューに戻ります。 Personalize (カ ス タ マ イ ズ)フロントパネルには 3 つのショートカッ...
-
31 .OSD 警 告メッセージモニタが特定の解像度モード...OSD 警 告メッセージモニタが特定の解像度モードに対応していない場合は、次のメッセージが表示されます:またはまたはまたはこのメッセージは、コンピュータから受信している信号にモニタが同期できていないことを示しています。使このモニタで対応している垂直および水平周波数範囲については、モニター仕様を参照してください。 推奨モードは 2560 X 1440 です。モニターが省エネルギーモードに入ると、以下のどちらかのメッセージが表示されます:または
-
32 .またはOSD を使用する場合は、コンピュータを起動...またはOSD を使用する場合は、コンピュータを起動し、モニターを復帰(ウェイクアップ)させてください。電源ボタン以外のボタンを押すと、選択した入力に応じて、次のいずれかのメッセージが表示されます:VGA/DVI-D/HDMI/DisplayPort 入 力またはまたはビ デ オ入 力またはVGA、DVI-D、HDMI あるいは DisplayPort 入力のいずれかが選択されており、VGA、DVI-D、HDMI、DisplayPort のケーブルがいずれも接続されていない場合は、下のようなダイアログボックス...
-
33 .最高解像度を設定する1.2.3.4.デスクトップを...最高解像度を設定する1.2.3.4.デスクトップを右クリックして、Properties (プロパティ)を選択します。Settings (設定)タブを選択します。スクリーン解像度を 2560 x 1440 (DVI および DisplayPort) または 2048 x 1152 (VGA) または 1080p (HDMI, コンポーネント) に設定します。OK をクリックします。メ モ:DVI では、最大プリセット解像度 2560x1440 をご使用になるには、モニターに付帯されているデュアル リンク DV...
-
34 .組込まれた台座を使用して、最も快適に見えるアングル...組込まれた台座を使用して、最も快適に見えるアングルにモニタを傾けることができます。 メ モ:モニタはスタンドが取り付けられた状態で出荷されます。縦に伸ばすスタンドは縦に 90+5mm まで引き伸ばすことができます。 目次ページに戻る
-
35 .目次に戻る モニターのセットアップDell™ U2...目次に戻る モニターのセットアップDell™ U2711 フラットパネルモニターディスプレイの解像度を 2048x1152 (VGA 入力ソース)/2560x1440 (DVI/Displayport 入力ソース) (最大解像度) に設定するための重要な手順Microsoft Windows® を使用する場合は、次の手順で、解像度を 2048x1152/2560x1440 にセットします。Windows XP の場合:1. デスクトップ上で右クリックし、Properties (プロパティ) を選択します。2...
-
36 .Dell™ U2711 フラットパネルモニター ...Dell™ U2711 フラットパネルモニター ユーザーズガイドディスプレイの解像度を 2048x1152 (VGA 入 力ソース)/2560x1440 (DVI/Displayport 入 力ソース) (最大解像度) に設 定するための重 要な手 順本 書に記 載さ れ て い る事 項は 事 前 通 告な し に変 更さ れ る こ と が あ り ま す。© 2009-2011 す べ て の著 作権 は Dell™ Inc に あ り ま す。Dell™ Inc.の書面による承諾書なしに本書を複製...
-
37 .目次へ戻る モニターを設定するDell™ U271...目次へ戻る モニターを設定するDell™ U2711 フラットパネルモニター ユーザーガイド モニターを接続する ケーブルの収納 モニターへの Soundbar (オプション) の取り付けモニターを接続する警 告 :こ の セ ク シ ョ ン で手続きをはじめる前に、安 全 指 示 書にしたがってください。メ モ:USB アップリンク ケーブル接続は、モニタの USB ポートとカードリーダーを有効にして使用できるようにします。以下の手順にしたがってコンピュータにモニターを接続します。lllコンピュータ...
-
38 .モニターに画像が表示されれば、設定作業は完了です。...モニターに画像が表示されれば、設定作業は完了です。画像が表示されない場合は、トラブルシューティングを参照してください。メ モ:入力に DisplayPort ケーブルを使用する場合は、OSD メニューの入力ソース選択オプションから入力ソースを DisplayPort に変更してください。lモニタースタンドのケーブルホルダーにケーブルを収納します。ケーブルの収納 すべての必要なケーブルをモニターとコンピューターに取り付けてから( モニターを接続するを参照)、ケーブルホルダーを使用して、上記にあるようにすべての...
-
39 .目次へ戻る問題を解決するDell™ U2711 フ...目次へ戻る問題を解決するDell™ U2711 フラットパネルモニター ユーザーガイド 自己テスト 内蔵診断テスト 一般的な問題 ビデオに関する問題 製品固有の問題 ユニバーサルシリアルバス (USB) に特有の症状 Soundbar (オプション) のトラブルシューティング カードリーダーのトラブルシューティング 警 告 : この章の作業を始める前に、安全にお使いいただくためにに従ってください。自己テストお使いのモニタには自己診断機能が搭載されており、モニタが適切に機能して...
-
40 .4.5.6.7.画面に異常がないか、慎重に検査しま...4.5.6.7.画面に異常がないか、慎重に検査します。正面パネルのシ ョ ー ト カ ッ ト キ ー4 キーを押します。画面の色が赤に変わります。ディスプレイに異常がないか、検査します。ステップ 5 と 6 を繰り返して、緑、青、黒、白い色の画面についてもディスプレイを検査します。白い画面が表示されると、テストは完了です。終了するには、シ ョ ー ト カ ッ ト キ ー4 キーを再び押します。内蔵診断テストツールを使っても異常が見られない場合は、モニタは正常に作動していることになります。 ビデオカードとコン...
-
41 .水平/垂直線画面に 1 本以上の線が表示されるll...水平/垂直線画面に 1 本以上の線が表示されるlllllモニターを初期設定にリセットしてください。OSD で自動調整を実行してください。OSD で位相とピクセルクロックを調整してください。モニターの自己診断機能チェックを実行して、これらの線が自己診断モードでも表示されるかどうか確認してくださいビデオケーブルコネクタのピンが曲がったり、折れたりしていないか確認してください。メ モ:'DVI-D' を使用している場合、ピクセルクロックと位相は調整することができませんのでご注意ください。同期の問題画面にスクランブ...
-
42 .ない。 前面パネルのボタンでモニタの調整ができない...ない。 前面パネルのボタンでモニタの調整ができない OSD が画面に表示されない。OSD が画面に表示されない。lモニタの電源をオフにして電源コードを抜き、再びコードを差し込んで電源をオンにしますモニターが省エネルギーモードにならない。画像が表示されず、LED が青く点灯している。 +、-、またはメニューキーを押すと、「No Composite input signal(コンポジット入力信号がありません)」または「NoComponent input signal (コンポーネント入力信号がありません)」とい...
-
43 .l音が小さい音が非常に小さい。別の音源 (ポータブ...l音が小さい音が非常に小さい。別の音源 (ポータブル CD プレーヤーなど) を使用して Soundbar をテストしますlSoundbar とユーザーの間にある障害物を取り除きます。最大音量まで上げます。Windows のすべての音量コントロールを最大に設定します。オーディオアプリケーションの音量を上げます。別の音源 (ポータブル CD プレーヤーなど) を使用して Soundbar をテストしますllllカードリーダーのトラブルシューティング注 意:メディアに情報の書き込み、または読み取りが行われている...





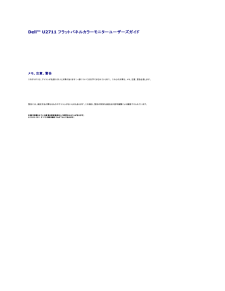

![前ページ カーソルキー[←]でも移動](http://gizport.jp/static/images/arrow_left2.png)