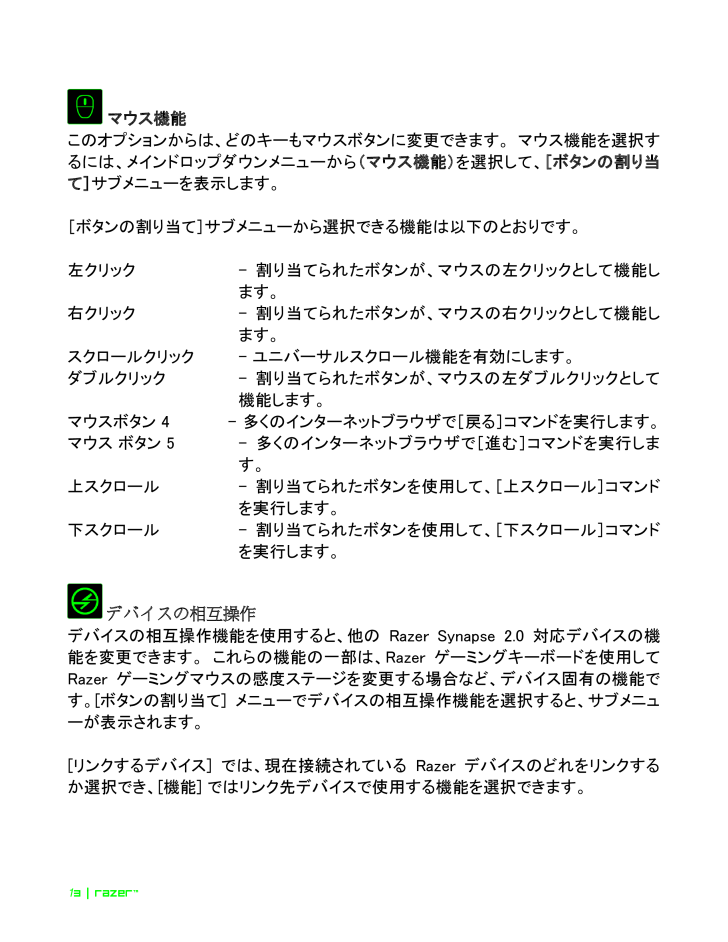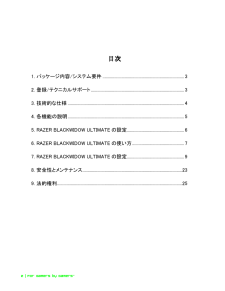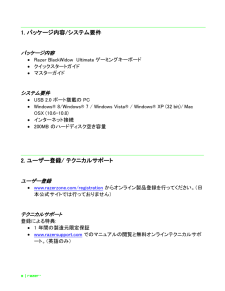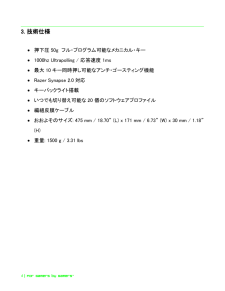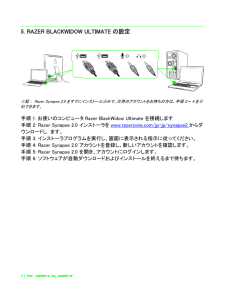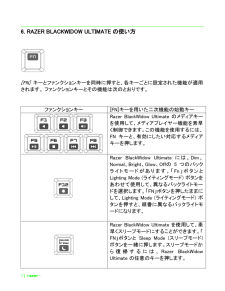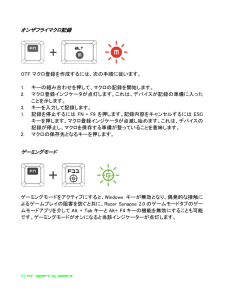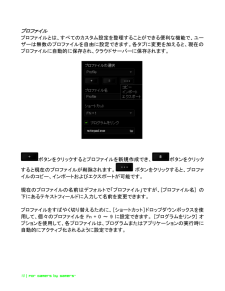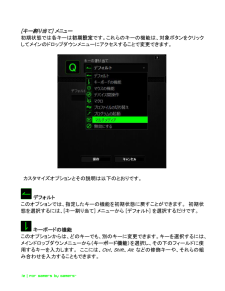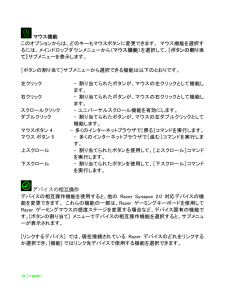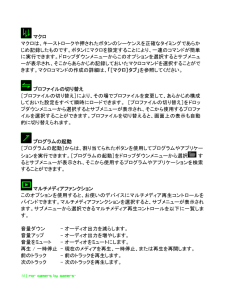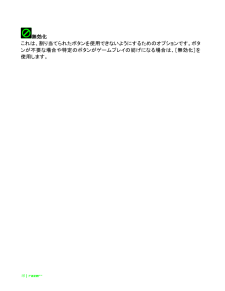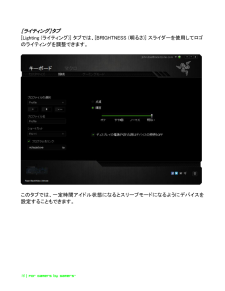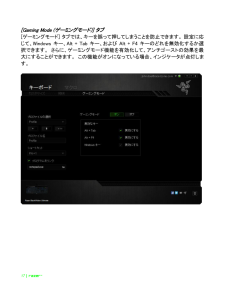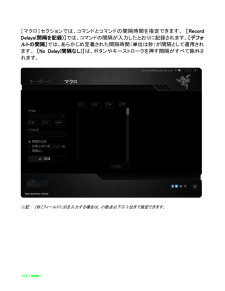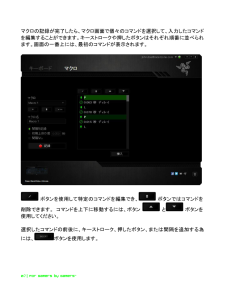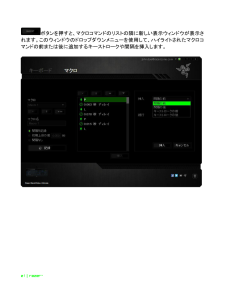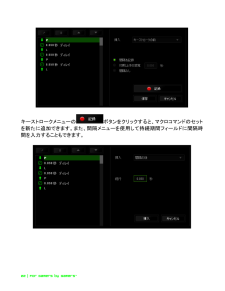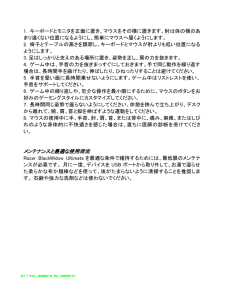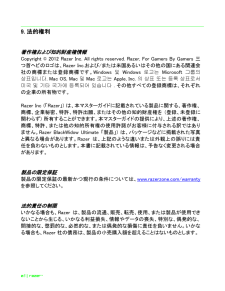16

現在のページURL
13 | razer™ マウス機能 このオプション からは、どのキーもマウスボタンに変更できます。 マウス機能を選択するには、メインドロップダウンメニューから (マウス機能) を選択して、[ボタンの 割り当て]サブメニューを 表示します 。 [ボタンの 割り当て]サブメニューから 選択できる機能は以下のとおりです 。 左クリック - 割り当てられたボタンが 、マウスの 左クリックとして 機能します。 右クリック - 割り当てられたボタンが 、マウスの 右クリック として 機能します。 スクロールクリック - ユニバーサルスクロール機能を有効にします。 ダブルクリック - 割り当てられたボタンが 、マウスの 左ダブルクリックとして機能します 。 マウスボタン 4 - 多くのインターネットブラウザで[戻る]コマンドを実行します。 マウス ボタン 5 - 多くのインターネットブラウザで[進む]コマンドを実行します。 上スクロール - 割り当てられたボタンを 使用して、[上 スクロール]コマンドを実行します 。 下スクロール - 割り当てられたボタンを 使用して、[下 スクロール]コマンドを実行します 。 デバイスの相互操作 デバイスの相互操作機能を使用すると、他の Razer Synapse 2.0 対応デバイスの機能を変更できます。 これらの機能の一部は、 Razer ゲーミングキーボードを使用してRazer ゲーミングマウスの感度ステージを変更する場合など、デバイス固有の機能です。[ボタンの割り当て ] メニューでデバイスの相互操作機能を選択すると、サブメニューが表示されます。 [リンクするデバイス ] では、現在接続されている Razer デバイス のどれをリンクするか選択でき、 [機能] ではリンク先デバイスで使用する機能を選択できます。
参考になったと評価  41人が参考になったと評価しています。
41人が参考になったと評価しています。
このマニュアルの目次
-
1 .1 | razer™ Razer Blac...1 | razer™ Razer BlackWidow Ultimate は、本 格的なメカニカル・キー構造によってもたらされる、迅速で的確なレスポンスとフィードバックによるアクションで、プレーヤーをフルスピードの状態でバトルに参 戦させることが可能です。 斬新な感触とより速いキー操作をもたらす、 革新的なバックライト完備のキーボードは、マクロキーや、無制限のオン・ザ・フライ・マクロ・レコーディングにより、究極の域に達しました。
-
2 .2 | For gamers by gamers™...2 | For gamers by gamers™ 目次 1. パッケージ内容 /システム要件 ................................ ................................ ............. 3 2. 登録/テクニカルサポート ................................ ................................ ........................ 3 3. 技術的...
-
3 .3 | razer™ 1. パッケージ 内容/...3 | razer™ 1. パッケージ 内容/システム 要件 パッケージ内容 Razer BlackWidow Ultimate ゲーミングキーボード クイックスタ ートガイド マスタ ーガイド システム要件 USB 2.0 ポート搭載の PC Windows® 8/ Windows® 7 / Windows Vista® / Windows® XP (32 bit)/ Mac OSX (10.6 -10.8) インタ ーネット接続 ...
-
4 .4 | For gamers by gamers™...4 | For gamers by gamers™ 3. 技術仕様 押下圧50g フル・プログラム可能なメカニカル・キー 1000hz Ultrapolling / 応答速度 1ms 最大 10キー同時押し可能なアンチ・ゴースティング機能 Razer Synapse 2.0 対応 キーバックライト搭載 いつでも切り替え可能な 20 個のソフトウェアプロファイル 編組皮膜ケーブル おおよそのサイズ : 475 mm / 18.70” ( ...
-
5 .5 | razer™ 4. 各機能の説明 ...5 | razer™ 4. 各機能の説明 A. ボリュームコントロールキー B. メディアキー C. オンザフライマクロ登録キー D. ゲーミングモードキー E. LED コントロールキー F. スリープモードキー G. LED インジケータ H. 5 個の追加マクロキー I. イヤフォン出力ジャック J. マイク入力ジャック K. USB パススルーポート
-
6 .6 | For gamers by gamers™...6 | For gamers by gamers™ 5. RAZER BLACKWIDOW ULTIMATE の設定 注記: Razer Synapse 2.0 をすでにインスト ール済みで、 既存のアカウントをお持ちの方は、手順 2~ 4 を省略できます。 手順1: お使いのコンピュータ Razer BlackWidow Ultimate を接続します 手順 2: Razer Synapse 2.0 インスト ーラをwww.razerzone.com/jp -jp/syna...
-
7 .7 | razer™ 6. RAZER BL...7 | razer™ 6. RAZER BLACKWIDOW ULTIMATE の使い方 [FN] キーとファンクションキーを同時に押すと、 各キーごとに設定された機能が適用されます。 ファンクションキーとその機能は次のとおりです。 ファンクションキー [FN] キーを用いた二次機能の始動キー Razer BlackWidow Ultimate のメディアキーを使用して、メディアプレイヤー機能を素早く制御できます。この機能を使用するには、FN キーと、有効にしたい対応...
-
8 .8 | For gamers by gamers™...8 | For gamers by gamers™ オンザフライマクロ記録 OTF マクロ登録を作成するには、次の手順に従います。 1. キーの組み合わせを押して、マクロの記録を開始します。 2. マクロ登録インジケータが 点灯します 。これは、デバイスが 記録の準備に入ったことを示します 。 3. キーを入力して記録します。 1. 記録を停止するには FN + F9 を押します。 記録内容をキャンセルするには ESC キーを押します 。マクロ...
-
9 .9 | razer™ 7. RAZER BL...9 | razer™ 7. RAZER BLACKWIDOW ULTIMATE の設定 注意: ここに 挙げられた機能を利用する為には、 Razer Synapse 2.0 にログインする必要があります。また、これらの機能は、使用時のソフトウェアのバージョンおよびオペレーティングシステムに応じて変更される可能性があります。 [キーボード]タブ [キーボード]タブは、初めて Razer Synapse 2.0 をインストールしたときに表示されるページです。 このタブでは 、デバイス...
-
10 .10 | For gamers by gamers...10 | For gamers by gamers™ プロファイル プロファイルとは、すべてのカスタム設定を整理することができる便利な機能で、ユーザーは無数のプロファイルを自由に設定できます。各タブに変更を加えると、現在のプロファイルに自動的に保存され、クラウドサーバーに保存されます。 ボタンをクリックするとプロファイ ルを新規作成でき、 ボタンをクリックすると現在のプロファイルが削除されます。 ボタンをクリックすると、プロファイルのコピー、インポートおよびエクスポートが可能です。 ...
-
11 .11 | razer™ [カスタマイズ ]タブ...11 | razer™ [カスタマイズ ]タブ [カスタマイズ ]タブでは 、プレイヤーのゲーミングニーズに 合わせて、キー割り当てやトラックパネルの 感度など、デバイスの 基本機能を変更できます 。このタブで行った変更は、自動的に現在のプロファイルに保存されます。
-
12 .12 | For gamers by gamers...12 | For gamers by gamers™ [キー割り当て ] メニュー 初期状態では 各キーは初期設定です。これらのキーの機能は、対象ボタンをクリックしてメインのドロップダウンメニューにアクセスする ことで変更できます。 カスタマイズオプションとその説明は以下のとおりです。 デフォルト このオプションでは、指定したキーの機能を初期状態に戻すことができます。 初期状態を選択するには、 [キー割り当て ] メニューから [デフォルト ] を選択するだけです。 キーボード...
-
13 .13 | razer™ マウス機能 このオ...13 | razer™ マウス機能 このオプション からは、どのキーもマウスボタンに変更できます。 マウス機能を選択するには、メインドロップダウンメニューから (マウス機能) を選択して、[ボタンの 割り当て]サブメニューを 表示します 。 [ボタンの 割り当て]サブメニューから 選択できる機能は以下のとおりです 。 左クリック - 割り当てられたボタンが 、マウスの 左クリックとして 機能します。 右クリック - 割り当てられたボタンが 、マウスの 右クリック として ...
-
14 .14 | For gamers by gamers...14 | For gamers by gamers™ マクロ マクロは、キーストロークや押されたボタンのシーケンスを正確なタイミングであらかじめ記録したものです。ボタンにマクロを設定することにより、一連のコマンドが簡単に実行できます。ドロップダウンメニューからこのオプションを選択するとサブメニューが表示され、そこからあらかじめ記録しておいたマクロコマンドを選択することができます。マクロコマンドの 作成の詳細は、「[ マクロ]タブ」を参照してください 。 プロファイルの切り替え [プロファイルの切...
-
15 .15 | razer™ 無効化 これは、割り当...15 | razer™ 無効化 これは、割り当てられたボタンを 使用できないようにするためのオプションです 。ボタンが不要な場合や特定のボタンがゲームプレイの 妨げになる場合は、[無効化] を使用します 。
-
16 .16 | For gamers by gamers...16 | For gamers by gamers™ [ライティング]タブ [Lighting ( ライティング )] タブでは、 [BRIGHTNESS ( 明るさ)] スライダーを使用してロゴのライティングを調整できます。 このタブでは 、一定時間 アイドル 状態になるとスリープモードになるようにデバイスを設定することもできます 。
-
17 .17 | razer™ [Gaming Mod...17 | razer™ [Gaming Mode ( ゲーミングモード )] タブ [ゲーミングモード ] タブでは、キーを誤って押してしまうことを防止できます。 設定に応じて、 Windows キー、Alt + Tab キー、および Alt + F4 キーのどれを無効化するか選択できます。 さらに、ゲーミングモード機能を有効化して、アンチゴーストの効果を最大にすることができます。 この機能がオンになっている 場合、インジケータが 点灯します。
-
18 .18 | For gamers by gamers...18 | For gamers by gamers™ [マクロ]タブ [マクロ]タブ から、連続したキーストロークや押したボタンを正確に 登録できます。また、この タブを使用して さまざまなマクロ、 例えば極端に長いマクロコマンドを自由に 編集できます。 [マクロ]セクションの機能は[プロファイル]と似ています。ここでは、 [マクロ名] の下にあるフィールドに名前を入力して、マクロ名を変更できます。 また、[マクロ]セクションには、 ボタンをクリック する事で新しいマクロを作成 するオプシ...
-
19 .19 | razer™ [マクロ]セクションで...19 | razer™ [マクロ]セクションでは、コマンドとコマンドの 間隔時間を指定できます。 [Record Delays( 間隔を記録)]では、 コマンド の間隔が入力したとおりに記録されます。 [デフォルトの間隔]では、あらかじめ定義された 間隔時間(単位は秒)が 間隔として 適用されます。 [No Delay( 間隔なし)]は、ボタンやキーストローク を押す間隔がすべて除外されます。 注記: [秒]フィールドに 値を入力する場合は、小数点以下 第3位まで指定できます。
-
20 .20 | For gamers by gamers...20 | For gamers by gamers™ マクロの 記録が完了したら、マクロ画面で個々のコマンドを 選択して、入力したコマンドを編集することができます 。キーストロークや押したボタンはそれぞれ順番に並べられます。 画面の一番上 には、最初 のコマンドが 表示されます 。 ボタンを使用して 特定のコマンドを編集でき、 ボタンではコマンドを削除できます。 コマンドを上下に移動するには、ボタン と ボタンを使用してください 。 選択したコマンドの前後に、キーストローク、押したボ...
-
21 .21 | razer™ ボタンを押すと、マクロ...21 | razer™ ボタンを押すと、マクロコマンドのリストの隣に新しい表示ウィンドウが表示されます。 このウィンドウのドロップダウンメニューを使用して、ハイライトされたマクロコマンドの前または後に追加するキーストローク や間隔を挿入します。
-
22 .22 | For gamers by gamers...22 | For gamers by gamers™ キーストロークメニューの ボタンをクリックすると、マクロコマンドのセットを新たに追加できます。また、 間隔メニューを使用して持続期間フィールドに 間隔時間を入力することもできます。
-
23 .23 | razer™ 8. 使用上の注意とメ...23 | razer™ 8. 使用上の注意とメンテナンス 安全に使用するためのガイドライン Razer BlackWidow Ultimate の使用時に、最大限の安全を保証するため、以下のガイドラインに従うことを推奨します。 1. ラップトップに動作上の問題があり、トラブルシューティングで解決できない 場合は、 Razer ホットラインに連絡するか、 www.razersupport.com でサポートを依頼してください。 どのような 状況でも、ご自身では修理しないでください...
-
24 .24 | For gamers by gamers...24 | For gamers by gamers™ 1. キーボードとモニタを 正面に置き、マウスをその 横に置きます。肘は体の横のあまり遠くない 位置になるようにし 、簡単 にマウスへ 届くようにします 。 2. 椅子とテーブルの高さを調節し、キーボードとマウスが肘よりも低い位置になるようにします。 3. 足はしっかりと支えのある場所に置き、姿勢を正し、肩の力を抜きます。 4. ゲーム中は、手首の力を抜きまっすぐにしておきます。手で同じ動作を繰り返す場合は、長時間手を曲げたり、伸ばしたり、ひねっ...
-
25 .25 | razer™ 9. 法的権利 著...25 | razer™ 9. 法的権利 著作権および知的財産権情報 Copyright © 2012 Razer Inc. All rig hts reserved. Razer, For Gamers By Gamers 三つ首ヘビのロゴは、 Razer Inc. および/または米国あるいはその他の国にある関連会社の商標または登録商標です。 Windows 및 Windows 로고는 Microsoft 그룹의 상표입니다. Mac OS, Mac 및 Mac 로고는 Apple, ...
-
26 .26 | For gamers by gamers...26 | For gamers by gamers™ 調達費 誤解を避けるために、 Razer は、損傷の可能性を知らされていた場合を除き、いずれの調達費に対して責任を負いません。また、 Razer は、購入時に支払われた小売金額を超える調達費にはいかなる責任も負わないものとします。 一 般条件 上記条件は、製品が購入された法域の法律の下で管理、解釈 されるものとします 。本書内のいずれかの 条項が無効あるいは法的強制力がないと 考えられる場合、 その条項は (その条項が無効あるいは法的強制力が...








![前ページ カーソルキー[←]でも移動](http://gizport.jp/static/images/arrow_left2.png)