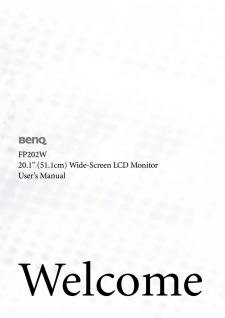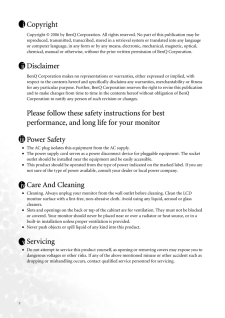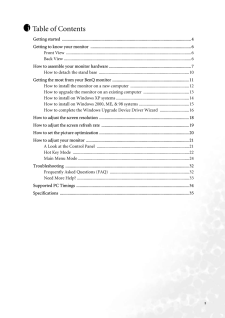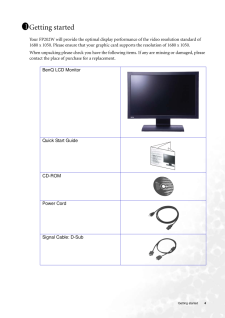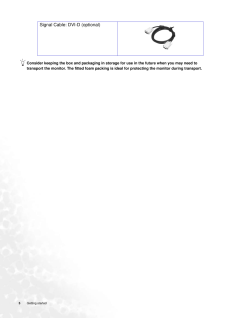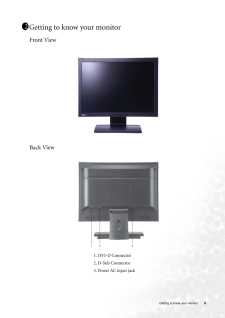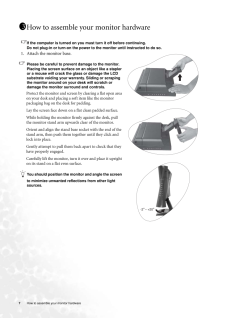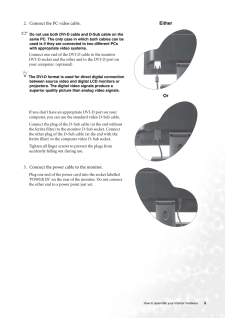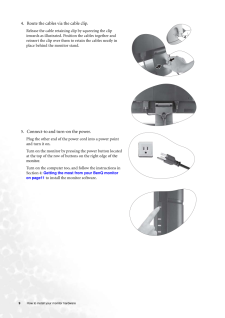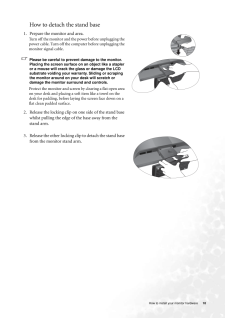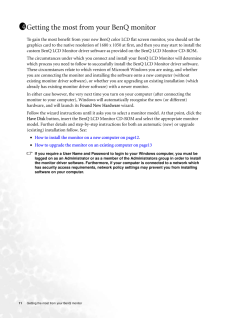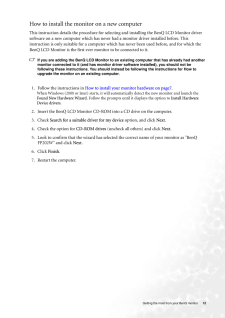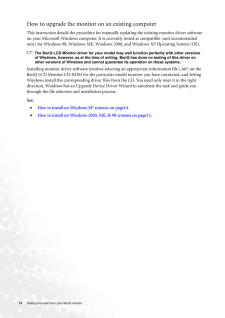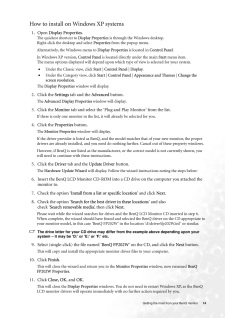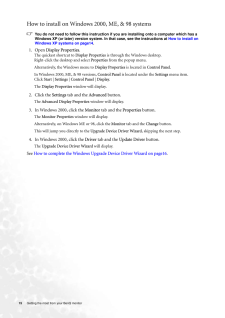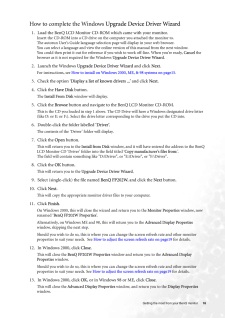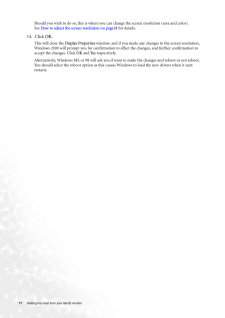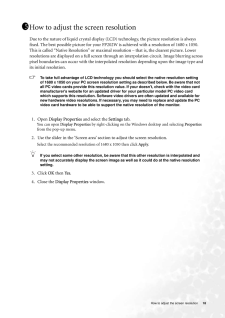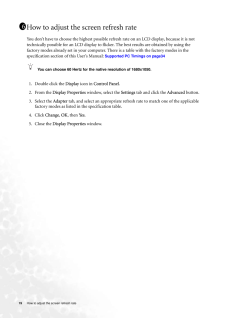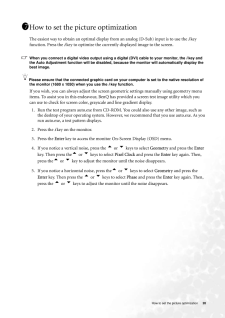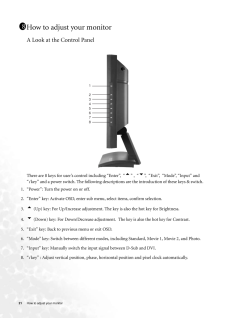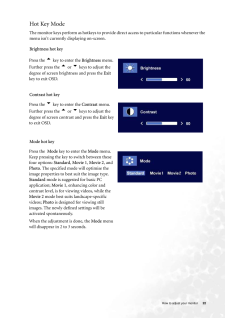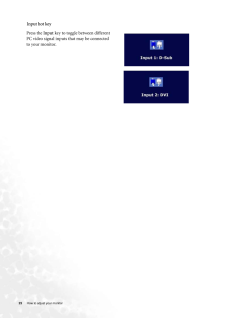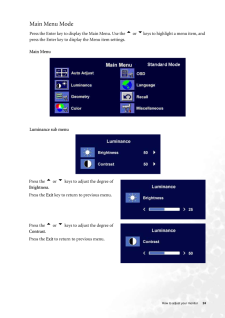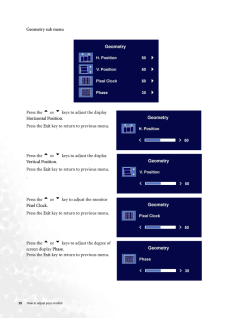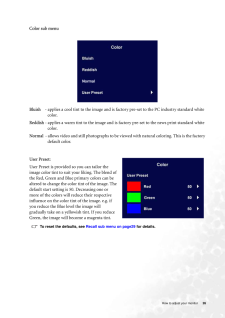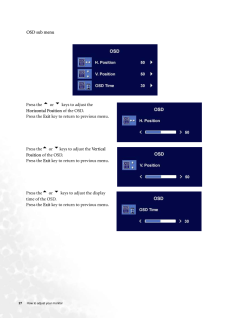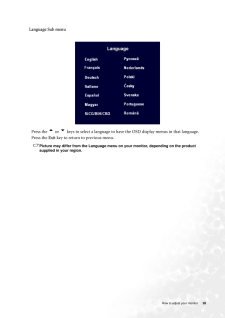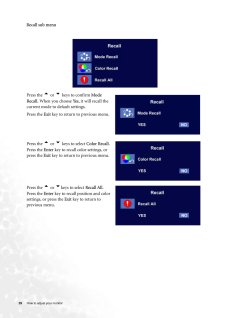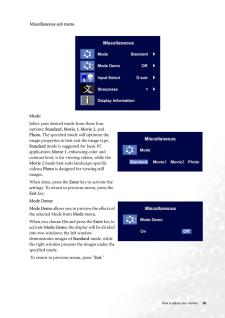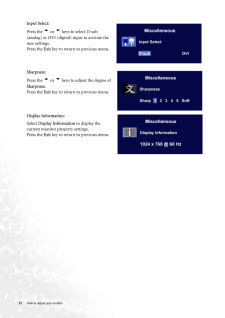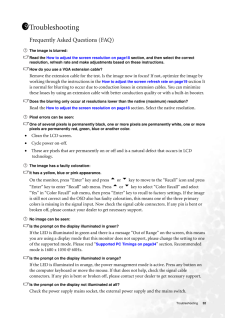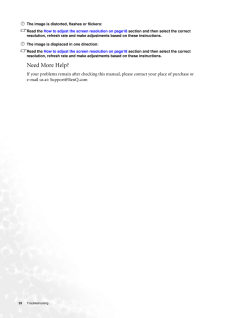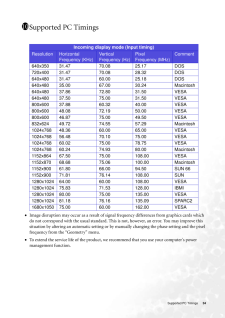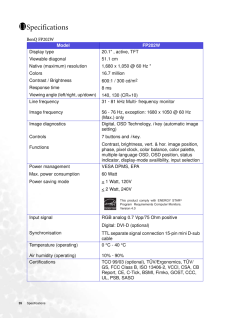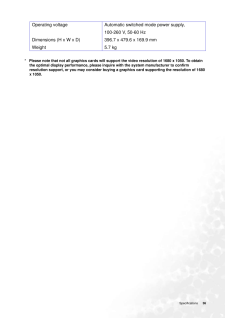4

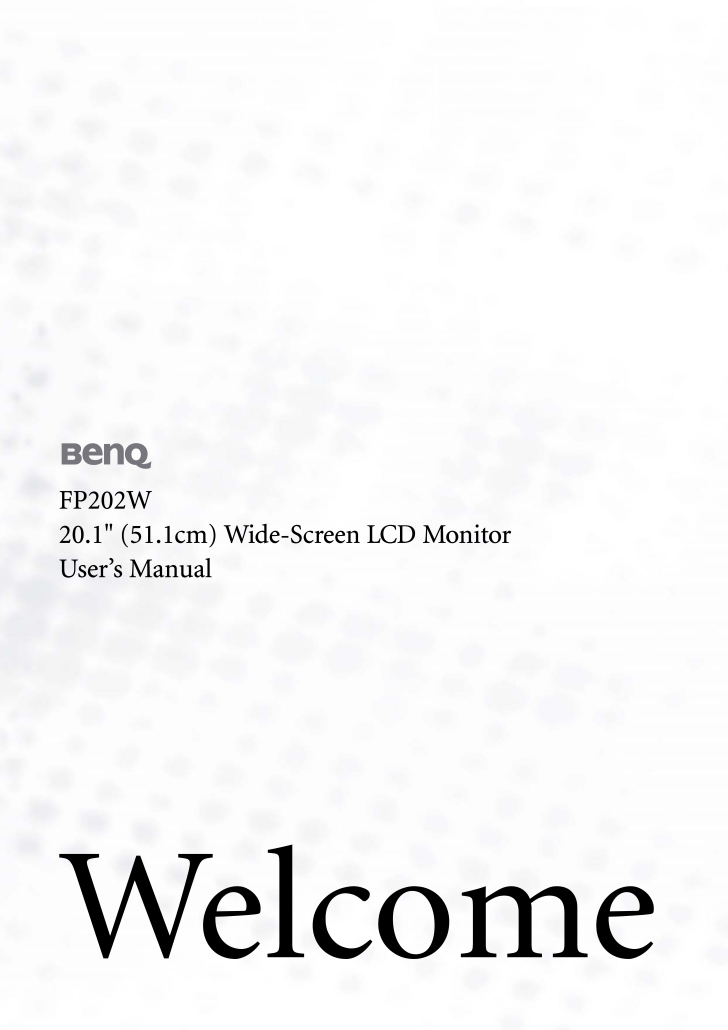
1 / 36 ページ
現在のページURL
WelcomeFP202W20.1" (51.1cm) Wide-Screen LCD MonitorUser's Manual
参考になったと評価  8人が参考になったと評価しています。
8人が参考になったと評価しています。
このマニュアルの目次
-
2 .2 CopyrightCopyright (C...2 CopyrightCopyright (C) 2006 by BenQ Corporation. All rights reserved. No part of this publication may be reproduced, transmitted, transcribed, stored in a retrieval system or translated into any language or computer language, in any form or by any me a...
-
3 .3Table of ContentsGetting...3Table of ContentsGetting started ......................................................................................................................4Getting to know your monitor .. ..........................................................................
-
4 .4 Getting startedGett...4 Getting startedGetting startedYour FP202W will provide the optimal display performance of the video resolution standard of 1680 x 1050. Please ensure that your graphic card supports the resolution of 1680 x 1050. When unpacking please check you have...
-
5 .5 Getting started Consid...5 Getting started Consider keeping the box and packaging in storage for use in the future when you may need to transport the monitor. The fitted foam packing is ideal for protecting the monitor during transport.Signal Cable: DVI-D (optional)
-
6 .6 Getting to know you...6 Getting to know your monitorGetting to know your monitorFront ViewBack View 1. DVI-D Connector2. D-Sub Connector3. Power AC input jack112
-
7 .7 How to assemble your mo...7 How to assemble your monitor hardware How to assemble your monitor hardwareIf the computer is turned on you must turn it off before continuing. Do not plug-in or turn-on the power to the monitor until instructed to do so. 1. Attach the monitor base.Ple...
-
8 .8 How to assemble you...8 How to assemble your monitor hardware2. Connect the PC video cable. Do not use both DVI-D cable and D-Sub cable on the same PC. The only case in which both cables can be used is if they are connected to two different PCs with appropriate video syst...
-
9 .9 How to install your mon...9 How to install your monitor hardware 4. Route the cables via the cable clip.Release the cable retaining clip by squeezing the clip inwards as illustrated. Position the cables together and reinsert the clip over them to retain the cables neatly in place...
-
10 .10 How to install you...10 How to install your monitor hardwareHow to detach the stand base1. Prepare the monitor and area.Turn off the monitor and the power before unplugging the power cable. Turn off the computer before unplugging the monitor signal cable.Please be careful ...
-
11 .11 Getting the most from ...11 Getting the most from your BenQ monitor Getting the most from your BenQ monitorTo gain the most benefit from your new BenQ c olor LCD flat screen monitor, you should set the graphics card to the native resolution of 1680 x 1050 at first, and then you...
-
12 .12 Getting the most f...12 Getting the most from your BenQ monitorHow to install the monitor on a new computerThis instruction details the procedure for select ing and installing the BenQ LCD Monitor driver software on a new computer which has never had a monitor driver inst...
-
13 .13 Getting the most from ...13 Getting the most from your BenQ monitor How to upgrade the monitor on an existing computerThis instruction details the procedure for manual ly updating the existing monitor driver software on your Microsoft Windows computer. It is curr ently tested as...
-
14 .14 Getting the most f...14 Getting the most from your BenQ monitorHow to install on Windows XP systems1. Open Display Properties.The quickest shortcut to Display Properties is through the Windows desktop. Right-click the desktop and select Properties from the popup menu.Alte...
-
15 .15 Getting the most from ...15 Getting the most from your BenQ monitor How to install on Windows 2000, ME, & 98 systemsYou do not need to follow this instruction if you are installing onto a computer which has a Windows XP (or later) version system. In that case, see the instructio...
-
16 .16 Getting the most f...16 Getting the most from your BenQ monitorHow to complete the Windows Upgrade Device Driver Wizard1. Load the BenQ LCD Monitor CD-ROM which came with your monitor.Insert the CD-ROM into a CD drive on the computer you attached the monitor to.The autorun...
-
17 .17 Getting the most from ...17 Getting the most from your BenQ monitor Should you wish to do so, this is where you can change the screen resolution (area and color). See How to adjust the screen resolution on page18 for details.14. Click OK.This will close the Display Properties w...
-
18 .18 How to adjust the ...18 How to adjust the screen resolutionHow to adjust the screen resolutionDue to the nature of liquid crystal display (LCD) technology, the picture resolution is always fixed. The best possible picture for your FP202W is achieved with a resolution of ...
-
19 .19 How to adjust the scre...19 How to adjust the screen refresh rate How to adjust the screen refresh rate You don't have to choose the highest possible refr esh rate on an LCD display, because it is not technically possible for an LCD di splay to flicker. The best resu lts are obt...
-
20 .20 How to set the pic...20 How to set the picture optimizationHow to set the picture optimization The easiest way to obtain an optimal display from an analog (D-Sub) input is to use the i key function. Press the i key to optimize the currently displayed image to the screen. ...
-
21 .21 How to adjust your mon...21 How to adjust your monitor How to adjust your monitorA Look at the Control PanelThere are 8 keys for user's control including "Enter", " t " , " u ", "Exit", "Mode", "Input" and "i key" and a power switch. The foll owing descriptions are the intro...
-
22 .22 How to adjust your...22 How to adjust your monitorHot Key ModeThe monitor keys perform as hotkeys to provide di rect access to particular functions whenever the menu isn't currently displaying on-screen. Brightness hot keyContrast hot keyMode hot keyPress the t key to en...
-
23 .23 How to adjust your mon...23 How to adjust your monitor Input hot keyPress the Input key to toggle between different PC video signal inputs that may be connected to your monitor.
-
24 .24 How to adjust your...24 How to adjust your monitorMain Menu ModePress the Enter key to display the Main Menu. Use the t or u keys to highlight a menu item, and press the Enter key to display the Menu item settings. Luminance sub menuMain MenuPress the t or u keys ...
-
25 .25 How to adjust your mon...25 How to adjust your monitor Geometry sub menuPress the t or u keys to adjust the display Horizontal Position.Press the Exit key to return to previous menu.Press the t or u keys to adjust the display Vertical Position.Press the Exit key to ...
-
26 .26 How to adjust your...26 How to adjust your monitor Color sub menuBluish - applies a cool tint to the image and is factory pre-set to the PC industry standard white color.Reddish - applies a warm tint to the image and is factory pre-set to the news print standard whi...
-
27 .27 How to adjust your mon...27 How to adjust your monitor OSD sub menuPress the t or u keys to adjust the Horizontal Position of the OSD.Press the Exit key to return to previous menu.Press thet or u keys to adjust the Vertical Position of the OSD.Press the Exit key to retur...
-
28 .28 How to adjust your...28 How to adjust your monitor Language Sub menuPress the t or u keys to select a language to have th e OSD display menus in that language.Press the Exit key to return to previous menu.Picture may differ from the Language menu on your monitor, de...
-
29 .29 How to adjust your mon...29 How to adjust your monitor Recall sub menuPress the t or u keys to confirm Mode Recall. When you choose Yes, it will recall the current mode to default settings. Press the Exit key to return to previous menu.Press the t or u keys to select C...
-
30 .30 How to adjust your...30 How to adjust your monitor Miscellaneous sub menuMode: Select your desired mode from these four options: Standard, Movie 1, Movie 2, and Photo. The specified mode will optimize the image properties to best suit the image type. Standard mode is sugge...
-
31 .31 How to adjust your mon...31 How to adjust your monitor Input Select:Press the t or u keys to select D-sub (analog) or DVI (digital) input to activate the new settings.Press the Exit key to return to previous menu. Sharpness:Press the t or u keys to adjust the degree of Sha...
-
32 .32 TroubleshootingTro...32 TroubleshootingTroubleshootingFrequently Asked Questions (FAQ)The image is blurred:Read the How to adjust the screen resolution on page18 section, and then select the correct resolution, refresh rate and make adjustments based on these instructions...
-
33 .33 Troubleshooting The i...33 Troubleshooting The image is distorted, flashes or flickers:Read the How to adjust the screen resolution on page18 section and then select the correct resolution, refresh rate and make adjustments based on these instructions.The image is displace d in...
-
34 .34 Supported PC Timin...34 Supported PC TimingsSupported PC Timings•Image disruption may occur as a result of signal frequency differences from graphics cards which do not correspond with the usual standard. This is not, however, an error. You may improve this situation by ...
-
35 .35 Specifications Specif...35 Specifications SpecificationsBenQ FP202W1111Model FP202WDisplay type Viewable diagonal Native (maximum) resolutionColorsContrast / BrightnessResponse time Viewing angle (left/right, up/down) 20.1" , active, TFT51.1 cm1,680 x 1,050 @ 60 Hz *16.7 million...
-
36 .36 Specifications *...36 Specifications * Please note that not all graphics cards will support the video resolution of 1680 x 1050. To obtain the optimal display performance, please inqu ire with the system manufacturer to confirm resolution support, or you may conside...