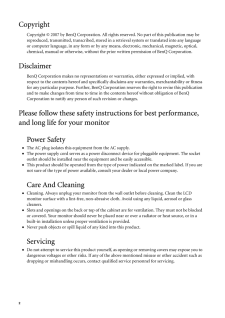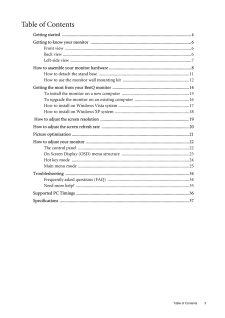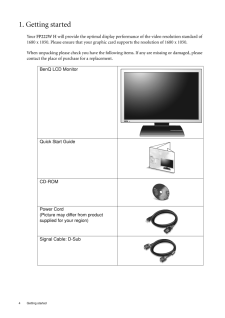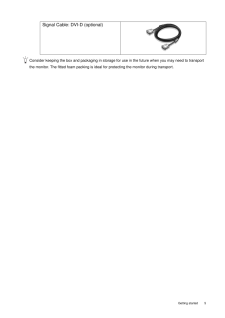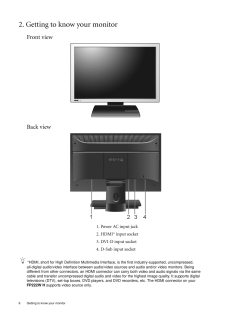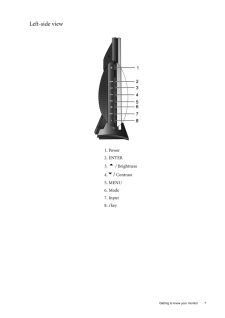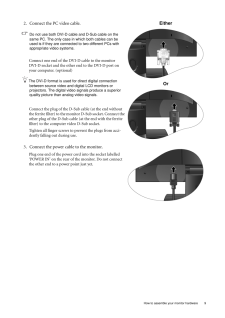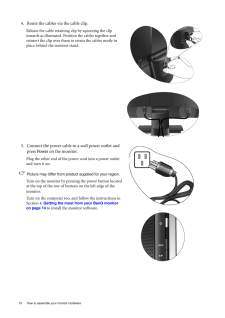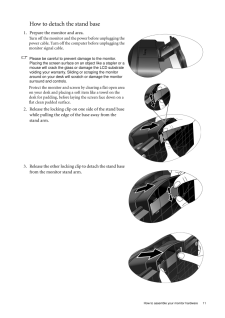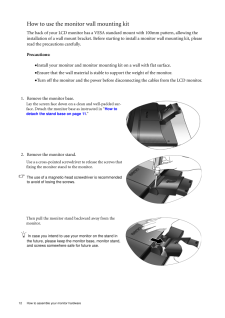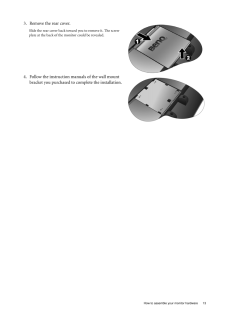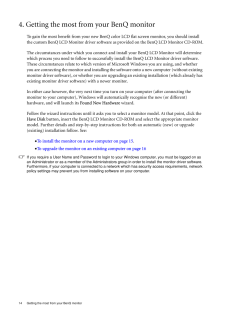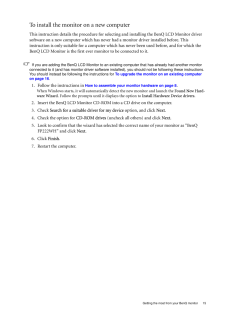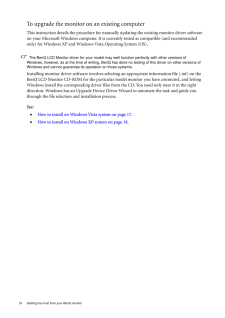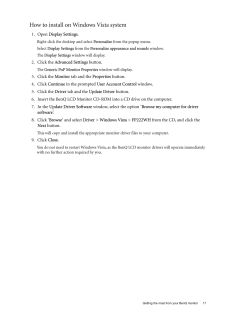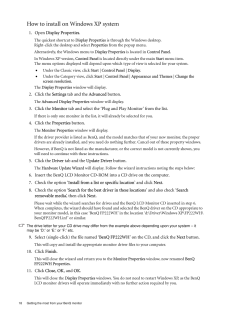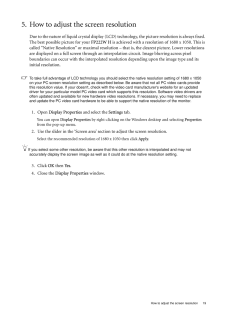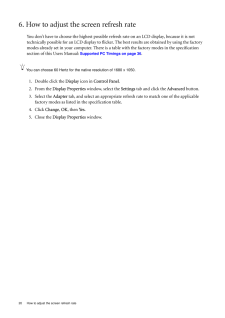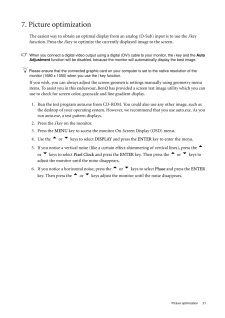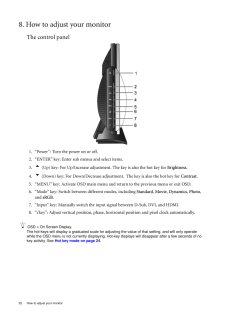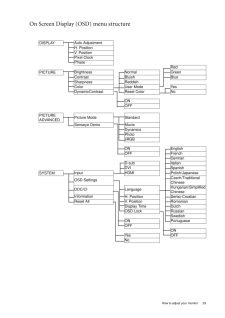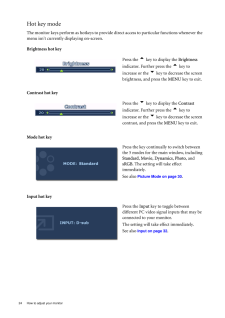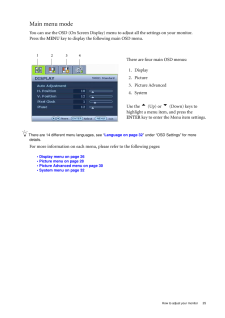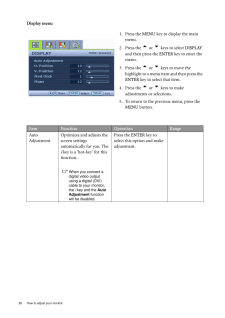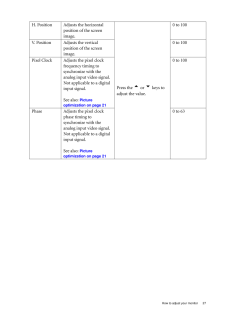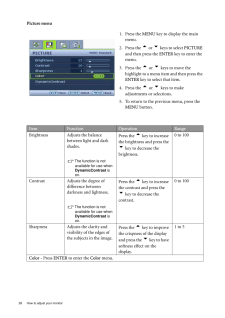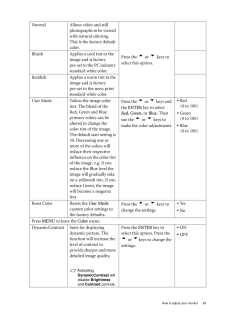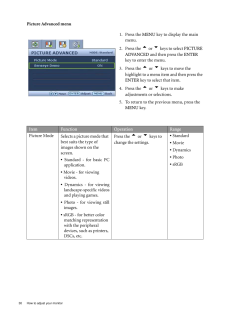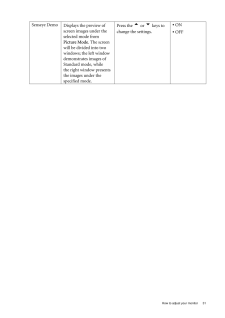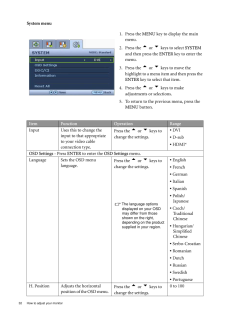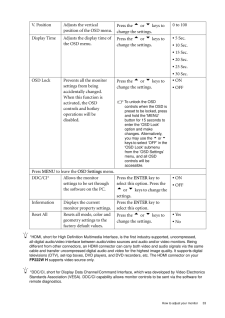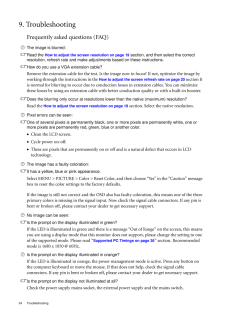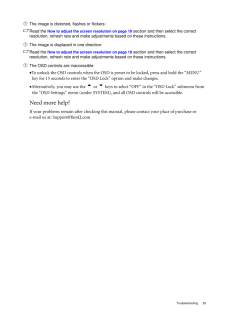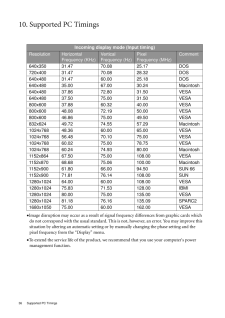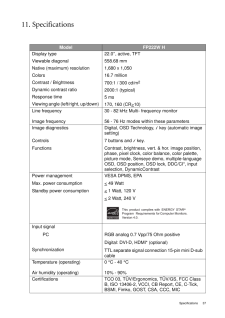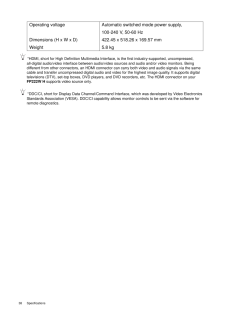5

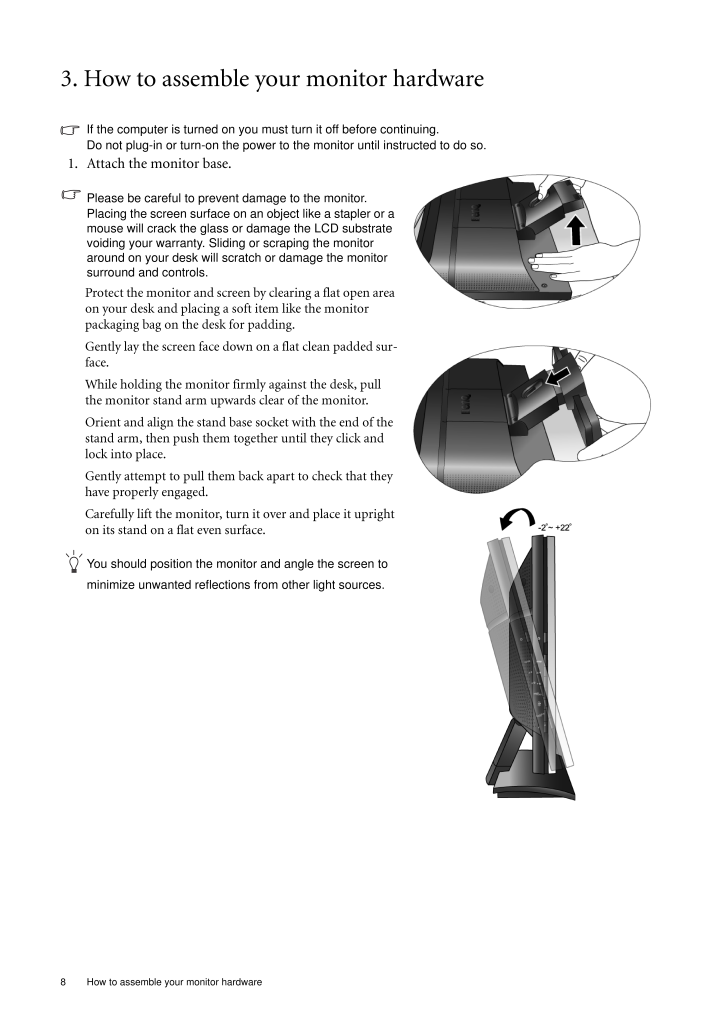
8 / 38 ページ
現在のページURL
8 How to assemble your monitor hardware 3. How to assemble your monitor hardwareIf the computer is turned on you must turn it off before continuing. Do not plug-in or turn-on the power to the monitor until instructed to do so. 1. Attach the monitor base.Please be careful to prevent damage to the monitor. Placing the screen surface on an object like a stapler or a mouse will crack the glass or damage the LCD substrate voiding your warranty. Sliding or scraping the monitor around on your desk will scrat ch or damage the monitor surround and controls. Protect the monitor and screen by clearing a flat open area on your desk and placing a soft item like the monitor packaging bag on the desk for padding.Gently lay the screen face down on a flat clean padded sur-face.While holding the monitor firmly against the desk, pull the monitor stand arm upwards clear of the monitor. Orient and align the stand base socket with the end of the stand arm, then push them together until they click and lock into place. Gently attempt to pull them back apart to check that they have properly engaged.Carefully lift the monitor, turn it over and place it upright on its stand on a flat even surface.You should position the monitor and angle the screen to minimize unwanted reflections from other light sources.
参考になったと評価  7人が参考になったと評価しています。
7人が参考になったと評価しています。
このマニュアルの目次
-
2 .2 CopyrightCopyright (C...2 CopyrightCopyright (C) 2007 by BenQ Corporation. All rights reserved. No part of this publication may be reproduced, transmitted, transcribed, stored in a retrieval system or translated into any language or computer language, in any form or by any me a...
-
3 .Table of Contents 3Table ...Table of Contents 3Table of ContentsGetting started ......................................................................................................................4Getting to know your monitor .. ........................................................
-
4 .4 Getting started 1. Ge...4 Getting started 1. Getting startedYour FP222W H will provide the optimal display perform ance of the video resolution standard of 1680 x 1050. Please ensure that your graphic ca rd supports the resolution of 1680 x 1050. When unpacking please check you...
-
5 .5 Getting startedCons...5 Getting startedConsider keeping the box and packaging in storage for use in the future when you may need to transport the monitor. The fitted foam packing is ideal for protecting the monitor during transport.Signal Cable: DVI-D (optional)
-
6 .6 Getting to know your m...6 Getting to know your monitor 2. Getting to know your monitorFront viewBack view1. Power AC input jack2. HDMI* input socket3. DVI-D input socket4. D-Sub input socket*HDMI, short for High Definition Mu ltimedia Interface, is the first industry-supported...
-
7 .7 Getting to know you...7 Getting to know your monitorLeft-side view1. Power2. ENTER3. t / Brightness4.u/ Contrast 5. MENU6. Mode7. Input8. i key
-
8 .8 How to assemble your m...8 How to assemble your monitor hardware 3. How to assemble your monitor hardwareIf the computer is turned on you must turn it off before continuing. Do not plug-in or turn-on the power to the monitor until instructed to do so. 1. Attach the monitor base....
-
9 .9 How to assemble you...9 How to assemble your monitor hardware2. Connect the PC video cable. Do not use both DVI-D cable and D-Sub cable on the same PC. The only case in which both cables can be used is if they are connecte d to two different PCs with appropriate video sys...
-
10 .10 How to assemble your ...10 How to assemble your monitor hardware 4. Route the cables via the cable clip.Release the cable retaining clip by squeezing the clip inwards as illustrated. Position the cables together and reinsert the clip over them to retain the cables neatly in pla...
-
11 .11 How to assemble yo...11 How to assemble your monitor hardwareHow to detach the stand base1. Prepare the monitor and area.Turn off the monitor and the power before unplugging the power cable. Turn off the computer before unplugging the monitor signal cable.Please be careful...
-
12 .12 How to assemble your ...12 How to assemble your monitor hardware How to use the monitor wall mounting kit The back of your LCD monitor has a VESA st andard mount with 100mm pattern, allowing the installation of a wall mount bracket. Before star ting to install a monitor wall mo...
-
13 .13 How to assemble yo...13 How to assemble your monitor hardware3. Remove the rear cover.Slide the rear cover back toward you to remove it. The screw plate at the back of the monitor could be revealed. 4. Follow the instruction manuals of the wall mount bracket you purchased ...
-
14 .14 Getting the most from...14 Getting the most from your BenQ monitor 4. Getting the most from your BenQ monitorTo gain the most benefit from your new BenQ color LCD flat screen monitor, you should install the custom BenQ LCD Monitor dr iver software as provided on the BenQ LCD Mo...
-
15 .15 Getting the most f...15 Getting the most from your BenQ monitorTo install the monitor on a new computerThis instruction details the procedure for select ing and installing the BenQ LCD Monitor driver software on a new computer which has never had a monitor driver installe...
-
16 .16 Getting the most from...16 Getting the most from your BenQ monitor To upgrade the monitor on an existing computerThis instruction details the procedure for manual ly updating the existing monitor driver software on your Microsoft Windows computer. It is curr ently tested as com...
-
17 .17 Getting the most f...17 Getting the most from your BenQ monitorHow to install on Windows Vista system1. Open Display Settings.Right-click the desktop and select Personalize from the popup menu.Select Display Settings from the Personalize appearance and sounds window. The...
-
18 .18 Getting the most from...18 Getting the most from your BenQ monitor How to install on Windows XP system1. Open Display Properties.The quickest shortcut to Display Properties is through the Windows desktop. Right-click the desktop and select Properties from the popup menu.Altern...
-
19 .19 How to adjust the ...19 How to adjust the screen resolution5. How to adjust the screen resolutionDue to the nature of liquid crystal display (LCD) te chnology, the picture resolution is always fixed. The best possible picture for your FP222W H is achieved with a resolut...
-
20 .20 How to adjust the scr...20 How to adjust the screen refresh rate 6. How to adjust the screen refresh rate You don't have to choose the highest possible refr esh rate on an LCD display, because it is not technically possible for an LC D display to flicker. The best resu lts are ...
-
21 .21 Picture optimizati...21 Picture optimization7. Picture optimization The easiest way to obtain an optimal display from an analog (D-Sub) input is to use the i key function. Press the i key to optimize the currently displayed image to the screen. When you connect a digital ...
-
22 .22 How to adjust your mo...22 How to adjust your monitor 8. How to adjust your monitorThe control panel1. "Power": Turn the power on or off.2. "ENTER" key: Enter sub menus and select items.3.t (Up) key: For Up/Increase adjustment. The key is also the hot key for Brightness.4.u ...
-
23 .23 How to adjust your...23 How to adjust your monitorOn Screen Display (OSD) menu structure DISPLAYAuto AdjustmentH. PositionV. PositionPixel ClockPhaseRedPICTUREBrightnessNormal GreenContrastBluish BlueSharpnessReddishColorUser Mode YesDynamicContrastReset Color NoONOFFPICTU...
-
24 .24 How to adjust your mo...24 How to adjust your monitor Hot key modeThe monitor keys perform as hotkeys to provide di rect access to particular functions whenever the menu isn't currently displaying on-screen.Brightness hot keyContrast hot key Mode hot keyInput hot keyPress the t...
-
25 .25 How to adjust your...25 How to adjust your monitorMain menu modeYou can use the OSD (On Screen Display) menu to adjust all the settings on your monitor. Press the MENU key to display the following main OSD menu. There are 14 different menu languages, see " Language on pag...
-
26 .26 How to adjust your mo...26 How to adjust your monitor Display menu1. Press the MENU key to display the main menu.2. Press the t or u keys to select DISPLAY and then press the ENTER key to enter the menu.3. Press the t or u keys to move the highlight to a menu item and the...
-
27 .27 How to adjust your...27 How to adjust your monitorH. Position Adjusts the horizontal position of the screen image. Press the t or u keys to adjust the value.0 to 100V. Position Adjusts the vertical position of the screen image.0 to 100Pixel Clock Adjusts the pixel clock...
-
28 .28 How to adjust your mo...28 How to adjust your monitor Picture menu1. Press the MENU key to display the main menu.2. Press the t or u keys to select PICTURE and then press the ENTER key to enter the menu.3. Press the t or u keys to move the highlight to a menu item and the...
-
29 .29 How to adjust your...29 How to adjust your monitorNormal Allows video and still photographs to be viewed with natural coloring. This is the factory default color. Press the t or u keys to select this option.Bluish Applies a cool tint to the image and is factory pre-set ...
-
30 .30 How to adjust your mo...30 How to adjust your monitor Picture Advanced menu1. Press the MENU key to display the main menu.2. Press the t or u keys to select PICTURE ADVANCED and then press the ENTER key to enter the menu.3. Press the t or u keys to move the highlight to a...
-
31 .31 How to adjust your...31 How to adjust your monitorSenseye DemoDisplays the preview of screen images under the selected mode from Picture Mode. The screen will be divided into two windows; the left windowdemonstrates images of Standard mode, whilethe right window presents t...
-
32 .32 How to adjust your mo...32 How to adjust your monitor System menu1. Press the MENU key to display the main menu.2. Press the t or u keys to select SYSTEM and then press the ENTER key to enter the menu.3. Press the t or u keys to move the highlight to a menu item and then ...
-
33 .33 How to adjust your...33 How to adjust your monitor*HDMI, short for High Definition Multimedia Inte rface, is the first indust ry-supported, uncompressed, all-digital audio/video interface between audio/vide o sources and audio and/or video monitors. Being different from ot...
-
34 .34 Troubleshooting 9. Tr...34 Troubleshooting 9. TroubleshootingFrequently asked questions (FAQ)The image is blurred:Read the How to adjust the screen resolution on page 19 section, and then select the correct resolution, refresh rate and make adjustments based on these instructio...
-
35 .35 TroubleshootingThe...35 TroubleshootingThe image is distorted, flashes or flickers:Read the How to adjust the screen resolution on page 19 section and then select the correct resolution, refresh rate and make adjustments based on these instructions.The image is displaced...
-
36 .36 Supported PC Timings ...36 Supported PC Timings 10. Supported PC Timings•Image disruption may occur as a result of signal frequency differences from graphic cards which do not correspond with the usual st andard. This is not, however, an error. You may improve this situation ...
-
37 .37 Specifications11. ...37 Specifications11. SpecificationsModel FP222W HDisplay type Viewable diagonal Native (maximum) resolutionColorsContrast / BrightnessDynamic contrast ratioResponse time Viewing angle (left/right, up/down) 22.0", active, TFT558.68 mm1,680 x 1,05016.7 m...
-
38 .38 Specifications *HDMI,...38 Specifications *HDMI, short for High Definition Mu ltimedia Interface, is the first industry-supported, uncompressed, all-digital audio/video interface between audio/video sources and audio and/or video monitors. Being different from other connectors...





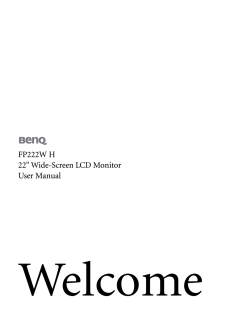

![前ページ カーソルキー[←]でも移動](http://gizport.jp/static/images/arrow_left2.png)