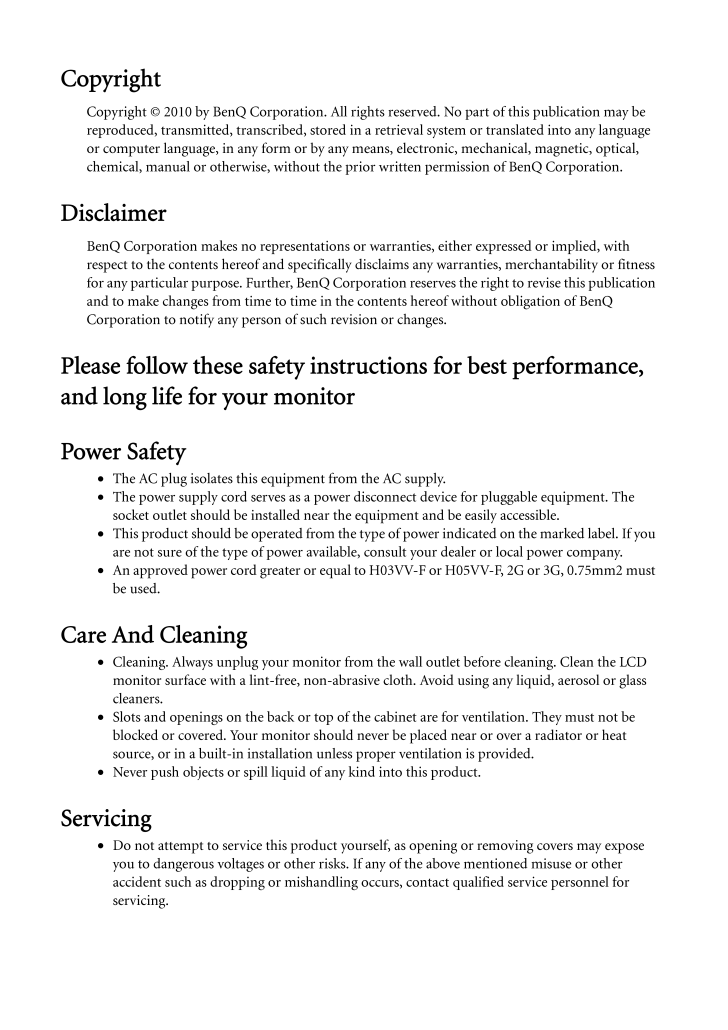3

CopyrightCopyright (C) 2010 by BenQ Corporation. All rights reserved. No part of this publication may be reproduced, transmitted, transcribed, stored in a retrieval system or translated into any language or computer language, in any form or by any me ans, electronic, mechanical, magnetic, optical, chemical, manual or otherwise, without the pr ior written permission of BenQ Corporation.DisclaimerBenQ Corporation makes no representations or warranties, either expressed or implied, with respect to the contents hereof and specifically disclaims any warranties, merchantability or fitness for any particular purpose. Further, BenQ Corporat ion reserves the right to revise this publication and to make changes from time to time in the contents hereof without obligation of BenQ Corporation to notify any person of such revision or changes.Please follow these safety instructions for best performance, and long life for your monitorPower Safety•The AC plug isolates this equipment from the AC supply.•The power supply cord serves as a power disco nnect device for pluggable equipment. The socket outlet should be installed near the equipment and be easily accessible.•This product should be operated from the type of power indicated on the marked label. If you are not sure of the type of power availabl e, consult your dealer or local power company.•An approved power cord greater or equal to H03VV-F or H05VV-F, 2G or 3G, 0.75mm2 must be used.Care And Cleaning•Cleaning. Always unplug your monitor from the wall outlet before cleaning. Clean the LCD monitor surface with a lint-free, non-abrasive cl oth. Avoid using any liquid, aerosol or glass cleaners.•Slots and openings on the back or top of the cabinet are for ventilation. They must not be blocked or covered. Your monitor should never be placed near or over a radiator or heat source, or in a built-in installation unless proper ventilation is provided.•Never push objects or spill liquid of any kind into this product.Servicing•Do not attempt to service this product yourself, as opening or removing covers may expose you to dangerous voltages or other risks. If any of the above mentioned misuse or other accident such as dropping or mishandling occu rs, contact qualified service personnel for servicing.





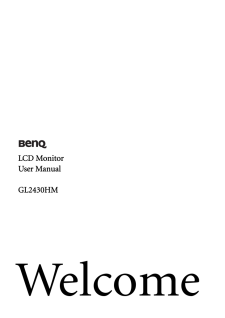

![前ページ カーソルキー[←]でも移動](http://gizport.jp/static/images/arrow_left2.png)