
3

32 Troubleshooting 7. TroubleshootingFrequently asked questions (FAQ)The image is blurred:Read the instructions on the link " Adjusting the Screen Resolution" on the CD, and then select the correct resolution, refresh rate and make adjustments based on these instructions.How do you use a VGA extension cable?Remove the extension cable for the test. Is the im age now in focus? If not, optimize the image by working through the instructions in the " Adjusting the refresh rate" section on the link "Adjusting the Screen Resolution". It is normal for blurring to occur due to conduction losses in extension cables. You can minimize these losses by using an extens ion cable with better conduction quality or with a built-in booster.Does the blurring only occur at resolutions lower than the native (maximum) resolution?Read the instructions on the link "Adjusting the Screen Resolution" on the CD. Select the native resolution.Pixel errors can be seen:One of several pixels is permanently black, one or more pixels are permanently white, one or more pixels are permanently red, green, blue or another color.•Clean the LCD screen.•Cycle power on-off.•These are pixels that are permanently on or off and is a natural defect that occurs in LCD technology.The image has a faulty coloration:It has a yellow, blue or pink appearance.Select MENU > PICTURE > Color > Reset Color, and then choose "YES" in the "Caution" message box to reset the color settings to the factory defaults. If the image is still not correct and the OSD also has faulty coloration, this means one of the three primary colors is missing in the signal input. Now ch eck the signal cable connectors. If any pin is bent or broken off, please contact your dealer to get necessary support.No image can be seen:Is the prompt on the display illuminated in green?If the LED is illuminated in green and there is a message "Out of Range" on the screen, this means you are using a display mode that this monitor does not support, please change the setting to one of the supported mode. Please read the "Preset display modes" section from the link "Adjusting the Screen Resolution". Faint shadow from the static image displayed is visible on the screen:•Activate the power management function to let your computer and monitor go into a low power "sleep" mode when not actively in use.•Use a screensaver to prevent the occurrence of image retention.





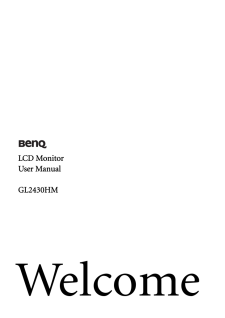

![前ページ カーソルキー[←]でも移動](http://gizport.jp/static/images/arrow_left2.png)


































