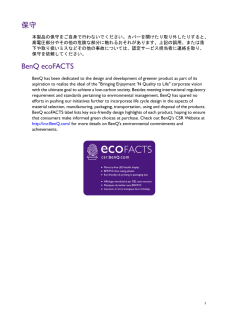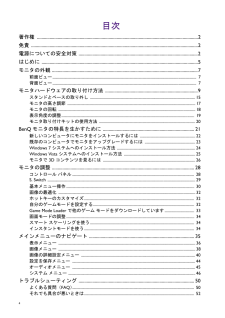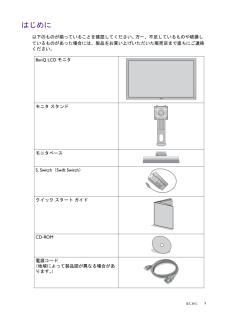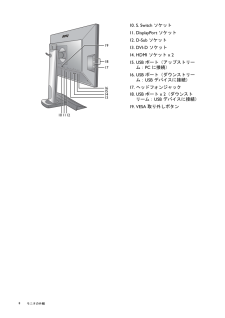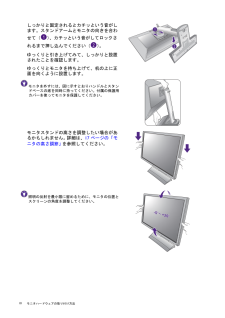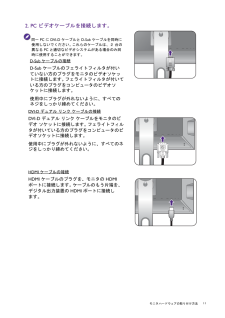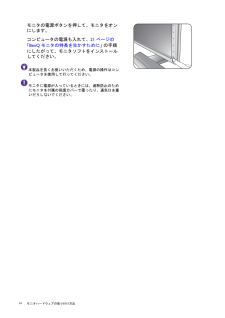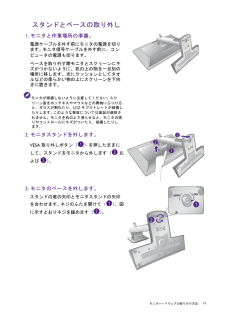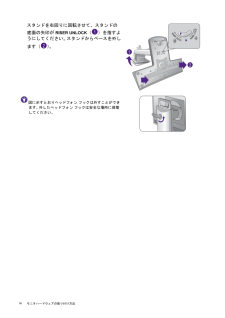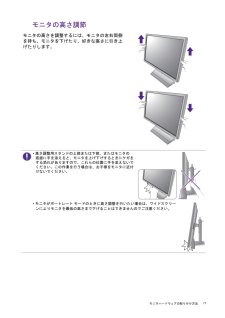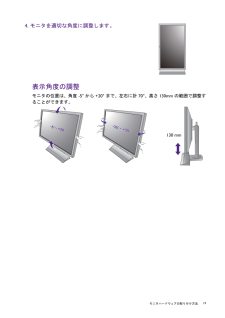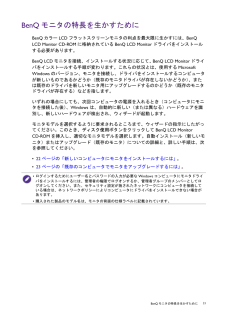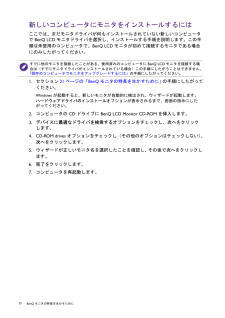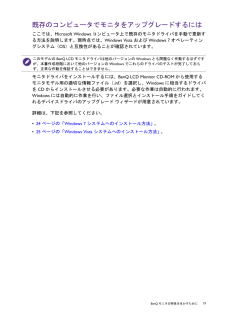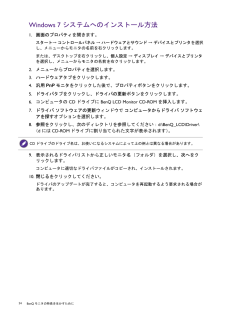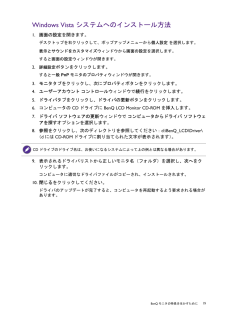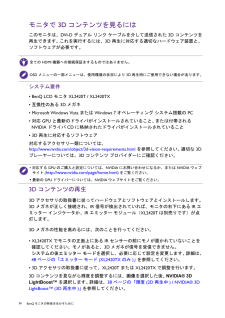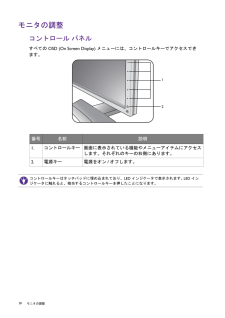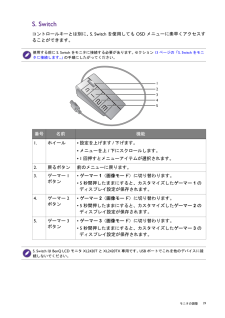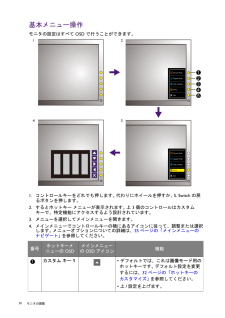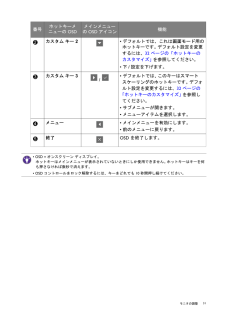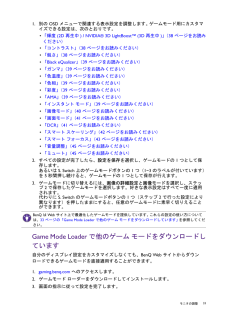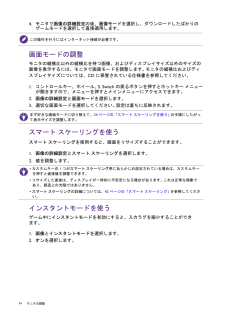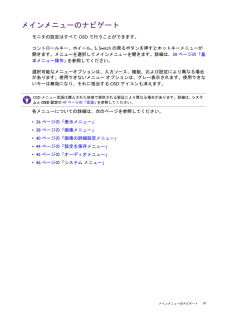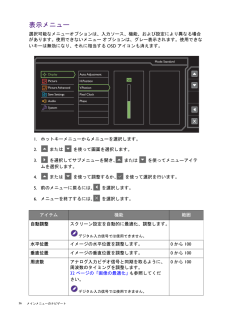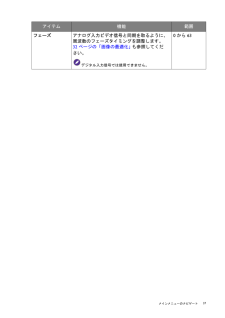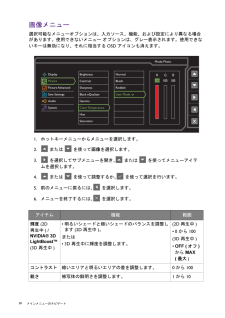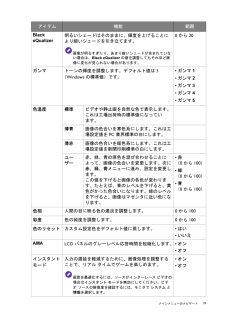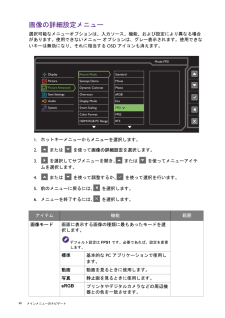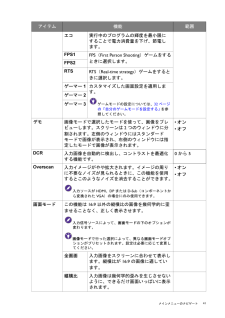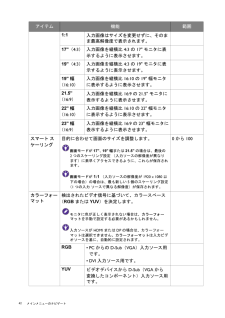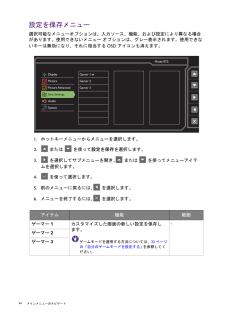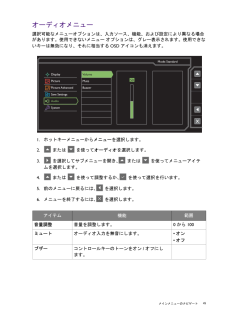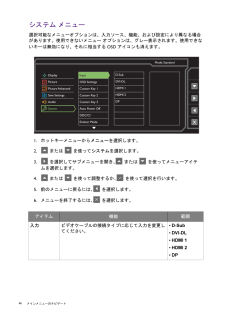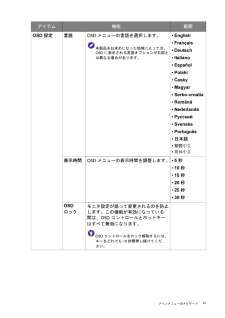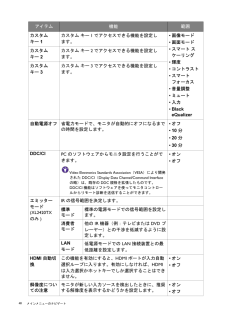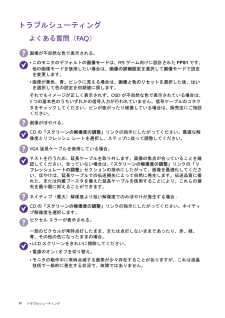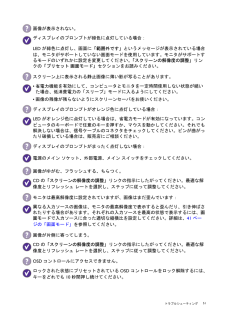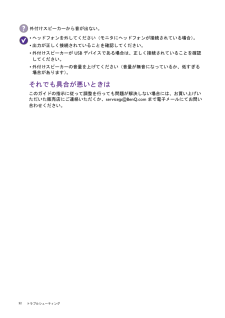9

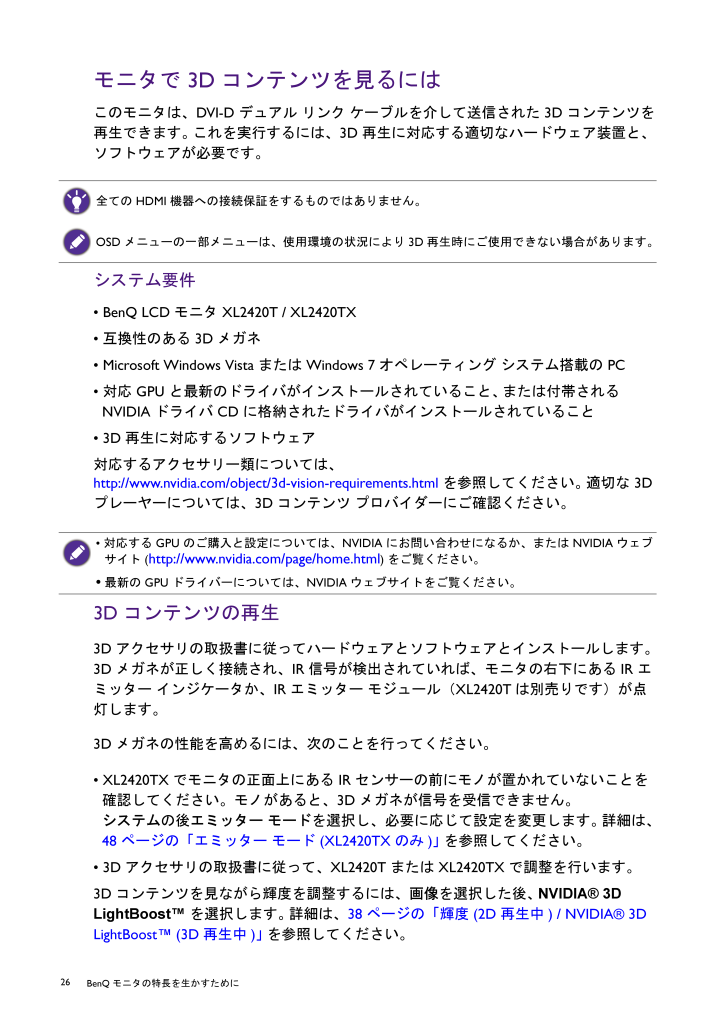
26 / 52 ページ
現在のページURL
26 BenQモニタの特長を生かすために モニタで 3D コンテンツを見るにはこのモニタは、DVI-D デュアル リンク ケーブルを介して送信された 3D コンテンツを再生できます。 これを実行するには、3D 再生に対応する適切なハードウェア装置と、ソフトウェアが必要です。システム要件* BenQ LCD モニタ XL2420T / XL2420TX* 互換性のある 3D メガネ* Microsoft Windows Vista または Windows 7 オペレーティング システム搭載の PC* 対応 GPU と最新のドライバがインストールされていること、 または付帯される NVIDIA ドライバ CD に格納されたドライバがインストールされていること* 3D 再生に対応するソフトウェア対応するアクセサリー類については、http://www.nvidia.com/object/3d-vision-requirements.html を参照してください。 適切な 3D プレーヤーについては、3D コンテンツ プロバイダーにご確認ください。3D コンテンツの再生3D アクセサリの取扱書に従ってハードウェアとソフトウェアとインストールします。 3D メガネが正しく接続され、IR 信号が検出されていれば、モニタの右下にある IR エミッター インジケータか、IR エミッター モジュール(XL2420Tは別売りです)が点灯します。3D メガネの性能を高めるには、次のことを行ってください。* XL2420TX でモニタの正面上にある IR センサーの前にモノが置かれていないことを確認してください。モノがあると、3D メガネが信号を受信できません。システムの後エミッター モードを選択し、必要に応じて設定を変更します。 詳細は、48 ページの「エミッター モード (XL2420TX のみ)」 を参照してください。* 3D アクセサリの取扱書に従って、XL2420T または XL2420TX で調整を行います。3D コンテンツを見ながら輝度を調整するには、画像を選択した後、 NVIDIA(R) 3D LightBoostTM を選択します。 詳細は、38 ページの「輝度 (2D 再生中) / NVIDIA(R) 3D LightBoostTM (3D 再生中)」 を参照してください。全ての HDMI 機器への接続保証をするものではありません。OSD メニューの一部メニューは、使用環境の状況により 3D再生時にご使用できない場合があります。* 対応する GPU のご購入と設定については、NVIDIA にお問い合わせになるか、または NVIDIA ウェブサイト (http://www.nvidia.com/page/home.html ) をご覧ください。* 最新の GPU ドライバーについては、NVIDIA ウェブサイトをご覧ください。
参考になったと評価  34人が参考になったと評価しています。
34人が参考になったと評価しています。
このマニュアルの目次
-
2 .2 著作権Copyright (C) 2011...2 著作権Copyright (C) 2011 by BenQ Corporation. All rights reserved. 本書のいかなる部分も、 BenQ Corporation の事前の書面による同意なく、電子的、機械的、磁気的、光学的、化学的、手動その他の手段を問わず、複製、転載、改変、検索システムへの保存、他言語またはコンピュータ言語への翻訳を行うことはできません。免責BenQ Corporation は、明示的または暗示的を問わず、本書の内容に関して、特に保証、商業的可能性、特定目的へ...
-
3 .3保守本製品の保守をご自身で行わないでください...3保守本製品の保守をご自身で行わないでください。カバーを開けたり取り外したりすると、高電圧部分やその他の危険な部分に触れるおそれがあります。上記の誤用、または落下や取り扱いミスなどその他の事故については、認定サービス担当者に連絡を取り、保守を依頼してください。BenQ ecoFACTSBenQ has been dedicated to the design and development of greener product as part of its aspiration to realize t...
-
4 .4 目次著作権 ..................4 目次著作権 .............................................................................................................................. .............2免責 .........................................................................................................
-
5 .5 はじめにはじめに以下のものが揃っているこ...5 はじめにはじめに以下のものが揃っていることを確認してください。 万一、不足しているものや破損しているものがあった場合には、製品をお買い上げいただいた販売店まで直ちにご連絡ください。BenQ LCD モニタモニタ スタンドモニタベースS. Switch(Swift Switch)クイック スタート ガイド CD-ROM 電源コード(地域によって製品図が異なる場合があります。)
-
6 .6 はじめに USB ケーブルビデオケーブル: ...6 はじめに USB ケーブルビデオケーブル: D-Sub ビデオケーブル: DVI-D デュアルビデオケーブル: HDMI(別売りアクセサリ)ビデオケーブル: DP(別売りアクセサリ)NVIDIA 3D Vision キット(XL2420TX のみ)保護用カバーヘッドフォン フック(取り外せます)モニタの梱包材料は、将来搬送する必要があるときのために捨てずに保管しておいてください。 専用の発泡スチロールは、移動中にモニタを保護するのに適しています。製品とアクセサリ類は、小さいお子様の手の届かない場所に保...
-
7 .7 モニタの外観モニタの外観前面ビュー背面ビ...7 モニタの外観モニタの外観前面ビュー背面ビュー1. 赤外線 (IR) センサー (XL2420TX のみ)2. コントロールボタン3. 電源ボタン4. 赤外線 (IR) エミッター インジケータ23145. AC 電源入力ジャック6. ケーブル整理用穴7. Kensington ロックスロット8. ヘッドフォン フック9. ハンドル56987
-
8 .8 モニタの外観 10. S. Switch ソ...8 モニタの外観 10. S. Switch ソケット11. DisplayPort ソケット12. D-Sub ソケット13. DVI-D ソケット14. HDMI ソケット x 215. USB ポート(アップストリーム:PC に接続)16. USB ポート(ダウンストリーム:USB デバイスに接続)17. ヘッドフォンジャック18. USB ポート x 2(ダウンストリーム:USB デバイスに接続)19. VESA 取り外しボタン10 1112131518171619
-
9 .9 モニタハードウェアの取り付け方法モニタハ...9 モニタハードウェアの取り付け方法モニタハードウェアの取り付け方法 モニタベースの取り付けや取り外しを行う場合には、平らで物や突起物がない安定した場所の上で行って下さい。モニタが転倒・落下して怪我や故障の原因となります。 またモニタベースの取り付けや取り外しを行う際には、必ずモニタの電源プラグをコンセントから抜いて行ってください。感電や故障の原因となります。1.モニタベースを設置します。物や突起物がない平らで安定した場所に、モニタの画面が傷つかないようにクッションとして柔らかい布などを敷き、モニタの...
-
10 .10 モニタハードウェアの取り付け方法 しっかり...10 モニタハードウェアの取り付け方法 しっかりと固定されるとカチッという音がします。スタンドアームとモニタの向きを合わせて( )、カチッという音がしてロックされるまで押し込んでください( )。ゆっくりと引き上げてみて、しっかりと設置されたことを確認します。ゆっくりとモニタを持ち上げて、机の上に正面を向くように設置します。モニタを外すには、図に示すとおりハンドルとスタンドベースの底を同時に持ってください。付属の保護用カバーを使ってモニタを保護してください。モニタスタンドの高さを調整したい場合があるかもしれ...
-
11 .11 モニタハードウェアの取り付け方法2. ...11 モニタハードウェアの取り付け方法2. PC ビデオケーブルを接続します。同一 PC に DVI-D ケーブルと D-Sub ケーブルを同時に使用しないでください。 これらのケーブルは、2 台の異なる PC と適切なビデオシステムがある場合のみ同時に使用することができます。D-Sub ケーブルの接続D-Sub ケーブルのフェライトフィルタが付いていない方のプラグをモニタのビデオソケットに接続します。 フェライトフィルタが付いている方のプラグをコンピュータのビデオソケットに接続します。使用中にプラ...
-
12 .12 モニタハードウェアの取り付け方法 DP ...12 モニタハードウェアの取り付け方法 DP ケーブルの接続DP ケーブルのフェライトフィルタが付いていない方のプラグをモニタのビデオソケットに接続します。 フェライトフィルタが付いている方のプラグをコンピュータのビデオソケットに接続します。複数のビデオ通信方式がある場合は、接続を行う前に、各ビデオケーブルの画質を考慮して入れてください。- 良い画質: HDMI / DVI-D / DP- 標準画質: D-Sub製品に同梱されているビデオケーブルと右図に示すソケットは、お住まい地域で販売される製品によっ...
-
13 .13 モニタハードウェアの取り付け方法5. ...13 モニタハードウェアの取り付け方法5. S. Switch をモニタに接続します。S. Switch をモニタの背面にある S. Switch ソケットに接続します。 モニタベースの横に S. Switch を置きます。S. Switch はモニタベースの左右どちらにおいてもかまいません。6.モニタに電源ケーブルを接続します。モニタの背面の と記載されたソケットに電源コードをつなぎます。 この時点では、まだコンセントにプラグを差し込まないでください。 7.ケーブルを整理する。8.電源に接続し、電...
-
14 .14 モニタハードウェアの取り付け方法 モニタの...14 モニタハードウェアの取り付け方法 モニタの電源ボタンを押して、モニタをオンにします。 コンピュータの電源も入れて、21 ページの「BenQモニタの特長を生かすために」 の手順にしたがって、モニタソフトをインストールしてください。本製品を長くお使いいただくため、電源の操作はコンピュータを使用して行ってください。モニタに電源が入っているときには、過熱防止のためにモニタを付属の保護カバーで覆ったり、通気口を塞いだりしないでください。
-
15 .15 モニタハードウェアの取り付け方法スタン...15 モニタハードウェアの取り付け方法スタンドとベースの取り外し1.モニタと作業場所の準備。電源ケーブルを外す前にモニタの電源を切ります。 モニタ信号ケーブルを外す前に、コンピュータの電源も切ります。ベースを取り外す際モニタとスクリーンにキズがつかないように、机の上の物を一旦別の場所に移します。次にクッションとしてタオルなどの柔らかい物の上にスクリーンを下向きに置きます。モニタが破損しないように注意してください。 スクリーン面をホッチキスやマウスなどの異物にぶつけると、ガラスが割れたり、LCD サブス...
-
16 .16 モニタハードウェアの取り付け方法 スタンド...16 モニタハードウェアの取り付け方法 スタンドを右回りに回転させて、スタンドの底面の矢印が RISER UNLOCK ( )を指すようにしてください。 スタンドからベースを外します( )。図に示すとおりヘッドフォン フックは外すことができます。 外したヘッドフォン フックは安全な場所に保管してください。21
-
17 .17 モニタハードウェアの取り付け方法モニタ...17 モニタハードウェアの取り付け方法モニタの高さ調節モニタの高さを調整するには、モニタの左右両側を持ち、モニタを下げたり、好きな高さに引き上げたりします。* 高さ調整用スタンドの上部または下部、またはモニタの底面に手を添えると、モニタを上げ下げするときにケガをする恐れがありますので、これらの位置に手を添えないでください。この作業を行う場合は、お子様をモニタに近付けないでください。* モニタがポートレート モードのときに高さ調整を行いたい場合は、ワイドスクリーンによりモニタを最低の高さまで下げることは...
-
18 .18 モニタハードウェアの取り付け方法 モニタの...18 モニタハードウェアの取り付け方法 モニタの回転1.ディスプレイを回転させます。モニタを縦方向に回転させるには、まずディスプレイを 90 度回転させる必要があります。デスクトップを右クリックして、ポップアップメニューから画面の解像度を選択します。 方向でポートレートを選択し、設定を適用します。お客様の使用環境によって操作手順が異なります。詳細な手順等につきましてはご使用のパソコン本体のサポートセンターへご確認下さい。2.モニタを最高の高さまで引き伸ばし、傾斜させます。ディスプレイをゆっくりと持ち上げて...
-
19 .19 モニタハードウェアの取り付け方法表示角...19 モニタハードウェアの取り付け方法表示角度の調整モニタの位置は、角度 -5 から +20 まで、左右に計 70、高さ 130mm の範囲で調整することができます。4.モニタを適切な角度に調整します。-55O ~ +20 +20O-5O ~ +20O-3535O ~ +35 +35O-35O ~ +35O130 mm
-
20 .20 モニタハードウェアの取り付け方法 モニタ取...20 モニタハードウェアの取り付け方法 モニタ取り付けキットの使用方法LCDモニタの背面には100mm のパターンを持つVESA 規格のマウントがあります。これを使ってモニタを壁に設置することができます。モニタ取り付けキットの取り付けを始める前に、以下の注意事項をお読みください。注意事項: * モニタおよびモニタ取り付けキットは、平らな壁面に取り付けてください。* 壁の材質がしっかりしていて、モニタの重量に耐えられることを確認してください。* ケーブルをLCDモニタから外すときには、まずモニタのスイッチと...
-
21 .21 BenQモニタの特長を生かすためにBe...21 BenQモニタの特長を生かすためにBenQモニタの特長を生かすためにBenQカラーLCDフラットスクリーンモニタの利点を最大限に生かすには、BenQ LCD Monitor CD-ROMに格納されているBenQ LCD Monitorドライバをインストールする必要があります。BenQ LCDモニタを接続、インストールする状況に応じて、 BenQ LCD Monitorドライバをインストールする手順が変わります。これらの状況とは、使用するMicrosoft Windowsのバージョン、モニタを接続...
-
22 .22 BenQモニタの特長を生かすために 新しい...22 BenQモニタの特長を生かすために 新しいコンピュータにモニタをインストールするにはここでは、まだモニタドライバが何もインストールされていない新しいコンピュータでBenQ LCDモニタドライバを選択し、インストールする手順を説明します。この手順は未使用のコンピュータで、BenQ LCDモニタが初めて接続するモニタである場合にのみしたがってください。1.セクション 21 ページの「BenQモニタの特長を生かすために」 の手順にしたがってください。Windows が起動すると、新しいモニタが自動的に検出...
-
23 .23 BenQモニタの特長を生かすために既存...23 BenQモニタの特長を生かすために既存のコンピュータでモニタをアップグレードするにはここでは、Microsoft Windowsコンピュータ上で既存のモニタドライバを手動で更新する方法を説明します。現時点では、Windows Vista および Windows 7 オペレーティングシステム(OS)と互換性があることが確認されています。モニタドライバをインストールするには、BenQ LCD Monitor CD-ROM から使用するモニタモデル用の適切な情報ファイル(.inf)を選択し、Windo...
-
24 .24 BenQモニタの特長を生かすために Win...24 BenQモニタの特長を生かすために Windows 7 システムへのインストール方法1.画面のプロパティを開きます。スタート→ コントロールパネル → ハードウェアとサウンド → デバイスとプリンタを選択し、メニューからモニタの名前を右クリックします。または、デスクトップを右クリックし、個人設定 → ディスプレイ → デバイスとプリンタを選択し、メニューからモニタの名前を右クリックします。2.メニューからプロパティを選択します。3.ハードウェアタブをクリックします。4.汎用PnPモニタをクリックした...
-
25 .25 BenQモニタの特長を生かすためにWi...25 BenQモニタの特長を生かすためにWindows Vista システムへのインストール方法1.画面の設定を開きます。デスクトップを右クリックして、ポップアップメニューから個人設定 を選択します。表示とサウンドをカスタマイズウィンドウから画面の設定を選択します。すると画面の設定ウィンドウが開きます。2. 詳細設定 ボタンをクリックします。すると一般 PnP モニタのプロパティウィンドウが開きます。3.モニタタブをクリックし、次にプロパティボタンをクリックします。4.ユーザーアカウント コントロール...
-
26 .26 BenQモニタの特長を生かすために モニタ...26 BenQモニタの特長を生かすために モニタで 3D コンテンツを見るにはこのモニタは、DVI-D デュアル リンク ケーブルを介して送信された 3D コンテンツを再生できます。 これを実行するには、3D 再生に対応する適切なハードウェア装置と、ソフトウェアが必要です。システム要件* BenQ LCD モニタ XL2420T / XL2420TX* 互換性のある 3D メガネ* Microsoft Windows Vista または Windows 7 オペレーティング システム搭載の PC* 対応...
-
27 .27 BenQモニタの特長を生かすために3D...27 BenQモニタの特長を生かすために3D コンテンツ観賞上のご注意* 長時間 3D コンテンツをご覧になると、目が疲れやすくなります。 そのような場合には、3D メガネを外し、目の疲れがとれるまで目を休ませてください。* 頭痛、めまい、吐き気などの症状がある場合は、直ちに 3D の観賞をやめ、必要に応じて医者にご相談ください。* 長時間 3D コンテンツをご覧になると、健康に影響を及ぼす恐れがあります。小さいお子様、高齢の方、妊娠中の方、あるいは高血圧、またはその他健康上の問題がある方は、 3D ...
-
28 .28 モニタの調整 モニタの調整コントロール パ...28 モニタの調整 モニタの調整コントロール パネルすべての OSD (On Screen Display) メニューには、コントロールキーでアクセスできます。 番号 名前 説明1. コントロールキー 画面に表示されている機能やメニューアイテムにアクセスします。それぞれのキーの右側にあります。2. 電源キー 電源をオン/オフします。12コントロールキーはタッチパッドに埋め込まれており、LED インジケータで表示されます。 LED インジケータに触れると、相当するコントロールキーを押したことになります...
-
29 .29 モニタの調整S. Switchコントロ...29 モニタの調整S. Switchコントロールキーとは別に、 S. Switch を使用しても OSD メニューに素早くアクセスすることができます。 使用する前に S. Switch をモニタに接続する必要があります。 セクション13 ページの「S. Switch をモニタに接続します。」 の手順にしたがってください。番号 名前 機能1. ホイール* 設定を上げます/下げます。* メニューを上/下にスクロールします。* 1 回押すとメニューアイテムが選択されます。2. 戻るボタン 前のメニューに...
-
30 .30 モニタの調整 基本メニュー操作モニタの設定...30 モニタの調整 基本メニュー操作モニタの設定はすべて OSD で行うことができます。1. コントロールキーをどれでも押します。 代わりにホイールを押すか、 S. Switch の戻るボタンを押します。2. するとホットキー メニューが表示されます。 上 3 個のコントロールはカスタムキーで、特定機能にアクセスするよう設計されています。3. メニューを選択してメインメニューを開きます。4. メインメニューでコントロールキーの横にあるアイコンに従って、調整または選択します。 メニューオプションにつ...
-
31 .31 モニタの調整カスタム キー 2* デフ...31 モニタの調整カスタム キー 2* デフォルトでは、これは画面モード用のホットキーです。 デフォルト設定を変更するには、32 ページの「ホットキーのカスタマイズ」 を参照してください。* 下/設定を下げます。カスタム キー 3 / * デフォルトでは、このキーはスマート スケーリングのホットキーです。 デフォルト設定を変更するには、32 ページの「ホットキーのカスタマイズ」 を参照してください。* サブメニューが開きます。* メニューアイテムを選択します。メニュー * メインメニューを有効にします...
-
32 .32 モニタの調整 画像の最適化アナログ入力 (...32 モニタの調整 画像の最適化アナログ入力 (D-Sub) から画像を最適化するために最も簡単な方法は、 自動調整機能を使うことです。 表示と自動調整を選択し、現在画面に表示されている画像を最適化してください。メニューからは、いつでも画面の設定を手動で調整することができます。 スクリーンテスト画像ユーティリティでは、画面の色、グレースケール、ラインのグラデーションなどを確認することができます。1. CD-ROM からテストプログラム auto.exe を起動してください。 OS のデスクトップなど、他...
-
33 .33 モニタの調整1. 別の OSD メニ...33 モニタの調整1. 別の OSD メニューで関連する表示設定を調整します。 ゲームモード用にカスタマイズできる設定は、次のとおりです。* 「輝度 (2D 再生中) / NVIDIA(R) 3D LightBoostTM (3D 再生中)」(38 ページをお読みください)* 「コントラスト」(38 ページをお読みください)* 「鋭さ」(38 ページをお読みください)* 「Black eQualizer」(39 ページをお読みください)* 「ガンマ」(39 ページをお読みください)* 「色温度」(...
-
34 .34 モニタの調整 4. モニタで画像の詳細設...34 モニタの調整 4. モニタで画像の詳細設定の後、画像モードを選択し、ダウンロードしたばかりのゲームモードを選択して直接適用します。画面モードの調整モニタの縦横比以外の縦横比を持つ画像、およびディスプレイサイズ以外のサイズの画像を表示するには、モニタで画面モードを調整します。 モニタの縦横比およびディスプレイサイズについては、CD に保管されている仕様書を参照してください。1. コントロールキー、ホイール、 S. Switch の戻るボタンを押すとホットキー メニューが開きますので、メニューを押す...
-
35 .35 メインメニューのナビゲートメインメニュ...35 メインメニューのナビゲートメインメニューのナビゲートモニタの設定はすべて OSD で行うことができます。コントロールキー、ホイール、 S. Switch の戻るボタンを押すとホットキーメニューが開きます。メニューを選択してメインメニューを開きます。詳細は、30 ページの「基本メニュー操作」 を参照してください。選択可能なメニューオプションは、入力ソース、機能、および設定により異なる場合があります。使用できないメニュー オプションは、グレー表示されます。使用できないキーは無効になり、それに相当する...
-
36 .36 メインメニューのナビゲート 表示メニュー選...36 メインメニューのナビゲート 表示メニュー選択可能なメニューオプションは、入力ソース、機能、および設定により異なる場合があります。使用できないメニュー オプションは、グレー表示されます。使用できないキーは無効になり、それに相当するOSDアイコンも消えます。1.ホットキーメニューからメニューを選択します。2. または を使って画面を選択します。3. を選択してサブメニューを開き、 または を使ってメニューアイテムを選択します。4. または を使って調整するか、 を使って選択を行います。5.前...
-
37 .37 メインメニューのナビゲートフェーズアナ...37 メインメニューのナビゲートフェーズアナログ入力ビデオ信号と同期を取るように、周波数のフェーズタイミングを調整します。32 ページの「画像の最適化」 も参照してください。デジタル入力信号では使用できません。0 から 63アイテム 機能 範囲
-
38 .38 メインメニューのナビゲート 画像メニュー選...38 メインメニューのナビゲート 画像メニュー選択可能なメニューオプションは、入力ソース、機能、および設定により異なる場合があります。使用できないメニュー オプションは、グレー表示されます。使用できないキーは無効になり、それに相当するOSDアイコンも消えます。1.ホットキーメニューからメニューを選択します。2. または を使って画像を選択します。3. を選択してサブメニューを開き、 または を使ってメニューアイテムを選択します。4. または を使って調整するか、 を使って選択を行います。5.前...
-
39 .39 メインメニューのナビゲートBlack ...39 メインメニューのナビゲートBlack eQualizer明るいシェードはそのままに、輝度を上げることにより暗いシェードを引き立てます。画像が明るすぎたり、あまり暗いシェードが含まれていない場合は、Black eQualizerの値を調整してもそれほど画像に変化が見られない場合があります。0 から 20ガンマトーンの輝度を調整します。デフォルト値は 3(Windows の標準値)です。*ガンマ1*ガンマ2*ガンマ3*ガンマ4*ガンマ5色温度 標準ビデオや静止画を自然な色で表示します。これは工場出荷...
-
40 .40 メインメニューのナビゲート 画像の詳細設定...40 メインメニューのナビゲート 画像の詳細設定メニュー選択可能なメニューオプションは、入力ソース、機能、および設定により異なる場合があります。使用できないメニュー オプションは、グレー表示されます。使用できないキーは無効になり、それに相当するOSDアイコンも消えます。1.ホットキーメニューからメニューを選択します。2. または を使って画像の詳細設定を選択します。3. を選択してサブメニューを開き、 または を使ってメニューアイテムを選択します。4. または を使って調整するか、 を使って選...
-
41 .41 メインメニューのナビゲートエコ実行中の...41 メインメニューのナビゲートエコ実行中のプログラムの輝度を最小限にすることで電力消費量を下げ、節電します。FPS1FPS(First Person Shooting)ゲームをするときに選択します。FPS2RTSRTS(Real-time strategy)ゲームをするときに選択します。ゲーマー1カスタマイズした画面設定を適用します。ゲームモードの設定については、32 ページの「自分のゲームモードを設定する」 を参照してください。ゲーマー2ゲーマー3デモ画像モードで選択したモードを使って、画像をプレ...
-
42 .42 メインメニューのナビゲート 1:1入力画像...42 メインメニューのナビゲート 1:1入力画像はサイズを変更せずに、そのまま最高解像度で表示されます。17"(4:3) 入力画像を縦横比 4:3 の 17" モニタに表示するように表示させます。19"(4:3) 入力画像を縦横比 4:3 の 19" モニタに表示するように表示させます。19" 幅(16:10)入力画像を縦横比 16:10 の 19" 幅モニタに表示するように表示させます。21.5"(16:9)入力画像を縦横比 16:9 の 21.5" モニタに表示するように表示させます。22" 幅(16...
-
43 .43 メインメニューのナビゲートHDMI R...43 メインメニューのナビゲートHDMI RGB PC 範囲カラースケールの範囲を決定します。接続した HDMI デバイスの RGB 範囲の設定と一致するオプションを選択してください。*RGB(0 から 255)*RGB(16 から 235)スマート フォーカスこの機能は、YouTube の動画やウィンドウ モードのゲームなど、特定のコンテンツにフォーカスして、あるエリアをハイライトします。サイズハイライト エリアのサイズを決定します。*小*大*オフ水平位置ハイライト エリアの水平位置を調整します。0...
-
44 .44 メインメニューのナビゲート 設定を保存メニ...44 メインメニューのナビゲート 設定を保存メニュー選択可能なメニューオプションは、入力ソース、機能、および設定により異なる場合があります。使用できないメニュー オプションは、グレー表示されます。使用できないキーは無効になり、それに相当するOSDアイコンも消えます。1.ホットキーメニューからメニューを選択します。2. または を使って設定を保存を選択します。3. を選択してサブメニューを開き、 または を使ってメニューアイテムを選択します。4. を使って選択します。5.前のメニューに戻るには、 ...
-
45 .45 メインメニューのナビゲートオーディオメ...45 メインメニューのナビゲートオーディオメニュー選択可能なメニューオプションは、入力ソース、機能、および設定により異なる場合があります。使用できないメニュー オプションは、グレー表示されます。使用できないキーは無効になり、それに相当するOSDアイコンも消えます。1.ホットキーメニューからメニューを選択します。2. または を使ってオーディオを選択します。3. を選択してサブメニューを開き、 または を使ってメニューアイテムを選択します。4. または を使って調整するか、 を使って選択を行...
-
46 .46 メインメニューのナビゲート システム メニ...46 メインメニューのナビゲート システム メニュー選択可能なメニューオプションは、入力ソース、機能、および設定により異なる場合があります。使用できないメニュー オプションは、グレー表示されます。使用できないキーは無効になり、それに相当するOSDアイコンも消えます。1.ホットキーメニューからメニューを選択します。2. または を使ってシステムを選択します。3. を選択してサブメニューを開き、 または を使ってメニューアイテムを選択します。4. または を使って調整するか、 を使って選択を行いま...
-
47 .47 メインメニューのナビゲートOSD 設定...47 メインメニューのナビゲートOSD 設定 言語OSD メニューの言語を選択します。本製品をお求めになった地域によっては、OSD に表示される言語オプションが右図とは異なる場合があります。*English*Francais*Deutsch*Italiano*Espanol*Polski*Česky*Magyar*Serbo-croatia*Romană*Nederlands*Русский*Svenska*Portugues*日本語*繁體中文*简体中文表示時間OSD メニューの表示時間を調整します。...
-
48 .48 メインメニューのナビゲート カスタム キー...48 メインメニューのナビゲート カスタム キー 1カスタム キー1でアクセスできる機能を設定します。*画像モード*画面モード*スマート スケーリング*輝度*コントラスト*スマート フォーカス*音量調整*ミュート*入力*Black eQualizerカスタム キー 2カスタム キー2でアクセスできる機能を設定します。カスタム キー 3カスタム キー3でアクセスできる機能を設定します。自動電源オフ省電力モードで、モニタが自動的にオフになるまでの時間を設定します。*オフ*10 分*20 分*30 分DDC/C...
-
49 .49 メインメニューのナビゲート情報モニタの...49 メインメニューのナビゲート情報モニタのプロパティ設定を表示します。*入力*現在の解像度*最適解像度(このモニタに最適です)*モデル名すべて元に戻すすべてのモード、色、その他の設定を工場出荷時のデフォルト値に戻します。*はい*いいえアイテム 機能 範囲
-
50 .50 トラブルシューティング トラブルシューティ...50 トラブルシューティング トラブルシューティングよくある質問(FAQ)画像が不自然な色で表示される。*このモニタのデフォルトの画像モードは、FPS ゲーム向けに設計されたFPS1 です。 他の画像モードを使用したい場合は、画像の詳細設定を選択して画像モードで設定を変更します。*画像が黄色、青、ピンクに見える場合は、画像と色のリセットを選択した後、はいを選択して色の設定を初期値に戻します。それでもイメージが正しく表示されず、OSD が不自然な色で表示されている場合は、3 つの基本色のうちいずれかの信号入...
-
51 .51 トラブルシューティング画像が表示されな...51 トラブルシューティング画像が表示されない。ディスプレイのプロンプトが緑色に点灯している場合:LED が緑色に点灯し、画面に「範囲外です」というメッセージが表示されている場合は、モニタがサポートしていない画面モードを使用しています。モニタがサポートするモードのいずれかに設定を変更してください。「スクリーンの解像度の調整」リンクの「プリセット 画面モード」セクションをお読みください。スクリーン上に表示される静止画像に薄い影が写ることがあります。*省電力機能を有効にして、コンピュータとモニタを一定時間...
-
52 .52 トラブルシューティング それでも具合が悪い...52 トラブルシューティング それでも具合が悪いときはこのガイドの指示に従って調整を行っても問題が解決しない場合には、お買い上げいただいた販売店にご連絡いただくか、servicejp@BenQ.com まで電子メールにてお問い合わせください。外付けスピーカーから音が出ない。*ヘッドフォンを外してください(モニタにヘッドフォンが接続されている場合)。*出力が正しく接続されていることを確認してください。*外付けスピーカーが USB デバイスである場合は、正しく接続されていることを確認してください。*外付けスピ...





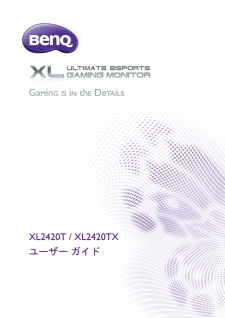

![前ページ カーソルキー[←]でも移動](http://gizport.jp/static/images/arrow_left2.png)