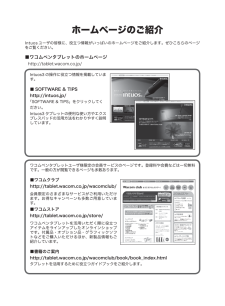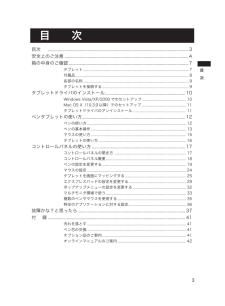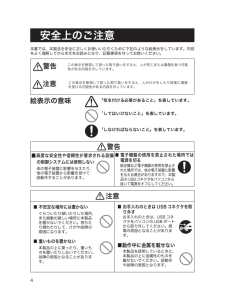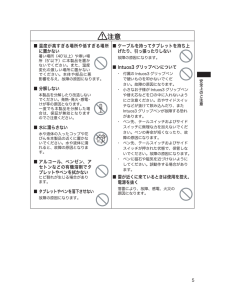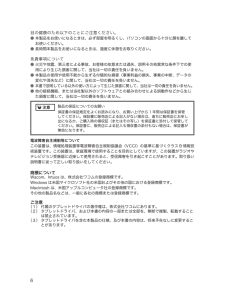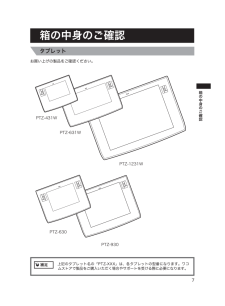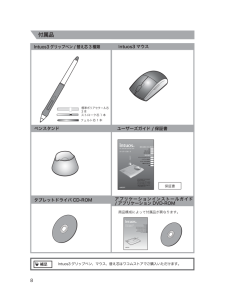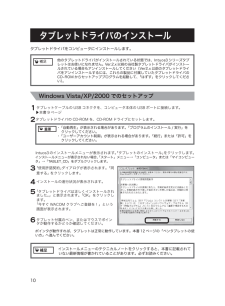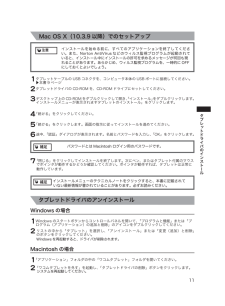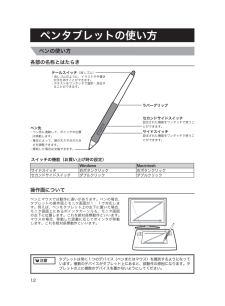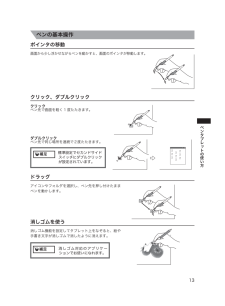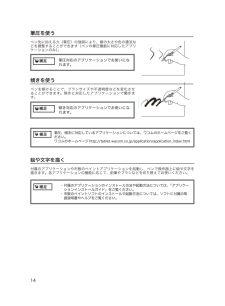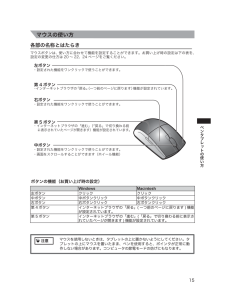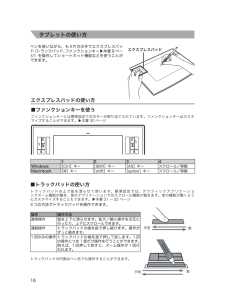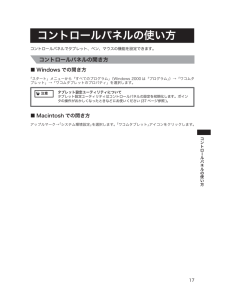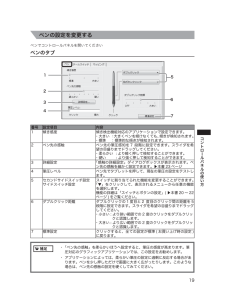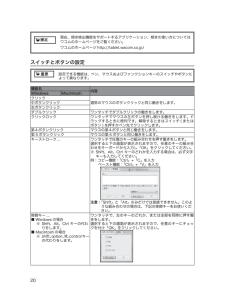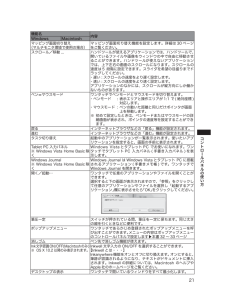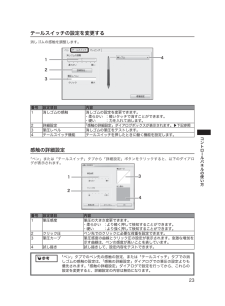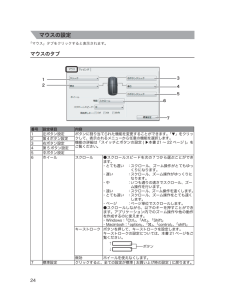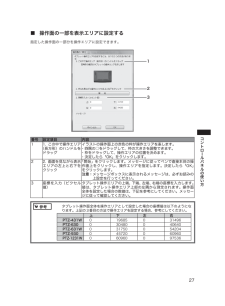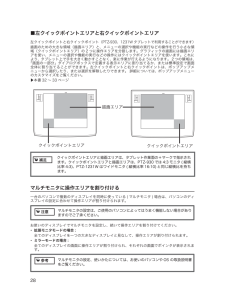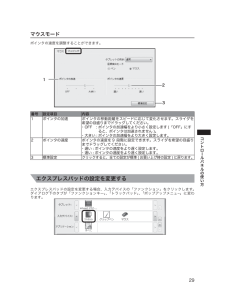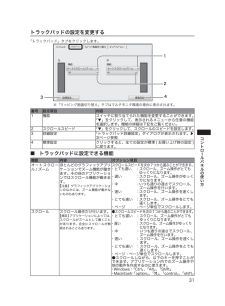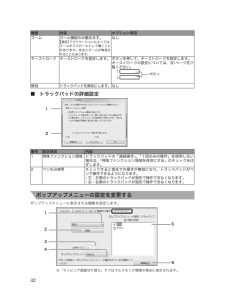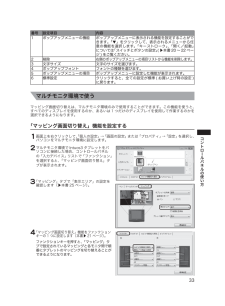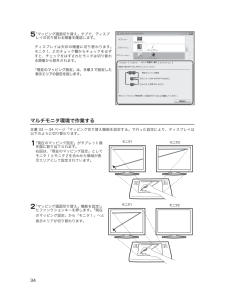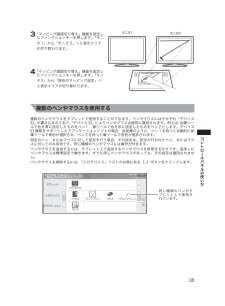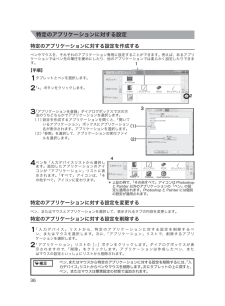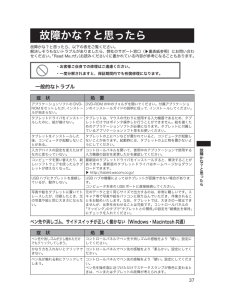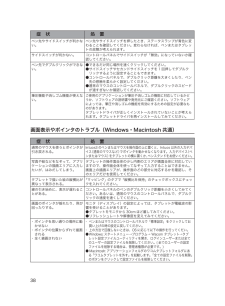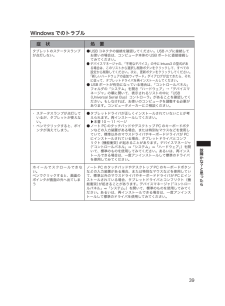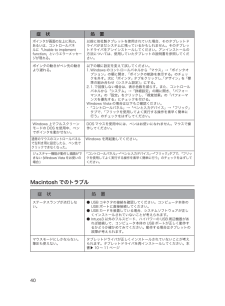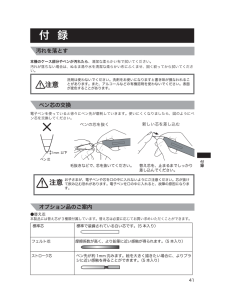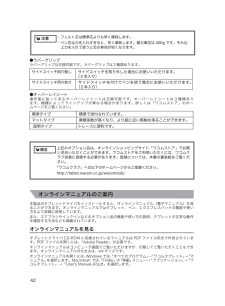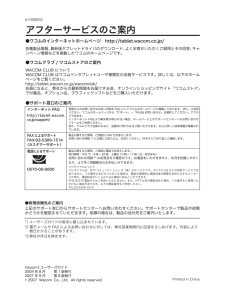8


18 / 44 ページ
現在のページURL
18コントロールパネル概要コントロールパネルを開いてください。(▶本書 17 ページ)番号 設定項目 内容1 タブレット 現在、登録されているタブレットが表示されます。選択すると、青色の枠で囲まれて、変更を行うことができます。2 入力デバイス ファンクションアイコンと現在、登録されているペンとマウスが表示されます。選択すると、青色の枠で囲まれて、変更を行うことができます。3 アプリケーション 現在、登録されているアプリケーションが表示されます。選択すると、青色の枠で囲まれて、変更を行うことができます。4 オプション * 「オプション設定」ダイアログを表示します。5 タブレットについて タブレットとタブレットドライバの情報が表示されます。タブレット の診断をするには、「診断」ボタンをクリックします。▶オンラインマニュアル 60 ページ6 標準設定 クリックすると、全ての設定が標準 ( お買い上げ時の設定 ) に戻ります。7 ヘルプ オンラインマニュアルを見ることができます。▶本書 42 ページ1234567 補足*標準設定では、ペンをタブレット面から少し浮かせた状態でサイドスイッチを押すと、設定された機能が働きます。「サイドスイッチエキスパートモード」は、サイドスイッチを押しながら、ペン先でクリックしたときにサイドスイッチに設定された機能(例えば右ボタンクリックや中ボタンクリック)が働きます。右ボタンや中ボタン操作での細かい位置決めが必要なときに、「浮かした状態でのク リック」が有効です。コントロールパネルの下の「オプション」ボタンを選択して、「オプション」ダイアログボックスを表示して設定します。UJ-0282(G).indd 18 07.6.26 4:06:18 PM
参考になったと評価  11人が参考になったと評価しています。
11人が参考になったと評価しています。
このマニュアルの目次
-
1 .ユーザーズガイドPTZ- 431W / 630 ...ユーザーズガイドPTZ- 431W / 630 / 631W / 930 / 1231WIntuos をお 買い 上げ いた だき 、 誠にあり がと うご ざいます。本機 をお 使い にな る前 に、 本書 をよ くお 読み になり 正し く安 全に お使 いく ださ い。本書 を読 み終わ った 後は、 保証書 とと もに 、 い つでも 見ること ので きる とこ ろに保管 して おい てく ださ い。※お 使い になる前に 「安全上 のご 注意」 (4 ページ) を必 ずお読み くだ さい 。UJ...
-
2 .ホームページのご紹介Intuos ユーザの皆様に、...ホームページのご紹介Intuos ユーザの皆様に、役立つ情報がいっぱいのホームページをご紹介します。ぜひこちらのページをご覧ください。■ワコムペンタブレットのホームページ http://tablet.wacom.co.jp/Intuos3 の操作に役立つ情報を掲載しています。■ SOFTWARE & TIPShttp://intuos.jp/「SOFTWARE & TIPS」をクリックしてください。Intuos3 タブレットの便利な使い方やエクスプレスパッドの活用方法をわかりやすく説明しています。ワコムペン...
-
3 .3 目 次目次 ..............3 目 次目次 ................................................................................................................................ 3安全 上のご注意 ..........................................................................................................
-
4 .4 安全上のご注意本書では、本製品を安全に正しく...4 安全上のご注意本書では、本製品を安全に正しくお使いいただくために下記のような絵表示をしています。内容をよく理解してから本文をお読みになり、記載事項を守ってお使いください。この表示を無視して誤った取り扱いをすると、人が死亡または重傷を負う可能性がある内容を示しています。警告注意「気を付ける必要があること」を表しています。「してはいけないこと」を表しています。「しなければならないこと」を表しています。この表示を無視して誤った 取り扱い をすると、人がけがをしたり財産に損害を受ける可能性がある内容を示してい...
-
5 .5注意■ ケーブルを持ってタブレットを持ち上げたり...5注意■ ケーブルを持ってタブレットを持ち上げたり、引っ張ったりしない 故障の原因になります。■ Intuos3 グリップペンについて ・ 付属の Intuos3 グリップペン さい。故障の原因になります。 や替え芯などを口の中に入れないよう チなどが抜けて飲み込んだり、また があります。 スイッチに無理な力を加えないでくだ 障の原因になります。 スイッチが押された状態で、保管しな ・ ペンに磁石や磁気を近づけないように ...
-
6 .6目の健康のため以下のことにご注意ください。● ...6目の健康のため以下のことにご注意ください。● 本製品をお使いになるときは、必ず部屋を明るくし、パソコンの画面から十分に顔を離して お使いください。● 長時間本製品をお使いになるときは、適度に休憩をお取りください。免責事項について● 火災や地震、第三者による事故、お客様の故意または過失、誤用その他異常な条件下での使 用により生じた損害に関して、当社は一切の責任を負いません。● 本製品の使用や使用不能から生ずる付随的な損害(事業利益の損失、事業の中断、データの 変化や消失など)に関して、当社は一...
-
7 .7 箱の中身のご確認お買い上げの製品をご確認くだ...7 箱の中身のご確認お買い上げの製品をご確認ください。 補足 上記のタブレット名の「PTZ-XXX」は、各タブレットの型番になります。ワコムストアで製品をご購入いただく場合やサポートを受ける際に必要になります。PTZ-93 0PTZ-630PTZ-631WPTZ-1231WPTZ-431W タブレット箱の中身のご確認UJ-0282(G).indd 7 07.6.26 4:06:11 PM
-
8 .8Intuos3 グリップペン / 替え芯 3 種...8Intuos3 グリップペン / 替え芯 3 種類Intuos3 マウスユーザーズガイド / 保証書ペンスタンド商品構成によって付属品が異なります。フェルト芯 1 本ストローク芯 1 本標準ポリアセタール芯3 本タブレットドライバ CD-ROMアプリケーションインストール ガイド/ アプリケーションDVD -ROMIntuos3 グリップペン、マウス、替え芯はワコムストアでご購入いただけます。 補足ユーザーズガイドPTZ- 431W / 630 / 631W / 930 / 1231WIntuosをお買...
-
9 .9各部の名称ファ ンク ショ ンキ ー▶ 本書16...9各部の名称ファ ンク ショ ンキ ー▶ 本書16 ペー ジトラック パッ ド▶ 本書16 ペー ジステ ータ スラ ンプ操作面操作面 に貼 られ てい るオー バー レイ シー トは交換 でき ます 。▶ 本書42 ペー ジエクスプ レス パッ ド▶ 本書16 ペー ジUSB コネ クタタブレットを接続する 注意 USB キーボード、USB ハブやモニタに付属する USB ポートに接続した場合、動作しないことがあります。USB コネクタをパソコン本体の箱の中身のご確認UJ-0282(G).indd ...
-
10 .10 タブレットドライバのインストールタブレットド...10 タブレットドライバのインストールタブレットドライバをコンピュータにインストールします。Windows Vista/XP/2000 でのセットアップ1タブレットケーブルの USB コネクタを、コンピュータ本体の USB ポートに接続します。 ▶本書 9 ページ2 タブレットドライバの CD-ROM を、CD-ROM ドライブにセットします。 ・ 「自動再生」が表示される場合があります。「プログラムのインストール / 実行」を クリックしてください。 ・ 「ユーザーアカウント制御」が表示される場合...
-
11 .11 タブレットドライバのインストールMac OS...11 タブレットドライバのインストールMac OS X(10.3.9 以降)でのセットアップ インストールを始める前に、すべてのアプリケーションを終了してくださ い。また、Norton AntiVirus などのウィルス監視プログラムが起動されて いると、インストール中にインストールの許可を求めるメッセージが何回も現 れることがあります。あらかじめ、ウィルス監視プログラムを、一時的に OFF にしておくとよいでしょう。 注意1 タブレットケーブルの USB コネ...
-
12 .12 ペンタブレットの使い方ペンとマウスでは動作...12 ペンタブレットの使い方ペンとマウスでは動作に違いがあります。ペンの場合、タブレットの操作面とモニタ画面が1:1で対応します。例えば、ペンをタブレット上の左下に置いた場合、モニタ画面上にあるポインタカーソルも、モニタ画面の左下に位置します。これを絶対座標動作といいます。マウスの場合、移動した距離に応じてポインタが移動します。これを相対座標動作といいます。 タブレットは常に1つのデバイス(ペンまたはマウス)を識別するようになっています。複数のデバイスがタブレット上にあると、誤動作の原因になります。タブ...
-
13 .13ポインタの移動 画面から少し浮かせながらペンを...13ポインタの移動 画面から少し浮かせながらペンを動かすと、画面のポインタが移動します。 クリック、ダブルクリッククリックペン先で画面を軽く 1 度たたきます。ダブルクリックペン先で同じ場所を連続で2度たたきます。セカンドドラッグアイコンやフォルダを選択し、ペン先を押し付けたままペンを動かします。消しゴムを使う消しゴム機能を設定してタブレット上をなぞると、絵や手書き文字が消しゴムで消したように消えます。 標準設定でセカンドサイドスイッチにダブルクリックが設定されています。 ペンの基本操作 消しゴム...
-
14 .14筆圧を使う ペン先に加える力(筆圧)の強弱によ...14筆圧を使う ペン先に加える力(筆圧)の強弱により、線の太さや色の濃淡などを調整することができます(ペンの筆圧機能に対応したアプリケーションのみ)。傾きを使う ペンを傾けることで、ブラシサイズや不透明度などを変化させることができます。傾きに対応したアプリケーションで働きます。筆圧、傾きに対応しているアプリケーションについては、ワコムのホームページをご覧ください。ワコムのホームページ http://tablet.wacom.co.jp/application/application_index.html 補...
-
15 .15 マウスの使い方各部の名称とはたらき マウ...15 マウスの使い方各部の名称とはたらき マウスを使用しないときは、タブレットの上に置かないようにしてください。タブレットの上にマウスを置いたまま、ペンを使用すると、ポインタが正常に動作しない場合があります。コンピュータの節電モードの妨げにもなります。 注意左ボタン・設定された機能をワンクリックで使うことができます。中ボタン・設定された機能をワンクリックで使うことができます。・画面をスクロールすることができます(ホイール機能)第 5 ボタン・インターネットブラウザの「進む」 ( 「戻る」で切り換わる前 ...
-
16 .16タブレットの使い方ペンを使いながら、もう片方の...16タブレットの使い方ペンを使いながら、もう片方の手でエクスプレスパッド(トラックパッド、ファンクションキー▶本書 9 ページ)を操作してショートカット機能などを使うことができます。エクスプレスパッドの使い方■ファンクションキーを使うファンクションキーには標準設定で次のキーが割り当てられています。ファンクションキーはカスタマイズすることができます。▶本書 30 ページ 123412341 2 3 4Windows [Ctrl]キー [Shift]キー [Alt]キー スクロール/移動Macintosh [ ...
-
17 .17 コントロールパネルの使い方コントロールパネ...17 コントロールパネルの使い方コントロールパネルでタブレット、ペン、マウスの機能を設定できます。コントロールパネルの開き方 注意■ Windows での開き方「スタート」メニューから「すべてのプログラム」(Windows 2000 は「プログラム」)→「ワコムタブレット」→「ワコムタブレットのプロパティ」を選択します。 タブレット設定ユーティリティについて タブレット設定ユーティリティはコントロールパネルの設定を初期化します。ポイン タの操作がおかしくなったときなどにお使いください (37...
-
18 .18コントロールパネル概要コントロールパネルを開い...18コントロールパネル概要コントロールパネルを開いてください。(▶本書 17 ページ)番号 設定項目 内容1 タブレット 現在、登録されているタブレットが表示されます。選択すると、青色の枠で囲まれて、変更を行うことができます。2 入力デバイス ファンクションアイコンと現在、登録されているペンとマウスが表示されます。選択すると、青色の枠で囲まれて、変更を行うことができます。3 アプリケーション 現在、登録されているアプリケーションが表示されます。選択すると、青色の枠で囲まれて、変更を行うことができます。4 オ...
-
19 .19ペンの設定を変更する ペンでコントロールパネル...19ペンの設定を変更する ペンでコントロールパネルを開いてくださいペンのタブ番号 設定項目 内容1 傾き感度 傾き検出機能対応のアプリケーションで設定できます。・大きい :大きくペンを傾けなくても、傾きが検知されます。・標準 :標準的な傾きが検知されます。2 ペン先の感触 ペン先の筆圧感知を 7 段階に設定できます。スライダを希望の目盛りまでドラッグしてください。・柔らかい : より軽く押して検知することができます。 ・硬い : より強く押して検知することができます。3 詳細設定 「感触の詳細設定」...
-
20 .20スイッチとボタンの設定 重要 設定できる機能...20スイッチとボタンの設定 重要 設定できる機能は、ペン、マウスおよびファンクションキーのスイッチやボタンに よって異なります。 現在、傾き検出機能をサポートするアプリケーション、傾きの使い方については ワコムのホームページをご覧ください。 ワコムのホームページ http://tablet.wacom.co.jp/機能名内容Windows Macintoshクリック通常のマウスのボタンクリックと同じ働きをします。 中ボタンクリック右ボタンクリックダブルクリック ワンタ...
-
21 .21機能名内容Windows Macintoshマ...21機能名内容Windows Macintoshマッピング画面切り替え(マルチモニタ環境で使用の場合)マッピング画面切り替え機能を設定します。詳細は 30 ページをご覧ください。スクロール/移動 ...ハンドツールが使えるアプリケーションでは、ハンドツールで、開いているファイルや画像をウィンドウの中で自由に移動させることができます。ハンドツールが使えないアプリケーションでは、上下左右の画面のスクロールになります。スクロールの速度は 5 段階に設定できます。スライダを希望の目盛りまでドラッグしてください。・遅...
-
22 .22機能名内容Windows MacintoshE...22機能名内容Windows MacintoshExposé(Macintosh のみ )画面に開いているウィンドウをタイル表示します。アプリケーションの設定に従うアプリケーションにボタンの数のみ知らせます。この機能は、CAD プログラムのように、Intuos3 マウスに対するサポートが組み込まれたアプリケーションで働きます。無効 スイッチ、キーを使えなくします。標準設定 クリックすると、全ての設定が標準(お買い上げ時の設定)に戻ります。 「クリックロック」「キーストローク ...」「Shift、...
-
23 .23テールスイッチの設定を変更する消しゴムの感触を...23テールスイッチの設定を変更する消しゴムの感触を調整します。 「ペン」タブでのペン先の感触の設定、または「テールスイッチ」タブでの消しゴムの感触の設定は、「感触の詳細設定」ダイアログでの筆圧の設定よりも優先されます。「感触の詳細設定」ダイアログで設定を行ってから、これらの設定を変更すると、詳細設定の内容は無効になります。番号 設定項目 内容1 消しゴムの感触 消しゴムの設定を変更できます。・柔らかい :軽いタッチで消すことができます。・硬い :力を入れて消します。2 詳細設定 「感触の詳細設定」ダイ...
-
24 .24番号 設定項目 内容1 左ボタン設定ボタンに割...24番号 設定項目 内容1 左ボタン設定ボタンに割り当てられた機能を変更することができます。「▼」をクリックして、表示されるメニューから任意の機能を選択します。機能の詳細は「スイッチとボタンの設定 ( ▶本書 21 ~ 22 ページ )」をご覧ください。2 第4ボタン設定3 右ボタン設定4第 5 ボタン設定5 中ボタン設定6 ホイール スクロール●スクロールスピードを次の7つから選ぶことができます。・とても遅い : スクロール、ズーム操作がとてもゆっ くりになります。・遅い : スクロ...
-
25 .25 「ペンモード」「マウスモード」は...25 「ペンモード」「マウスモード」は、ペンまたはマウスのどちらをお使いの場合にも それぞれ設定できます。 ・ペンモードでマウスを使うと、操作エリアと表示エリアは 1:1 で対応します。 ・ マウスモードでペンを使うと、操作面上でペンが動いた距離と同じだけ画面上の ポインタが動きます。 タブレットを画面にマッピングするペンモードペンに対する標準設定の「座標検出モード」は、「ペン」モードです。 注意番号 設定項目 内容1 タブレットの向き タブレットの向...
-
26 .26番号 設定項目 内容4 縦横比を保持 操作エリ...26番号 設定項目 内容4 縦横比を保持 操作エリアと表示エリアの縦横比を同じにするかどうか設定します。・ 縦横比を同じにするときは ...... 「縦横比を保持」にチェックを付けます。操作エリアを設定すると、 表示エリアも自動的に同じ縦横比で設定されます。・ 縦横比を変えるときは ...... 「縦横比を保持」のチェックを外します。操作エリアと表示エリ アを個別に設定できます。縦横比が異なる場合は、操作エリアに 描いたものより縦長、または横長な画像が表示エリアに表示され ます。5...
-
27 .27 参考タブレット操作面全体を操作エリアとして設...27 参考タブレット操作面全体を操作エリアとして設定した場合の座標値は以下のようになります。上記の3番目の方法で操作エリアを設定する場合、参考にしてください。上 下 左 右PTZ-431W 0 19685 0 31496PTZ-6300 30480 0 40640PTZ-631W0 31750 0 54204PTZ-9300 45720 0 60960PTZ-1231W 0 60960 0 97536■ 操作面の一部を表示エリアに設定する指定した操作面の一部分を操作エリアに設定できます。 ...
-
28 .28■左クイックポイントエリアと右クイックポイント...28■左クイックポイントエリアと右クイックポイントエリア左クイックポイントと右クイックポイント (PTZ-930、1231W タブレットで利用することができます)描画のための大きな領域(描画エリア)と、メニューの選択や機能の実行などの操作を行う小さな領域(クイックポイントエリア)の 2 つに操作エリアを分割します。グラフィックの描画には描画エリアを使い、メニューの選択や機能の実行などの操作にはクイックポイントエリアを使います。これにより、タブレット上で手を大きく動かすことなく、楽に作業が行えるようになります...
-
29 .29クイックポイントエリアマウスモードポインタの速...29クイックポイントエリアマウスモードポインタの速度を調整することができます。番号 設定項目 内容1 ポインタの加速ポインタの移動距離をスピードに応じて変化させます。スライダを希望の目盛りまでドラッグしてください。・OFF : ポインタの加速幅をより小さく設定します (「OFF」にす ると、ポインタは加速されません )。・大きい : ポインタの加速幅をより大きく設定します。2 ポインタの速度ポインタの速度を 9 段階に設定できます。スライダを希望の目盛りまでドラッグしてください。・遅い : ...
-
30 .30ファンクションキーの設定を変更する「ファンクシ...30ファンクションキーの設定を変更する「ファンクションキー」タブをクリックします。ファンクションキーには、キーストロークを設定して、アプリケーションでよく使うショートカットを設定しておくと便利です。番号 設定項目 内容1 左ファンクションキーの設定右ファンクションキーの設定スイッチに割り当てられた機能を変更することができます。「▼」をクリックして、表示されるメニューから任意の機能を選択します。機能の詳細は「スイッチとボタンの設定」( ▶本書 20 ~ 22 ページ ) をご覧ください。2 標準設定 クリック...
-
31 .31トラックパッドの設定を変更する「トラックパッド...31トラックパッドの設定を変更する「トラックパッド」タブをクリックします。番号 設定項目 内容1 機能 スイッチに割り当てられた機能を変更することができます。「▼」をクリックして、表示されるメニューから任意の機能を選択します。機能の詳細は下記をご覧ください。2 スクロールスピード 「▼」をクリックして、スクロールのスピードを設定します。3 詳細設定 「トラックパッド詳細設定」ダイアログが表示されます。▶次ページ参照4 標準設定 クリックすると、全ての設定が標準 ( お買い上げ時の設定 )に戻ります。2431...
-
32 .32機能 内容 オプション項目ズーム ズーム機能の...32機能 内容 オプション項目ズーム ズーム機能のみ働きます。【補足】アプリケーションによっては、ズームがスクロールとして働くことがあります。完全にズームが無視されることもあります。なしキーストローク キーストロークを設定します。 ボタンを押して、キーストロークを設定します。キーストロークの設定については、30 ページをご覧ください。 ↑ ↓無効 トラックパッドを無効にします。 なしボタン■ トラックパッドの詳細設定 番号 設定項目 内容1 特殊ファンクション領域 トラックパッドの「連続操作」、「1...
-
33 .33番号 設定項目 内容1 ポップアップメニューの...33番号 設定項目 内容1 ポップアップメニューの機能ポップアップメニューに表示される機能を設定することができます。「▼」をクリックして、表示されるメニューから任意の機能を選択します。「キーストローク」、「開く/起動」については「スイッチとボタンの設定」(▶本書20~22ページ ) をご覧ください。2 削除 右側のポップアップメニューの項目リストから機能を削除します 。3 文字サイズ 文字のサイズを選びます。4 ポップアップフォント フォントの種類を選びます。5 ポップアップメニューの項目 ポップアップメニ...
-
34 .345 「マッピング画面切り替え」タブで、ディスプ...345 「マッピング画面切り替え」タブで、ディスプ レイの切り替わる順番を確認します。 ディスプレイは矢印の順番に切り替わります。モニタ 1、2 のチェック欄からチェックをはずすと、チェックをはずされたモニタは切り替わる順番から除外されます。「現在のマッピング設定」は、手順 3で設定した表示エリアの設定を指します。マルチモニタ環境で作業する本書 33 ~ 34 ページ「マッピング切り替え機能を設定する」で行った設定により、ディスプレイは以下のように切り替わります。1 「現在のマッピング設定」がタブレット...
-
35 .35同じ種類のペンがタブレット上で使用されています...35同じ種類のペンがタブレット上で使用されています。3 「マッピング画面切り替え」機能を設定し たファンクションキー を押します。「モニ タ 1」から「モニタ 2」へと表示エリア 4 「マッピング画面切り替え」機能を設定し たファンクションキー を押します。「モニ タ 2」から「現在のマッピング設定」へ 複数のペンやマウスを使用する複数のペンやマウスをタブレットで使用することができます。ペンやマウスにはそれぞれ「デバイスID」が書き込まれており、「デバイス ID」によりペンやマウスは個...
-
36 .36【手順】1 タブレットとペンを選択します。2 ...36【手順】1 タブレットとペンを選択します。2 「+」ボタンをクリックします。3 「アプリケーションを登録」ダイアログボックスで次の方 法のうちどちらかでアプリケーションを選択します。 (1) 設定を作成するアプリケーションを開くと、「開いて いるアプリケーション」ボックスにアプリケーション 名が表示されます。アプリケーションを選択します。 (2) 「参照」を選択して、アプリケーションの実行ファイ ルを選択します。4 ペンを「入力デバイスリストから選択し ます。追加したアプリケーショ...
-
37 .37症 状 処 置アプリケーションソフトの DVD...37症 状 処 置アプリケーションソフトの DVD-ROMをセットしたが、インストールが始まらない。DVD-ROM の中のフォルダを開いてください。付属アプリケーションのインストールガイドの説明に従って、インストールしてください。タブレットドライバをインストールしたのに、絵が描けない。タブレットは、マウスの代わりに使用する入力機器であるため、タブレットだけではポインタ操作しか行うことができません。絵を描くためのアプリケーションソフトが必要になります。タブレットに付属しているアプリケーションソフト等をお使いく...
-
38 .38症 状 処 置ペン先やサイドスイッチが利かない...38症 状 処 置ペン先やサイドスイッチが利かない。ペン先やサイドスイッチを押したとき、ステータスランプが青色に変わることを確認してください。変わらなければ、ペンまたはタブレットの故障が考えられます。サイドスイッチが利かない。 コントロールパネルでサイドスイッチが「無効」になっていないか確認してください。ペン先でダブルクリックができない。●できるだけ同じ場所を速くクリックしてください。●サイドスイッチやセカンドサイドスイッチを 1 回押してダブルク リックするように設定することもできます。●コントロール...
-
39 .39症 状 処 置タブレットのステータスランプが点...39症 状 処 置タブレットのステータスランプが点灯しない。● USB コネクタの接続を確認してください。USB ハブに接続して お使いの場合は、コンピュータ本体の USB ポートに直接接続し てみてください。● デバイスマネージャの、「不明なデバイス」の中に Intuos3 の型式があ る場合は、このリストから選択し削除ボタンをクリックして、すべての 設定から削除してください。次に、更新ボタンをクリックしてください。 「新しいハードウェアの追加ウィザード」ダイアログが出てきたら、それ ...
-
40 .40症 状 処 置ポインタが画面の左上に飛ぶ。ある...40症 状 処 置ポインタが画面の左上に飛ぶ。あるいは、コントロールパネルに「Unable to implement function」というエラーメッセージが現れる。以前に他社製タブレットを使用されていた場合、そのタブレットドライバがまだシステムに残っているかもしれません。そのタブレットドライバをアンインストールしてください。アンインストールの方法については、使用していたタブレットの説明書を参照してください。ポインタの動きがペン先の動きより遅れる。以下の順に設定を変えて試してください。1. Windows...
-
41 .41 付 録ペン芯の交換電子ペンを使っていると...41 付 録ペン芯の交換電子ペンを使っていると徐々にペン先が磨耗していきます。使いにくくなりましたら、図のようにペン芯を交換してください。ペンの芯を抜く新しい 芯を 差し込む毛抜きなどで、芯を抜いてください。 替え芯を、止まるまでしっかり お子さまが、電子ペンや芯を口の中に入れないようにご注意ください。芯が抜けて飲み込む恐れがあります。電子ペンを口の中に入れると、故障の原因になります。注意ペン 芯1mm以下 汚れを落とす本機のケース部分やペンが汚れたら 、清潔な柔らかい布で拭いてください。汚れが落ち...
-
42 .42●ラバーグリップラバーグリップは交換可能です。...42●ラバーグリップラバーグリップは交換可能です。ラバーグリップは2種類あります。サイドスイッチ用穴無し サイドスイッチを取り外した場合にお使いいただけます。(2本入り)サイドスイッチ用穴有り サイドスイッチを付けてペンを使う場合にお使いいただけます。(2本入り)●オーバーレイシート 操作面に貼ってあるオーバーレイシートは交換可能です。オーバーレイシートは3種類あり ます。機種によってラインアップが異なる場合があります。詳しくは「ワコムストア」のホー ムページをご覧ください。標準タイプ 標準で添付されてい...
-
43 .お問い合わせ用紙/修理依頼票FAX 03-5309...お問い合わせ用紙/修理依頼票FAX 03-5309-1514 カスタマーサポート行きコピーしてお使いください。お手数をおかけいたしますが、迅速かつ確実な対応のために、必要事項をご記入願います。□初めての修理□再修理タブレット型式PTZ- シリアル番号お買上店名 お買上日 年 月 日発生日時 / 頻度について、ご記入ください。初めて故障した日 年 月 日故障が発生するとき 電源オン時・使用開始直後・使用開始後 分 / 時間してから・電源オフ時故障頻度使用開始時のみ・いつも・と...
-
44 .●ワコムのインターネットホームページ http...●ワコムのインターネットホームページ http://tablet.wacom.co.jp/各種製品情報、最新版タブレットドライバのダウンロード、よくお寄せいただくご質問とその回答、キャンペーン情報などを掲載したワコムのホームページです。●ワコムクラブ / ワコムストアのご案内WACOM CLUB についてWACOM CLUB はワコムペンタブレットユーザ様限定の会員サービスです。詳しくは、以下のホームページをご覧ください。http://tablet.wacom.co.jp/wacomclub/会員になる...





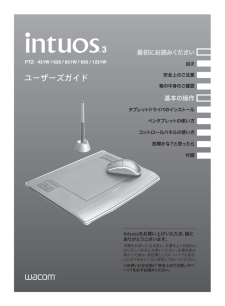


![前ページ カーソルキー[←]でも移動](http://gizport.jp/static/images/arrow_left2.png)