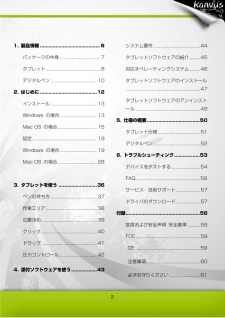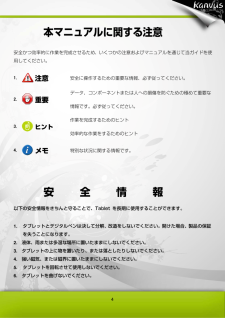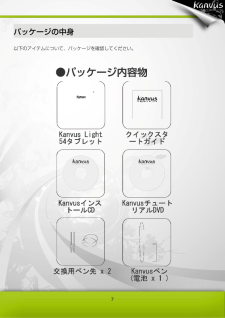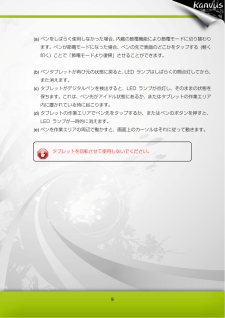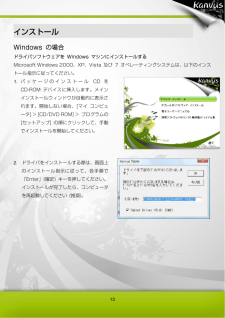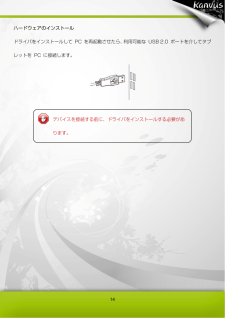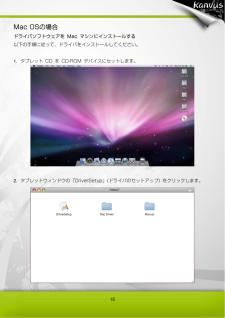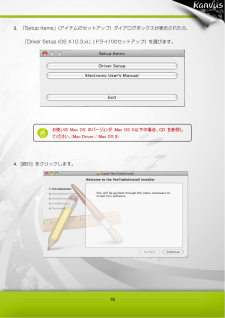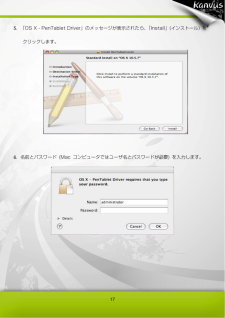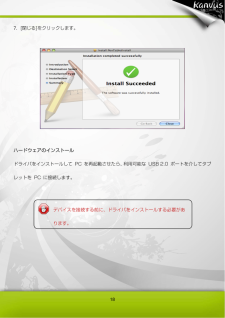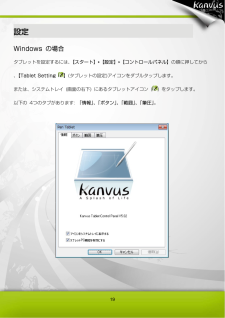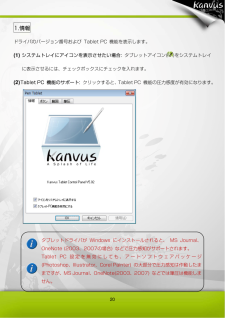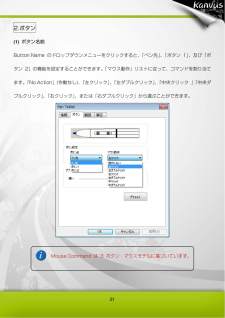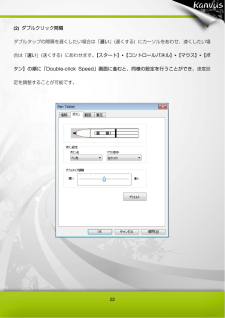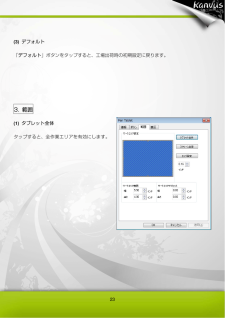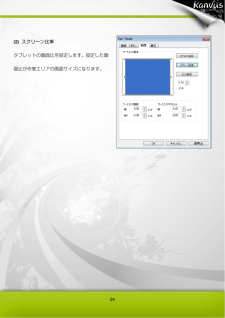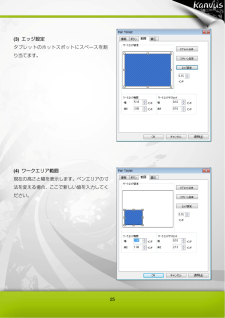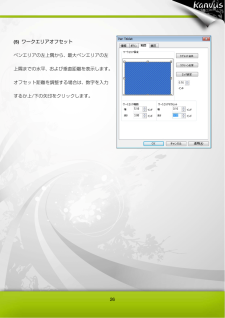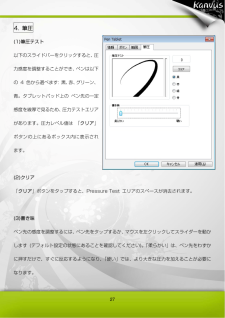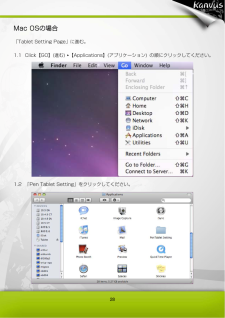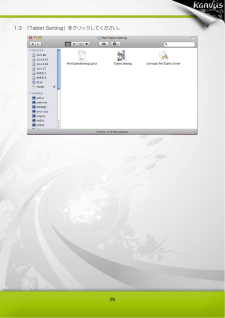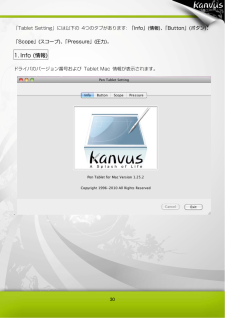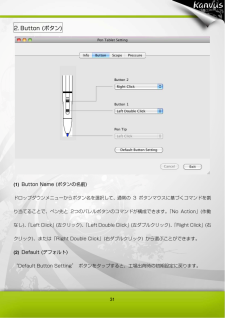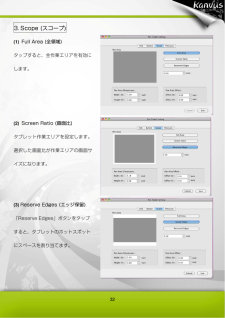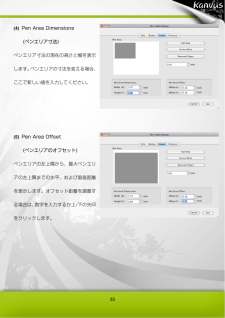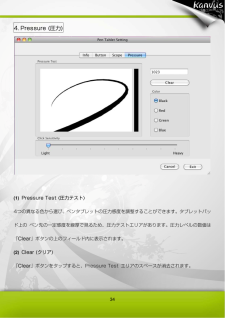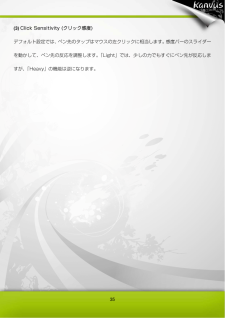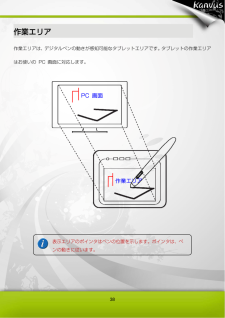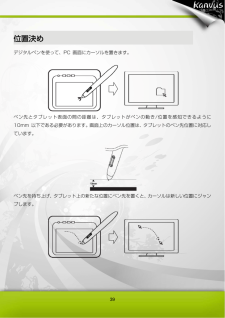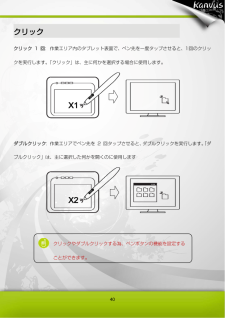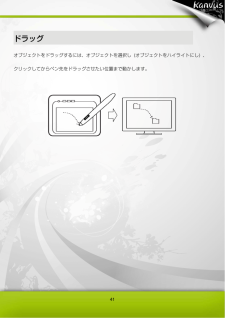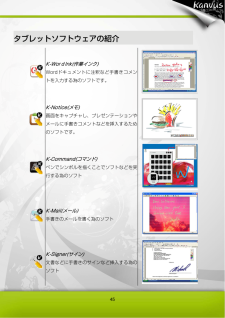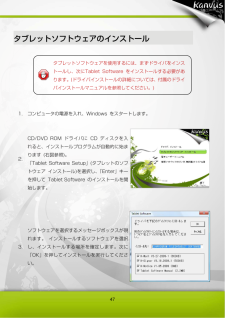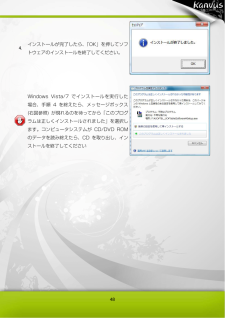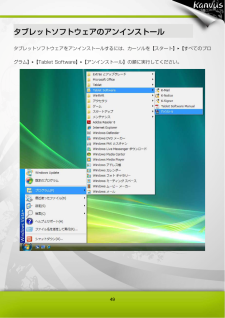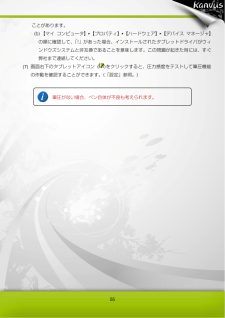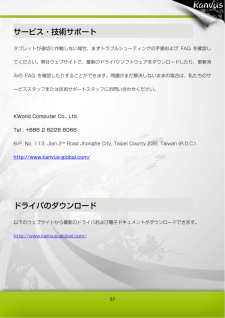7

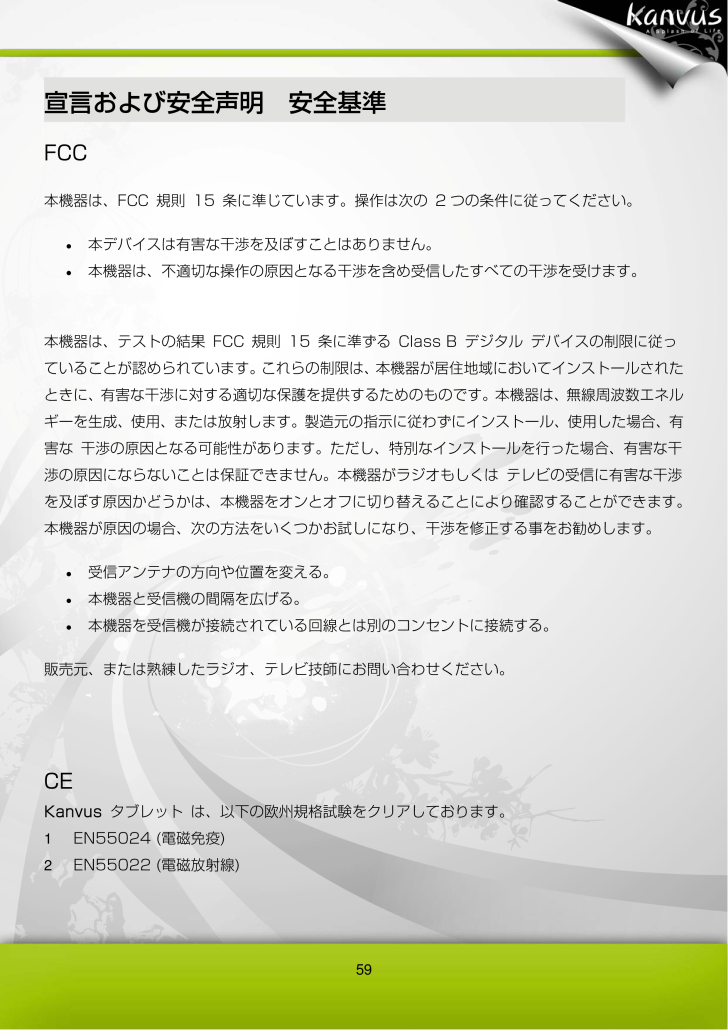
60 / 62 ページ
現在のページURL
59 宣言および安全声明 安全基準 FCC 本機器は、FCC 規則 15 条に準じています。操作は次の 2 つの条件に従ってください。 本デバイスは有害な干渉を及ぼすことはありません。 本機器は、不適切な操作の原因となる干渉を含め受信したすべての干渉を受けます。 本機器は、テストの結果 FCC 規則 15 条に準ずる Class B デジタル デバイスの制限に従っていることが認められています。これらの制限は、本機器が居住地域においてインストールされたときに、有害な干渉に対する適切な保護を提供するためのものです。本機器は、無線周波数エネルギーを生成、使用、または放射します。製造元の指示に従わずにインストール、使用した場合、有害な 干渉の原因となる可能性があります。ただし、特別なインストールを行った場合、有害な干渉の原因にならないことは保証できません。本機器がラジオもしくは テレビの受信に有害な干渉を及ぼす原因かどうかは、本機器をオンとオフに切り替えることにより確認することができます。本機器が原因の場合、次の方法をいくつかお試しになり、干渉を修正する事をお勧めします。 受信アンテナの方向や位置を変える。 本機器と受信機の間隔を広げる。 本機器を受信機が接続されている回線とは別のコンセントに接続する。 販売元、または熟練したラジオ、テレビ技師にお問い合わせください。 CE Kanvus タブレット は、以下の欧州規格試験をクリアしております。 1 EN55024 (電磁免疫) 2 EN55022 (電磁放射線)
参考になったと評価  9人が参考になったと評価しています。
9人が参考になったと評価しています。
このマニュアルの目次
-
2 .1 目次 本ユーザーマニュアルについて.......1 目次 本ユーザーマニュアルについて..........3 本マニュアルに関する注意 ................4 安全情報..........................................4 お手入れと清掃 ................................5
-
3 .2 1. 製品情報.................2 1. 製品情報..........................................6 パッケージの中身................................... 7 タブレット.............................................. 8 デジタルペン....................................... 10 2. はじめに........................................12 イン...
-
4 .3 本ユーザーマニュアルについて 本ユーザー...3 本ユーザーマニュアルについて 本ユーザーマニュアルは Kanvus Light 54 Graphic Tablet 用です。マニュアルでは Kanvus Graphic Tablet のコンポーネントとそれらの使い方に関する情報を提供します。以下は本ユーザ ーマニュアルの主なセクションです。 1 部品を知る Kanvus Graphic Tablet の部品に関する情報が提供されています。 2 はじめに Kanvus Tabletを始めて使用する際の情報が提供されています。 3 Ka...
-
5 .4 本マニュアルに関する注意 安全かつ効率的...4 本マニュアルに関する注意 安全かつ効率的に作業を完成させるため、いくつかの注意およびマニュアルを通じて当ガイドを使用してください。 1. 注意 安全に操作するための重要な情報、必ず従ってください。 2. 重要 データ、コンポーネントまたは人への損傷を防ぐための極めて重要な情報です。必ず従ってください。 3. ヒント 作業を完成するためのヒント 効率的な作業をするためのヒント 4. メモ 特別な状況に関する情報です。 安全情報 以下の安全情報をきちんと守ることで、Tablet を長期に使...
-
6 .5 お手入れと清掃 7. タブレット表面の磨耗...5 お手入れと清掃 7. タブレット表面の磨耗を避けるため、汚れた、またはほこりの多い環境に置いたままにしないでください。 8. タブレット表面を定期的に清掃する際は、柔らかい布を使用することで、タブレットを長期的に使用することが可能になります。プラスチックケースに損傷を与えるため、タブレット表面にはいずれの種類の揮発性液体も使用しないでください。 9. タブレットとペンは、清潔で乾燥した場所に収納し、極端な温度は避けてください。
-
9 .8 タブレット ...8 タブレット 下の絵を参照してください。 説明 ○1 — USB コネクタ : お使いの PC の USB ポートに接続します。 ○2 — 作業エリア: 詳細については、「作業エリア」セクションを参照してください。 ○3 — LED インジケータ : タブレットの青色の LED ランプはハードウェア操作で主要なインジケータです。このランプは通常点滅しています、特定の条件に対してのみ ON/OFFし...
-
10 .9 (a) ペンをしばらく使用しなかった場合...9 (a) ペンをしばらく使用しなかった場合、内蔵の節電機能により節電モードに切り替わります。ペンが節電モードになった場合、ペンの先で表面のどこかをタップする (軽く叩く) ことで「節電モードより復帰」させることができます。 (b) ペンタブレットが再び元の状態に戻ると、LED ランプはしばらくの間点灯してから、また消えます。 (c) タブレットがデジタルペンを 検出すると、LED ランプ が点灯し、そのままの状態を保ちます。これは、ペン先がアイドル状態にあるか、またはタブレットの作業エリア内に置...
-
11 .10 デジタルペン ...10 デジタルペン 下の絵を参照してください。 Descriptions ○1 — ボタン 2 : マウスのスクロールと同じ機能で、上/下/左/右に移動することができます (デフォルト)。 ○2 — ボタン 1 : マウスの右クリックとして機能します(デフォルト)。 ○3 — ペン先 : 圧力を感知するフリーハンドツールで、画像を編集したり実際の筆跡と同じよ うなペンストロークを創造したりします。 タブレット上でペン...
-
12 .11 ペンチップの交換 ...11 ペンチップの交換 1. 抽出口の中央にあるペンチップを入れます。 2. ペンチップを引き出します。 3. 新しいペンチップをスライドさせ て差し込みます。新しいペンチッ プをきっちり止まるまで押しこみます。 ペン先を交換する 1. ペンの上キャップをゆっくり引き抜きます。 2. 電池とソケットの両側の極チェックします。 3. 電池を入れます。 4. 上キャップ硬く締めます。 ペンが約 3 分間使用しないでいる...
-
14 .13 インストール ...13 インストール Windows の場合 ドライバソフトウェアを Windo ws マシンにインストールする Microsoft Windows 2000、XP、Vista 及び 7 オペレーティングシステムは、以下のインストール指示に従ってください。 1. パッケージのインストール CD を CD-ROM デバイスに挿入します。メインインストールウィンドウが自動的に表示されます。開始しない場合、[マイ コンピュータ] > [...
-
15 .14 ハードウェアのインストール ドライバをイン...14 ハードウェアのインストール ドライバをインストールして PC を再起動させたら、 利用可能な USB 2.0 ポートを介してタブレットを PC に接続します。 デバイスを接続する前に、ドライバをインス トールする必要があります。
-
16 .15 Mac OSの場合 ドライバソフトウェアを...15 Mac OSの場合 ドライバソフトウェアを Mac マシンにインストールする 以下の手順に従って、ドライバをインストールしてください。 1. タブレット CD を CD-ROM デバイスにセットします。 2. タブレットウィンドウの「DriverSetup」(ドライバのセットアップ) をクリックします。
-
17 .16 3. 「Setup Items」(アイテム...16 3. 「Setup Items」(アイテムのセットアップ) ダイアログボックスが表示されたら、 「Driver Setup (OS X10.3.x)」(ドライバのセットアップ) を選びます。 4. [続行] をクリックします。 お使いの Mac OS のバージョンが Mac OS X以下の場合、CD を参照してください。(Mac Driver / Mac OS 9)
-
18 .17 5. 「OS X - PenTablet ...17 5. 「OS X - PenTablet Driver」のメッセージが表示されたら、 「Install」(インストール) を クリックします。 6. 名前とパスワード (Mac コンピュータではユーザ名とパスワードが必要) を入力します。
-
19 .18 7. [閉じる]をクリックします。 ...18 7. [閉じる]をクリックします。 ハードウェアのインストール ドライバをインストールして PC を再起動させたら、 利用可能な USB 2.0 ポートを介してタブレットを PC に接続します。 デバイスを接続する前に、ドライバをインス トールする必要があります。
-
20 .19 設定 ...19 設定 Windows の場合 タブレットを設定するには、【スタート 】► 【設定 】► 【コントロールパネル 】の順に押してから 、【Tablet Setting 】(タブレットの設定)アイコンをダブルタップします。 または、システムトレイ (画面の右下) にあるタブレットアイコン () をタップします。 以下の 4つのタブがあります: 「情報」 、 「ボタン」 、 「範囲」 、 「筆圧」 。
-
21 .20 1.情報 ドライバのバージョン番号および ...20 1.情報 ドライバのバージョン番号および Tablet PC 機能を表示します。 (1) システムトレイにアイコンを表示させたい場合: タブレットアイコン( )をシステムトレイに表示させるには、チェックボックスにチェックを入れます。 (2) Tablet PC 機能のサポート: クリックすると、Tablet PC 機能の圧力感度が有効になります。 タブレットドライバが Wi ndows にインストールされると、 MS Journal、OneNote (2003、2007の場合...
-
22 .21 2.ボタン (1) ボタン名前 But...21 2.ボタン (1) ボタン名前 Button Name のドロップダウンメニューをクリックすると、 「ペン先」、「ボタン 1」 、及び「ボタン 2」の機能を設定することができます。 「マウス動作」リストに従って、コマンドを割り当てます。「No Action」(作動なし)、「左クリック」、 「左ダブルクリック」、 「中央クリック 」「中央ダブルクリック」、「右クリック」、または「右ダブルクリック」から選ぶことができます。 Mouse Command は 3 ボタン・マウスモデルに基づ...
-
23 .22 (2) ダブルクリック間隔 ダブルタップ...22 (2) ダブルクリック間隔 ダブルタップの間隔を遅くしたい場合は「 遅い 」(遅くする) にカーソルをあわせ、速くしたい場合は「速い 」(速くする) にあわせます。【スタート 】 ► 【コントロールパネル 】 ► 【マウス 】 ► 【ボタン】の順に「Double-click Speed」画面に進むと、同様の設定を行うことができ、 速度設定を調整することが可能です。
-
24 .23 (3) デフォルト 「デフォルト 」...23 (3) デフォルト 「デフォルト 」ボタンをタップすると、工場出荷時の初期設定に戻ります。 3. 範囲 (1) タブレット全体 タップすると、全作 業エリアを有効にします。
-
26 .25 (3) エッジ設定 タブレットのホッ...25 (3) エッジ設定 タブレットのホットスポットにスペースを割り当てます。 (4) ワークエリア範囲 現在の高さと幅を表示します。ペンエリアの寸法を変える場合、ここで新しい値を入力してください。
-
27 .26 (5) ワークエリアオフセット ...26 (5) ワークエリアオフセット ペンエリアの左上隅から、最大ペンエリアの左上隅までの水平、および垂直距離を表示します。オフセット距離を調整する場合は、数字を入力するか上/下の矢印をクリックします。
-
28 .27 4. 筆圧 (1)筆圧テスト 以下のスライ...27 4. 筆圧 (1)筆圧テスト 以下のスライドバーをクリックすると、圧力感度を調整することができ、ペンは以下の 4 色から選べます: 黒、赤、グリーン、青。タブレットパッド上の ペン先の一定感度を線厚で見るため、圧力テストエリアがあります。圧力レベル値は 「 クリア 」ボタンの上にあるボックス内に表示されます。 (2)クリア 「クリア 」ボタンをタップすると、Pressure Test エリアのスペースが消去されます。 (3)書き味 ペン先の感度を調整するには、ペン先をタップするか、マウスを左クリ...
-
29 .28 Mac OSの場合 「Tablet Set...28 Mac OSの場合 「Tablet Setting Page」に進む。 1.1 Click【GO】(進む) ► 【Applica tions】(アプリケーション) の順にクリックしてください。 1.2 「Pen Tablet Setting」をクリックしてください。
-
31 .30 「Tablet Setting」には以下の...30 「Tablet Setting」には以下の 4つのタブがあります: 「Info」(情報)、 「Button」(ボタン)、「Scope」(スコープ)、 「Pressure」(圧力) 。 1. Info (情報) ドライバのバージョン番号および Tablet Mac 情報が表示されます。 .
-
32 .31 2. Button (ボタン) (1...31 2. Button (ボタン) (1) Button Name (ボタンの名前) ドロップダウンメニューからボタン名を選択して、通常の 3 ボタンマウスに基づくコマンドを割り当てることで、ペン先と 2つ のバレルボタンのコマンドが構成できます。 「No Action」(作動なし)、「Left Click」(左クリック)、「Left Double Click」(左ダブルクリック)、 「Right Click」(右クリック)、または「Right Double Click」(右ダブルクリック) か...
-
33 .32 3. Scope (スコープ) (1)...32 3. Scope (スコープ) (1) Full Area (全領域) タップすると、全作業エリアを有効にします。 (2) Screen Ratio (画面比) タブレット作業エリアを設定します。選択した画面比が作業エリアの画面サイズになります。 (3) Reserve Edges (エッジ保留) . 「Reserve Edges」ボタンをタップすると、タブレットのホットスポットにスペースを割り当てます。
-
34 .33 (4) Pen Area Dimensi...33 (4) Pen Area Dimensions (ペンエリア寸法) ペンエリア寸法の現在の高さと幅を表示します。ペンエリアの寸法を変える場合、ここで新しい値を入力してください。 (5) Pen Area Offset (ペンエリアのオフセット) ペンエリアの左上隅から、最大ペンエリアの左上隅までの水平、および垂直距離を表示します。オフセット距離を調整する場合は、数字を入力するか上/下の矢印をクリックします。
-
35 .34 4. Pressure (圧力) ...34 4. Pressure (圧力) (1) Pressure Test (圧力テスト) 4つの異なる色から選び、ペンタブレットの圧力感度を調整することができます。タブレットパッド上の ペン先の一定感度を線厚で見るため、圧力 テストエリアがあります。圧 力レベルの数値は「Clear 」ボタンの上のフィールド内に表示されます。 (2) Clear (クリア) 「Clear 」ボタンをタップすると、Pressure Test エリアのスペースが消去されます。
-
36 .35 (3) Click Sensitivit...35 (3) Click Sensitivity (クリック感度) デフォルト設定では、ペン先のタップはマウスの左クリックに相当します。感度バーのスライダーを動かして、ペン先の反応を調整します。 「Light」では、少しの力でもすぐにペン先が反応しますが、「Heavy」の機能は逆になります。
-
38 .37 ペンの持ち方 ...37 ペンの持ち方 鉛筆を持つように、デジタルペンを手に持ちます。ボタンが簡単にクリックできるように、人差し指または親指の近くにペンボタンがくるようにします。 ペンを置くには、ペンスタンドを使います。 ペンを使用しない場合、ペンスタ ンドに置くか、または机の上に横にして置いてください。ペン先 が押されてしまうような入れ物には、ペンを収納しないでください。
-
39 .38 作業エリア ...38 作業エリア 作業エリアは、デジタルペンの動きが感知可能なタブレットエリアです。タブレットの作業エリアはお使いの PC 画面に対応します。 表示エリアのポインタはペンの位置を示します。ポインタは、ペンの動きに従います。 PC 画面 作業エリア
-
40 .39 位置決め ...39 位置決め デジタルペンを使って、PC 画面にカーソルを置きます。 ペン先とタブレット表面の間の距離は、タブ レットがペンの動き/位置を感知できるように 10mm 以下である必要があります。画面上のカーソル位置は、タブレットのペン先位置に対応しています。 ペン先を持ち上げ、タブレット上の新たな位置にペン先を置くと、カーソルは新しい位置にジャンプします。
-
41 .40 クリック ...40 クリック クリック 1 回 : 作業エリア内のタブレット表面で、ペン先を一度タップさせると、1回のクリックを実行します。「クリック」は、主に何かを選択する場合に使用します。 ダブルクリック : 作業エリアでペン先を 2 回タップさせると、 ダブルクリックを実行します。「ダブルクリック」は、主に選択した何かを開くのに使用します クリックやダブルクリックする為、ペンボタ ンの機能を設定することができます。 ...
-
42 .41 ドラッグ ...41 ドラッグ オブジェクトをドラッグするには、オブジェクトを選択し (オブジェクトをハイライトにし) 、 クリックしてからペン先をドラッグさせたい位置まで動かします。
-
43 .42 圧力コントロール ...42 圧力コントロール タブレットには圧力感度をサポートするドローイング・アプリケーションが付属しているため、実際のペンや鉛筆を使用する時のように、異なる圧力で描く線厚を変えることができます。 圧力感度でドローイングするには、最初にアプリケーションのツールパレットから圧力感度ツールを選択します。次に、ペンの先を下に向けて様々な圧力を加えてながら、タブレットの表面に沿ってドローイングします。太い線や濃い色が必要な場合は、強く押し付けま...
-
45 .44 システム要件 ...44 システム要件 オペレーティングシステム Windows 2000、XP、Vista または 7 (32bit/64bit両対応)CPU Pentium III 以上 ハードディスク 256 MB 以上 RAM (メモリ) 256 MB (Windows 2000 / XP), 1 GB (Windows 7/Vista)装置 USB コネクタ、CD/DVD ROM
-
46 .45 タブレットソフトウェアの紹介 ...45 タブレットソフトウェアの紹介 K-WordInk(作業インク) Wordドキュメントに注釈など手書きコメントを入力する為のソフトです。 K-Notice(メモ) 画面をキャプチャし、プレゼンテーションやメールに手書きコメントなどを挿入するためのソフトです。 K-Command(コマンド) ペンでシンボルを描くことでソフトなどを実行する為のソフト K-Mail(メール) 手書きのメールを書く為のソフト K-Signer(サイン) 文書などに手書...
-
47 .46 対応オペレーティングシステム ...46 対応オペレーティングシステム オペレーティングシステム Windows 2000 WindowsXP WindowsXP 64 Windows Vista Windows7 K-Notice V V V V V K-Mail V V V V V K-WorkInk V V V X X K-Command V V V X X K-Signer V V V V V K-Wo...
-
48 .47 タブレットソフトウェアのインストール ...47 タブレットソフトウェアのインストール 1. コンピュータの電源を入れ、Windows をスタートします。 2. CD/DVD ROM ドライバに CD ディ スクを入れると、インストールプログラムが自動的に始まります (右図参照)。 「Tablet Software Setup」(タブレットのソフトウェア インストール)を選択し、 「Enter」キーを押して Tablet Software のインストールを開始します。 3. ソフトウ...
-
49 .48 4. インストールが完了したら、 「OK」...48 4. インストールが完了したら、 「OK」を押してソフトウェアのインストールを終了してください。 Windows Vista/7 でインストールを実行した場合、手順 4 を終えたら、 メッセージボックス(右図参照) が現れるのを待ってから「このプログラムは正しくインストールされました」を選択します。コンピュータシステムが C D/DVD ROM のデータを読み終えたら、C D を取り出し、インストールを終了してください
-
50 .49 タブレットソフトウェアのアンインストール ...49 タブレットソフトウェアのアンインストール タブレットソフトウェアをアンインストール するには、カーソルを【スタート】 ► 【すべてのプログラム】► 【Tablet Software】► 【アンインストール】の順に実行してください。
-
53 .52 デジタルペン ...52 デジタルペン 寸法 137.7 X 12 / 16.4 mm 重量 9 グラム (電池は含みません) 電源 単 4 アルカリ電池 1 個 消費電力 180 uW ボタン 3 キー(ペン先、サイドボタン x 2) 省エネモード あり スタンバイになるまでの時間 5~30 分 バッテリー耐久時間 5000 時間
-
55 .54 デバイスをテストする ...54 デバイスをテストする 以下のテストを行って、まず問題を特定します。 1. 接続の確認: コンピュータにデバイスを接続すると、システムトレイにタブレットアイコンが表示されます。アイコンが表示されていない場合、以下の手順に従ってください: (1) USB ケーブルが適切に USB ポートに接続されていることを確認してください。 (2) 別の USB ポートに接続してみてください。 (3) デバイスが USB ハブに接続されている場 合、US...
-
56 .55 ことがあります。 (b) 【マイ コンピ...55 ことがあります。 (b) 【マイ コンピュータ】 ► 【プロパティ】► 【ハードウェア】► 【デバイス マネージャ】の順に確認して、 「!」があった場合、インストールされたタブレットドライバがウィンドウズシステムと非互換であることを意味 します。この問題が起きた時には、すぐ弊社まで連絡してください。 (7) 画面右下のタブレットアイコン ()をクリックすると、圧力感度をテストして筆圧機能の作動を確認することができます。(「設定」参照。) 筆圧がない場合、ペン自体...
-
57 .56 FAQ ...56 FAQ 質問: なぜタブレットの LED が点滅を続けているのですか? 答え: USBポートに問題がある可能性があります。他のポートをお試し下さい。 質問: どうしたら更新ソフトウェアが手に入りますか? 答え: 弊社のウェブサイトから新しいドライバをダウンロードしてください。 1. 古いドライバのアンインストール:【スタート】 ► 【すべてのプログラム】 ► 【Kanvus Tablet】► 【アンインス...
-
58 .57 サービス・技術サポート ...57 サービス・技術サポート タブレットが適切に作動しない場合、まずトラブルシューティングの手順および FAQ を確認してください。弊社ウェブサイトで、 最新のドライバ/ソフトウェアを ダウンロードしたり、更新済みの FAQ を確認したりすることができます。問題がまだ解決しないままの場合は、私たちのサービススタッフまたは技術サポートスタッフにお問い合わせください。 KWorld Computer Co., Ltd. Tel : +886 2 8228...
-
60 .59 宣言および安全声明 安全基準 ...59 宣言および安全声明 安全基準 FCC 本機器は、FCC 規則 15 条に準じています。操作は次の 2 つの条件に従ってください。 本デバイスは有害な干渉を及ぼすことはありません。 本機器は、不適切な操作の原因となる干渉を含め受信したすべての干渉を受けます。 本機器は、テストの結果 FCC 規則 15 条に準ずる Class B デジタル デバイスの制限に従っていることが認められています。これらの制限は、本機器が居住地域において...
-
61 .60 注意事項 ...60 注意事項 本製品および本書の内容について、不審な点やお気づきの点がございましたら、サポートセンターまでご連絡ください。また、弊社のサポートはメールとFAXのみになります。 【ご注意】 ○本製品を使用または接続した結果の他の機器への影響については、上記に関わらず、責任は負いかねますので予めご了承ください。 ○本製品および本書の内容については、改良のために予告なく変更することがあります。 ○本製品および本書の一部...
-
62 .61 必ずお守りください ...61 必ずお守りください お使いになる方への損害を未然に防ぎ、安全に正しくお使いいただくための注意事項を 記載しています。ご使用の際には、必ず記載事項お守りください。 【安全上のご注意】 ○不安定な場所に置かないで下さい。 傾いた場所など不安定な場所に置くと、倒れたり落ちたりして、怪我の原因となります。 ○温度・湿度の高い場所では使用しないでください 火災や故障の原因となります。 ○分解・改造はしないでください 火災・感電の...








![前ページ カーソルキー[←]でも移動](http://gizport.jp/static/images/arrow_left2.png)