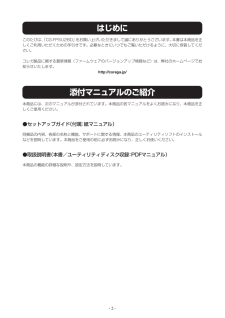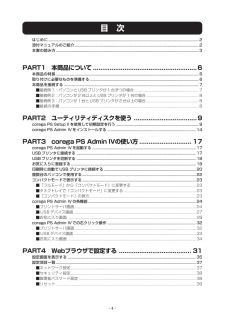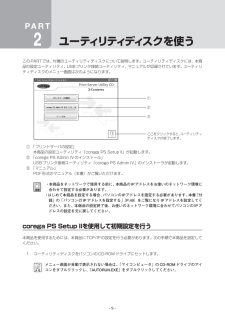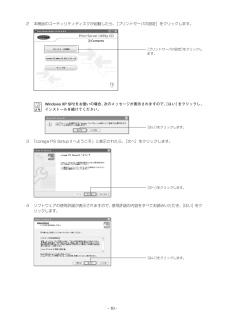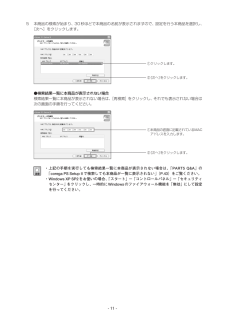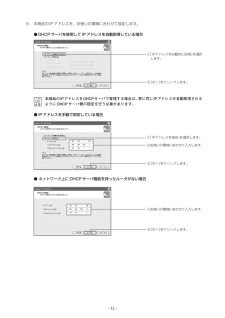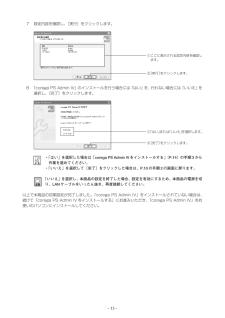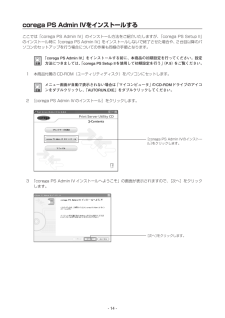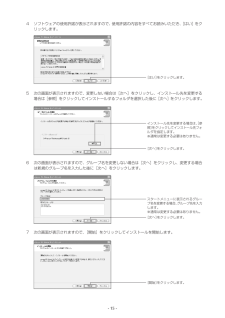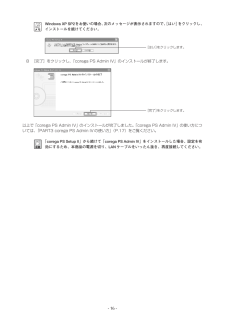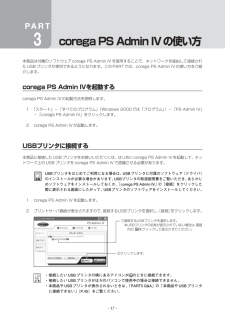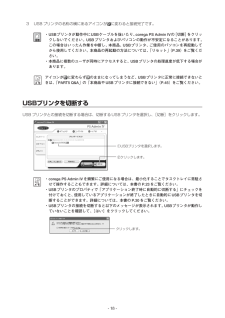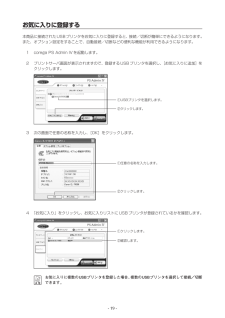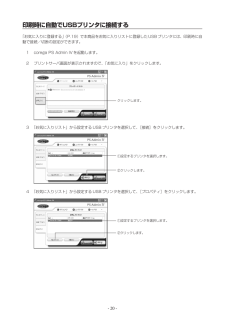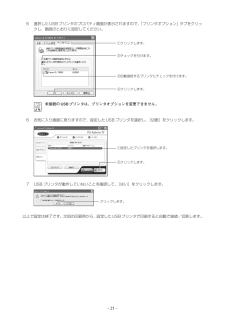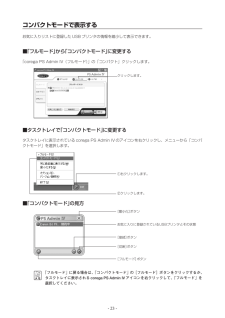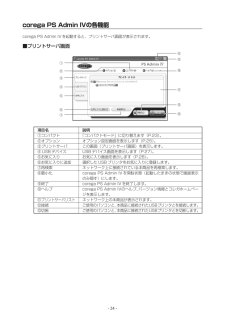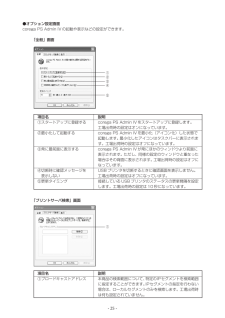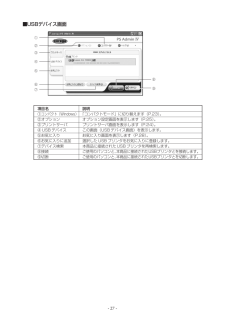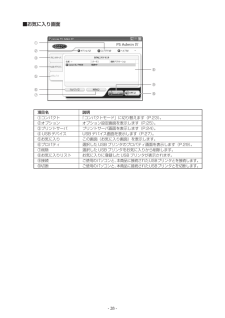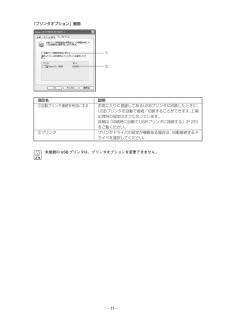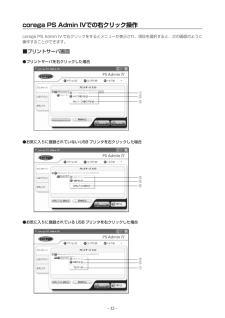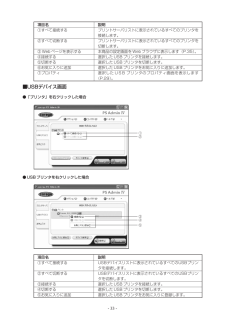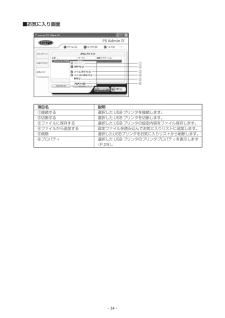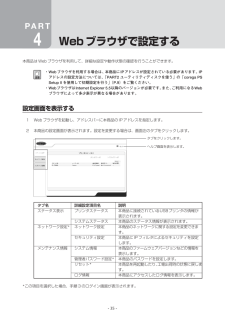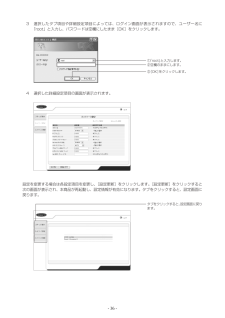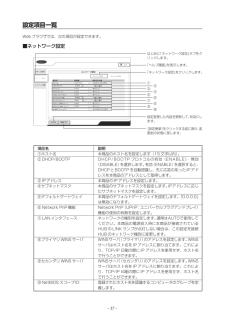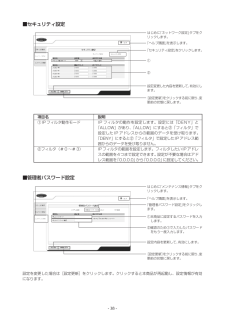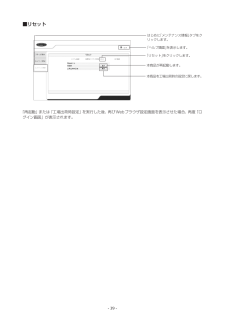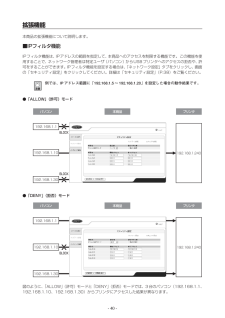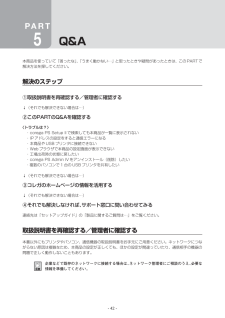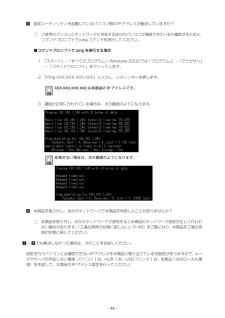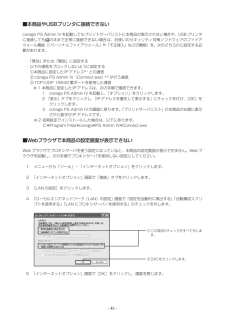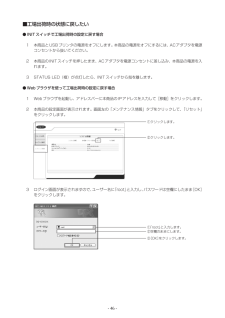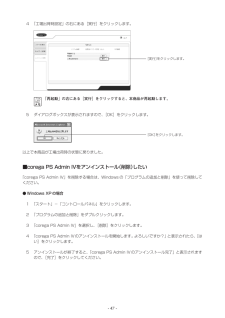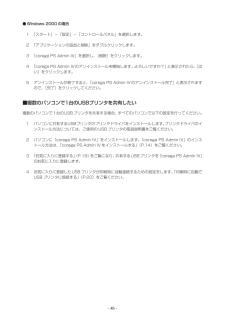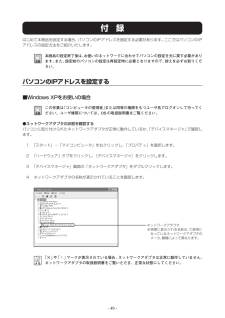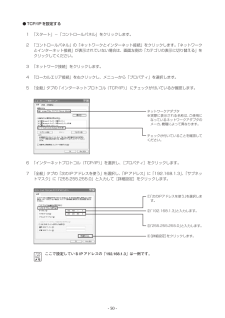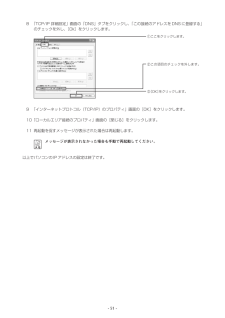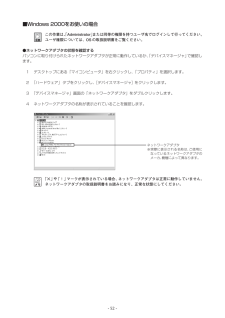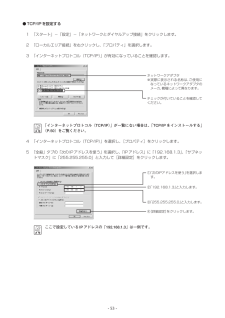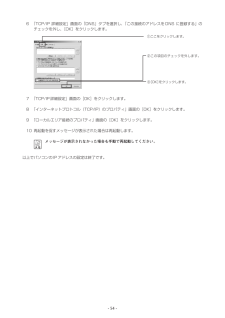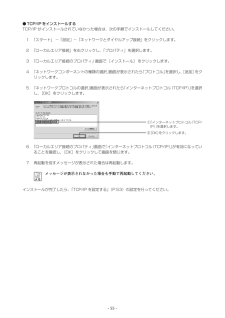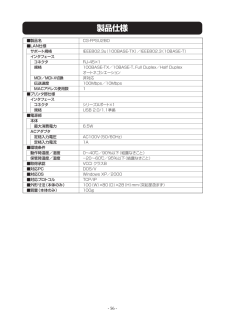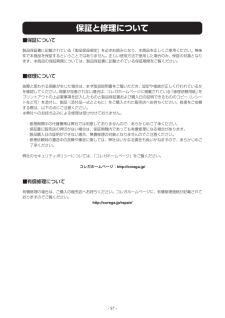5

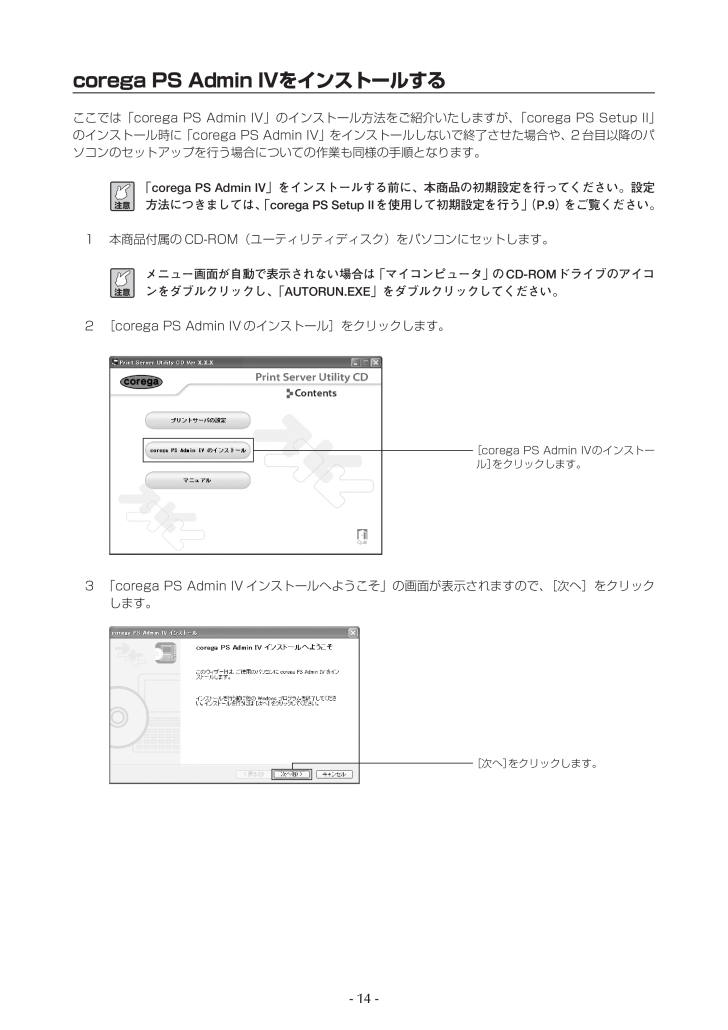
14 / 59 ページ
現在のページURL
- 14 -corega PS Admin IVをインストールするここでは「corega PS Admin IV」のインストール方法をご紹介いたしますが、 「corega PS Setup II」のインストール時に「corega PS Admin IV」をインストールしないで終了させた場合や、2台目以降のパソコンのセットアップを行う場合についての作業も同様の手順となります。注意 「corega PS Admin IV」をインストールする前に、本商品の初期設定を行ってください。設定方法につきましては、「corega PS Setup IIを使用して初期設定を行う」 (P.9)をご覧ください。1本商品付属のCD-ROM(ユーティリティディスク)をパソコンにセットします。注意 メニュー画面が自動で表示されない場合は「マイコンピュータ」のCD-ROMドライブのアイコンをダブルクリックし、「AUTORUN.EXE」をダブルクリックしてください。2[corega PS Admin IVのインストール]をクリックします。3「corega PS Admin IVインストールへようこそ」の画面が表示されますので、 [次へ]をクリックします。[corega PS Admin IVのインストール]をクリックします。[次へ]をクリックします。
参考になったと評価  7人が参考になったと評価しています。
7人が参考になったと評価しています。
このマニュアルの目次
-
2 .- 2 -このたびは、「CG-FPSU2BD」をお...- 2 -このたびは、「CG-FPSU2BD」をお買い上げいただきまして誠にありがとうございます。本書は本商品を正しくご利用いただくための手引きです。必要なときにいつでもご覧いただけるように、大切に保管してください。コレガ製品に関する最新情報(ファームウェアのバージョンアップ情報など)は、弊社のホームページでお知らせいたします。http://corega.jp/はじめに本商品には、次のマニュアルが添付されています。本商品の各マニュアルをよくお読みになり、本商品を正しくご使用ください。●セットアップガイド(付...
-
3 .- 3 -本書で使用している記号や表記には、次のよ...- 3 -本書で使用している記号や表記には、次のような意味があります。●記号について●表記について●正式名称について本書で使用しているソフトウェア名の正式名称は以下のとおりです。〈Windows〉Windows..........................Microsoft(R) Windows(R) Operating systemWindows XP................... Microsoft(R) Windows(R) XP Home Edition operating syste...
-
4 .- 4 -目 次はじめに................- 4 -目 次はじめに............................................................... ............................................................... .............................2添付マニュアルのご紹介............................................................... ..............
-
5 .- 5 -拡張機能...................- 5 -拡張機能............................................................... ............................................................... .......................... 40■IPフィルタ機能............................................................... ....................
-
6 .- 6 -PART1本商品について本商品は、100...- 6 -PART1本商品について本商品は、100BASE-TX/10BASE-T対応USBプリントサーバです。本商品を経由して、USBインタフェース対応プリンタ(以降、USBプリンタと表記します)を共有することができます。本商品の特長●複数のUSBプリンタを共有可能本商品に付属のUSB2 .0/1.1デバイス接続ユーティリティ「corega PS Admin IV」を使用することにより、USBで接続可能なプリンタをWindows XP/2000搭載のパソコンで共有することができます。また、USBハブを経由...
-
7 .- 7 -本商品を接続する本商品を接続する前に、次...- 7 -本商品を接続する本商品を接続する前に、次のことをご確認ください。・ご使用のパソコンにプリンタドライバがインストールされていること。・ご使用のパソコンとUSBプリンタが直接接続されている状態で、正常に印刷ができること。注意 ・本商品とUSBプリンタとの間に2つ以上のUSBハブを接続した場合のご使用は、サポート対象外となります。・複合機タイプのUSBプリンタについては、プリンタ機能以外をご使用した場合、サポート対象外となります。・本商品を一度でもほかのネットワークで利用された場合は、 必ず本商品の設定...
-
8 .- 8 -■接続例2:パソコンが2台以上とUSBプ...- 8 -■接続例2:パソコンが2台以上とUSBプリンタが1台の場合■接続例3:パソコンが1台とUSBプリンタが2台以上の場合■接続の手順1本商品とルータ、またはスイッチングハブ(パソコンに直接接続する場合はパソコン)をLANケーブルで接続します。注意 本商品とパソコンを直接接続する場合は、クロスケーブルで接続してください。2本商品とUSBプリンタをUSBケーブルで接続します。3本商品の電源を入れて、LINK LEDが点灯することを確認します。4USBプリンタの電源を入れます。パソコン パソコン ルータまた...
-
9 .- 9 -PART2ユーティリティディスクを使うこ...- 9 -PART2ユーティリティディスクを使うこのPARTでは、付属のユーティリティディスクについて説明します。ユーティリティディスクには、本商品の設定ユーティリティ、USBプリンタ接続ユーティリティ、マニュアルが収録されています。ユーティリティディスクのメニュー画面は次のようになります。①「プリントサーバの設定」本商品の設定ユーティリティ「corega PS Setup II」が起動します。②「corega PS Admin IVのインストール」USBプリンタ接続ユーティリティ「corega PS Ad...
-
10 .- 10 -2本商品のユーティリティディスクが起動...- 10 -2本商品のユーティリティディスクが起動したら、[プリントサーバの設定]をクリックします。メ モ Windows XP SP2をお使いの場合、 次のメッセージが表示されますので、[はい]をクリックし、インストールを続けてください。3「corega PS Setup IIへようこそ」と表示されたら、 [次へ]をクリックします。4ソフトウェアの使用許諾が表示されますので、使用許諾の内容をすべてお読みいただき、[はい]をクリックします。[プリントサーバの設定]をクリックします。[はい]をクリックします。...
-
11 .- 11 -5本商品の検索が始まり、30秒ほどで本...- 11 -5本商品の検索が始まり、30秒ほどで本商品の名前が表示されますので、設定を行う本商品を選択し、[次へ]をクリックします。●検索結果一覧に本商品が表示されない場合検索結果一覧に本商品が表示されない場合は、 [再検索]をクリックし、それでも表示されない場合は次の画面の手順を行ってください。注意 ・上記の手順を実行しても検索結果一覧に本商品が表示されない場合は、 「PART5 Q&A」の「corega PS Setup IIで検索しても本商品が一覧に表示されない」 (P.43)をご覧ください。・Win...
-
12 .- 12 -6本商品のIPアドレスを、お使いの環境...- 12 -6本商品のIPアドレスを、お使いの環境に合わせて設定します。●DHCPサーバを使用してIPアドレスを自動取得している場合メ モ 本商品のIPアドレスをDHCPサーバで管理する場合は、常に同じIPアドレスが自動取得されるようにDHCPサーバ側の設定を行う必要があります。●IPアドレスを手動で設定している場合● ネットワーク上にDHCPサーバ機能を持ったルータがない場合①「IPアドレスを指定」を選択します。③[次へ]をクリックします。②お使いの環境にあわせて入力します。②[次へ]をクリックします。①...
-
13 .- 13 -7設定内容を確認し、[実行]をクリック...- 13 -7設定内容を確認し、[実行]をクリックします。8「corega PS Admin IV」のインストールを行う場合には「はい」を、行わない場合には「いいえ」を選択し、[完了]をクリックします。メ モ ・「はい」を選択した場合は「corega PS Admin IVをインストールする」 (P.14)の手順3から作業を進めてください。・「いいえ」を選択して[完了]をクリックした場合は、P.10の手順2の画面に戻ります。注意 「いいえ」を選択し、本商品の設定を終了した場合、設定を有効にするため、本商品の...
-
14 .- 14 -corega PS Admin IVを...- 14 -corega PS Admin IVをインストールするここでは「corega PS Admin IV」のインストール方法をご紹介いたしますが、 「corega PS Setup II」のインストール時に「corega PS Admin IV」をインストールしないで終了させた場合や、2台目以降のパソコンのセットアップを行う場合についての作業も同様の手順となります。注意 「corega PS Admin IV」をインストールする前に、本商品の初期設定を行ってください。設定方法につきましては、「cor...
-
15 .- 15 -4ソフトウェアの使用許諾が表示されます...- 15 -4ソフトウェアの使用許諾が表示されますので、使用許諾の内容をすべてお読みいただき、[はい]をクリックします。5次の画面が表示されますので、変更しない場合は[次へ]をクリックし、インストール先を変更する場合は[参照]をクリックしてインストールするフォルダを選択した後に[次へ]をクリックします。6次の画面が表示されますので、グループ名を変更しない場合は[次へ]をクリックし、変更する場合は新規のグループ名を入力した後に[次へ]をクリックします。7次の画面が表示されますので、[開始]をクリックしてインス...
-
16 .- 16 -[はい]をクリックします。[完了]をク...- 16 -[はい]をクリックします。[完了]をクリックします。メ モ Windows XP SP2をお使いの場合、 次のメッセージが表示されますので、[はい]をクリックし、インストールを続けてください。8[完了]をクリックし、「corega PS Admin IV」のインストールが終了します。以上で「corega PS Admin IV」のインストールが完了しました。 「corega PS Admin IV」の使い方については、「PART3 corega PS Admin IVの使い方」 (P.17)をご...
-
17 .- 17 -PART3corega PS Admi...- 17 -PART3corega PS Admin IVの使い方本商品は付属のソフトウェアcorega PS Admin IVを使用することで、ネットワークを経由して接続されたUSBプリンタが使用できるようになります。このPARTでは、cor ega PS Admin IVの使い方をご紹介します。corega PS Admin IVを起動するcorega PS Admin IVの起動方法を説明します。1「スタート」-「すべてのプログラム」(Windows 2000では「プログラム」 )-「PS Admin...
-
18 .- 18 -3USBプリンタの名称の横にあるアイコ...- 18 -3USBプリンタの名称の横にあるアイコンが に変わると接続完了です。注意 ・USBプリンタが動作中にUSBケーブルを抜いたり、 corega PS Admin IVの [切断]をクリックしないでください。USBプリンタおよびパソコンの動作が不安定になることがあります。この場合はいったん作業を中断し、本商品、USBプリンタ、ご使用のパソコンを再起動してから使用してください。本商品の再起動の方法については、「リセット」(P.39)をご覧ください。・本商品に複数のユーザが同時にアクセスすると、USBプ...
-
19 .- 19 -お気に入りに登録する本商品に接続された...- 19 -お気に入りに登録する本商品に接続されたUSBプリンタをお気に入りに登録すると、接続/切断が簡単にできるようになります。また、オプション設定をすることで、自動接続/切断などの便利な機能が利用できるようになります。1corega PS Admin IVを起動します。2プリントサーバ画面が表示されますので、登録するUSBプリンタを選択し、[お気に入りに追加]をクリックします。3次の画面で任意の名称を入力し、[OK]をクリックします。4「お気に入り」をクリックし、お気に入りリストにUSBプリンタが登録さ...
-
20 .- 20 -印刷時に自動でUSBプリンタに接続する...- 20 -印刷時に自動でUSBプリンタに接続する「お気に入りに登録する」(P.19)で本商品をお気に入りリストに登録したUSBプリンタには、印刷時に自動で接続/切断の設定ができます。1corega PS Admin IVを起動します。2プリントサーバ画面が表示されますので、「お気に入り」をクリックします。3「お気に入りリスト」から設定するUSBプリンタを選択して、[接続]をクリックします。4「お気に入りリスト」から設定するUSBプリンタを選択して、[プロパティ]をクリックします。クリックします。①設定する...
-
21 .- 21 -5選択したUSBプリンタのプロパティ画...- 21 -5選択したUSBプリンタのプロパティ画面が表示されますので、 「プリンタオプション」タブをクリックし、画面のとおりに設定してください。メ モ 未接続のUSBプリンタは、プリンタオプションを変更できません。6お気に入り画面に戻りますので、設定したUSBプリンタを選択し、[切断]をクリックします。7USBプリンタが動作していないことを確認して、 [はい]をクリックします。以上で設定は終了です。次回の印刷時から、設定したUSBプリンタで印刷すると自動で接続/切断します。①クリックします。②チェックを付...
-
22 .- 22 -複数台のパソコンで使用する本商品に接続...- 22 -複数台のパソコンで使用する本商品に接続しているUSBプリンタを、複数台のパソコンで同時に使用することはできません。1台のパソコンがUSBプリンタに接続中のとき、ほかのパソコンからは接続できない状態になります。上記イラストでは、パソコンAがUSBプリンタに接続しているので、パソコンBではUSBプリンタに接続できません。パソコンBでUSBプリンタに接続するには、次の手順にしたがってください。1パソコンAでUSBプリンタを切断します。詳しくは「USBプリンタを切断する」 (P.18)をご覧ください。2...
-
23 .- 23 -コンパクトモードで表示するお気に入りリ...- 23 -コンパクトモードで表示するお気に入りリストに登録したUSBプリンタの情報を縮小して表示できます。■「フルモード」から「コンパクトモード」に変更する「corega PS Admin IV(フルモード) 」の「コンパクト」クリックします。■タスクトレイで「コンパクトモード」に変更するタスクトレイに表示されているcorega PS Admin IVのアイコンを右クリックし、メニューから「コンパクトモード」を選択します。■「コンパクトモード」の見方メ モ 「フルモード」に戻る場合は、「コンパクトモード」...
-
24 .- 24 -corega PS Admin IVの...- 24 -corega PS Admin IVの各機能corega PS Admin IVを起動すると、プリントサーバ画面が表示されます。■プリントサーバ画面項目名 説明①コンパクト 「コンパクトモード」に切り替えます(P.23) 。②オプション オプション設定画面を表示します(P.25) 。③プリントサーバ この画面(プリントサーバ画面)を表示します。④USBデバイス USBデバイス画面を表示します(P.27) 。⑤お気に入り お気に入り画面を表示します(P.28) 。⑥お気に入りに追加 選択したUSB...
-
25 .- 25 -●オプション設定画面corega PS...- 25 -●オプション設定画面corega PS Admin IVの起動や表示などの設定ができます。「全般」画面「プリントサーバ検索」画面⑤項目名 説明①スタートアップに登録する corega PS Admin IVをスタートアップに登録します。工場出荷時の設定はオンになっています。②最小化して起動する corega PS Admin IVを最小化(アイコン化)した状態で起動します。最小化したアイコンはタスクバーに表示されます。工場出荷時の設定はオフになっています。③常に最前面に表示する corega P...
-
26 .- 26 -「表示」画面項目名 説明①IPアドレス...- 26 -「表示」画面項目名 説明①IPアドレスを優先して 本商品にIPアドレスが設定されている場合、 プリントサーバ 表示する リストにIPアドレスを優先して表示します。 工場出荷時の設定はオフになっています。②プリントサーバ情報をすべてプリントサーバリストにMAC アドレスや製品の型番など 表示する が表示されます。工場出荷時の設定はオンになっています。③USB転送スピードを表示する プリントサーバ画面にUSBの転送速度を Hi(USB 2.0での接続)/Full(USB 1.1の接続)/Low(US...
-
27 .- 27 -■USBデバイス画面項目名 説明①コン...- 27 -■USBデバイス画面項目名 説明①コンパクト(Windows) 「コンパクトモード」に切り替えます(P.23)。②オプション オプション設定画面を表示します(P.25) 。③プリントサーバ プリントサーバ画面を表示します(P.24) 。④USBデバイス この画面(USBデバイス画面)を表示します。⑤お気に入り お気に入り画面を表示します(P.28) 。⑥お気に入りに追加 選択したUSBプリンタをお気に入りに登録します。⑦デバイス検索 本商品に接続されたUSBプリンタを再検索します。⑧接続 ご使用...
-
28 .- 28 -■お気に入り画面①②③④⑧⑨⑩⑥⑦項目...- 28 -■お気に入り画面①②③④⑧⑨⑩⑥⑦項目名 説明①コンパクト 「コンパクトモード」に切り替えます(P.23) 。②オプション オプション設定画面を表示します(P.25) 。③プリントサーバ プリントサーバ画面を表示します(P.24) 。④USBデバイス USBデバイス画面を表示します(P.27) 。⑤お気に入り この画面(お気に入り画面)を表示します。⑥プロパティ 選択したUSBプリンタのプロパティ画面を表示します(P.29) 。⑦削除 選択したUSBプリンタをお気に入りから削除します。⑧お気に入...
-
29 .- 29 -●プリンタプロパティについてお気に入り...- 29 -●プリンタプロパティについてお気に入りに登録したUSBプリンタの詳細な設定ができます。お気に入りリストから設定したいUSBプリンタを選択し、[プロパティ]をクリックしてください。「全般」画面項目名 説明①名前 お気に入りリストに表示されるUSBプリンタの名前を、任意の名称に変更することができます。②登録情報 選択した本商品の情報が表示されます。①②
-
30 .- 30 -「オプション設定」画面項目名 説明①接...- 30 -「オプション設定」画面項目名 説明①接続時に指定アプリケーション 選択すると、USBプリンタに接続後、 ここで指定したアプリ を起動する ケーションを自動的に起動させることができます。アプリケーションを選択する場合、[参照]をクリックして指定します。工場出荷時の設定はオフになっています。②アプリケーション終了時に ①で指定したアプリケーションの終了時に、 USBプリンタを 自動的に切断する 自動で切断します。①を選択しない場合は選択できません。工場出荷時の設定はオフになっています。③PS Adm...
-
31 .- 31 -「プリンタオプション」画面メ モ 未接...- 31 -「プリンタオプション」画面メ モ 未接続のUSBプリンタは、プリンタオプションを変更できません。①項目名 説明①自動プリンタ接続を有効にする お気に入りに登録してあるUSBプリンタに印刷したときに、USBプリンタを自動で接続/切断することができます。 工場出荷時の設定はオフになっています。詳細は「印刷時に自動でUSBプリンタに接続する」 (P.20)をご覧ください。②プリンタ プリンタドライバの設定が複数ある場合は、自動接続するドライバを選択してください。②
-
32 .- 32 -corega PS Admin IVで...- 32 -corega PS Admin IVでの右クリック操作corega PS Admin IV で右クリックをするとメニューが表示され、項目を選択すると、次の画面のように操作することができます。■プリントサーバ画面●プリントサーバを右クリックした場合●お気に入りに登録されていないUSBプリンタを右クリックした場合●お気に入りに登録されているUSBプリンタを右クリックした場合①②③④⑤⑥④⑤⑦
-
33 .- 33 -■USBデバイス画面●「プリンタ」を右...- 33 -■USBデバイス画面●「プリンタ」を右クリックした場合●USBプリンタを右クリックした場合項目名 説明①すべて接続するプリントサーバリストに表示されているすべてのプリンタを接続します。②すべて切断するプリントサーバリストに表示されているすべてのプリンタを切断します。③Webページを表示する 本商品の設定画面をWebブラウザに表示します(P.35) 。④接続する 選択したUSBプリンタを接続します。⑤切断する 選択したUSBプリンタを切断します。⑥お気に入りに追加 選択したUSBプリンタをお気に入...
-
34 .- 34 -■お気に入り画面項目名 説明①接続する...- 34 -■お気に入り画面項目名 説明①接続する 選択したUSBプリンタを接続します。②切断する 選択したUSBプリンタを切断します。③ファイルに保存する 選択したUSBプリンタの設定内容をファイル保存します。④ファイルから追加する 設定ファイルを読み込んでお気に入りリストに追加します。⑤削除 選択したUSBプリンタをお気に入りリストから削除します。⑥プロパティ 選択したUSBプリンタのプリンタプロパティを表示します(P.29)。①②③④⑤⑥
-
35 .- 35 -PART4Webブラウザで設定する本商...- 35 -PART4Webブラウザで設定する本商品はWebブラウザを利用して、詳細な設定や動作状態の確認を行うことができます。注意 ・Webブラウザを利用する場合は、本商品にIPアドレスが設定されている必要があります。IPアドレスの設定方法については、「PART2 ユーティリティディスクを使う」の「corega PSSetup II を使用して初期設定を行う」 (P.9)をご覧ください。・WebブラウザはInternet Explorer 5.5以降のバージョンが必要です。 また、ご利用になるWebブラウ...
-
36 .- 36 -3選択したタブ項目や詳細設定項目によっ...- 36 -3選択したタブ項目や詳細設定項目によっては、ログイン画面が表示されますので、ユーザー名に「root」と入力し、パスワードは空欄にしたまま[OK]をクリックします。4選択した詳細設定項目の画面が表示されます。設定を変更する場合は各設定項目を変更し、[設定更新]をクリックします。[設定更新]をクリックすると次の画面が表示され、本商品が再起動し、設定情報が有効になります。タブをクリックすると、設定画面に戻ります。①「root」と入力します。②空欄のままにします。③[OK]をクリックします。タブをクリッ...
-
37 .- 37 -設定項目一覧Webブラウザでは、次の項...- 37 -設定項目一覧Webブラウザでは、次の項目が設定できます。■ネットワーク設定①②③④⑤⑥⑦⑧⑨⑩項目名 説明①ホスト名 本商品のホスト名を設定します(15文字以内) 。②DHCP/BOOTP DHCP/BOOTPプロトコルの有効(ENABLE)・無効(DISABLE)を選択します。有効(ENABLE)を選択すると、DHCPとBOOTPを自動認識し、先に応答のあったIPアドレスを本商品のアドレスとして取得します。③IPアドレス 本商品のIPアドレスを設定します。④サブネットマスク 本商品のサブネット...
-
38 .- 38 -■セキュリティ設定■管理者パスワード設...- 38 -■セキュリティ設定■管理者パスワード設定設定を変更した場合は[設定更新]をクリックします。クリックすると本商品が再起動し、設定情報が有効になります。①②はじめに「ネットワーク設定」タブをクリックします。「セキュリティ設定」をクリックします。項目名 説明①IPフィルタ動作モード IPフィルタの動作を設定します。設定には「DENY」と「ALLOW」があり、「ALLOW」にすると②「フィルタ」で設定したIP アドレスからの範囲のデータを受け取ります。「DENY」にすると②「フィルタ」で設定したIPアド...
-
39 .- 39 -■リセット「再起動」または「工場出荷時...- 39 -■リセット「再起動」または「工場出荷時設定」を実行した後、再びWebブラウザ設定画面を表示させた場合、再度「ログイン画面」が表示されます。本商品が再起動します。はじめに「メンテナンス情報」タブをクリックします。「リセット」をクリックします。本商品を工場出荷時の設定に戻します。「ヘルプ画面」を表示します。
-
40 .- 40 -拡張機能本商品の拡張機能について説明し...- 40 -拡張機能本商品の拡張機能について説明します。■IPフィルタ機能IPフィルタ機能は、IPアドレスの範囲を指定して、本商品へのアクセスを制限する機能です。 この機能を使用することで、ネットワーク管理者は特定ユーザ(パソコン)からUSBプリンタへのアクセスの拒否や、許可をすることができます。IPフィルタ機能を設定する場合は、 「ネットワーク設定」タブをクリックし、画面の「セキュリティ設定」をクリックしてください。詳細は「セキュリティ設定」(P.38)をご覧ください。注意 例では、IPアドレス範囲に「1...
-
41 .- 41 -■Network Plug & Pla...- 41 -■Network Plug & Play(Windows XPのみ)Windows XPをお使いの場合、UPnPによって自動的に本商品のネットワーク接続を検知し、 「マイ ネットワーク」内に本商品をアイコン表示することができます。表示された本商品のアイコンをダブルクリックすることで、本商品のWebページが表示され、設定の変更やステータス情報の確認が行えます。この機能を使用するにはパソコンに次の設定を行います。1「スタート」-「マイコンピュータ」をクリックします。2画面左側の「マイネットワーク」を...
-
42 .- 42 -PART5Q&A本商品を使っていて「困...- 42 -PART5Q&A本商品を使っていて「困ったな」、「うまく動かない⋯」と思ったときや疑問があったときは、このPARTで解決方法を探してください。解決のステップ①取扱説明書を再確認する/管理者に確認する↓(それでも解決できない場合は⋯)②このPARTのQ&Aを確認する〈トラブルは?〉・corega PS Setup IIで検索しても本商品が一覧に表示されない・IPアドレスの設定をすると通信エラーになる・本商品やUSBプリンタに接続できない・Webブラウザで本商品の設定画面が表示できない・工場出荷時の...
-
43 .- 43 -Q&A■corega PS Setup...- 43 -Q&A■corega PS Setup IIで検索しても本商品が一覧に表示されない!起動している本商品と接続している機器(ルータやスイッチングハブなど)のLINK LEDが点灯していますか?□点灯していない場合は、ネットワークケーブルが正しく接続されているか確認してください。□接続機器(ルータやスイッチングハブなど)のポートが故障していないか確認してください。□ネットワークケーブルが断線していないか確認してください。@「corega PS Setup II」 が起動しているパソコン上でファイアウ...
-
44 .- 44 -#設定ユーティリティを起動しているパソ...- 44 -#設定ユーティリティを起動しているパソコン側のIPアドレスが確定していますか?□ご使用のパソコンとネットワークに存在するほかのパソコンが通信できているか確認するために、コマンドプロンプトでpingコマンドを実行してください。●コマンドプロンプトでpingを実行する場合1「スタート」-「すべてのプログラム」(Windows 2000では「プログラム」 )-「アクセサリ」-「コマンドプロンプト」をクリックします。2「Ping XXX.XXX.XXX.XXX」と入力し、リターンキーを押します。注意 X...
-
45 .- 45 -■本商品やUSBプリンタに接続できない...- 45 -■本商品やUSBプリンタに接続できないcorega PS Admin IVを起動してもプリントサーバリストに本商品が表示されない場合や、USBプリンタに接続してものままで正常に接続できない場合は、お使いのセキュリティ対策ソフトウェアのファイアウォール機能(「パーソナルファイアウォール」や「不正侵入」などの機能)を、次のどちらかに設定する必要があります。・「無効」または「開放」に設定する・以下の通信をブロックしないように設定する ①本商品に設定したIPアドレス※1との通信 ②corega PS A...
-
46 .- 46 -■工場出荷時の状態に戻したい●INIT...- 46 -■工場出荷時の状態に戻したい●INITスイッチで工場出荷時の設定に戻す場合1本商品とUSBプリンタの電源をオフにします。本商品の電源をオフにするには、ACアダプタを電源コンセントから抜いてください。2本商品のINITスイッチを押したまま、ACアダプタを電源コンセントに差し込み、本商品の電源を入れます。3STATUS LED(橙)が点灯したら、INITスイッチから指を離します。●Webブラウザを使って工場出荷時の設定に戻す場合1Webブラウザを起動し、アドレスバーに本商品のIPアドレスを入力して[...
-
47 .- 47 -4「工場出荷時設定」の右にある[実行]...- 47 -4「工場出荷時設定」の右にある[実行]をクリックします。メ モ 「再起動」の右にある[実行]をクリックすると、本商品が再起動します。5ダイアログボックスが表示されますので、[OK]をクリックします。以上で本商品が工場出荷時の状態に戻りました。■corega PS Admin IVをアンインストール (削除)したい「corega PS Admin IV」 を削除する場合は、Windowsの「プログラムの追加と削除」を使って削除してください。●Windows XPの場合1「スタート」-「コントロール...
-
48 .- 48 -●Windows 2000の場合1「ス...- 48 -●Windows 2000の場合1「スタート」-「設定」-「コントロールパネル」を選択します。2「アプリケーションの追加と削除」をダブルクリックします。3「corega PS Admin IV」を選択し、 [削除]をクリックします。4「corega PS Admin IVのアンインストールを開始します。よろしいですか?」と表示されたら、 [はい]をクリックします。5アンインストールが終了すると、「corega PS Admin IVのアンインストール完了」と表示されますので、[完了]をクリックし...
-
49 .- 49 -はじめて本商品を設定する場合、パソコン...- 49 -はじめて本商品を設定する場合、パソコンのIPアドレスを固定する必要があります。ここではパソコンのIPアドレスの設定方法をご紹介いたします。注意 本商品の設定終了後は、お使いのネットワークに合わせてパソコンの設定を元に戻す必要があります。また、設定前のパソコンの設定は再設定時に必要となりますので、控えを必ずお取りください。パソコンのIPアドレスを設定する■Windows XPをお使いの場合注意 この作業は「コンピュータの管理者」または同等の権限をもつユーザ名でログオンして行ってください。ユーザ権限...
-
50 .- 50 -●TCP/IPを設定する1「スタート」...- 50 -●TCP/IPを設定する1「スタート」-「コントロールパネル」をクリックします。2「コントロールパネル」の「ネットワークとインターネット接続」をクリックします。「ネットワークとインターネット接続」が表示されていない場合は、画面左側の「カテゴリの表示に切り替える」をクリックしてください。3「ネットワーク接続」をクリックします。4「ローカルエリア接続」を右クリックし、メニューから「プロパティ」を選択します。5「全般」タブの「インターネットプロトコル(TCP/IP)」 にチェックが付いているか確認しま...
-
51 .- 51 -8「TCP/IP 詳細設定」画面の「D...- 51 -8「TCP/IP 詳細設定」画面の「DNS」タブをクリックし、 「この接続のアドレスをDNSに登録する」のチェックを外し、[Ok]をクリックします。9「インターネットプロトコル(TCP/IP)のプロパティ」画面の[OK]をクリックします。10「ローカルエリア接続のプロパティ」画面の[閉じる]をクリックします。11 再起動を促すメッセージが表示された場合は再起動します。メ モ メッセージが表示されなかった場合も手動で再起動してください。以上でパソコンのIPアドレスの設定は終了です。①ここをクリック...
-
52 .- 52 -■Windows 2000をお使いの場...- 52 -■Windows 2000をお使いの場合注意 この作業は、「Administrator」または同等の権限を持つユーザ名でログインして行ってください。ユーザ権限については、OSの取扱説明書をご覧ください。●ネットワークアダプタの状態を確認するパソコンに取り付けられたネットワークアダプタが正常に動作しているか、「デバイスマネージャ」で確認します。1デスクトップにある「マイコンピュータ」を右クリックし、「プロパティ」を選択します。2「ハードウェア」 タブをクリックし、[デバイスマネージャ]をクリックし...
-
53 .- 53 -●TCP/IPを設定する1「スタート」...- 53 -●TCP/IPを設定する1「スタート」-「設定」-「ネットワークとダイヤルアップ接続」をクリックします。2「ローカルエリア接続」を右クリックし、「プロパティ」を選択します。3「インターネットプロトコル(TCP/IP)」が有効になっていることを確認します。メ モ 「インターネットプロトコル(TCP/IP)」が一覧にない場合は、「TCP/IPをインストールする」(P.50)をご覧ください。4「インターネットプロトコル(TCP/IP)」を選択し、[プロパティ]をクリックします。5「全般」タブの「次のI...
-
54 .- 54 -6「TCP/IP 詳細設定」画面の「D...- 54 -6「TCP/IP 詳細設定」画面の「DNS」タブを選択し、「この接続のアドレスをDNS に登録する」のチェックを外し、[OK]をクリックします。7「TCP/IP詳細設定」画面の[OK]をクリックします。8「インターネットプロトコル(TCP/IP)のプロパティ」画面の[OK]をクリックします。9「ローカルエリア接続のプロパティ」画面の[OK]をクリックします。10 再起動を促すメッセージが表示された場合は再起動します。メ モ メッセージが表示されなかった場合も手動で再起動してください。以上でパソコ...
-
55 .- 55 -●TCP/IPをインストールするTCP...- 55 -●TCP/IPをインストールするTCP/IP がインストールされていなかった場合は、次の手順でインストールしてください。1「スタート」 -「設定」-「ネットワークとダイヤルアップ接続」をクリックします。2「ローカルエリア接続」を右クリックし、「プロパティ」を選択します。3「ローカルエリア接続のプロパティ」画面で [インストール] をクリックします。4「ネットワークコンポーネントの種類の選択」画面が表示されたら「プロトコル」を選択し、[追加]をクリックします。5「ネットワークプロトコルの選択」画面...
-
56 .- 56 -製品仕様■製品名 ■LAN仕様 サポー...- 56 -製品仕様■製品名 ■LAN仕様 サポート規格 インタフェース コネクタ 規格 MDI/MDI-X切換 伝送速度 MACアドレス使用数 ■プリンタ部仕様 インタフェース コネクタ 規格 ■電源部 本体 最大消費電力 ACアダプタ 定格入力電圧 定格入力電流 ■環境条件 動作時温度/湿度 保管時温度/湿度 ■取得承認 ■対応PC ■対応OS ■対応プロトコル ■外形寸法(本体のみ) ■質量(本体のみ) CG-FPSU2BD IEEE802.3u(100BASE-TX)/IEEE802.3(10...
-
57 .- 57 -■保証について製品保証書に記載されてい...- 57 -■保証について製品保証書に記載されている「製品保証規定」を必ずお読みになり、本商品を正しくご使用ください。無条件で本商品を保証するということではありません。正しい使用方法で使用した場合のみ、保証の対象となります。本商品の保証期間については、製品保証書に記載されている保証期間をご覧ください。■修理について故障と思われる現象が生じた場合は、まず取扱説明書をご覧いただき、設定や接続が正しく行われているかを確認してください。現象が改善されない場合は、コレガホームページに掲載されている「修理依頼用紙」をプ...
-
58 .- 58 -コレガホームページのご案内コレガホーム...- 58 -コレガホームページのご案内コレガホームページでは、各種商品の最新情報、最新ファームウェア、よくあるお問い合わせなどをお知らせしています。本商品を最適にご利用いただくために定期的にご覧いただくことをお勧めいたします。http://corega.jp/製品のご質問はコレガサポートセンタまでお問い合わせください。お問い合わせの際にはコレガホームページ掲載の「お問い合わせ用紙」または下記の必要事項をご記入いただいた書面を用意して、メール、FAX、電話のいずれかでお問い合わせください。■お問い合わせ先〈コ...
-
59 .- 59 -おことわり・本書は、株式会社コレガが作...- 59 -おことわり・本書は、株式会社コレガが作成したもので、すべての権利を弊社が保有しています。弊社に無断で本書の一部または全部をコピーすることを禁じます。・予告なく本書の一部または全体を修正、変更することがありますがご了承ください。・改良のため製品の仕様を予告なく変更することがありますがご了承ください。この装置は、情報処理装置等電波障害自主規制協議会(VCCI)の基準に基づくクラスB 情報技術装置です。この装置は、家庭環境で使用することを目的としていますが、この装置がラジオやテレビジョン受信機に近接し...








![前ページ カーソルキー[←]でも移動](http://gizport.jp/static/images/arrow_left2.png)