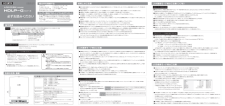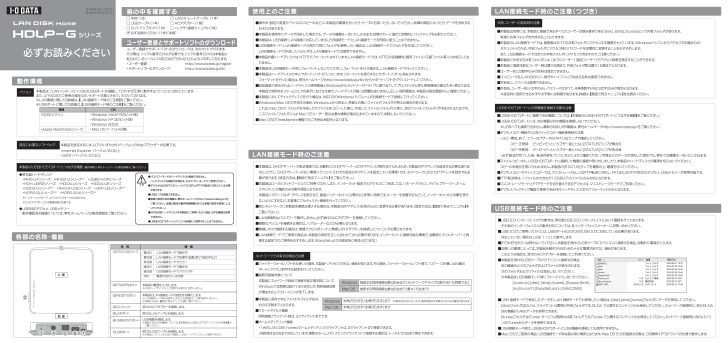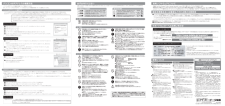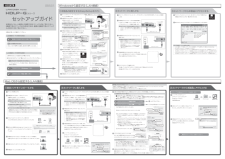0

動作環境各部の名称・機能必ずお読みくださいB-MANU201136-01M-MANU200607-01シリーズ□ 本体 (1台) □ LANストレートケーブル (1本) □ USB ケーブル (1本) □ ACアダプター (1 個)□ セットアップガイド(1枚) □ <レグザ>接続マニュアル(1枚)□ 必ずお読みください(1枚)[本紙]箱の中を確認するユーザー登録やサポートソフトのダウンロードは、次のサイトで行えます。その際は、シリアル番号(S/N)が必要です。 シリアル番号(S/N)は本製品に貼られているシールに「ABC0987654ZX」のように印字してあります。・ユーザー登録 http://www.iodata.jp/regist/・サポートソフト のダウンロード http://www.iodata.jp/lib/ユーザー登録とサポートソフトのダウンロード設定に必要なソフトウェア本製品を設定するには、以下のいずれかのバージョンのWebブラウザ ーが必要です。・Internet Explorer バージョン6.0以上・Safari バージョン 3.0以上本製品のUSB [HOST] ポートにつながる機器 (最新情報は、弊社ホームページの製品情報をご覧ください。)◆弊社製ハードディスク・RHD-UXシリーズ ・RHD2-Uシリーズ※1 ・USB2-iVDRシリーズ・HDH-USR2シリーズ ・HDCN-Uシリーズ ・HDCN-UEシリーズ・HDC2-Uシリーズ※1 ・RHD4-UXEシリーズ ・HDP-USシリーズ※2・HDPG-SUシリーズ※2 ・HDPG-SUXシリーズ※2◆USB対応デジカメ、USBメモリー 動作確認済み機種については、弊社ホームページの製品情報をご覧ください。※1 ミラーリングモード、ストライピングモードのみ対応です。※2 ACアダプターによる電源供給が必要です。注 意●バスパワーモードのハードディスクは接続できません。 ハードディスクを接続する場合は、セルフパワーモードでご利用ください。●デジカメはUSBマスストレージクラスまたはPTPの転送に対応している必要 があります。●USBハブは接続できません。●省電力設定の対応機器は、弊社ホームページ(http://www.iodata.jp/)を ご覧ください。(省電力設定の動作確認機種以外には省電力設定を有効にしな いでください。)●iSPIS対応ハードディスクを本製品でご利用いただく場合、iSPIS機能は使用 できません。●USB[HOST]ポートにパソコンを接続して使用することはできません。使用上のご注意■操作中(設定の変更やファイルのコピー中など)に本製品の電源を切ったり、ケーブルを抜いたりしないでください。故障の原因になったり、データを消失する おそれがあります。■本製品を使用中にデータが消失した場合でも、データの 補償 は一切いたしかねます。故障や万一に備えて定期的にバックアップをお取りください。■本製品は、USB接続・LAN接続に対応しています。USB接続モードとLAN接続モードを同時に使うことはできません。■USB接続モード、LAN接続モードの両方で同じフォルダを使用したい場合は、LAN接続モードでフォルダを作成してください。 USB接続モードで作成したフォルダは、LAN接続モードでは使用できません 。■本製品内蔵ハードディスクは、NTFSでフォーマットされています。 LAN 接続モードでは 、NTFSの各種属性(暗号ファイル・圧縮ファイル等)には対応してお りません。■本製品をUSB接続モード時にフォーマットしないでください。フォーマットを行う場合は、LAN接続モードで行ってください。■本製品はハードディスクの中にサポートソフトが入っています。フォーマットを実行するとサポートソフトも消去されます。 フォーマットを行った場合は、弊社ホームページ(http://www.iodata.jp/lib/)からサポートソフトをダウンロードしてください。■設定画面で表示されるハードディスク使用領域とWindowsからネットワークドライブに割り当てしてプロパティから見た使用領域の値は大きく異なります。 本製品で使用するファームウェアの表示における仕様で、ハードディスク側には問題はありません。正しい使用領域は、本製品の設定画面からご確認ください。■本製品に 対して チェックディスクを行う場合は、対応OSのWindowsパソコンへUSB接続モードで接続して行ってください。■WindowsとMac OSで共有する場合、Windows上から見ると、見覚えの無いファイルやフォルダが見える場合があります。 これは、Mac OSで、フォルダを作成したりファイルをコピーした際に、作成したファイル(フォルダ)の他に、別のファイル(フォルダ)が作成されるためです。 このファイル(フォルダ)には、Mac OSユーザー用の必要な情報が書き込まれていますので、削除しないでください。■Mac OSの TimeMachine機能でのご利用は保証外となります。ネットワークで共有する場合の注意■ファイヤーウォールソフトをお使いの場合、本製品へアクセスできない場合があります。その場合、ファイヤーウォールソフト側で、137~139番、445番の ポートにアクセス許可する設定を行ってください。■接続可能端末数について 本製品にネットワーク経由で接続可能な端末数について、 Windowsでは制限は設けておりませんが、同時接続台数 が増加するとパフォーマンスが低下します。WindowsMac OS推奨する同時接続台数は8台まで(ネットワークドライブの割り当ても同様です。)推奨する同時接続台数は8台まで(最大16台まで)■本製品に保存できるファイルやフォルダ名は、 右の文字数までとなります。■リモートアクセス機能 同時接続クライアント数は、3クライアントまでです。■ホームメディアリンク機能 ・1台のLAN DISK homeとホームメディアリンククライアントは、2クライアントまで接続できます。 ・同時再生は2台まで対応しています。複数のホームメディアリンククライアントで接続する場合は、トータルで2台まで再生できます。WindowsMac OS半角255文字(全角85文字)まで半角255文字(全角85文字)まで ※使用する文字によっては、使用可能な文字数が少なくなる場合があります。共有、ユーザーの設定時の注意■本製品出荷時には、本製品に接続できるすべてのユーザーが読み書きできる[disk]、[dlna]、[itunes]という共有フォルダがあります。 新規に共有フォルダを作成することもできます。■本製品の LAN 接続モードでは、管理者はすべての共有フォルダにアクセスする権限をもっています。(Windowsパソコンからアクセスする場合のみ) セキュリティのため、共有フォルダにアクセス時のパスワードを定期的に変更することをおすすめします。 また 、USB接続モードでは全ての共有フォルダにアクセスできますのでご注意ください。■本製品に作成する共有フォルダには、[全てのユーザー][指定ユーザー]でアクセス制限を設定することができます。■本製品に登録可能なユーザー数は最大8個まで 、共有フォルダ数は最大16個までとなります。■ユーザー名には数字のみの名称は設定できません。■コンピュータ名(LANDISK)に、数字やハイフン(-)で始まる名称は使用できません。■共有名に、スペースは使用できません。■共有名、ユーザー名(小文字のみ)、パスワードはすべて、半角英数字(ASCII文字)のみが有効となります。 ※設定時に使用できる文字や文字数には制限があります。詳細は、【画面で見るマニュアル】をお読みください。USB[HOST]ポートへUSB機器を接続する際の注意■USB[HOST]ポートに接続できる機器については、【本製品のUSB[HOST]ポートにつながる機器】をご覧ください。■USB[HOST]ポートには、対応機器以外の機器は接続しないでください。 ※USBハブも接続できません。最新の対応USB機器は、弊社ホームページhttp://www.iodata.jp/をご覧ください。■デジカメコピー機能やUSBクイックコピー機能使用時の注意 ・コピー開始、終了、エラーはブザーや[STATUS]ランプで確認してください。 コピー正常時: ピッピッピッというブザー音とともに[STATUS]ランプが青点灯 コピー失敗時: ピーピーピーというブザー音とともに[STATUS]ランプが赤点滅 ・必ず、転送が完了した後、 転送内容をパソコンなどによりご確認ください。写真などのデータが消失した場合でも、弊社では補償は一切いたしかねます。■ファイルコピー中に、USB[HOST]ポートに接続した機器の接続や取り外しをしたり、本製品やハードディスクの電源を切らないでください。 コピーの処理が正常に行われません。本製品の[STATUS]ランプを確認の上、電源を切ってください。■デジカメコピー やクイックコピーでは、マスストレージもしくはPTP転送に対応し、FATまたはNTFS形式のデジカメ、USBメモリーが使用可能です。■PTP転送時は、1ファイルの大きさが1.5GB以下のファイルのみ対応となります。■マスストレージモードとPTPモードを切り替えできるデジカメは、マスストレージモードでご利用ください。■デジカメバックアップ機能で使用できる外付ハードディスクはFATフォーマットのみとなります。本製品は、「LANインターフェイス及びUSBポートを搭載し、TCP/IPが正常に動作するパソコン」に対応しています。また、以下のOSでご使用の場合のみ、サポート対象とさせていただいております。パソコン・DOS/Vマシン・Apple Macintoshシリーズ・Windows Vista®(32ビット版)・Windows XP(32ビット版)・Windows 2000・Mac OS X (10. 4以降 )機種OS②[POWER]ボタン本製品の電源を入/切します。※USBハードディスク として使用する場合は、動作しません。⑤LANポート添付の LANケーブルを接続します。⑥USB[HOST]ポートUSB機器を接続します。※接続できるUSB機器については、【本製品のUSB [HOST]ポートにつながる機器 】を ご覧ください。本製品のLAN接続モードの設定を初期化します。※LAN接続モード時のみ 動作します。 (USB接続モード時は 動作しません。 )※初期化方法は、【画面で見るマニュアル】をご覧ください。③[RESET]ボタン名 称 機 能①[STATUS]ランプLAN接続モードで動作中LAN接続モードで処理中(起動/終了/設定中など)LAN接続モードでエラーUSB接続モードで動作中USB接続モードでアクセス中電源が切れている状態青点灯青点滅赤点滅緑点灯緑点滅消灯④DCジャック添付のACアダプター を接続します。⑦USBポート添付の USB ケーブル を接続します。※本製品とパソコンをUSBで接続し、USBハードディスクとして使用できます。上 面背 面①②③ ④ ⑤ ⑥⑦※LAN環境に関しての詳細は、 【LAN 接続モード時 のご注意】をご覧ください。※USBポートに関しての詳細は、 【USB 接続モード時のご 注意】をご覧ください。■本製品は、DHCPサーバーがある環境では、自動的にDHCPサーバーよりIPアドレスが割り当てられるため、本製品のIPアドレスを設定する必要はありま せん。ただし、DHCPサーバーのない環境(パソコンにそれぞれ固定のIPアドレスを設定している環境)では、ネットワークに応じたIPアドレスを設定する必 要があります。(設定方法は、【画面で見るマニュアル】をご覧ください。)■本製品はローカルネットワーク上でご利用ください。また、インターネット経由でのアクセスにつきましては、リモートアクセス、マイウェブサーバー、ホーム メディアリンク機能のみの動作 保証 となります。 本製品にグローバルIP アドレスを割り当て、直接インターネットに公開すると非常に危険です。ルーターを設置するなどして、インターネットから攻撃を受け ないようにするなど、お客様にてセキュリティ確保を行ってください。■同じネットワークに本製品を複数台導入する場合は、本製品の[IPアドレス]を別のものに変更する必要があります。(設定方法は、【画面で見るマニュアル】を ご覧ください。)■LAN接続時はバスパワーで動作しません。必ず添付のACアダプターを接続してください。■複数のパソコンを接続する場合は、ハブ(ルーターなど)が必要となります。■無線LANで接続する場合は、無線アクセスポイントと無線LANアダプターを接続したパソコンが必要となります。■LAN接続モードでご使用の場合は、本製品の時刻を正しく合わせておく必要があります。インターネットに接続可能な環境で、起動時にタイムサーバーと同 期する設定でのご使用をおすすめします。(EasySetupでの設定時に有効となります。)■USB 2.0インターフェイスでの動作は、弊社製USB 2.0インターフェイスにおいて確認を行っております。 その他のインターフェイスとの動作対応については、各インターフェイスメーカーにお問い合せください。■USB 2.0でご使用いただくには、USBポートおよびOSがUSB 2.0に対応している必要があります。 対応していない場合は、USB 1.1として動作します。■[POWER]ボタンは押さないでください。本製品を添付のUSBケーブルでパソコンに接続する場合、自動的に電源が入ります。■お使いの環境によっては、本製品を動作させるための十分な電源が足りない場合があります。 このような場合は、添付のACアダプタ ーを接続してご利用ください。■本製品を添付のUSBケーブルでパソコンに接続する場合、 右 の画面のようなフォルダ および ファイルが表示されます。 次の フォルダ および ファイルは消去しないでください。 ※本製品をUSB接続モード 時にフォーマットしないでください。 [Autorun ]、[ disk ]、[ dlna ]、[ itunes ]、[ SupportSoft ]、 [ Autorun.inf ]、[ EasySetup.ini 」、[MAC.DMG]■USB 接続モードで保存したデータを、LAN 接続モードでも使用したい場合は、[disk],[dlna],[itunes]フォルダにデータを保存してください。 [dina]フォルダはDLNA クライアント公開用の共有フォルダです。DLNA で公開するコンテンツのみ 保存して ください。ネットワーク接続時に、他のDLNA 対応機器から中のデータを参照できます。 [itunes]フォルダはiTunes サービス公開用の共有フォルダです。iTunes で公開するコンテンツのみ 保存して ください。ネットワーク接続時に他のパソコ ンのiTunesからデータを参照できます。■USB接続モード時は、 USB [HOST] ポートにUSB機器を接続しても使用 できま せん。■Mac OSでご使用の場合、USB接続モード時は読み取り専用となります。Mas OSでUSB接続する際は、OS標準NTFSドライバの仕様で動作します。USB接続モード時のご注意LAN接続モード時のご注意LAN接続モード時のご注意(つづき)