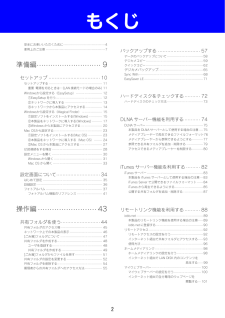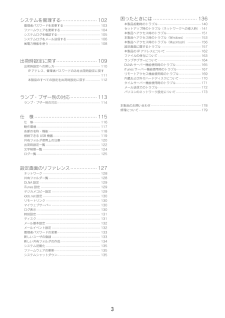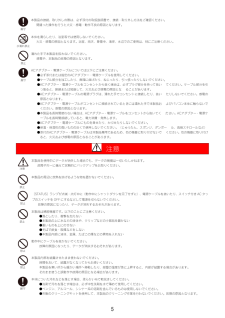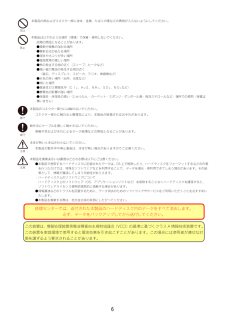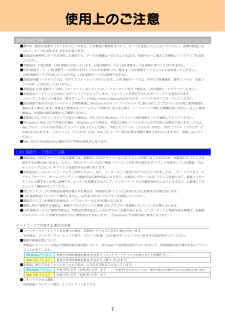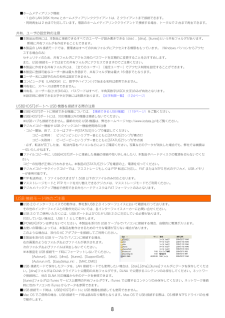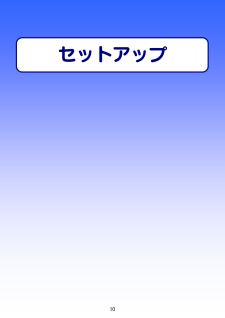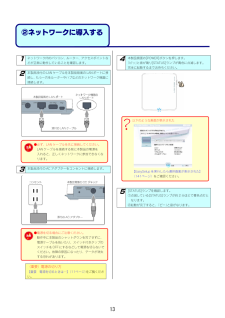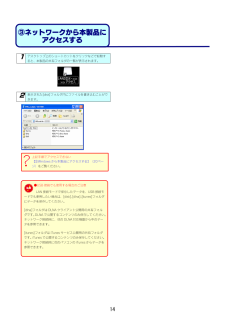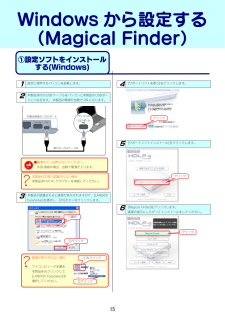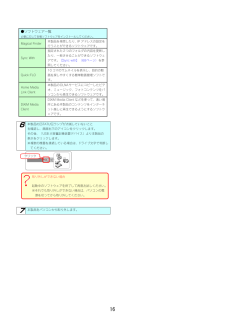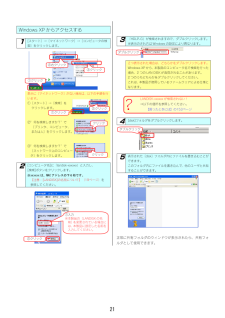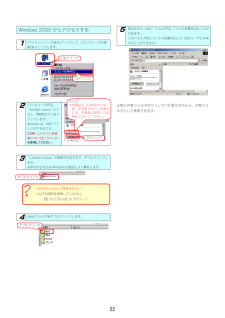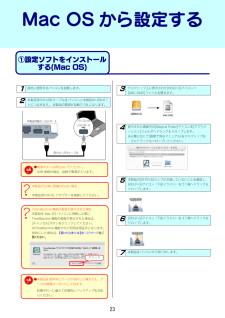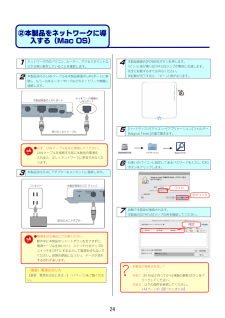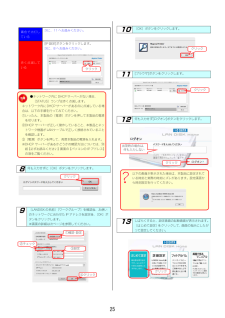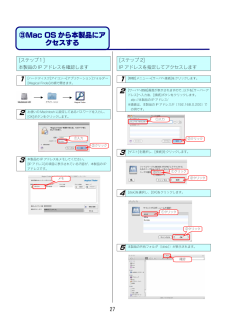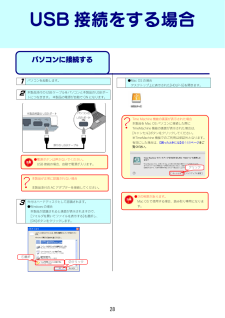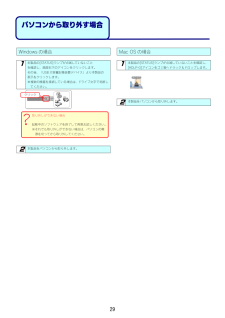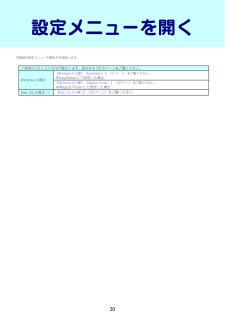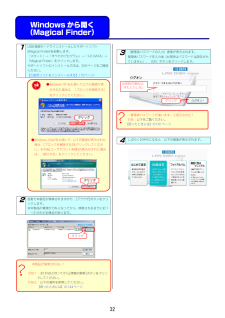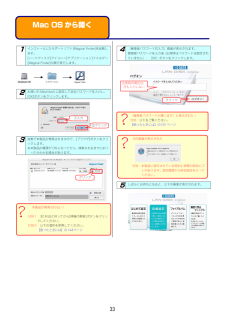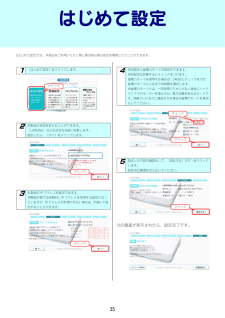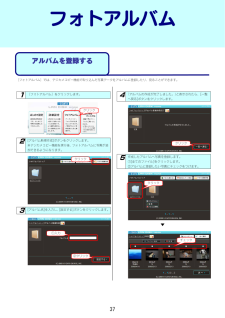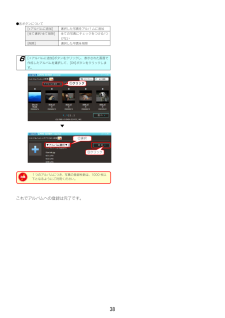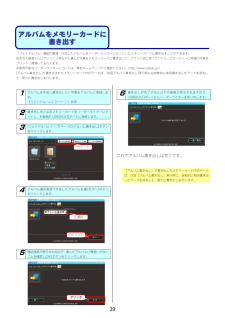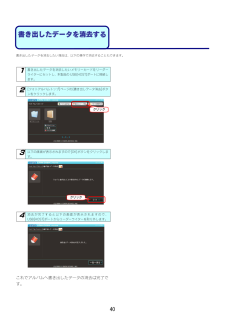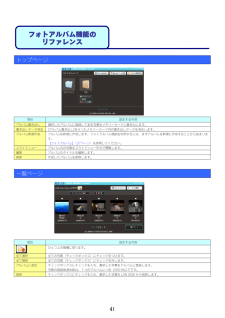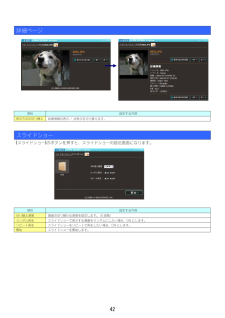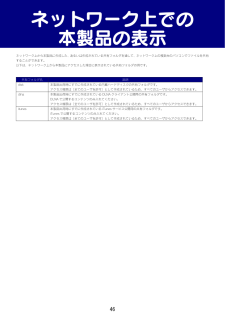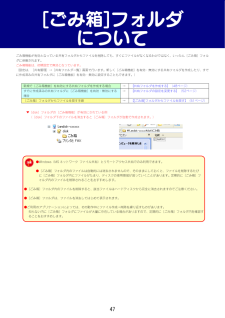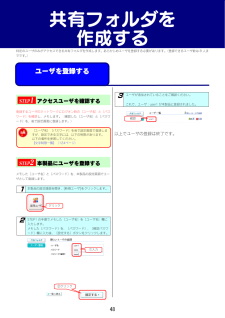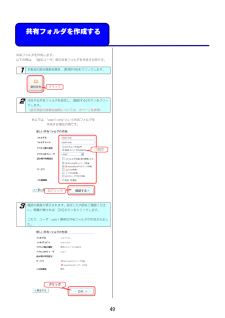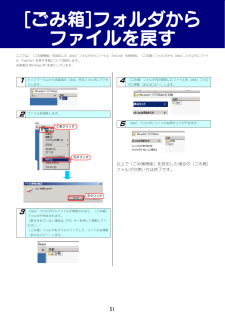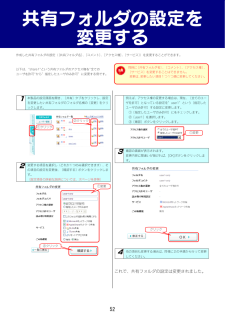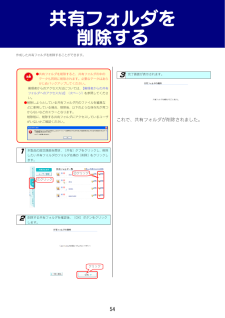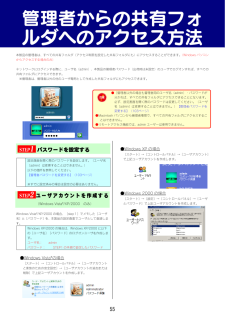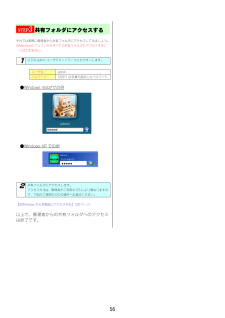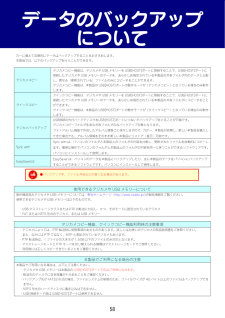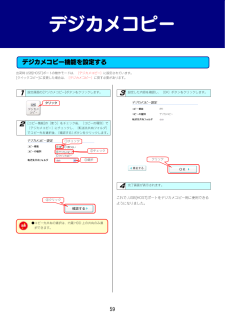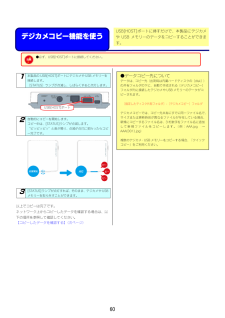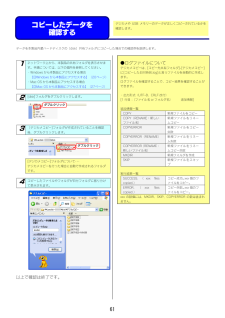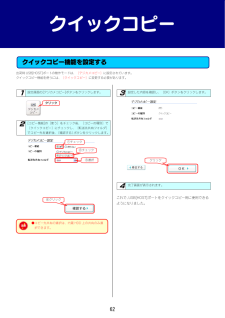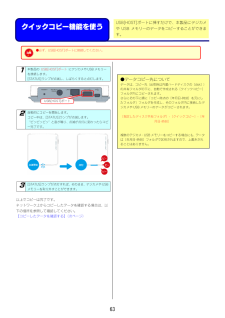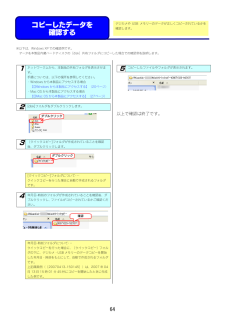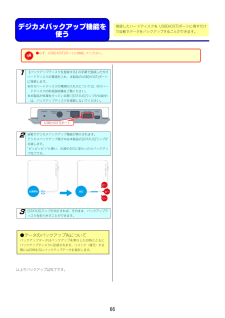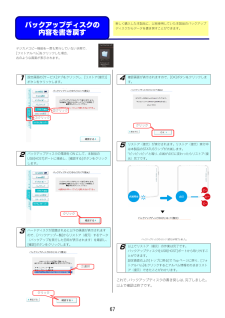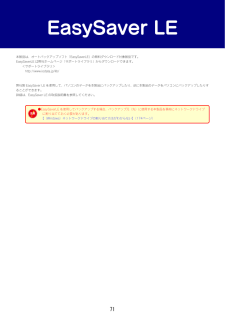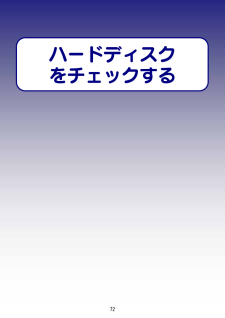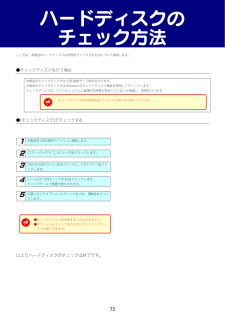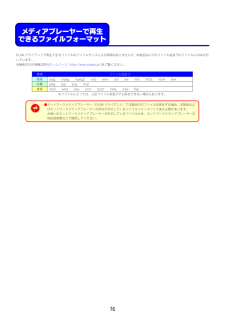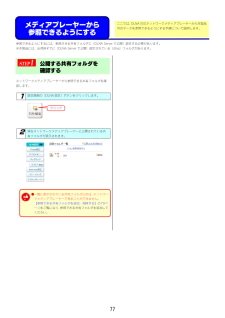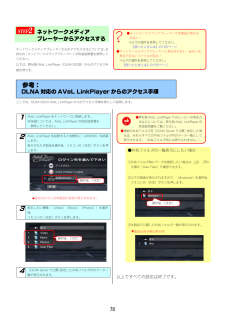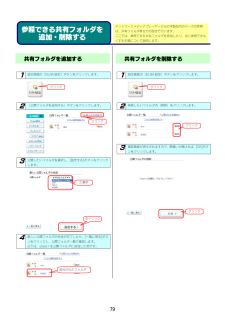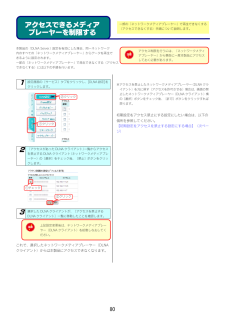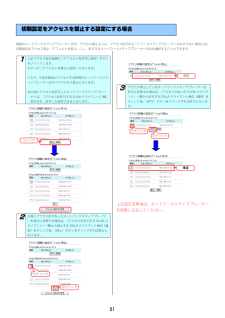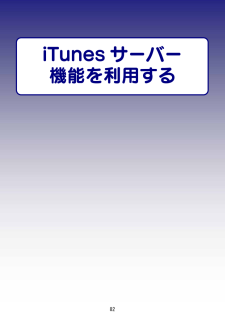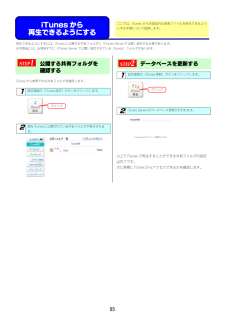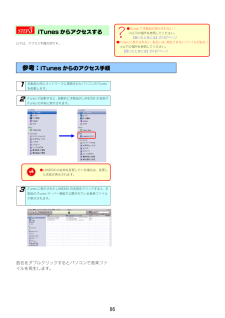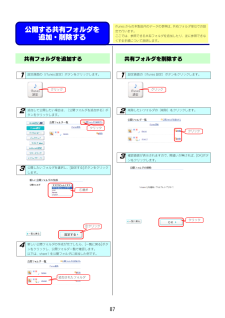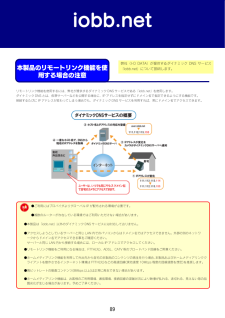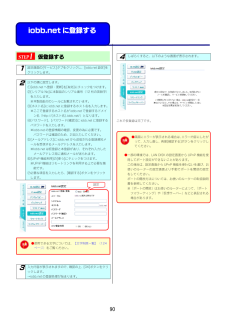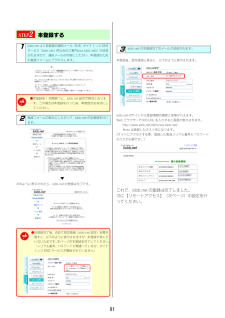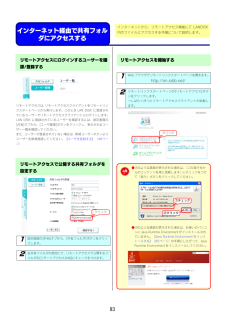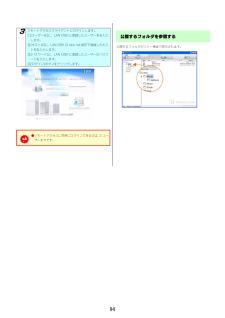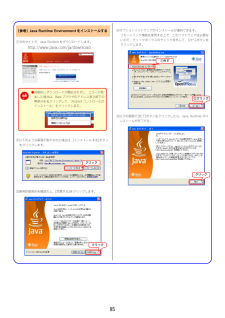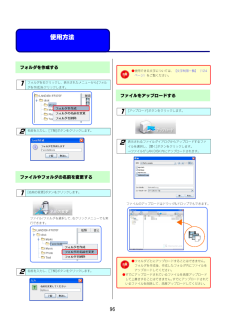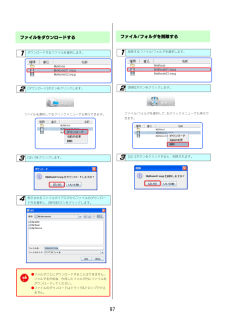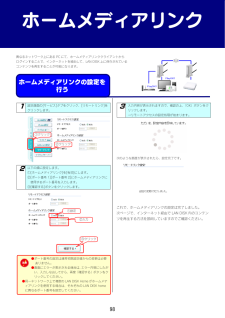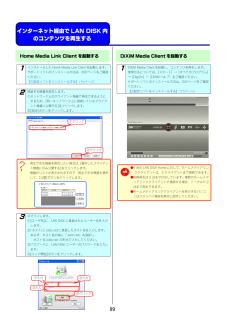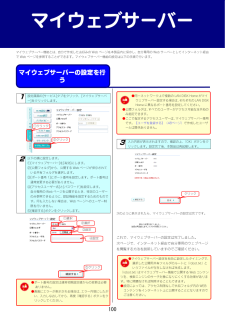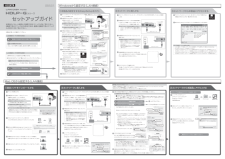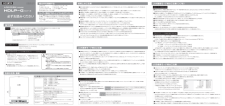0

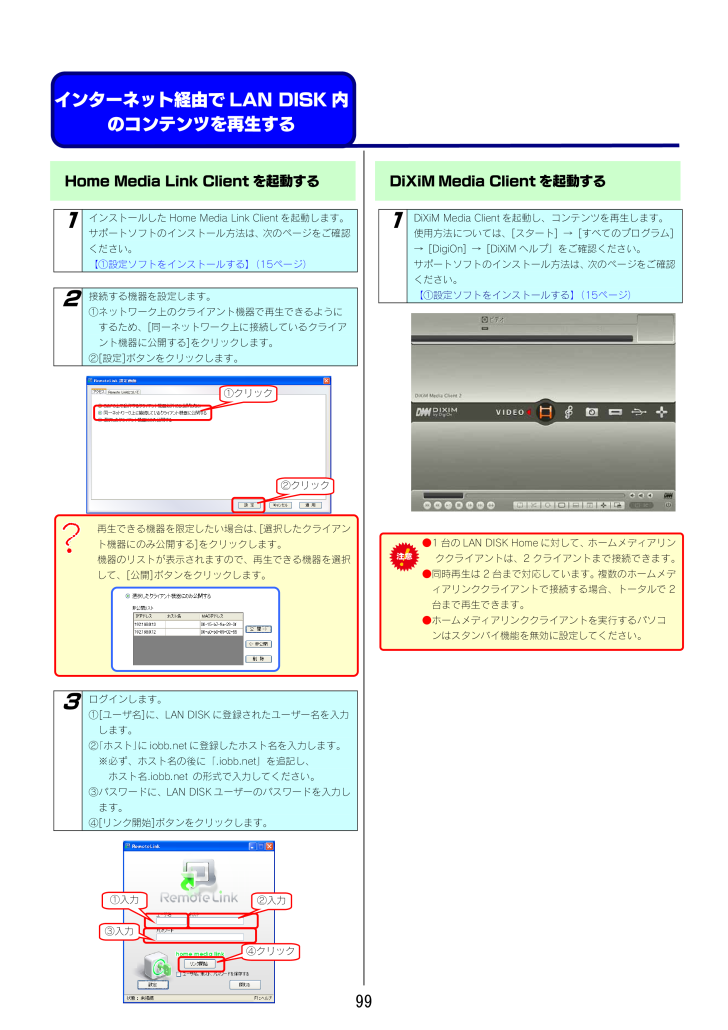
99 / 180 ページ
現在のページURL
;;"インターネット経由で LAN DISK 内のコンテンツを再生する Home Media Link Client を起動する 1 インストールした Home Media Link Client を起動します。サポートソフトのインストール方法は、次のページをご確認ください。 【①設定ソフトをインストールする】(15ページ) 2 接続する機器を設定します。 ①ネットワーク上のクライアント機器で再生できるように するため、[同一ネットワーク上に接続しているクライア ント機器に公開する]をクリックします。 ②[設定]ボタンをクリックします。 再生できる機器を限定したい場合は、[選択したクライアント機器にのみ公開する]をクリックします。 機器のリストが表示されますので、再生できる機器を選択して、[公開]ボタンをクリックします。 3 ログインします。 ①[ユーザ名]に、LAN DISK に登録されたユーザー名を入力 します。 ②「ホスト」に iobb.net に登録したホスト名を入力します。 ※必ず、ホスト名の後に「.iobb.net」を追記し、 ホスト名.iobb.net の形式で入力してください。 ③パスワードに、LAN DISK ユーザーのパスワードを入力し ます。 ④[リンク開始]ボタンをクリックします。 DiXiM Media Client を起動する 1DiXiM Media Client を起動し、コンテンツを再生します。 使用方法については、[スタート] → [すべてのプログラム] → [DigiOn] → [DiXiM ヘルプ」をご確認ください。 サポートソフトのインストール方法は、次のページをご確認ください。 【①設定ソフトをインストールする】(15ページ) ●1 台の LAN DISK Home に対して、ホームメディアリンククライアントは、2 クライアントまで接続できます。 ●同時再生は 2 台まで対応しています。複数のホームメディアリンククライアントで接続する場合、トータルで 2台まで再生できます。 ●ホームメディアリンククライアントを実行するパソコンはスタンバイ機能を無効に設定してください。 ①入力 ②入力 ③入力 ④クリック ①クリック ②クリック
参考になったと評価  6人が参考になったと評価しています。
6人が参考になったと評価しています。
このマニュアルの目次
-
2 ."4"もくじ 安全にお使いいただくために···..."4"もくじ 安全にお使いいただくために···········································4 使用上のご注意·····························································7 準備編···························· 9 セットアップ ·································10 セットアップする ······························...
-
3 ."5" システムを管理する············..."5" システムを管理する·······················102 管理者パスワードを変更する··································· 103 ファームウェアを更新する······································ 104 システムログを確認する········································· 105 システムログをメール送信する································ 106 ...
-
4 .安全にお使いいただくために "6" 安全にお使いい...安全にお使いいただくために "6" 安全にお使いいただくために お使いになる方への危害、財産への損害を未然に防ぎ、安全に正しくお使いいただくための注意事項を記載しています。ご使用の際には、必 ず記載事項をお守りください。 ■警告および注意表示 危険 この表示を無視して誤った取り扱いをすると、死亡または重傷を負う危険が切迫して生じることが想定される内容を示しています。 警告 この表示を無視して誤った取り扱いをすると、人体に多大な損傷を負う可能性が想定される内容を示しています。 注意 この表示を...
-
5 ."7" 厳守 本製品の接続、取り外しの際は、必ず添..."7" 厳守 本製品の接続、取り外しの際は、必ず添付の取扱説明書で、接続・取り外し方法をご確認ください。 間違った操作を行うと火災・感電・動作不良の原因となります。 水濡れ禁止 本体を濡らしたり、浴室等では使用しないでください。 火災・感電の原因となります。浴室、雨天、降雪中、海岸、水辺でのご使用は、特にご注意ください。 禁止 濡れた手で本製品を扱わないでください。 感電や、本製品の故障の原因となります。 厳守 ACアダプター・電源ケーブルについては以下にご注意ください。 ●必ず添付または...
-
6 ."8" 禁止 本製品内部およびコネクター部に液体、..."8" 禁止 本製品内部およびコネクター部に液体、金属、たばこの煙などの異物が入らないようにしてください。 本製品は以下のような場所(環境)で保管・使用しないでください。 故障の原因となることがあります。 ●振動や衝撃の加わる場所 ●直射日光のあたる場所 ●湿気やホコリが多い場所 ●温湿度差の激しい場所 ●熱の発生する物の近く(ストーブ、ヒータなど) ●強い磁力電波の発生する物の近く (磁石、ディスプレイ、スピーカ、ラジオ、無線機など) ●水気の多い場所(台所、浴室など) ●傾いた場所 ●腐食性ガ...
-
7 ."9"使用上のご注意 使用上のご注意 ■操作中(..."9"使用上のご注意 使用上のご注意 ■操作中(設定の変更やファイルのコピー中など)に本製品の電源を切ったり、ケーブルを抜いたりしないでください。故障の原因になったり、データを消失する おそれがあります。 ■本製品を使用中にデータが消失した場合でも、データの補償は一切いたしかねます。故障や万一に備えて定期的にバックアップをお取りください。 ■本製品は、USB 接続・LAN 接続に対応しています。USB 接続モードと LAN 接続モードを同時に使うことはできません。 ■USB 接続モード、LAN 接続モード...
-
8 .":" ■ホームメディアリンク機能 ・1 台の L...":" ■ホームメディアリンク機能 ・1 台の LAN DISK Home とホームメディアリンククライアントは、2 クライアントまで接続できます。 ・同時再生は 2 台まで対応しています。複数のホームメディアリンククライアントで接続する場合、トータルで 2 台まで再生できます。 共有、ユーザの設定時の注意 ■本製品出荷時には、本製品に接続できるすべてのユーザーが読み書きできる[disk]、[dlna]、[itunes]という共有フ ォルダがあります。 新規に共有フォルダを作成することもできます。 ■...
-
9 .9 ページ目のマニュアル
-
11 .""33" セットアップする ...""33" セットアップする 本製品の使い方を選択してください。 USB 接続モードで使用する場合 【 USB 接続をする場合 】(28ページ)をご覧ください。 次の制限があります。 ネッ Mac OS で使用する場合、読み取り専用になります。 LAN 接続モードで使用する場合 ご使用の OS により設定方法が異なります。該当する OS のページをご覧になり、セットアップしてください。 【 Windows から設定する(EasySetup) 】(12ページ)をご覧ください。...
-
12 .""34" Windows から設定する(...""34" Windows から設定する(EasySetup) ①EasySetup を行うUSB でつないでわずか1クリックでネットワークの初期設定が完了します。USB で接続せず、はじめから LAN で接続して設定する場合は、【Windows から設定する(Magical Finder)】(15ページ) をご覧ください。1 パソコンがルーターやハブなどのネットワーク機器に接続されていることを確認し、パソコンを起動します。 2 本製品添付のUSBケーブルをパソコンと本製品のUSBポートにつなぎ...
-
13 .35" ②ネットワークに導入する1 ネッ...35" ②ネットワークに導入する1 ネットワーク内のパソコン、ルーター、アクセスポイントなどが正常に動作していることを確認します。 2 本製品添付のLANケーブルを本製品背面のLANポートに接続し、もう一方をルーターやハブなどのネットワーク機器に接続します。 ●必ず、LAN ケーブルを先に接続してください。 LAN ケーブルを接続する前に本製品の電源を 入れると、正しくネットワークに参加できなくな ります。 3 本製品添付の AC アダプターをコンセントに接続します。 ●電源を切る場合にご...
-
14 .36" ③ネットワークから本製品にアクセスする...36" ③ネットワークから本製品にアクセスする1 デスクトップ上のショートカットをクリックなどで起動すると、本製品の共有フォルダの一覧が表示されます。 2 表示された[disk]フォルダ内にファイルを書き込むことができます。 上記手順でアクセスできない 【③Windows から本製品にアクセスする】(20ページ)をご覧ください。 ●USB 接続でも使用する場合のご注意 LAN接 続モードで保存したデータを、USB 接続モードでも使用したい場合は、[disk],[dlna],[itunes]...
-
15 .""37" Windows から設定する(Ma...""37" Windows から設定する(Magical Finder) ①設定ソフトをインストールする(Windows)1 設定に使用するパソコンを起動します。 2 本製品添付のUSBケーブルをパソコンと本製品のUSBポートにつなぎます。 本製品の電源が自動で ON になります。●電源ボタンは押さないでください。 USB 接続の場合、自動で電源が入ります。 本製品が正常に認識されない場合 本製品添付の AC アダプターを接続してください。 3 本製品が認識されると画面が表示されますので、[...
-
16 .""38" ●ソフトウェア一覧 必要に応じて各種ソ...""38" ●ソフトウェア一覧 必要に応じて各種ソフトウェアをインストールしてください。 Magical Finder 本製品を検索したり、IP アドレスの設定を行うことができるソフトウェアです。 Sync With 指定された2つのフォルダの内容を更新したり、一致させることができるソフトウェアです。【Sync with】(68ページ) を参照してください。 Quick:FLO 10 コマのサムネイルを表示し、目的の動画を探しやすくする簡単動画管理ソフトです。 Home Media Link Clien...
-
17 .""39"②本製品をネットワークに導入する(Win...""39"②本製品をネットワークに導入する(Windows)1 ネットワーク内のパソコン、ルーター、アクセスポイントなどが正常に動作していることを確認します。 2 本製品添付のLANケーブルを本製品背面のLANポートに接続し、もう一方をルーターやハブなどのネットワーク機器に接続します。 ●必ず、LAN ケーブルを先に接続してください。 LAN ケーブルを接続する前に本製品の電源を 入れると、正しくネットワークに参加できなくな ります。 3 本製品添付の AC アダプターをコンセントに接続します。 ...
-
18 .3:" 8 自動で本製品が検索され...3:" 8 自動で本製品が検索されます。 本製品が検索されない! 対処1:30 秒ほど待ってから[情報の更新]ボタンをクリックしてください。 対処2:以下の個所を参照してください。 144ページの【困ったときには】 9 本製品の[STATUS]ランプの色を確認してください。 青色で点灯している 次に、13 へお進みください。 赤く点滅している [IP 設定]ボタンをクリックします。 次に、10 へお進みください。 ●ネットワーク内に DHCP サーバーがな...
-
19 .3;"▼[IP アドレス設定]画面(Window...3;"▼[IP アドレス設定]画面(Windows の場合) LANDISK の基本設定 LANDISK の名前 ネットワーク上([マイネットワーク]あるいは[ネットワークコンピュータ]など)に表示される本製品の名称です。【注意:[LANDISK]の名前について】 を参照してください。 ※使用できる文字には制限があります。【文字制限一覧】(124ページ)を参照してください。 ※変更する場合は、必ずメモしてください。 ワークグループ "ワークグループ"はパソコンの"ワークグループ名"と一致しなければなりま...
-
20 .42" ③Windows から本製品にアクセスす...42" ③Windows から本製品にアクセスするアクセス方法は OS により異なりますので、下記のご使用の OS を参照してください。 ・Windows Vistafiからアクセスする(本ページ) ・Windows XP からアクセスする(21ページ) ・Windows 2000 からアクセスする(22ページ) Windows Vista®からアクセスする ]旨祉実詞_燦屍式紫屍裁腰]鶺 昨 慱_燦屍式紫屍癆腰坤^^ncpfkum/zzzzzz墾碕評本裁]Gpvgt_姿実燦艸裁擦際甑"せzzzzzz 朔腰...
-
21 .43" Windows XP からアクセスする ...43" Windows XP からアクセスする 1 [スタート]→[マイネットワーク]→[コンピュータの検索]をクリックします。 表示に[マイネットワーク]がない場合は、以下の手順を行います。 ①[スタート]→[検索]を クリックします。 ②”何を検索しますか?”で [プリンタ、コンピュータ、 または人]をクリックします。 ③”何を検索しますか?”で [ネットワーク上のコンピュー タ]をクリックします。 2 [コンピュータ名]に「landisk-xxxxxx」と入力し、 [検索]ボタ...
-
22 .44"Windows 2000 からアクセスする...44"Windows 2000 からアクセスする 1 [マイネットワーク]を右クリックして、[コンピュータの検索]をクリックします。 2 [コンピュータ名]に「landisk-xxxxxx」と入力し、[検索]ボタンをクリックします。 ※xxxxxx は、MAC アドレスの下6桁です。 粤 [LANDISK] 隣縫 19 理軏 3 「Landisk-xxxxxx」が検索されますので、ダブルクリックします。 ※表示のされ方は Windows の設...
-
23 .""45" Mac OS から設定する ①設定ソ...""45" Mac OS から設定する ①設定ソフトをインストールする(Mac OS)1 設定に使用するパソコンを起動します。 2 本製品添付のUSBケーブルをパソコンと本製品のUSBポートにつなぎます。 本製品の電源が自動で ON になります。●電源ボタンは押さないでください。 USB 接続の場合、自動で電源が入ります。 本製品が正常に認識されない場合 本製品添付の AC アダプターを接続してください。 Time Machine 機能の画面が表示された場合 本製品を Mac OS パソ...
-
24 .""46" ②本製品をネットワークに導入する...""46" ②本製品をネットワークに導入する(Mac OS)1 ネットワーク内のパソコン、ルーター、アクセスポイントなどが正常に動作していることを確認します。 2 本製品添付のLANケーブルを本製品背面のLANポートに接続し、もう一方をルーターやハブなどのネットワーク機器に接続します。 ●必ず、LAN ケーブルを先に接続してください。 LAN ケーブルを接続する前に本製品の電源を 入れると、正しくネットワークに参加できなくな ります。 3 本製品添付の AC アダプターをコンセントに接続しま...
-
25 .47" 青色で点灯している 次に、...47" 青色で点灯している 次に、11 へお進みください。 赤く点滅している [IP 設定]ボタンをクリックします。 次に、8 へお進みください。 ●ネットワーク内に DHCP サーバーがない場合、[STATUS]ランプは赤く点滅します。 ネットワーク内にDHCPサーバーがあるのに点滅している場合は、以下の手順を行ってみてください。 ①いったん、本製品の[電源]ボタンを押して本製品の電源を切ります。 ②DHCP サーバーが正しく動作していること、本製品とネットワーク機器がL...
-
26 .48"▼[IP アドレス設定]画面(Mac OS...48"▼[IP アドレス設定]画面(Mac OS の場合) LAN DISK の基本設定 LANDISK の名前 ネットワーク上([マイネットワーク]あるいは[ネットワークコンピュータ]など)に表示される本製品の名称です。【注意:[LANDISK]の名前について】 を参照してください。 ※使用できる文字には制限があります。【文字制限一覧】(124ページ)を参照してください。 ※変更する場合は、必ずメモしてください。 ワークグループ "ワークグループ"はパソコンの"ワークグループ名"と一致しなければなりま...
-
27 ."49"③Mac OS から本製品にアクセスする[..."49"③Mac OS から本製品にアクセスする[ステップ1] 本製品の IP アドレスを確認します 1 [ハードディスク]アイコン→[アプリケーション]フォルダ→[Magical Finder]の順で開きます。 2 お使いの Macintosh に設定してあるパスワードを入力し、[OK]ボタンをクリックします。 3 本製品の IP アドレスをメモしてください。 [IP アドレス]の項目に表示されている内容が、本製品の IPアドレスです。 [ステップ 2] IP アドレスを指定...
-
28 .""4:" USB 接続をする場合 パソ...""4:" USB 接続をする場合 パソコンに接続する1 パソコンを起動します。 2 本製品添付のUSBケーブルをパソコンと本製品のUSBポートにつなぎます。 本製品の電源が自動で ON になります。●電源ボタンは押さないでください。 USB 接続の場合、自動で電源が入ります。 本製品が正常に認識されない場合 本製品添付の AC アダプターを接続してください。 3 外付けハードディスクとして認識されます。 ●Windows の場合 本製品が認識されると画面が表示されますので、 ...
-
29 .4;"パソコンから取り外す場合Windows の...4;"パソコンから取り外す場合Windows の場合 1 本製品の[STATUS]ランプが点滅していないこと を確認し、画面右下のアイコンをクリックします。 その後、「USB 大容量記憶装置デバイス」より本製品の 表示をクリックします。 ※複数の機器を接続している場合は、ドライブ文字で判断し てください。 取り外しができない場合 起動中のソフトウェアを終了して再度お試しください。 ※それでも取り外しができない場合は、パソコンの電源を切ってから取り外してください。 2 本製品をパソコンから取り外し...
-
30 .52" 設定メニューを開く 本製品の設定メニュ...52" 設定メニューを開く 本製品の設定メニューの開き方を説明します。 ご使用の OS により方法が異なります。該当する OS のページをご覧ください。 【Windows から開く(EasySetup)】(31ページ) をご覧ください。 ※EasySetup にて設定した場合 Windows の場合 【Windows から開く(Magical Finder)】(32ページ) をご覧ください。 ※Magical Finder にて設定した場合 Mac OS の場合 → 【Mac OS から開く 】(33ペ...
-
31 .53" Windows から開く (Ea...53" Windows から開く (EasySetup) 1 デスクトップ上に作成された[LANDISK-xxxxxxWEB 設定画面]アイコンを起動します。 2 [管理者パスワードの入力]画面が表示されます。 管理者パスワードを入力後(出荷時はパスワードは設定されていません)、[OK]ボタンをクリックします。 「管理者パスワードが違います」と表示された! 対処:以下をご覧ください。 【困ったときには】の161ページ 3 しばらくお待ちになると、以下の画面...
-
32 .54" Windows から開く (Ma...54" Windows から開く (Magical Finder) 1 USB 接続モードでインストールしたサポートソフト{Magical Finder}を起動します。 「スタート」→「すべてのプログラム」→「I-O DATA」→「Magical Finder」をクリックします。 サポートソフトのインストール方法は、次のページをご確認ください。 【①設定ソフトをインストールする】(15ページ) 2 自動で本製品が検索されますので、[ブラウザ]ボタンをクリックします。 ※...
-
33 .55" Mac OS から開く 1 イン...55" Mac OS から開く 1 インストールしたサポートソフト{Magical Finder}を起動します。 [ハードディスク]アイコン→[アプリケーション]フォルダ→[Magical Finder]の順で実行します。 2 お使いの Macintosh に設定してあるパスワードを入力し、[OK]ボタンをクリックします。 3 自動で本製品が検索されますので、[ブラウザ]ボタンをクリックします。 ※本製品の電源が ON になってから、検索されるまでに約 1~2 分かかる場...
-
35 .57"はじめて設定 [はじめて設定]では、本製...57"はじめて設定 [はじめて設定]では、本製品をご利用いただく際に最低限必要な設定を簡単に行うことができます。 1 [はじめて設定]をクリックします。 2 本製品の名前を変えることができます。 「LANDISK」などお好きな名前に変更します。 設定したら、[次へ]をクリックします。 3 本製品の IP アドレスを設定できます。 初期設定値では自動的に IP アドレスを取得する設定になっていますが、IP アドレスが取得できない場合は、手動にて設定することも...
-
36 .58"詳細設定 [詳細設定]では、本製品の各種...58"詳細設定 [詳細設定]では、本製品の各種設定ができます。詳細設定画面はパソコンからのアクセスのみサポートしています。 1 [詳細設定]をクリックします。 2本製品の設定画面が表示されます。 以下の表をご覧ください。 項目 設定内容 参照ページネットワーク 本製品のネットワーク設定をします。 128 共有フォルダ一覧 共有フォルダを表示します。 128 DLNA設定 DLNAに関する設定をします。 129 iTunes設定 i...
-
37 .59"フォトアルバム アルバムを登録する [フ...59"フォトアルバム アルバムを登録する [フォトアルバム]では、デジカメコピー機能で取り込んだ写真データをアルバムに登録したり、見ることができます。 1 [フォトアルバム]をクリックします。 2 [アルバム新規作成]ボタンをクリックします。 ※デジカメコピー機能を実行後、フォトアルバムに写真が追加できるようになります。 3 [アルバム名]を入力し、 [設定する]ボタンをクリックします。 4「アルバムの作成が完了しました。」と表示されたら、[一覧へ戻る]...
-
38 .5:"●各ボタンについて [+アルバムに追加] ...5:"●各ボタンについて [+アルバムに追加] 選択した写真をアルバ ムに追加[全て選択/全て削除] 全ての写真にチェックをつける/つけない[削除] 選択した写真を削除 6 [+アルバムに追加]ボタンをクリックし、表示された画面で作成したアルバムを選択して、[OK]ボタンをクリックします。 ▼ 1つのアルバムにつき、写真の登録枚数は、1000 枚以下となるようにご利用ください。 これでアルバムへの登録は完了です。①クリック ②選択 ③クリック
-
39 .5;"アルバムをメモリーカードに書き出す「フ...5;"アルバムをメモリーカードに書き出す「フォトアルバム」機能で整理・作成したアルバムをリーダーライターにセットしたメモリーカードに書き出すことができます。 自宅の大画面テレビでじっくり見ながら選んだ写真をメモリーカードに書き出して、プリント店に持っていくと、スピーディーに希望の写真 をプリント・現像してもらえます。 ※使用可能なリーダーライターについては、弊社ホームページでご確認ください。(http://www.iodata.jp/) [アルバム書き出し]で書き出されたメモリーカード内のデータは、次...
-
40 .62"書き出したデータを消去する書き出したデ...62"書き出したデータを消去する書き出したデータを消去したい場合は、以下の操作で消去することもできます。 1 書き出したデータを消去したいメモリーカードをリーダーライターにセットし、本製品の USB[HOST]ポートに接続します。 2 [フォトアルバムトップ]ページの[書き出しデータ消去]ボタンをクリックします。 3 以下の画面が表示されますので[OK]ボタンをクリックします。 4 消去が完了すると以下の画面が表示されますので、USB[HOST]ポートからリ...
-
41 .63"フォトアルバム機能の リファレンストッ...63"フォトアルバム機能の リファレンストップページ 項目 設定する内容 アルバム書き出し 選択したアルバムに登録してある写真をメモリーカードに書き出します。 書き出しデータ消去 [アルバム書き出し]を行ったメモリーカード内の書き出しデータを消去します。 アルバム新規作成 アルバムを新規に作成します。フォトアルバム機能を利用するには、まずアルバムを新規に作成することから始まります。 【フォトアルバム】(37ページ)を参照してください。 スライドショー アルバム内の写真をスライド...
-
42 .64"詳細ページ 項目 設定する内容 表示方...64"詳細ページ 項目 設定する内容 表示方法の切り替え 詳細情報の表示 / 非表示を切り替えます。 スライドショー [スライドショー]のボタンを押すと、スライドショーの設定画面になります。項目 設定する内容 切り替え速度 画面の切り替わる速度を設定します。(5 段階) ランダム再生 スライドショーで表示する順番をランダムにしたい場合、ON にします。 リピート再生 スライドショーをリピートで再生したい場合、ON にします。 開始 スライドショーを開始します。
-
45 .67" 共有フォルダの アクセス権 本製品の...67" 共有フォルダの アクセス権 本製品の設定画面上で作成できる「共有」(アクセス権限)には以下の2つ(全共有、ユーザ共有)の種類があります。 全共有 全てのユーザを許可 ネットワークに接続されている全てのパソコンから自由にファイルの読み書きができる共有です。 ネットワークにログイン時のユーザ名やパスワードに関係なく、そのままでアクセスできますので、ユーザ管理を行う必要がありません。 本製品に初期設定で登録されている「disk」、「dlna」、「iTunes」の 各フォルダも全共有のフォルダにな...
-
46 .68" ネットワーク上での 本製品の表示 ネッ...68" ネットワーク上での 本製品の表示 ネットワーク上から本製品に作成した、あるいは作成されている共有フォルダを通して、ネットワーク上の複数台のパソコンでファイルを共 有することができます。 以下は、ネットワーク上から本製品にアクセスした場合に表示されている共有フォルダの例です。 共有フォルダ名 説明 disk 本製品出荷時にすでに作成されている内蔵ハードディスクの共有フォルダです。 アクセス権限は[全てのユーザを許可]として作成されているため、すべてのユーザからアクセスできます。 dlna 本...
-
47 .69" [ごみ箱]フォルダ について ごみ箱...69" [ごみ箱]フォルダ について ごみ箱機能が有効となっている共有フォルダからファイルを削除しても、すぐにファイルがなくなるわけではなく、いったん[ごみ箱]フォ ルダに保管されます。 ごみ箱機能は、初期設定で無効となっています。 (設定は、[共有管理]→[共有フォルダ一覧]画面で行います。新しく[ごみ箱機能]を有効・無効にする共有フォルダを作成したり、す でに作成済みの共有フォルダに[ごみ箱機能]を有効・無効に設定することもできます。) 新規で[ごみ箱機能]を有効にする共有フォルダを作成する場合...
-
48 .6:" 共有フォルダを 作成する 特定のユーザ...6:" 共有フォルダを 作成する 特定のユーザのみがアクセスできる共有フォルダを作成します。あらかじめユーザを登録する必要があります。 (登録できるユーザ数は 8 人までです。) ユーザを登録する アクセスユーザを確認する 登録するユーザのネットワークにログオン時の[ユーザ名]と[パスワード]を確認し、メモします。(確認した[ユーザ名]と[パスワード]を、後で設定画面に登録します。) [ユーザ名][パスワード]を後で設定画面で登録しますが、設定できる文字には、以下の制限があります。 以下の個所を参照し...
-
49 .6;"共有フォルダを作成する 共有フォルダを作成...6;"共有フォルダを作成する 共有フォルダを作成します。 以下の例は、「指定ユーザ」用の共有フォルダを作成する例です。 1 本製品の設定画面を開き、[新規共有]をクリックします。 2 作成する共有フォルダを設定し、[確認する]ボタンをクリックします。 (設定項目の詳細な説明については、次ページを参照) ※以下は、"user1-only"という共有フォルダを 作成する場合の例です。 3 確認の画面が表示されます。設定した内容をご確認ください。問題が無ければ、[OK]ボタンをクリックします。 これで、...
-
50 .72"◆[新規共有フォルダの追加]画面での設定内...72"◆[新規共有フォルダの追加]画面での設定内容 項目 設定する内容 フォルダ名 共有フォルダの名前を入力します。 この名前が、ネットワーク上([マイネットワーク]や[ネットワークコンピュータ]など)に表示される本製品の名前の下に表示されます。 ※使用できる文字には制限があります。 【文字制限一覧】(124ページ)を参照してください。 フォルダコメント Windows 用です。 ここに入力したコメントが、ネットワーク上の共有フォルダのコメントとして表示されます。 ※使用できる文字には制限があります。...
-
51 .73" [ごみ箱]フォルダから ファイルを戻す...73" [ごみ箱]フォルダから ファイルを戻す ここでは、「ごみ箱機能」を設定した[disk]フォルダからファイル(Test.txt)を削除後、[ごみ箱]フォルダから[dis k]フォルダにファイル(Test.txt)を戻す手順について説明します。 ※画面は Windows XP を例にしています。1 ネットワーク上から本製品の[disk]共有フォルダにアクセスします。 2 ファイルを削除します。 3 [disk]フォルダからファイルが削除されると、[ごみ箱]フォルダが作成されます。 (表示されて...
-
52 .""74" 共有フォルダの設定を 変更する 作成し...""74" 共有フォルダの設定を 変更する 作成した共有フォルダの設定([共有フォルダ名]、[コメント]、[アクセス権]、[サービス])を変更することができます。 以下は、"share1"という共有フォルダのアクセス権を"全ての ユーザを許可"から”指定したユーザのみ許可”に変更する例です。 1 本製品の設定画面を開き、[共有]タブをクリックし、設定を変更したい共有フォルダのフォルダ名横の[変更]をクリックします。 2 変更する項目を選択し(どれか1つのみ選択できます)、その項目の設定を変更後、[確認...
-
53 .""75"◆[共有フォルダの変更]画面での設定内容...""75"◆[共有フォルダの変更]画面での設定内容 項目 設定する内容 フォルダ名 共有フォルダの名前を変更できます。 この名前が、ネットワーク上([マイネットワーク]や[ネットワークコンピュータ]など)に表示される本製品の名前の下に表示されます。 ※使用できる文字には制限があります。 【文字制限一覧】(124ページ)を参照してください。 フォルダコメント Windows 用です。 共有フォルダのコメントを変更できます。 ここに入力したコメントが、ネットワーク上の共有フォルダのコメントとして表示されます...
-
54 .76" 共有フォルダを 削除する 作成した共有...76" 共有フォルダを 削除する 作成した共有フォルダを削除することができます。 ●共有フォルダを削除すると、共有フォルダの中の データも同時に削除されます。必要なデータはあらかじめバックアップしてください。 管理者からのアクセス方法については、【管理者からの共有フォルダへのアクセス方法】(次ページ)を参照してください。 ●削除しようとしている共有フォルダ内のファイルを編集などに使用している場合、削除後、以下のような保存先が見つからないなどのエラーとなります。 削除前に、削除する共有フォルダにアクセス...
-
55 .77" 管理者からの共有フォルダへのアクセス方法...77" 管理者からの共有フォルダへのアクセス方法 本製品の管理者は、すべての共有フォルダ(アクセス制限を設定した共有フォルダにも)にアクセスすることができます。 (Windows パソコンからアクセスする場合のみ) ネットワークにログインする際に、ユーザ名(admin)、本製品の管理者パスワード(出荷時は未設定)のユーザでログオンすれば、す べての共有フォルダにアクセスできます。 ※管理者は、管理者以外の他のユーザ専用として作成した共有フォルダにもアクセスできます。 ●[管理者以外の場合も管理者用のユーザ...
-
56 .78" 共有フォルダにアクセスする それ...78" 共有フォルダにアクセスする それでは実際に管理者から共有フォルダにアクセスしてみましょう。 ※Macintosh パソコンからすべての共有フォルダにアクセスすることはできません。 1 以下の admin ユーザでネットワークにログオンします。 ユーザ名: admin パスワード: STEP1 の手順で設定したパスワード●Windows Vista での例 ●Windows XP での例 2 共有フォルダにアクセスします。 アクセス方法は、管理者がご利用の OS に...
-
58 .7:" データのバックアップ について 万一に...7:" データのバックアップ について 万一に備えて定期的にデータはバックアップすることをおすすめします。 本製品では、以下のバックアップを行うことができます。 デジカメコピー デジカメコピー機能は、デジカメや USB メモリーを USB[HOST]ポートに接続することで、USB[HOST]ポートに接続したデジカメや USB メモリーのデータを、あらかじめ指定されている本製品の共有フォルダ内のデータと比較し、異なる(更新されている)ファイルのみにコピーすることができます。 デジカメコピー機能は、本製品の...
-
59 .7;" デジカメコピー デジカメコピー機能を設...7;" デジカメコピー デジカメコピー機能を設定する出荷時 USB[HOST]ポートの動作モードは、 [デジカメコピー]に設定されています。 [クイックコピー]に変更した場合は、 [デジカメコピー]に戻す必要があります。 1 設定画面の[デジカメコピー]ボタンをクリックします。 2 [コピー機能]の[使う]をチェック後、[コピーの種別]で[デジカメコピー]にチェックし、[転送先共有フォルダ]でコピー先を選択後、[確認する]ボタンをクリックします。3設定した内容を確認し、[OK]ボタンをクリックします...
-
60 .82" デジカメコピー機能を使う●必ず、USB...82" デジカメコピー機能を使う●必ず、USB[HOST]ポートに接続してください。 1 本製品の USB[HOST]ポートにデジカメや USB メモリーを接続します。 [STATUS]ランプが点滅し、しばらくすると点灯します。2 自動的にコピーを開始します。 コピー中は、[STATUS]ランプが点滅します。 “ピッピッピッ”と音が鳴り、点滅が点灯に変わったらコピー完了です。 3 [STATUS]ランプが点灯すれば、そのまま、デジカメや USBメモリーを取り外すことができます。 以上でコピー...
-
61 .83" コピーしたデータを 確認するデータを...83" コピーしたデータを 確認するデータを本製品内蔵ハードディスクの[disk]共有フォルダにコピーした場合での確認例を説明します。1 ネットワーク上から、本製品の共有フォルダを表示させます。手順については、以下の個所を参照してください。 ・Windows から本製品にアクセスする場合 【③Windows から本製品にアクセスする】(20ページ)・Mac OS から本製品にアクセスする場合 【③Mac OS から本製品にアクセスする】(27ページ)2 [disk]フォルダをダブルクリックします。...
-
62 .84" クイックコピー クイックコピー機能を設...84" クイックコピー クイックコピー機能を設定する出荷時 USB[HOST]ポートの動作モードは、 [デジカメコピー]に設定されています。 クイックコピー機能を使うには、[クイックコピー]に変更する必要があります。 1 設定画面の[デジカメコピー]ボタンをクリックします。 2 [コピー機能]の[使う]をチェック後、[コピーの種別]で[クイックコピー]にチェックし、[転送先共有フォルダ]でコピー先を選択後、[確認する]ボタンをクリックします。3設定した内容を確認し、[OK]ボタンをクリックします。4...
-
63 .85" クイックコピー機能を使う ●必ず、USB...85" クイックコピー機能を使う ●必ず、USB[HOST]ポートに接続してください。 1 本製品の USB[HOST]ポート にデジカメや USB メモリーを接続します。 [STATUS]ランプが点滅し、しばらくすると点灯します。 2 自動的にコピーを開始します。 コピー中は、[STATUS]ランプが点滅します。 “ピッピッピッ”と音が鳴り、点滅が点灯に変わったらコピー完了です。 3 [STATUS]ランプが点灯すれば、そのまま、デジカメや USBメモリーを取り外すことができます。 以上でコピ...
-
64 .86" コピーしたデータを 確認する※以下は...86" コピーしたデータを 確認する※以下は、Windows XP での確認例です。 データを本製品内蔵ハードディスクの[disk]共有フォルダにコピーした場合での確認例を説明します。1 ネットワーク上から、本製品の共有フォルダを表示させます。 手順については、以下の個所を参照してください。 ・Windows から本製品にアクセスする場合 【③Windows から本製品にアクセスする】(20ページ)・Mac OS から本製品にアクセスする場合 【③Mac OS から本製品にアクセスする】(27ページ...
-
65 .87" デジカメバックアップ バックアップディ...87" デジカメバックアップ バックアップディスクを登録するデジカメバックアップ機能を使うには、バックアップ先となるハードディスクを登録する必要があります。 1 設定画面の[サービス]タブをクリックし、[バックアップ]ボタンをクリックします。 2 バックアップデータを保存するFATフォーマットの外付ハードディスクの電源をONにします。 外付ハードディスクの電源の入れ方については、外付ハードディスクの取扱説明書をご覧ください。 3 本製品の USB[HOST]ポートに外付ハードディスクを接続し、[確...
-
66 .88" デジカメバックアップ機能を使う ●必ず、...88" デジカメバックアップ機能を使う ●必ず、USB[HOST]ポートに接続してください。 1 【バックアップディスクを登録する】の手順で登録した外付ハードディスクの電源を入れ、本製品のUSB[HOST]ポートに接続します。 ※外付ハードディスクの電源の入れ方については、外付ハー ドディスクの取扱説明書をご覧ください。 ※本製品が処理を行っている間([STATUS]ランプが点滅中) は、バックアップディスクを接続しないでください。 2 自動でデジカメバックアップ機能が実行されます。 デジカメバッ...
-
67 .89" バックアップディスクの 内容を書き戻...89" バックアップディスクの 内容を書き戻すデジカメコピー機能を一度も実行していない状態で、 [フォトアルバム]をクリックした場合、 右のような画面が表示されます。 1 設定画面の[サービス]タブをクリックし、[リストア(復元)]ボタンをクリックします。 2 バックアップディスクの電源を ON にして、本製品のUSB[HOST]ポートに接続し、[確認する]ボタンをクリックします。 3 ハードディスクが認識されると以下の画面が表示されますので、[バックアップ一覧]からリストア(復元)するデー...
-
68 ."8:"Sync with Sync with は..."8:"Sync with Sync with は2つのフォルダ内容を比較し、更新されたファイルを自動的にコピーします。 簡単な操作でフォルダ内容を更新したり一致させることのできるソフトウェアです。 インストール方法については、【①設定ソフトをインストールする】(15ページ)をご覧ください。 ●同期するドライブに十分な容量の空きが必要です。 ●同一のフォルダは指定できません。 ●下位のフォルダとの同期はできません。 ●OS が使用しているフォルダは、同期できないものもあります。 ●アクセス権がないもの...
-
69 .8;"6 同期の方法を選択して、[次へ]をクリ...8;"6 同期の方法を選択して、[次へ]をクリックします。 双方向更新 フォルダ A とフォルダ B を比較し、 双方の新しいファイルを相手にコピーします。同期完了後はフォルダ A フォルダ Bともに最新のファイルとなります。 <用途例> 双方に同じデータを持ちたい際に、この更新方法をお勧めします。 フォルダ B を更新 フォルダAとフォルダ B を比較し、フォルダAにある新しいファイルのみフォルダ B にコピーします。 デジカメの写真データをパソコンの画像編集用フォルダにコピーするといった元データを...
-
70 ."92"●新規ジョブの作成方法 [新規作成]をクリ..."92"●新規ジョブの作成方法 [新規作成]をクリック→ジョブ名を入力→フォルダA、同期モード、フォルダBを指定→表示アイコンを選択→[決定]をクリックします。 ●ジョブの実行 ジョブ(同期)を実行するには、[実行]または[チェックした同期を実行]をクリックします。 →[実行]をクリックする場合 ジョブリストから選択して、[実行]をクリックします。 →[実行]をクリックする場合 ジョブリストの同期を実行したいジョブにチェックして、[チェックした同期を実行]をクリックします。 →ジョブ実行時のエラーについて...
-
71 ."93" EasySaver LE 本製品は..."93" EasySaver LE 本製品は、オートバックアップソフト「EasySaverLE」の無料ダウンロード対象製品です。 EasySaverLE は弊社ホームページ「サポートライブラリ」からダウンロードできます。 <サポートライブラリ> http://www.iodata.jp/lib/ 弊社製 EasySaver LE を使用して、パソコンのデータを本製品にバックアップしたり、逆に本製品のデータをパソコンにバックア ップしたりすることができます。 詳細は、EasySave...
-
73 .95" ハードディスクの チェック方法 ここで...95" ハードディスクの チェック方法 ここでは、本製品のハードディスクの状態をチェックする方法について説明します。 ●チェックディスクを行う場合 本製品のチェックディスクは USB 接続モード時のみ行えます。 本製品のチェックディスクは Windows のチェックディスク機能を使用してチェックします。 チェックディスクは、ファイルシステムに論理的な障害が発生していないか検査し、修復を行います。 チェックディスク中は本製品をパソコンから取り外さないでください。 ●[チェックディスク]でチェックする...
-
75 .97" DLNA サーバー 本製品を DLN...97" DLNA サーバー 本製品を DLNA サーバー として使用する場合の注意「DLNA 対応ネットワークメディアプレーヤー」などの DLNA クライアント※1なら、ネットワーク経由で本製品内のコンテンツをテレビなどで楽しむことができます※2。 ※1 DLNA 対応版の弊社製 AVeL LinkPlayer や各家電メーカー製の DLNA ガイドライン準拠「ネットワークメディアプレーヤ ー」 ※2 本製品は DLNA の策定するデジタル機器の相互接続性の標準設計ガイドライン「Home Netwo...
-
76 .98" メディアプレーヤーで再生 できるファイル...98" メディアプレーヤーで再生 できるファイルフォーマットDLNA クライアントで再生できるファイルのファイルサイズによる制限はありませんが、本製品は以下のファイル拡張子のファイルにのみ 対応しています。 ※最新の対応情報は 弊社ホームページ(http://www.iodata.jp/) をご覧ください。 種類 ファイル拡張子 動画 mpg mpeg mpeg2 vob wmv asf avi mts m2ts mp4 divx 写真 jpeg jpg png ...
-
77 .99"メディアプレーヤーから 参照できるよう...99"メディアプレーヤーから 参照できるようにする参照できるようにするには、参照させる共有フォルダに[DLNA Server で公開]設定する必要があります。 ※本製品には、出荷時すでに[DLNA Server で公開]設定されている[dlna]フォルダがあります。公開する共有フォルダを 確認する ネットワークメディアプレーヤーから参照できる共有フォルダを確認します。 1 設定画面の[DLNA 設定]ボタンをクリックします。 2 現在ネットワークメディアプレーヤーに公開されている共有フォルダが表示...
-
78 .9:" ネットワークメディア プレーヤーか...9:" ネットワークメディア プレーヤーからアクセスする ネットワークメディアプレーヤーからのアクセス方法については、お持ちの「ネットワークメディアプレーヤー」の取扱説明書を参照してください。 以下は、弊社製 AVeL LinkPlayer(DLNA 対応版)からのアクセス手順の例です。 ●ネットワークメディアプレーヤーで本製品が表示されない! ⇒以下の個所を参照してください。 【困ったときには】の165ページ ●ネットワークメディアプレーヤーに表示されない、あるいは、再生できないファイルがあ...
-
79 .9;" 参照できる共有フォルダを 追加・削除す...9;" 参照できる共有フォルダを 追加・削除する 共有フォルダを追加する 1 設定画面の[DLNA 設定]ボタンをクリックします。 2 [公開フォルダを追加する]ボタンをクリックします。 3 公開したいフォルダを選択し、[設定する]ボタンをクリックします。 4 新しい公開フォルダの作成が完了したら、[一覧に戻る]ボタンをクリックし、公開フォルダ一覧で確認します。 以下は、share1 を公開フォルダに追加した例です。 共有フォルダを削除する 1設定画面の[DLNA 設定]ボタンをクリックし...
-
80 .:2"アクセスできるメディア プレーヤーを制...:2"アクセスできるメディア プレーヤーを制限する本製品の「DLNA Server」設定を有効にした場合、同一ネットワーク 内のすべての「ネットワークメディアプレーヤー」からデータを再生で きるように設定されます。 一部の「ネットワークメディアプレーヤー」で再生できなくする(アクセス できなくする)には以下の手順を行います。 1 設定画面の[サービス]タブをクリックし、[DLNA 設定]をクリックします。 2 「アクセスがあった DLNA クライアント」一覧からアクセスを禁止する DLNA クライ...
-
81 .:3"初期設定をアクセスを禁止する設定にする場...:3"初期設定をアクセスを禁止する設定にする場合 複数のネットワークメディアプレーヤーの内、アクセス禁止よりも、アクセス許可のネットワークメディアプレーヤーの方が少ない場合には 、初期設定をアクセス禁止(デフォルトを禁止)にし、許可するネットワークメディアプレーヤーのみを選択することもできます。1 上記アクセス設定画面の[デフォルトを許可に設定]ボタンをクリックします。 ボタンが[デフォルトを禁止に設定]になります。 これで、今後本製品にアクセスする新規のネットワークメディアプレーヤーはすべてアク...
-
83 .:5" iTunes サーバー 本製品を iTu...:5" iTunes サーバー 本製品を iTunes サーバー として使用する場合の注意本製品の iTunes サーバー機能で公開した音楽ファイルは、iTunes をインストール済みのネットワーク接続されたパソコン上で再 生することができます。本製品の iTunes サーバー機能を利用するには、以下の iTunes が必要です。 Windows Vista /XP/2000 の場合⋯iTunes7 以降 Mac OS X の場合⋯iTunes7 以降または 6.0.5 iTunes は apple 社の...
-
84 .:6" iTunes Server で公開 でき...:6" iTunes Server で公開 できるファイルフォーマット本製品は以下のファイル拡張子のファイルのみ可能です。 種類 ファイル拡張子 音楽 mp3 m4a m4p ※ファイルによっては、上記ファイル拡張子でも再生できない場合もあります。
-
85 .:7"iTunes から 再生できるようにす...:7"iTunes から 再生できるようにする再生できるようにするには、iTunes に公開する共有フォルダに[iTunes Server で公開]設定する必要があります。 ※本製品には、出荷時すでに[iTunes Server で公開]設定されている[itunes]フォルダがあります。公開する共有フォルダを 確認する iTunes から参照できる共有フォルダを確認します。 1 設定画面の[iTunes 設定]ボタンをクリックします。 2 現在 iTunes に公開されている共有フォルダが表示され...
-
86 .:8" iTunes からアクセスする ...:8" iTunes からアクセスする 以下は、アクセス手順の例です。 ●iTunes で本製品が表示されない! ⇒以下の個所を参照してください。 【困ったときには】の167ページ ●iTunes に表示されない、 あるいは、再生できないファイルがある! ⇒以下の個所を参照してください。 【困ったときには】の167ページ 参考: iTunes からのアクセス手順1 本製品と同じネットワークに接続されたパソコンの iTunesを起動します。 2 iTunes が起動すると、 自動的に本...
-
87 .:9" 公開する共有フォルダを 追加・削除する...:9" 公開する共有フォルダを 追加・削除する 共有フォルダを追加する 1 設定画面の[iTunes 設定]ボタンをクリックします。 2 追加して公開したい場合は、[公開フォルダを追加する]ボタンをクリックします。 3 公開したいフォルダを選択し、[設定する]ボタンをクリックします。 4 新しい公開フォルダの作成が完了したら、[一覧に戻る]ボタンをクリックし、公開フォルダ一覧で確認します。 以下は、share1 を公開フォルダに追加した例です。 共有フォルダを削除する 1設定画面の[iTu...
-
89 .:;" iobb.net 本製品のリモートリン...:;" iobb.net 本製品のリモートリンク機能を使用する場合の注意リモートリンク機能を使用するには、弊社が提供するダイナミック DNS サービスである「iobb.net」を使用します。 ダイナミック DNS とは、仮想サーバーなどを公開する場合に、IP アドレスを指定せずにドメイン名で指定できるようにする機能です。 接続するたびに IP アドレスが変わってしまう場合でも、ダイナミック DNS サービスを利用すれば、常にドメイン名でアクセスできます。 ●ご利用にはプロバイダよりグ...
-
90 .;2"iobb.net に登録する 仮登録する ...;2"iobb.net に登録する 仮登録する 1 設定画面の[サービス]タブをクリックし、[iobb.net 設定]をクリックします。 2 以下の順に設定します。 ①[iobb.net へ登録・更新]を[有効]にチェックをつけます。②[シリアル No]に本製品のシリアル番号(12 桁の英数字) を入力します。 ※本製品貼付のシールに記載されています。 ③[ホスト名]に iobb.net に登録するホスト名を入力します。 ※ここで登録するホスト名が iobb.net で登録するドメイ ...
-
91 .;3"本登録する 1 iobb.net より...;3"本登録する 1 iobb.net より仮登録の通知メール (件名:ダイナミック DNSサービス「iobb.net」申込みのご案内(xxx.iobb.net))が送信されますので、通知メールの内容にしたがい、本登録のための登録フォームにアクセスします。 ●仮登録後 1 時間経つと、iobb.net 設定が無効となりま す。この場合は本登録を行った後、再度設定を有効にし てください。 2 登録フォームの指示にしたがって、iobb.net の本登録を行います。 ▼次のように表示...
-
92 .;4" リモートアクセス ●リモートアクセスに...;4" リモートアクセス ●リモートアクセスにログインできるのは、同時に 3 ユーザーまでです。 リモートアクセスの設定を行う本製品の共有フォルダを「公開フォルダ」として設定することで、インターネット経由で外部からファイルにアクセスできる「リモートアク セス機能」を以下の方法で設定します。 1 設定画面の[サービス]タブをクリック、[リモートリンク]をクリックします。 2 以下の順に設定します。 ①[リモートアクセス]を[有効]にします。 ②[ポート番号 1]にリモートアクセスに使用するポ...
-
93 .;5"インターネット経由で共有フォルダにアクセス...;5"インターネット経由で共有フォルダにアクセスする リモートアクセスにログインするユーザーを確認/登録する リモートアクセスは、リモートアクセスクライアントをリモートリンクスタートページから実行します。このとき LAN DISK に登録されているユーザーでリモートアクセスクライアントにログインします。 LAN DISK に登録されているユーザーを確認するには、設定画面の[共有]タブから、[ユーザ管理]ボタンをクリックし、表示されるユーザー一覧を確認してください。 また、ユーザーが登録されていない場合は、...
-
94 .;6"3 リモートアクセスクライアントにログイ...;6"3 リモートアクセスクライアントにログインします。 ①[ユーザー名]に、LAN DISK に登録したユーザー名を入力します。 ②[ホスト名]に、LAN DISK の iobb.net 設定で登録したホスト名を入力します。 ③[パスワード]に、LAN DISK に登録したユーザーのパスワードを入力します。 ④[ログイン]ボタンをクリックします。 ●リモートアクセスに同時にログインできるのは、3ユーザーまでです。 公開するフォルダを参照する 公開するフォルダがツリー構造で表示されます。
-
95 .;7"【参考】Java Runtime Envi...;7"【参考】Java Runtime Environment をインストールする ①次のサイトで、Java Runtime をダウンロードします。 http://www.java.com/ja/download ●自動的にダウンロードが開始されずに、エラーが発生した場合は、Web ブラウザのアドレス表示部下の帯部分を右クリックして、「ActiveX コントロールのインストール」をクリックします。 ②以下のような画面が表示された場合は、[インストールする]ボタンをクリックします。 ...
-
96 .;8"使用方法 フォルダを作成する...;8"使用方法 フォルダを作成する 1 フォルダを右クリックし、表示されたメニューから[フォルダを作成]をクリックします。 2 名前を入力し、[了解]ボタンをクリックします。 ファイルやフォルダの名前を変更する 1 [名前の変更]ボタンをクリックします。 ファイル/フォルダを選択して、 右クリックメニューでも実行できます。 2 名前を入力し、[了解]ボタンをクリックします。 ●使用できる文字については、【文字制限一覧】(124ページ)をご覧ください。 ...
-
97 .;9" ファイルをダウンロードする 1 ダウン...;9" ファイルをダウンロードする 1 ダウンロードするファイルを選択します。 2 [ダウンロード]ボタンをクリックします。 ファイルを選択して右クリックメニューでも実行できます。 3 [はい]をクリックします。 4 表示されるファイルダイアログからファイルのダウンロード先を選択し、[保存]ボタンをクリックします。 ●フォルダごとにダウンロードすることはできません。 フォルダを作成後、作成したフォルダ内にファイルを ダウンロードしてください。 ●ファイルのダウンロードはドラッグ&ドロップ...
-
98 .;:" ホームメディアリンク 異なるネットワー...;:" ホームメディアリンク 異なるネットワーク上にある PC にて、ホームメディアリンククライアントから ログインすることで、インターネットを経由して、LAN DISK 上に保存されている コンテンツを再生することが可能になります。 ホームメディアリンクの設定を行う 1 設定画面の[サービス]タブをクリック、[リモートリンク]をクリックします。 2 以下の順に設定します。 ①[ホームメディアリンク]を[有効]にします。 ②[ポート番号 1][ポート番号 2]にホームメディアリンクに 使用す...
-
99 .;;"インターネット経由で LAN DISK 内...;;"インターネット経由で LAN DISK 内のコンテンツを再生する Home Media Link Client を起動する 1 インストールした Home Media Link Client を起動します。サポートソフトのインストール方法は、次のページをご確認ください。 【①設定ソフトをインストールする】(15ページ) 2 接続する機器を設定します。 ①ネットワーク上のクライアント機器で再生できるように するため、[同一ネットワーク上に接続しているクライア ント機器に公開する]をクリックし...
-
100 .322" マイウェブサーバー マイウェブサーバ...322" マイウェブサーバー マイウェブサーバー機能とは、自分で作成したお好みの Web ページを本製品内に保存し、自分専用の Web サーバーとしてインターネット 経由で Web ページを参照することができます。マイウェブサーバー機能の設定は以下の手順で行います。 マイウェブサーバーの設定を行う 1 設定画面の[サービス]タブをクリック、[マイウェブサーバー]をクリックします。 2 以下の順に設定します。 ①[マイウェブサーバー]を[有効]にします。 ②[公開フォルダ]から、公開する Web...







![前ページ カーソルキー[←]でも移動](http://gizport.jp/static/images/arrow_left2.png)