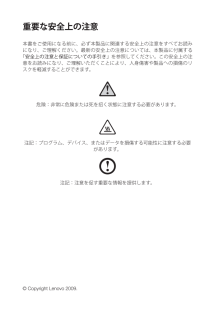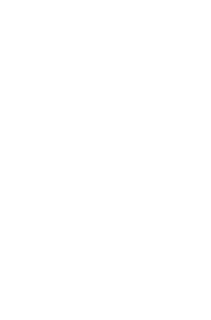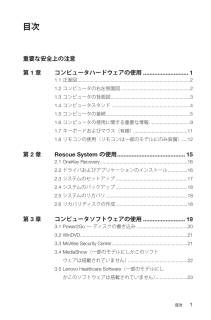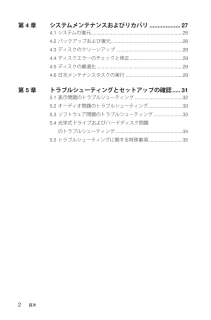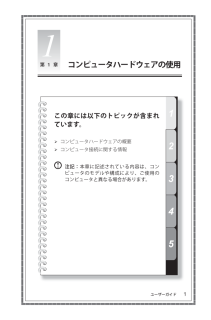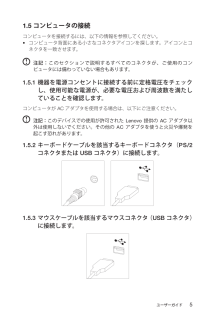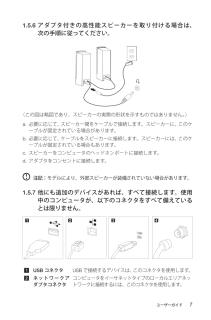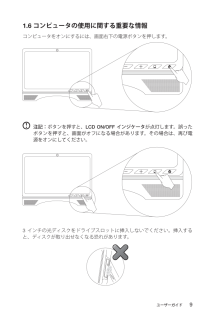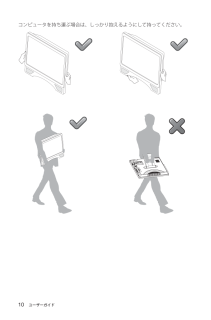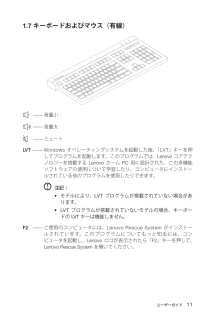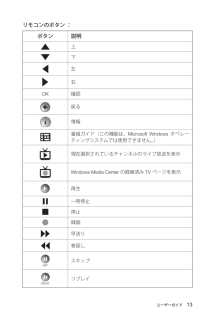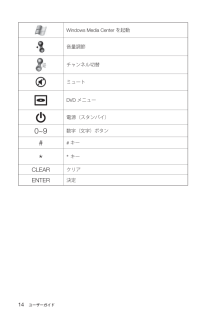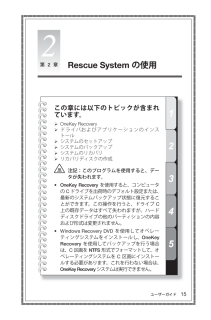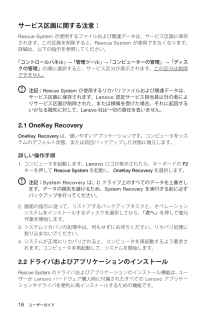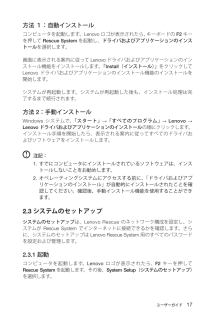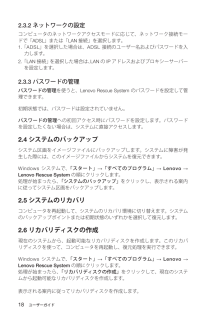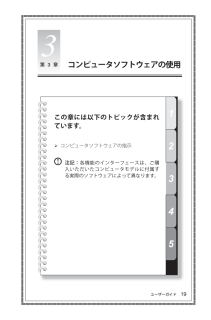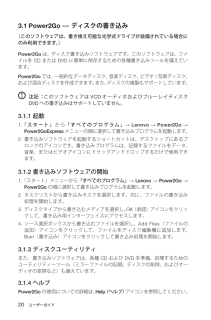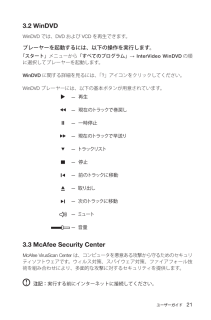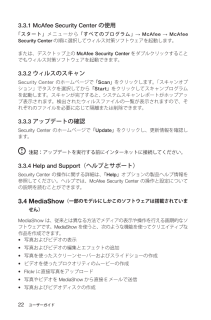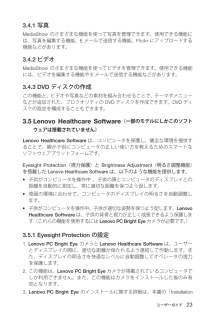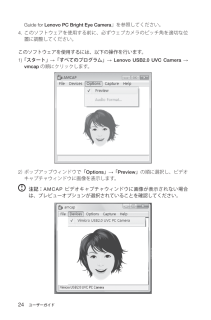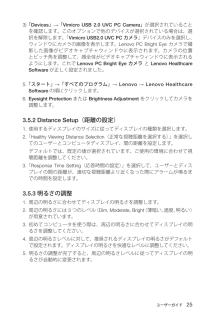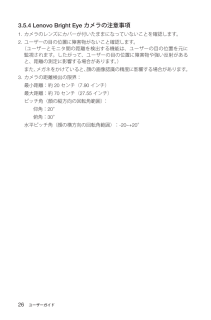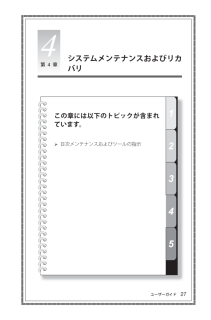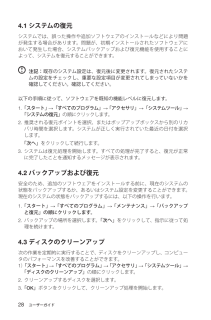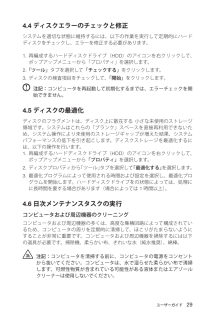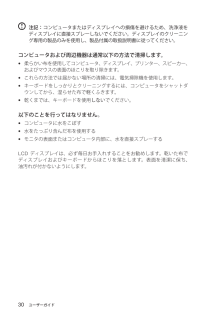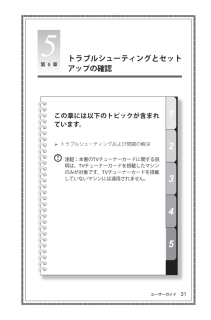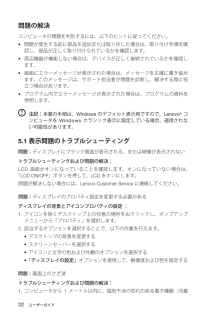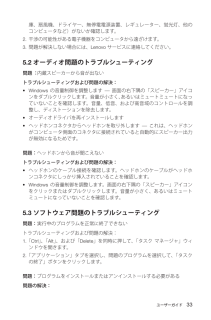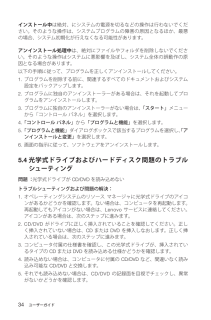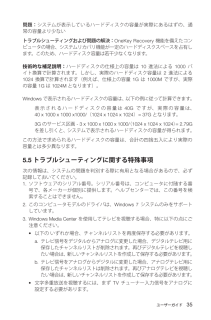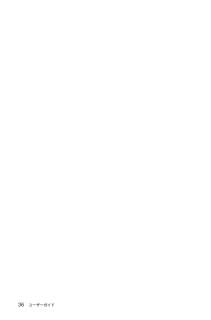8

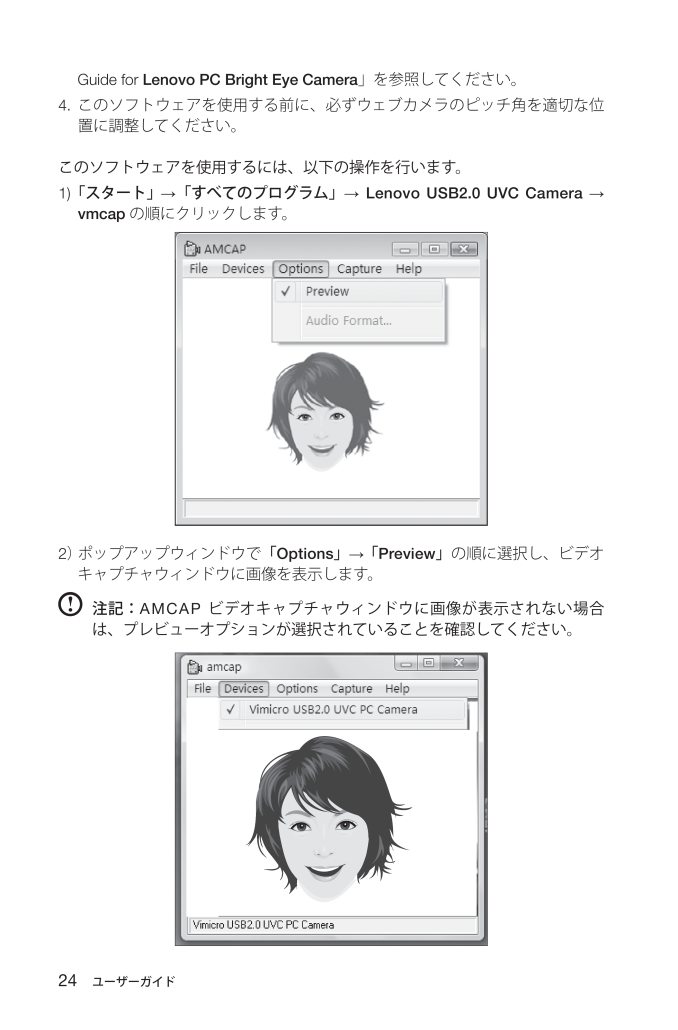
29 / 41 ページ
現在のページURL
24ユーザーガイドGuide for Lenovo PC Bright Eye Camera 」を参照してください。4. このソフトウェアを使用する前に、必ずウェブカメラのピッチ角を適切な位置に調整してください。このソフトウェアを使用するには、以下の操作を行います。1) 「スタート」 「すべてのプログラム」 Lenovo US B2.0 UVC Camera vmcapの順にクリックします。2 ) ポップアップウィンドウで「Options 」 「Preview 」の順に選択し、ビデオ キャプチャウィンドウに画像を表示します。 注記: AMCAP ビデオキャプチャウィンドウに画像が表示されない場合は、プレビューオプションが選択されていることを確認してください。
参考になったと評価  13人が参考になったと評価しています。
13人が参考になったと評価しています。
このマニュアルの目次
-
2 .重要な安全上の注意 本書をご使用になる前に、必ず...重要な安全上の注意 本書をご使用になる前に、必ず本製品に関連する安全上の注意をすべてお読みになり、ご理解ください。最新の安全上の注意については、本製品に付属する「安全上の注意と保証についての手引き」 を参照してください。この安全上の注意をお読みになり、ご理解いただくことにより、人身傷害や製品への損傷のリスクを軽減することができます。危険:非常に危険または死を招く状態に注意する必要があります。注記:プログラム、デバイス、またはデータを損傷する可能性に注意する必要があります。注記:注意を促す重要な情報を提供し...
-
3 .3 ページ目のマニュアル
-
4 .1目次目次重要な安全上の注意第 1 章 コンピュー...1目次目次重要な安全上の注意第 1 章 コンピュータハードウェアの使用 ............................11.1 正面図 .....................................................................................21.2 コンピュータの右左側面図 ....................................................21.3 コンピュータの背面図 ..............
-
5 .2目次第 4 章 システムメンテナンスおよびリカバ...2目次第 4 章 システムメンテナンスおよびリカバリ ...................274.1 システムの復元 .....................................................................284.2 バックアップおよび復元 ......................................................284.3 ディスクのクリーンアップ .......................................
-
6 .12345第! 1 ! 章この章には以下のトピック...12345第! 1 ! 章この章には以下のトピックが含まれています。Ü コンピュータハードウェアの概要Ü コンピュータ接続に関する情報 注記: 本章に記述されている内容は、コンピュータのモデルや構成により、ご使用のコンピュータと異なる場合があります。ユーザーガイド1コンピュータハードウェアの使用
-
7 .2ユーザーガイド1.1 正面図/-1 2 345輝...2ユーザーガイド1.1 正面図/-1 2 345輝度減少ボタン 電源ボタン輝度増加ボタン カメラ LCD On/Off1.2 コンピュータの右左側面図 注記:コンピュータの換気口をふさがないようにご注意ください。換気口をふさぐと過熱の恐れがあります。123
-
8 .3ユーザーガイドメモリカードリーダー 光学式ドライ...3ユーザーガイドメモリカードリーダー 光学式ドライブスロットUSB ポート(2 )1.3 コンピュータの背面図12345678電源コネクター USB ポート(4 )TVチューナー(一部のモデルのみ) IEEE 1394 コネクターPS/2 キーボードコネクター ヘッドホンコネクターイーサネットコネクター マイクロホンコネクター
-
9 .4ユーザーガイド1.4 コンピュータスタンド 最大...4ユーザーガイド1.4 コンピュータスタンド 最大40最小12スタンドを使用して、ディスプレイをお好みの位置に調節します。スタンドは垂直方向から 12 度から 40 度の間で回転します。スタンドはコンピュータを安定に保ちます。取り外すことはできません。 注記:1. コンピュータスタンドは、常時取り付けたままにしてシステムの安定を最大限に保つ必要があります。2. コンピュータの角度は、垂直方向から少なくとも 12°以上になるようにします。それ未満にすると、コンピュータが不安定になり、倒れる恐れがあります。コン...
-
10 .5ユーザーガイド1.5 コンピュータの接続コンピュ...5ユーザーガイド1.5 コンピュータの接続コンピュータを接続するには、以下の情報を参照してください。 コンピュータ背面にある小さなコネクタアイコンを探します。アイコンとコネクタを一致させます。 注記: このセクションで説明するすべてのコネクタが、ご使用のコンピュータには備わっていない場合もあります。1.5.1 機器を電源コンセントに接続する前に定格電圧をチェックし、使用可能な電源が、必要な電圧および周波数を満たしていることを確認します。コンピュータが AC アダプタを使用する場合は、以下にご注意くださ...
-
11 .6ユーザーガイド1.5.4 オーディオデバイスがあ...6ユーザーガイド1.5.4 オーディオデバイスがある場合は、以下の指示に従って取り付けます。12 マイクロホン サウンドを録音する、または音声認識ソフトウェアを使用する場合は、このコネクタを使用してマイクロホン(別売)をコンピュータに接続します。 ヘッドホン 周囲の邪魔にならないように音楽またはその他のサウンドを聴く場合は、このコネクタを使用してヘッドホン(別売)をコンピュータに接続します。1.5.5 アダプタ電源式のスピーカーを取り付ける場合は、次の手順に従ってください。(この図は略図であり、スピーカ...
-
12 .7ユーザーガイド1.5.6 アダプタ付きの高性能ス...7ユーザーガイド1.5.6 アダプタ付きの高性能スピーカーを取り付ける場合は、 次の手順に従ってください。(この図は略図であり、スピーカーの実際の形状を示すものではありません。)a. 必要に応じて、スピーカー間をケーブルで接続します。スピーカーに、このケ ーブルが固定されている場合があります。b. 必要に応じて、ケーブルをスピーカーに接続します。スピーカーには、このケ ーブルが固定されている場合もあります。c. スピーカーをコンピュータのヘッドホンポートに接続します。d. アダプタをコンセントに接続します...
-
13 .8ユーザーガイドIEEE 1394デジタルオーディ...8ユーザーガイドIEEE 1394デジタルオーディオデバイスおよびスキャナなどの家庭用電化製品に接続するには、このコネクタを使用します。TV チューナーコネクタオプションの TV チューナーカードを備えたシステムにのみ対応しています。1.5.8 電源コードを接地されたコンセントに正しく接続します。1. 電源アダプタコードをコンピュータの背面に接続します。2. 電源コードを AC アダプタに接続します。3. 電源コードをコンセントに接続します。1.5.9 コンピュータにメモリカードリーダーが装備されている場合...
-
14 .9ユーザーガイド1.6 コンピュータの使用に関する...9ユーザーガイド1.6 コンピュータの使用に関する重要な情報コンピュータをオンにするには、画面右下の電源ボタンを押します。 注記:ボタンを押すと、LCD ON/OFF インジケータが点灯します。誤ったボタンを押すと、画面がオフになる場合があります。その場合は、再び電源をオンにしてください。3 インチの光ディスクをドライブスロットに挿入しないでください。挿入すると、ディスクが取り出せなくなる恐れがあります。
-
16 .11ユーザーガイド1.7 キーボードおよびマウス(...11ユーザーガイド1.7 キーボードおよびマウス(有線)LVT —— 音量小 —— 音量大 —— ミュートLVT —— Windows オペレーティングシステムを起動した後、 「LVT 」キーを押してプログラムを起動します。このプログラムでは、Lenovo コアテクノロジーを搭載する Lenovo ホーム PC 用に設計された、この多機能ソフトウェアの使用について学習したり、コンピュータにインストールされている他のプログラムを使用したりできます。 注記: モデルにより、 ...
-
17 .12ユーザーガイド1.8 リモコンの使用(リモコ...12ユーザーガイド1.8 リモコンの使用(リモコンは一部のモデルにのみ装備)リモコン(一部のタイプのコンピュータにのみ付属)は、シャーシのリモコンレシーバーと連携して機能します。リモコンの角度を適切に調整してください。
-
18 .13ユーザーガイドリモコンのボタン : ボタン 説...13ユーザーガイドリモコンのボタン : ボタン 説明上下左右OK確認戻る情報番組ガイド(この機能は、Microsoft Windows オペレーティングシステムでは使用できません。)現在選択されているチャンネルのライブ放送を表示Windows Media Center の録画済み TV ページを表示再生一時停止停止録画早送り巻戻しスキップリプレイ
-
19 .14ユーザーガイドWindows Media Ce...14ユーザーガイドWindows Media Center を起動音量調節チャンネル切替ミュートDVD メニュー電源(スタンバイ)0~9数字(文字)ボタン## キー** キーCLEARクリアENTER決定
-
20 .12345Rescue System の使用この章...12345Rescue System の使用この章には以下のトピックが含まれています。Ü OneKey RecoveryÜ ドライバおよびアプリケーションのインストールÜ システムのセットアップÜ システムのバックアップÜ システムのリカバリÜ リカバリディスクの作成 注記:このプログラムを使用すると、データが失われます。 OneKey Recovery を使用すると、コンピュータの C ドライブを出荷時のデフォルト設定または、最新のシステムバックアップ状態に復元することができます。この操作を行...
-
21 .16ユーザーガイドサービス区画に関する注意:Res...16ユーザーガイドサービス区画に関する注意:Rescue System が使用するファイルおよび関連データは、サービス区画に保存されます。この区画を削除すると、 Rescue System が使用できなくなります。詳細は、以下の指示を参照してください。「コントロールパネル」 「管理ツール」 「コンピューターの管理」 「ディスクの管理」 の順に選択すると、サービス区分が表示されます。この区分は削除できません。 注記:Rescue System が使用するリカバリファイルおよび関連データは、サ...
-
22 .17ユーザーガイド方法 1:自動インストールコン...17ユーザーガイド方法 1:自動インストールコンピュータを起動します。Lenovo ロゴが表示されたら、キーボードのF2キーを押してRescue Systemを起動し、ドライバおよびアプリケーションのインストールを選択します。画面に表示される案内に従って Lenovo ドライバおよびアプリケーションのインストール機能をインストールします。「Install(インストール)」 をクリックして Lenovo ドライバおよびアプリケーションのインストール機能のインストールを開始します。システムが再起動します。...
-
23 .18ユーザーガイド2.3.2 ネットワークの設定コ...18ユーザーガイド2.3.2 ネットワークの設定コンピュータのネットワークアクセスモードに応じて、ネットワーク接続モードで「ADSL」または「LAN接続」を選択します。1. 「ADSL 」を選択した場合は、 ADSL 接続のユーザー名およびパスワードを入力します。2. 「LAN接続」を選択した場合は、LANのIPアドレスおよびプロキシーサーバーを設定します。2.3.3 パスワードの管理パスワードの管理を使うと、Lenovo Rescue System のパスワードを設定して管理できます。初期状態では...
-
24 .12345第 3 章コンピュータソフトウェア...12345第 3 章コンピュータソフトウェアの使用この章には以下のトピックが含まれています。Ü コンピュータソフトウェアの指示 注記: 各機能のインターフェースは、ご購入いただいたコンピュータモデルに付属する実際のソフトウェアによって異なります。ユーザーガイド19
-
25 .20ユーザーガイド3.1 Power2Go — ...20ユーザーガイド3.1 Power2Go — ディスクの書き込み (このソフトウェアは、書き換え可能な光学式ドライブが装備されている場合にのみ利用できます。)Power2Goは、ディスク書き込みソフトウェアです。このソフトウェアは、ファイルを CD または DVD に簡単に保存するための各種書き込みツールを備えています。Power2Goでは、 一般的なデータディスク、 音楽ディスク、 ビデオ / 写真ディスク、および混合ディスクを作成できます。 また、 ディスクの複製もサポートしています。 注記:...
-
26 .21ユーザーガイド3.2 WinDVDWinDVD...21ユーザーガイド3.2 WinDVDWinDVD では、DVD および VCD を再生できます。プレーヤーを起動するには、以下の操作を実行します。「スタート」メニューから「すべてのプログラム」 InterVideo WinDVD の順に選択してプレーヤーを起動します。WinDVD に関する詳細を見るには、「? 」アイコンをクリックしてください。WinDVD プレーヤーには、以下の基本ボタンが用意されています。— 再生— 現在のトラックで巻戻し— 一時停止— 現在のトラックで早送り— トラック...
-
27 .22ユーザーガイド3.3.1 McAfee Sec...22ユーザーガイド3.3.1 McAfee Security Center の使用「スタート」 メニューから 「すべてのプログラム」 McAfee McAfee Security Centerの順に選択してウィルス対策ソフトウェアを起動します。または、デスクトップ上のMcAfee Security Center をダブルクリックすることでもウィルス対策ソフトウェアを起動できます。3.3.2 ウィルスのスキャンSecurity Center のホームページで 「Scan 」 をクリックします。「...
-
28 .23ユーザーガイド3.4.1 写真 MediaSh...23ユーザーガイド3.4.1 写真 MediaShow のさまざまな機能を使って写真を管理できます。使用できる機能には、写真を編集する機能、E メールで送信する機能、Flickr にアップロードする機能などがあります。3.4.2 ビデオ MediaShow のさまざまな機能を使ってビデオを管理できます。使用できる機能には、ビデオを編集する機能やE メールで送信する機能などがあります。3.4.3 DVD ディスクの作成 この機能と、ビデオや写真などの素材を組み合わせることで、テーマやメニューなどが追加され...
-
29 .24ユーザーガイドGuide for Lenovo...24ユーザーガイドGuide for Lenovo PC Bright Eye Camera 」を参照してください。4. このソフトウェアを使用する前に、必ずウェブカメラのピッチ角を適切な位置に調整してください。このソフトウェアを使用するには、以下の操作を行います。1) 「スタート」 「すべてのプログラム」 Lenovo US B2.0 UVC Camera vmcapの順にクリックします。2 ) ポップアップウィンドウで「Options 」 「Preview 」の順に選択し、ビデオ キャプ...
-
30 .25ユーザーガイド3) 「Devices」 「V...25ユーザーガイド3) 「Devices」 「Vimicro USB 2.0 UVC PC Camera 」が選択されていることを確認します。このオプションで他のデバイスが選択されている場合は、選択を解除します。「Vimicro USB2.0 UVC PC カメラ」デバイスのみを選択し、ウィンドウにカメラの画像を表示します。Lenovo PC Bright Eye カメラで撮影した画像がビデオキャプチャウィンドウに表示されます。カメラの位置とピッチ角を調整して、顔全体がビデオキャプチャウィンドウに表示さ...
-
31 .26ユーザーガイド3.5.4 Lenovo Bri...26ユーザーガイド3.5.4 Lenovo Bright Eye カメラの注意事項1. カメラのレンズにカバーが付いたままになっていないことを確認します。2. ユーザーの目の位置に障害物がないこと確認します。 (ユーザーとモニタ間の距離を検出する機能は、ユーザーの目の位置を元に監視されます。したがって、ユーザーの目の位置に障害物や強い反射があると、距離の測定に影響する場合があります。) また、 メガネをかけていると、 顔の画像認識の精度に影響する場合があります。3. カメラの距離検出の限界: 最小距離:...
-
32 .12345第!4 !章システムメンテナンスおよびリ...12345第!4 !章システムメンテナンスおよびリカバリこの章には以下のトピックが含まれています。Ü 日次メンテナンスおよびツールの指示ユーザーガイド27
-
33 .28ユーザーガイド4.1 システムの復元システムで...28ユーザーガイド4.1 システムの復元システムでは、誤った操作や追加ソフトウェアのインストールなどにより問題が発生する場合があります。問題が、初期インストールされたソフトウェアにおいて発生した場合、システムバックアップおよび復元機能を使用することによって、システムを復元することができます。 注記:既存のシステム設定は、復元後に変更されます。復元されたシステムの設定をチェックし、重要な設定項目が変更されてしまっていないかを確認してください。確認してください。以下の手順に従って、ソフトウェアを既知の機能レベ...
-
34 .29ユーザーガイド4.4 ディスクエラーのチェック...29ユーザーガイド4.4 ディスクエラーのチェックと修正システムを適切な状態に維持するには、以下の作業を実行して定期的にハードディスクをチェックし、エラーを修正する必要があります。1. 再編成するハードディスクドライブ( HDD )のアイコンを右クリックして、ポップアップメニューから「プロパティ」を選択します。2. 「ツール」タブを選択して「チェックする」をクリックします。3. ディスクの検査項目をチェックして、「開始」をクリックします。 注記: コンピュータを再起動して初期化するまでは、エラーチェック...
-
35 .30ユーザーガイド 注記: コンピュータまたはデ...30ユーザーガイド 注記: コンピュータまたはディスプレイへの損傷を避けるため、洗浄液をディスプレイに直接スプレーしないでください。ディスプレイのクリーニング専用の製品のみを使用し、製品付属の取扱説明書に従ってください。コンピュータおよび周辺機器は通常以下の方法で清掃します。 柔らかい布を使用してコンピュータ、ディスプレイ、プリンター、スピーカー、およびマウスの表面のほこりを取り除きます。 これらの方法では届かない場所の清掃には、電気掃除機を使用します。 キーボードをしっかりとクリーニングす...
-
36 .12345第!5 !章トラブルシューティングとセッ...12345第!5 !章トラブルシューティングとセットアップの確認この章には以下のトピックが含まれています。Ü トラブルシューティングおよび問題の解決 注記: 本書の TV チューナーカードに関する説明は、 TVチューナーカードを搭載したマシンのみが対象です。 TV チューナーカードを搭載していないマシンには適用されません。ユーザーガイド31
-
37 .32ユーザーガイド問題の解決コンピュータの問題を判...32ユーザーガイド問題の解決コンピュータの問題を判別するには、以下のヒントに従ってください。 問題が発生する前に部品を追加または取り外した場合は、取り付け手順を確認し、部品が正しく取り付けられているかを確認します。 周辺機器が機能しない場合は、デバイスが正しく接続されているかを確認します。 画面にエラーメッセージが表示された場合は、メッセージを正確に書き留めます。このメッセージは、サポート担当者が問題を診断し、解決する際に役立つ場合があります。 プログラム内でエラーメッセージが表示された場...
-
38 .33ユーザーガイド庫、扇風機、ドライヤー、無停電電...33ユーザーガイド庫、扇風機、ドライヤー、無停電電源装置、レギュレーター、蛍光灯、他のコンピュータなど)がないか確認します。2. 干渉の可能性がある電子機器をコンピュータから遠ざけます。3. 問題が解決しない場合には、Lenovo サービスに連絡してください。5.2 オーディオ問題のトラブルシューティング問題 : 内蔵スピーカーから音が出ないトラブルシューティングおよび問題の解決: Windows の音量制御を調整します — 画面の右下隅の「スピーカー」アイコンをダブルクリックします。音量が小さく...
-
39 .34ユーザーガイドインストール中 は絶対、にシステ...34ユーザーガイドインストール中 は絶対、にシステムの電源を切るなどの操作は行わないでください。そのような操作は、システムプログラムの障害の原因となるほか、最悪の場合、システム初期化が行えなくなる可能性があります。アンインストール処理中 は、絶対にファイルやフォルダを削除しないでください。そのような操作はシステムに悪影響を及ぼし、システム全体の誤動作の原因となる場合があります。以下の手順に従って、プログラムを正しくアンインストールしてください。1. プログラムを削除する前に、関連するすべてのドキュメントおよ...
-
40 .35ユーザーガイド問題: システムが表示しているハ...35ユーザーガイド問題: システムが表示しているハードディスクの容量が実際にあるはずの、通常の容量より少ないトラブルシューティングおよび問題の解決: OneKey Recovery 機能を備えたコンピュータの場合、システムリカバリ機能が一定のハードディスクスペースを占有します。このため、ハードディスク容量は若干少なくなります。技術的な補足説明: ハードディスクの仕様上の容量は 10 進法による 1000 バイト換算で計算されます。しかし、実際のハードディスク容量は 2 進法による 1024 ...








![前ページ カーソルキー[←]でも移動](http://gizport.jp/static/images/arrow_left2.png)