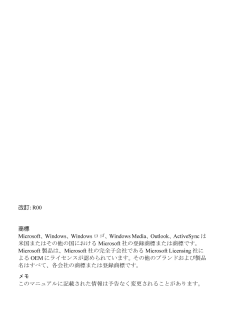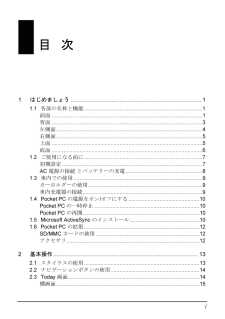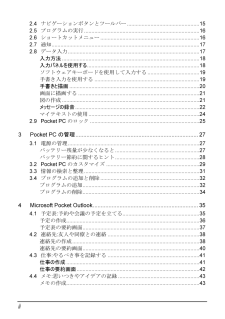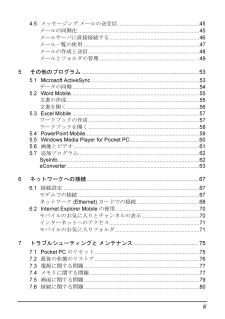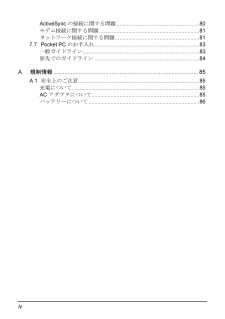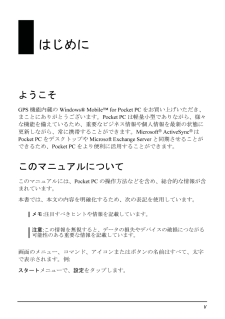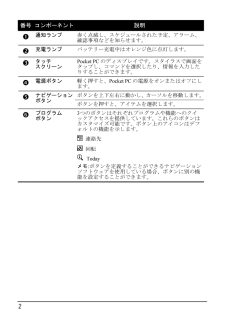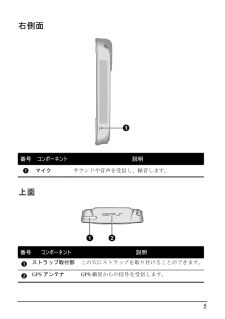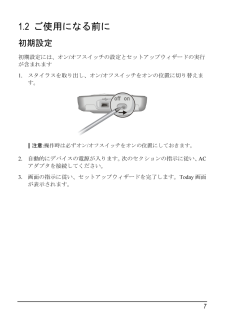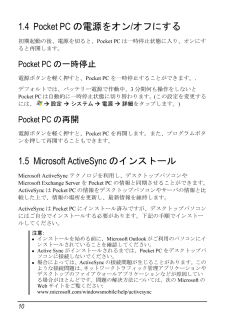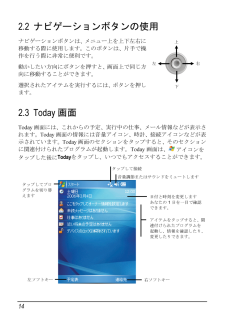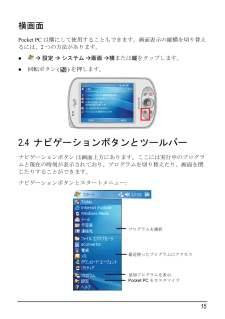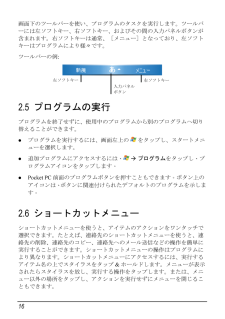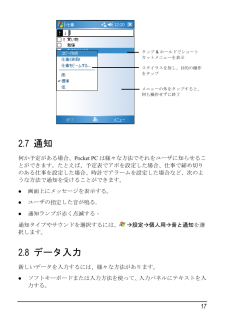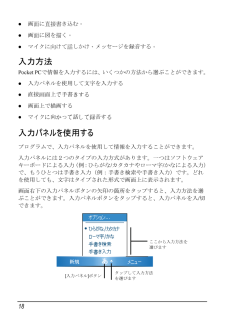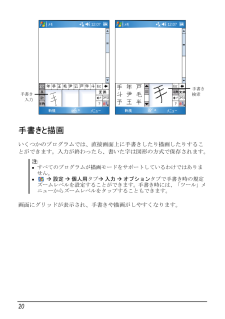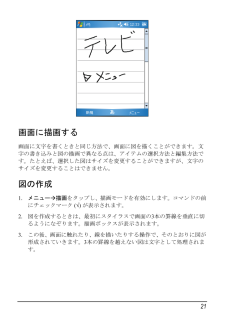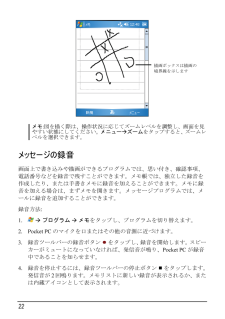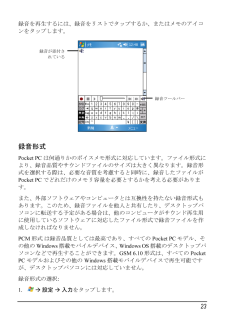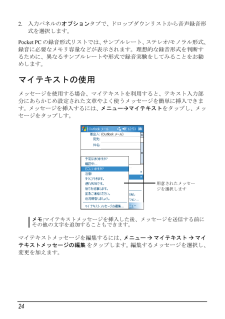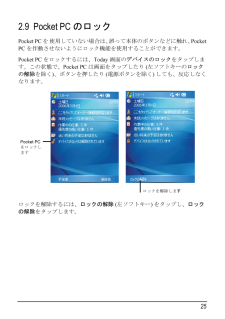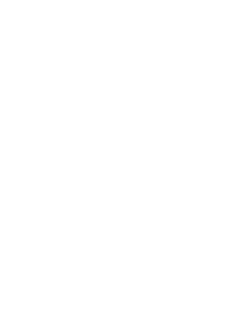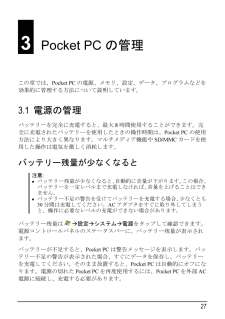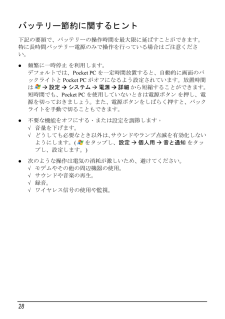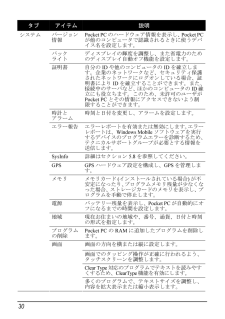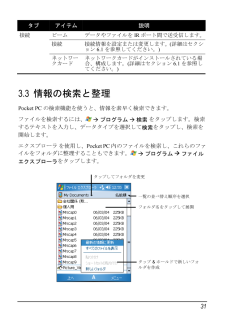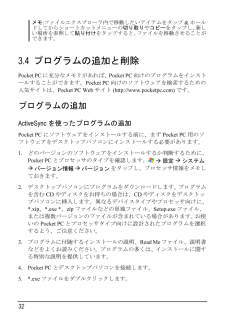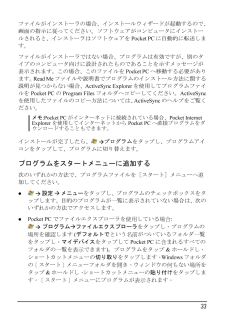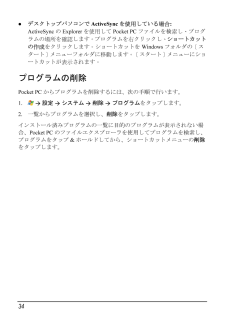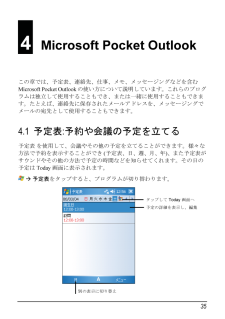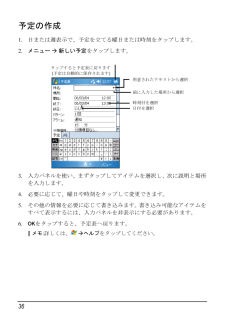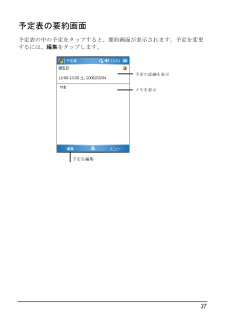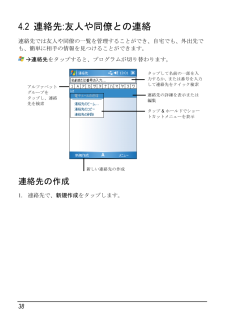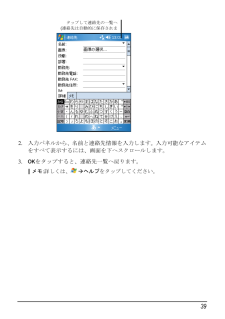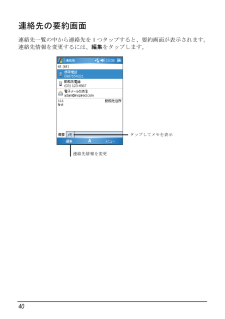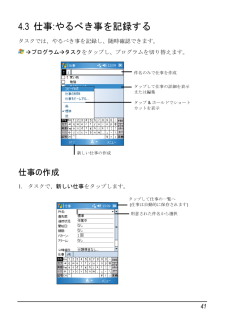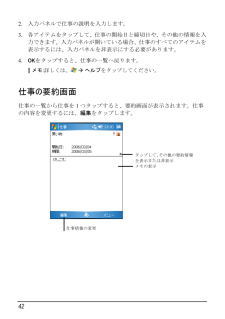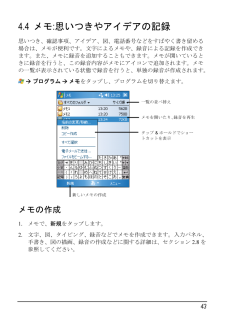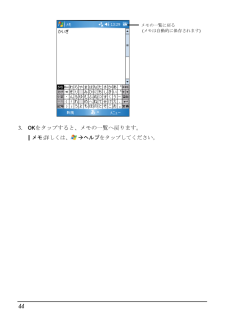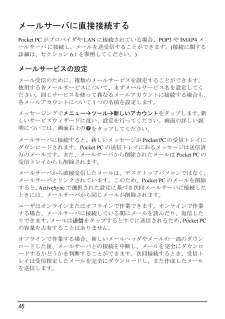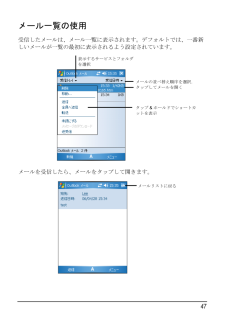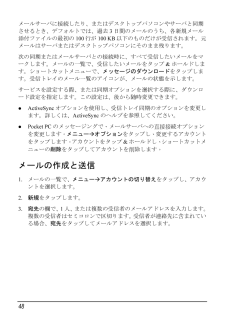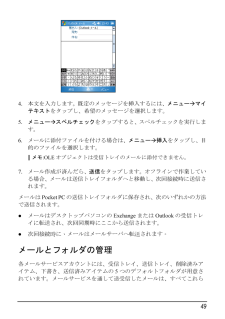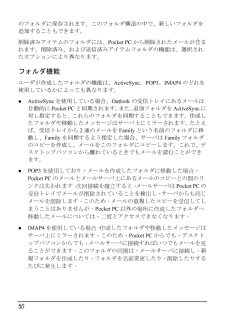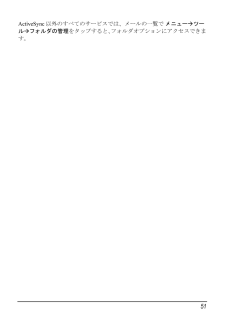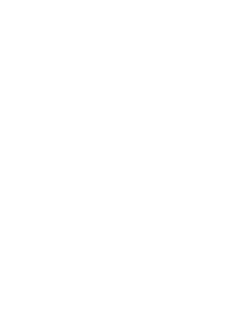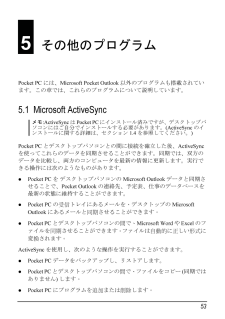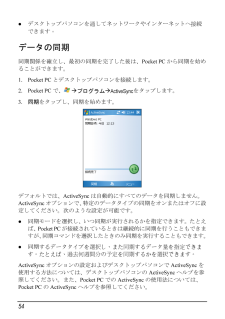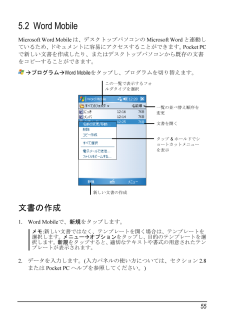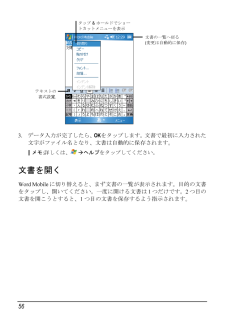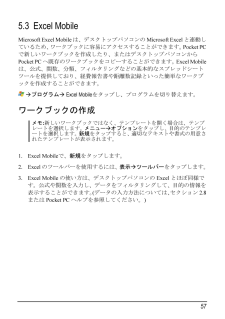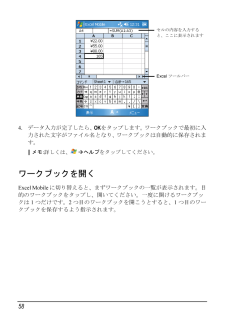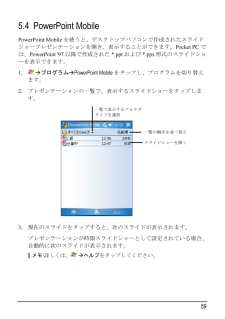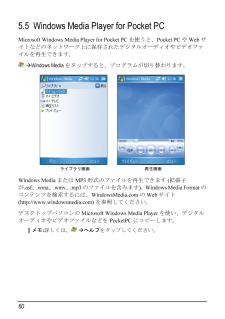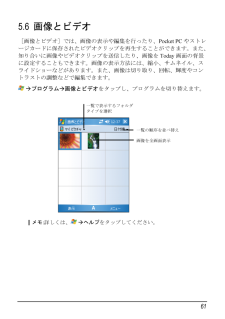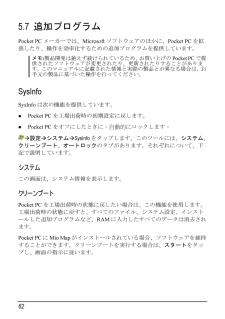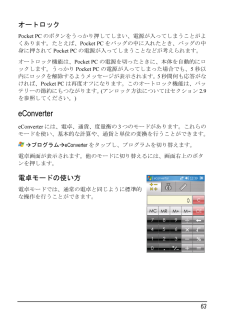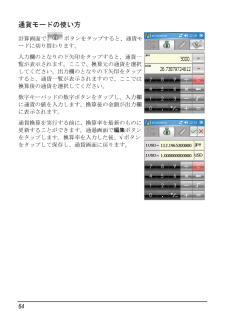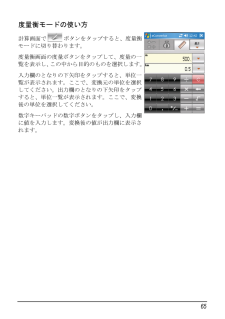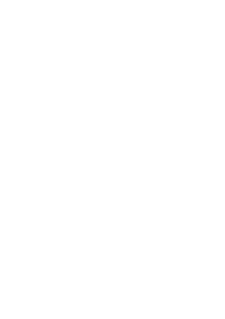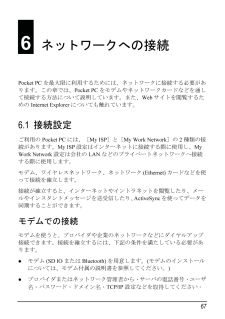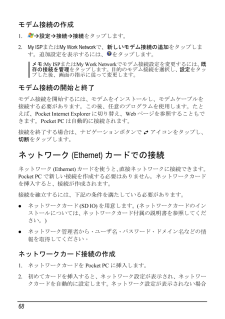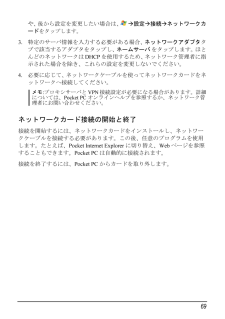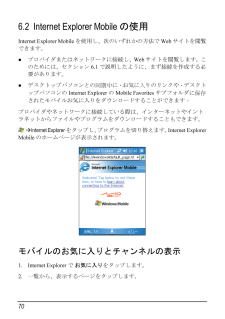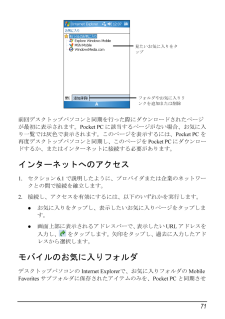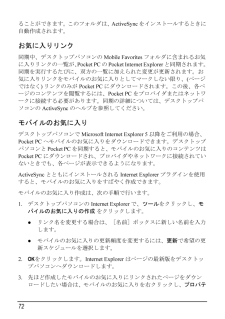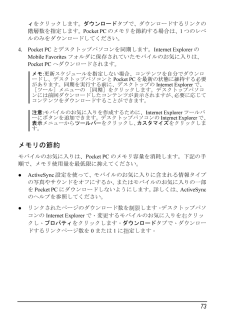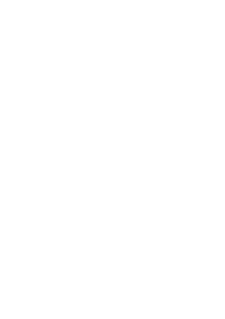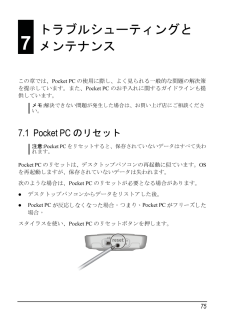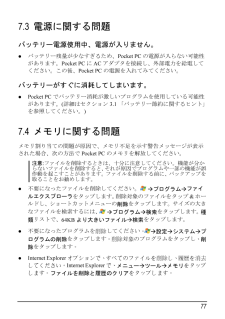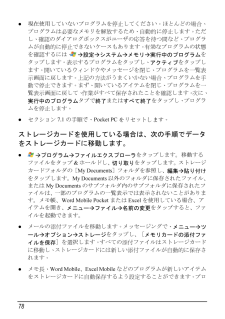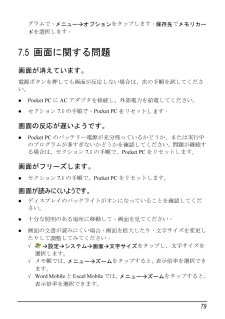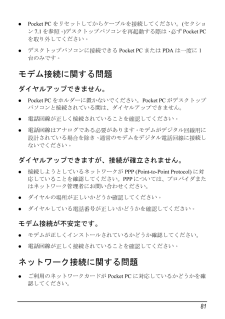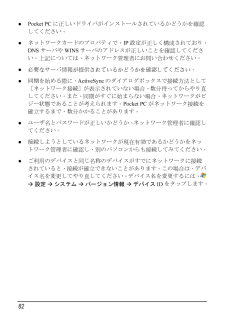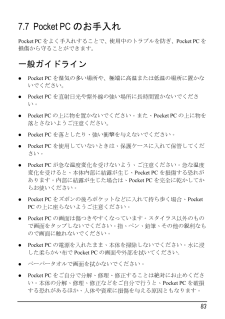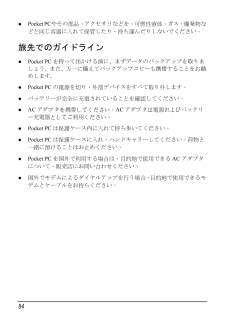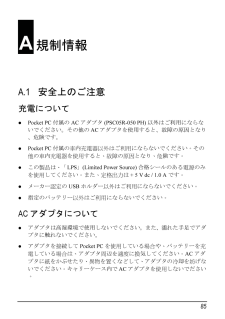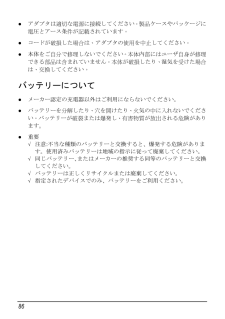3

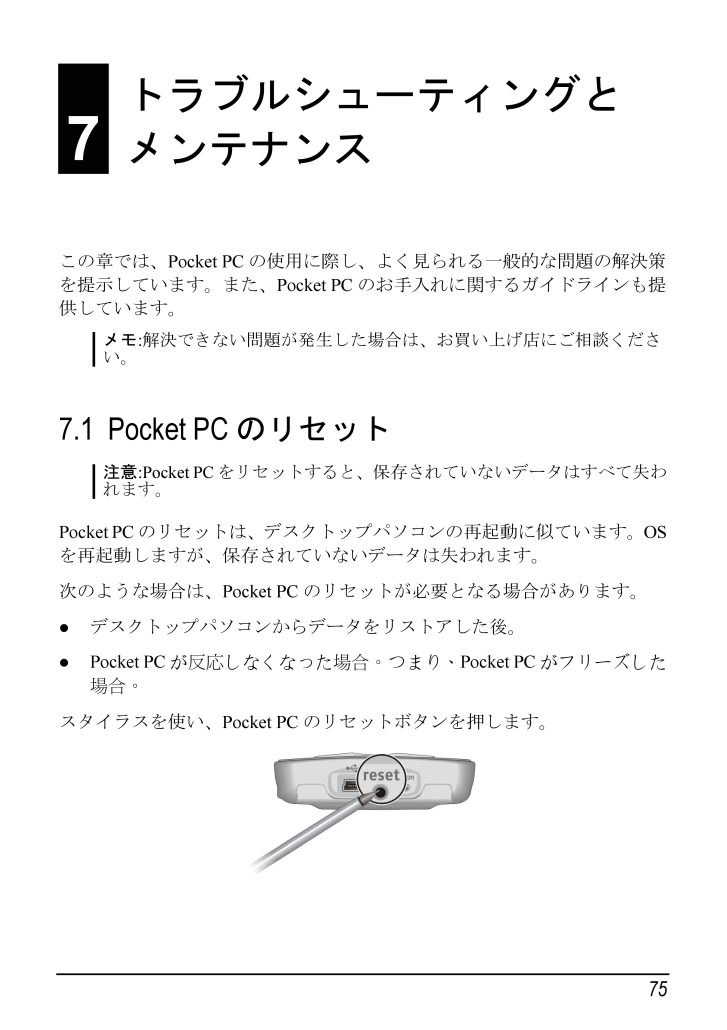
83 / 94 ページ
現在のページURL
7 トラブルシューティングと メンテナンス ket PC の使用に際し、よく見られる一般的な問題の解決策Pocket PC のお手入れに関するガイドラインも提供してメモ:解決できない問題が発生した場合は、お買い上げ店にご相談くださトラブルシューティングと メンテナンス この章では、Pocを提示しています。また、います。 い。 7.1 注意:Pocket PC をリセットすると、保存されていないデータはすべて失わPocket PC のリセット れます。 Pocket PC のリセットは、デスクトップパソコンの再起動に似ています。OS があります。 が反応しなくなった場合。つまり、Pocket PC がフリーズしたスタイラスを使い、 を再起動しますが、保存されていないデータは失われます。 次のような場合は、Pocket PC のリセットが必要となる場合 デスクトップパソコンからデータをリストアした後。 Pocket PC 場合。 Pocket PC のリセットボタンを押します。 75
参考になったと評価  14人が参考になったと評価しています。
14人が参考になったと評価しています。
このマニュアルの目次
-
2 .改訂: R00...改訂: R00 商標 Microsoft、Windows、Windows ロゴ、Windows Media、Outlook、ActiveSync は米国またはその他の国における Microsoft 社の登録商標または商標です。Microsoft 製品は、Microsoft 社の完全子会社である Microsoft Licensing 社による OEM にライセンスが認められています。その他のブランドおよび製品名はすべて、各会社の商標または登録商標です。 メモ このマニュ...
-
3 .目 次 1 はじめましょう...........目 次 1 はじめましょう...................................................................................1 1.1 各部の名称と機能................................................................................1 前面..........................................................
-
4 .2.4 ナビゲーションボタンとツールバー.......2.4 ナビゲーションボタンとツールバー.................................................15 2.5 プログラムの実行..............................................................................16 2.6 ショートカットメニュー...................................................................16 ...
-
5 .4.5 メッセージング:メールの送受信........4.5 メッセージング:メールの送受信.......................................................45 メールの同期化..................................................................................45 メールサーバに直接接続する.............................................................46 メール一覧の...
-
6 .ActiveSync の接続に関する問題........ActiveSync の接続に関する問題........................................................80 モデム接続に関する問題....................................................................81 ネットワーク接続に関する問題.........................................................81 7.7 Pocket PC のお手...
-
7 .はじめに ようこそ GPS 機能内蔵の Windo...はじめに ようこそ GPS 機能内蔵の Windows(R) MobileTM for Pocket PC をお買い上げいただき、まことにありがとうございます。Pocket PC は軽量小型でありながら、様々な機能を備えているため、重要なビジネス情報や個人情報を最新の状態に更新しながら、常に携帯することができます。Microsoft® ActiveSync® は Pocket PC をデスクトップや Microsoft Exchange Server と同期させることができるため、Pocket PC を...
-
8 .情報の記載場所 情報 記載場所 GPS ナビゲー...情報の記載場所 情報 記載場所 GPS ナビゲーション操作 GPS ソフトウェア付属のマニュアル Pocket PC のプログラム 当ユーザーズマニュアルまたは Pocket PC のオンラインヘルプ デスクトップコンピュータとの接続および同期 本書第 6 章またはデスクトップコンピュータの ActiveSync ヘルプ 最新の Windows Powered Pocket PC Microsoft Mobile Devices Web サイト: www.pocketpc.com vi
-
9 .1 はじめましょう この章では、Pocket P...1 はじめましょう この章では、Pocket PC の各部Pocket PC 名称を紹介し、 の使用前の各種設定について説明しています。 本体の色やアクセサリの外観が本書と メモ:お買い上げのモデルにより、異なる場合があります。 1.1 各部の名称と機能 前面 1
-
10 .番号 コンポーネント 説明 ‹ 通知ランプ 赤...番号 コンポーネント 説明 ‹ 通知ランプ 赤く点滅し、スケジュールされた予定、アラーム、確認事項などを知らせます。 › 充電ランプ バッテリー充電中はオレンジ色に点灯します。 fi タッチ スクリーン Pocket PC のディスプレイです。スタイラスで画面をタップし、コマンドを選択したり、情報を入力したりすることができます。 fl 電源ボタン 軽く押すと、Pocket PC の電源をオンまたはオフにします。 ボタンを上下左右に動かし、カーソルを移動します。 – ナビゲーションボタン ボタンを押...
-
11 .背面 番号 コンポーネント 説明 ‹ カーア...背面 番号 コンポーネント 説明 ‹ カーアンテナ コネクタ このコネクタ (ゴムのダストカバー下) は、オプションのマグネット式外部アンテナを取り付ける際に使用します。外部アンテナを車の上部に取り付けると、電波の悪い地域での受信状況を改善できます。 › スタイラス タッチスクリーンをタップし、アイテムを選択したり、情報を入力したりします。スタイラスをスロットから取り出して使用し、使用しないときはスロットに戻しておきます。 fi スピーカー 音楽、サウンド、音声などを出力します。 3
-
12 .左側面 番号 コンポーネント 説明 ‹ SD...左側面 番号 コンポーネント 説明 ‹ SD/MMC スロット オプションの SD (Secure Digital) や MMC (MultiMediaCard) カードを挿入します。 › ヘッドフォン コネクタ ステレオヘッドフォンを接続します。 fi IR ポート 他のモバイルデバイスとの間で赤外線通信を行います。 4
-
13 .右側面 番号 コンポーネント 説明 ‹ マイク...右側面 番号 コンポーネント 説明 ‹ マイク サウンドや音声を受信し、録音します。 上面 番号 コンポーネント 説明 ‹ ストラップ取付部 この穴にストラップを取り付けることができます。 › GPS アンテナ GPS 衛星からの信号を受信します。 5
-
14 .底面 番号 コンポーネント 説明 ‹ Min...底面 番号 コンポーネント 説明 ‹ Mini-USB コネクタ AC アダプタまたは ActiveSync ケーブルを接続します。 › リセットボタン Pocket PC を再起動します。 fi オン/オフ スイッチ 主電源/バッテリーをオン/オフにします。 6
-
15 .1.2 ご使用になる前に 初期設定 初期設定には、...1.2 ご使用になる前に 初期設定 初期設定には、オン/オフスイッチの設定とセットアップウィザードの実行が含まれます 1. スタイラスを取り出し、オン/オフスイッチをオンの位置に切り替えます。 注意:操作時は必ずオン/オフスイッチをオンの位置にしておきます。 2. 自動的にデバイスの電源が入ります。次のセクションの指示に従い、AC アダプタを接続してください。 3. 画面の指示に従い、セットアップウィザードを完了します。Today 画面が表示されます。 7
-
16 .AC 電源の接続 とバッテリーの充電 初めて Po...AC 電源の接続 とバッテリーの充電 初めて Pocket PC を使用する場合、まずバッテリーを完全に充電します。 1. 変換プラグを AC アダプタに取り付けます (‹)。アダプタの Mini-USB コネクタ部を本体 (›) に接続し、もう片方をコンセントに差し込みます (fi)。 変換プラグ 2. 充電が始まると、充電ランプがオレンジ色に点灯します。このランプが消え、充電が完了したことを示すまでは、Pocket PC を AC 電源から取り外さないでください。充電には数時間かかります。特に初めてバッ...
-
17 .1.3 車内での使用 カーホルダーの使用 注意: ...1.3 車内での使用 カーホルダーの使用 注意: カーホルダーを取り付ける場合、Pocket PC が運転者の視界を妨げたり、エアバッグやその他の安全装置を妨害しないようご注意ください。 車のフロントガラスがミラーコーティングにより着色されている場合、外部アンテナ (オプション) を取り付け、窓からアンテナを車の上部に経由させる必要があります。 カーホルダーにはブラケット部分とベース(台座)取付部とがあります。カーホルダーを使用し、Pocket PC を車内に固定します。(取り付け方法については個...
-
18 .1.4 Pocket PC の電源をオン/オフにす...1.4 Pocket PC の電源をオン/オフにする 初期起動の後、電源を切ると、Pocket PC は一時停止状態に入り、オンにすると再開します。 Pocket PC の一時停止 電源ボタンを軽く押すと、Pocket PC を一時停止することができます。 . デフォルトでは、バッテリー電源で作動中、3 分間何も操作をしないと Pocket PC は自動的に一時停止状態に切り替わります。 (この設定を変更するには、 å 設定 å システム å 電源 å 詳細をタップします。) Pocket PC の再開 ...
-
19 .1. デスクトップパソコンの電源を入れます。 2....1. デスクトップパソコンの電源を入れます。 2. 「Getting Started Disk」CD をパソコンの CD-ROM ドライブにセットします。 3. 次へをクリックします。 4. セットアップウィザードが自動的に Microsoft ActiveSync をインストールします。画面の指示に従い、ActiveSync をインストールします。 5. 画面にメッセージが表示されたら、Active Sync ケーブル の Mini-USB コネクタがある方を Pocket PC の底部に接続し、もう片...
-
20 .1.6 Pocket PC の拡張 SD/MMC ...1.6 Pocket PC の拡張 SD/MMC カードの使用 Pocket PC には SD/MMC スロットが搭載されており、オプションの Secure Digital や MultiMediaCard ストレージカードを挿入できます。取り外し式のメモリカードを使用することで、データをバックアップしたり、他のデバイスとデータ交換を行うことができます。 メモ: ストレージカードはメモリカードとも呼ばれています。 異物がスロットに入らないようご注意ください。 SD カードや MMC カードは専...
-
21 .2 基本操作 この章では、スタイラス、ナビゲーシ...2 基本操作 この章では、スタイラス、ナビゲーションボタン、Today 画面、メニュー、プログラムなど、Pocket PC の基本的な操作について説明しています。また、Pocket PC へのデータ入力やロック方法についても説明しています。 は、画面上を移動したり、アイテムを選択したりする際に使用します。、引き伸ばしてご利用ください。使用後はスロットに戻しておきます。 ンで画面に触れ、アイテムを開き、オプションを選択する動作です。 すると、複数アイテムを選択できます。 タップし、実行する操作を...
-
22 .2.2 ナビゲーションボタンの使用 ナビゲーション...2.2 ナビゲーションボタンの使用 ナビゲーションボタンは、メニュー上を上下左右に移動する際に使用します。このボタンは、片手で操作を行う際に非常に便利です。 動かしたい方向にボタンを押すと、画面上で同じ方向に移動することができます。 選択されたアイテムを実行するには、ボタンを押します。 2.3 Today 画面 Today 画面には、これからの予定、実行中の仕事、メール情報などが表示されます。Today 画面の情報には音量アイコン、時計、接続アイコンなどが表示されています。Today 画面のセクション...
-
23 .横画面 Pocket PC は横にして使用すること...横画面 Pocket PC は横にして使用することもできます。画面表示の縦横を切り替えるには、2 つの方法があります。 å 設定 å システム å画面 å横または縦をタップします。 回転ボタン ( ) を押します。 2.4 ナビゲーションボタンとツールバー ナビゲーションボタン は画面上方にあります。ここには実行中のプログラムと現在の時刻が表示されており、プログラムを切り替えたり、画面を閉じたりすることができます。 ナビゲーションボタンとスタートメニュー: プログラムを選択 最...
-
24 .画面下のツールバーを使い、プログラムのタスクを実行...画面下のツールバーを使い、プログラムのタスクを実行します。ツールバーには左ソフトキー、右ソフトキー、およびその間の入力パネルボタンが含まれます。右ソフトキーは通常、[メニュー]となっており、左ソフトキーはプログラムにより様々です。 ツールバーの例: 入力パネルボタン 右ソフトキー 左ソフトキー2.5 プログラムの実行 プログラムを終了せずに、使用中のプログラムから別のプログラムへ切り替えることができます。 プログラムを実行するには、画面左上の をタップし、スタートメニューを選択します。 ...
-
25 .タップ & ホールドでショートカットメニューを...タップ & ホールドでショートカットメニューを表示 スタイラスを放し、目的の操作をタップ メニューの外をタップすると、何も操作せずに終了 2.7 通知 何か予定がある場合、Pocket PC は様々な方法でそれをユーザに知らせることができます。たとえば、予定表でアポを設定した場合、仕事で締め切りのある仕事を設定した場合、時計でアラームを設定した場合など、次のような方法で通知を受けることができます。 画面上にメッセージを表示する。 ユーザの指定した音が鳴る。 通知ランプが赤く点滅す...
-
26 .画面に直接書き込む。 画面に図を描く。...画面に直接書き込む。 画面に図を描く。 マイクに向けて話しかけ、メッセージを録音する。 入力方法 Pocket PCで情報を入力するには、いくつかの方法から選ぶことができます。 入力パネルを使用して文字を入力する 直接画面上で手書きする 画面上で描画する マイクに向かって話して録音する 入力パネルを使用する プログラムで、入力パネルを使用して情報を入力することができます。 入力パネルには2つのタイプの入力方式があります。一つはソフトウェアキーボードによる入力(例:ひ...
-
27 .ソフトウェアキーボードを使用して入力する ひらがな...ソフトウェアキーボードを使用して入力する ひらがな/カタカナ 入力を選択すると、画面の下側に日本語のキーボードが表示され、タップすることができます。 ローマ字/かな を選択すると、英語を入力することができます。 手書き入力を使用する 手書き検索 または 手書き入力 を選択すると、手書き認識ソフトウェアを使用することになります。スタイラスで手書きフレームまたは画面に直接手書きするだけで、Pocket PCは書かれた字を自動認識して画面上に出力します。画面上に似たような字も表示され、そこから選択...
-
28 .手書き検索 手書き入力手書きと描画 い...手書き検索 手書き入力手書きと描画 いくつかのプログラムでは、直接画面上に手書きしたり描画したりすることができます。入力が終わったら、書いた字は図形の方式で保存されます。 注: すべてのプログラムが描画モードをサポートしているわけではありません。 å 設定 å 個人用タブå 入力 å オプションタブで手書き時の規定ズームレベルを設定することができます。手書き時には、「ツール」メニューからズームレベルをタップすることもできます。 画面にグリッドが表示され、手書きや描画がしやすくなりま...
-
29 .画面に描画する 画面に文字を書くときと同じ方法で...画面に描画する 画面に文字を書くときと同じ方法で、画面に図を描くことができます。文字の書き込みと図の描画で異なる点は、アイテムの選択方法と編集方法です。たとえば、選択した図はサイズを変更することができますが、文字のサイズを変更することはできません。 図の作成 1. メニューå描画をタップし、描画モードを有効にします。コマンドの前にチェックマーク (√) が表示されます。 2. 図を作成するときは、最初にスタイラスで画面の3 本の罫線を垂直に切るようになぞります。描画ボックスが表示されます。 3. この後、...
-
30 .描画ボックスは描画の境界線を示します メモ:図を...描画ボックスは描画の境界線を示します メモ:図を描く際は、操作状況に応じてズームレベルを調整し、画面を見やすい状態にしてください。メニューåズームをタップすると、ズームレベルを選択できます。 メッセージの録音 画面上で書き込みや描画ができるプログラムでは、思い付き、確認事項、電話番号などを録音で残すことができます。メモ帳では、独立した録音を作成したり、または手書きメモに録音を加えることができます。メモに録音を加える場合は、まずメモを開きます。メッセージプログラムでは、メールに録音を追加することができます...
-
31 .録音を再生するには、録音をリストでタップするか、ま...録音を再生するには、録音をリストでタップするか、またはメモのアイコンをタップします。 録音ツールバー録音が添付されている録音形式 Pocket PC は何通りかのボイスメモ形式に対応しています。ファイル形式により、録音品質やサウンドファイルのサイズは大きく異なります。録音形式を選択する際は、必要な音質を考慮すると同時に、録音したファイルが Pocket PC でどれだけのメモリ容量を必要とするかを考える必要があります。 また、外部ソフトウェアやコンピュータとは互換性を持たない録音形式もあります。このため、...
-
32 .24 2. 入力パネルのオプションタブで、ドロップ...24 2. 入力パネルのオプションタブで、ドロップダウンリストから音声録音形式を選択します。 Pocket PC の録音形式リストでは、サンプルレート、ステレオ/モノラル形式、録音に必要なメモリ容量などが表示されます。理想的な録音形式を判断するために、異なるサンプルレートや形式で録音実験をしてみることをお勧めします。 マイテキストの使用 メッセージを使用する場合、マイテキストを利用すると、テキスト入力部分にあらかじめ設定された文章やよく使うメッセージを簡単に挿入できます。メッセージを挿入するには、メニューå...
-
33 .2.9 Pocket PC のロック Pocket...2.9 Pocket PC のロック Pocket PC を 使用していない場合は、誤って本体のボタンなどに触れ、Pocket PC を作動させないようにロック機能を使用することができます。 Pocket PC をロックするには、Today 画面のデバイスのロックをタップします。この状態で、Pocket PC は画面をタップしたり (左ソフトキーのロックの解除を除く)、ボタンを押したり (電源ボタンを除く) しても、反応しなくなります。 Pocket PC をロックします ロックを解除します ...
-
34 .34 ページ目のマニュアル
-
35 .3 Pocket PC の管理 この章では、Po...3 Pocket PC の管理 この章では、Pocket PC の電源、メモリ、設定、デ ータ、プログラムなどを効果的に管理する方法について説明しています。 ィア機能や カードを使用した操作は電気を激しく消耗します。 3.1 電源の管理 バッテリーを完全に充電すると、最大 8 時間使用することができます。完全に充電されたバッテリーを使用したときの操作時間は、Pocket PC の使用方法により大きく異なります。マルチメデ SD/MMC バッテリー残量が少なくなると 注意: バッテリー残量が少なくなると...
-
36 .バッテリー節約に関するヒント 下記の要領で、バッテ...バッテリー節約に関するヒント 下記の要領で、バッテリーの操作時間を最大限に延ばすことができます。特に長時間バッテリー電源のみで操作を行っている場合はご注意ください。 頻繁に一時停止 を利用します。 デフォルトでは、Pocket PC を一定時間放置すると、自動的に画面のバックライトと Pocket PC がオフになるよう設定されています。放置時間は å 設定 å システム å 電源 å 詳細 から短縮することができます。 短時間でも、Pocket PC を使用していないときは電源ボタン を押し、電源...
-
37 .3.2 Pocket PC のカスタマイズ メモ:...3.2 Pocket PC のカスタマイズ メモ:間違った設定はシステムが誤作動する原因となります。調整は、そのアイテムをよく理解した上で行ってください。 Pocket PC の設定は、必要に応じてカスタマイズすることができます。 å設定をタップします。オプション設定を行うには、個人用、システム、接続タブのアイコンをタップします。カスタマイズできるアイテムについて、下表で説明しています。 タブ アイテム 説明 個人用 ボタン プログラムをハードウェアボタンに割り当て、上下コントロールのリピート率を...
-
38 .タブ アイテム 説明 システム バージョン情報...タブ アイテム 説明 システム バージョン情報 Pocket PC のハードウェア情報を表示し、Pocket PC が他のコンピュータで認識されるときに使うデバイス名を設定します。 バック ライト ディスプレイの輝度を調整し、また省電力のためのディスプレイ自動オフ機能を設定します。 証明書 自分の ID や他のコンピュータの ID を確立します。企業のネットワークなど、セキュリティ保護されたネットワークにログオンしている場合、証明書により ID を確立することができます。また、接続中のサーバなど...
-
39 .タブ アイテム 説明 接続 ビーム データ...タブ アイテム 説明 接続 ビーム データやファイルを IR ポート間で送受信します。 接続 接続情報を設定または変更します。(詳細はセクション 6.1 を参照してください。) ネットワークカード ネットワークカードがインストールされている場合、構成します。(詳細はセクション 6.1 を参照してください。) 3.3 情報の検索と整理 Pocket PC の検索機能を使うと、情報を素早く検索できます。 ファイルを検索するには、 å プログラム å 検索 をタップします。検索するテキストを...
-
40 .メモ:ファイルエクスプローラ内で移動したいアイテム...メモ:ファイルエクスプローラ内で移動したいアイテムをタップ & ホールドしてからショートカットメニューの切り取りやコピーをタップし、新しい場所を参照して貼り付けをタップすると、ファイルを移動させることができます。 3.4 プログラムの追加と削除 Pocket PC に充分なメモリがあれば、Pocket PC 向けのプログラムをインストールすることができます。Pocket PC 向けのソフトウェアを検索するための人気サイトは、Pocket PC Web サイト (http://www.pocketpc.co...
-
41 .ファイルがインストーラの場合、インストールウィザー...ファイルがインストーラの場合、インストールウィザードが起動するので、画面の指示に従ってください。ソフトウェアがコンピュータにインストールされると、インストーラはソフトウェアを Pocket PC に自動的に転送します。 ファイルがインストーラではない場合、プログラムは有効ですが、別のタイプのコンピュータ向けに設計されたものであることを示すメッセージが表示されます。この場合、このファイルを Pocket PC へ移動する必要があります。Read Me ファイルや説明書でプログラムのインストール方法に関する説明...
-
42 .デスクトップパソコンで ActiveSync...デスクトップパソコンで ActiveSync を使用している場合: ActiveSync の Explorer を使用して Pocket PC ファイルを検索し、プログラムの場所を確認します。プログラムを右クリックし、ショートカットの作成をクリックします。ショートカットを Windows フォルダの[スタート]メニューフォルダに移動します。[スタート]メニューにショートカットが表示されます。 プログラムの削除 Pocket PC からプログラムを削除するには、次の手順で行います。 1. å 設定 ...
-
43 .4 Microsoft Pocket Outlo...4 Microsoft Pocket Outlook この章では、予定表、連絡先、仕事、メモ、メッセージングなどを含む Microsoft Pocket Outlook の使い方について説明しています。これらのプログラムは独立して使用することもでき、または一緒に使用することもできます。たとえば、連絡先に保存されたメールアドレスを、メッセージングでメールの宛先として使用することもできます。 などを知らせてくれます。その日の予定は Today 画面に表示されます。 4.1 予定表:予約や会議の予定を立てる ...
-
44 .予定の作成 1. 日または週表示で、予定を立てる曜...予定の作成 1. 日または週表示で、予定を立てる曜日または時刻をタップします。 2. メニュー å 新しい予定をタップします。 タップすると予定表に戻ります (予定は自動的に保存されます)用意されたテキストから選択 前に入力した場所から選択 時刻付を選択 日付を選択 3. 入力パネルを使い、まずタップしてアイテムを選択し、次に説明と場所を入力します。 4. 必要に応じて、曜日や時刻をタップして変更できます。 5. その他の情報を必要に応じて書き込みます。書き込み可能な...
-
45 .予定表の要約画面 予定表の中の予定をタップすると、...予定表の要約画面 予定表の中の予定をタップすると、要約画面が表示されます。予定を変更するには、編集をタップします。 予定の詳細を表示 メモを表示 予定を編集 37
-
46 .4.2 連絡先:友人や同僚との連絡 連絡先では友人...4.2 連絡先:友人や同僚との連絡 連絡先では友人や同僚の一覧を管理することができ、自宅でも、外出先でも、簡単に相手の情報を見つけることができます。 å連絡先をタップすると、プログラムが切り替わります。 タップして名前の一部を入力するか、または番号を入力して連絡先をクイック検索 連絡先の詳細を表示または編集 タップ & ホールドでショートカットメニューを表示 新しい連絡先の作成 アルファベットグループを タップし、連絡先を検索 連絡先の作成 1. 連絡先で、新規作成を...
-
47 .タップして連絡先の一覧へ (連絡先は自...タップして連絡先の一覧へ (連絡先は自動的に保存されま2. 入力パネルから、名前と連絡先情報を入力します。入力可能なアイテムをすべて表示するには、画面を下へスクロールします。 3. OKをタップすると、連絡先一覧へ戻ります。 メモ:詳しくは、 åヘルプをタップしてください。 39
-
48 .連絡先の要約画面 連絡先一覧の中から連絡先を 1 ...連絡先の要約画面 連絡先一覧の中から連絡先を 1 つタップすると、要約画面が表示されます。連絡先情報を変更するには、編集をタップします。 タップしてメモを表示 連絡先情報を変更 40
-
49 .4.3 仕事:やるべき事を記録する タスクでは、や...4.3 仕事:やるべき事を記録する タスクでは、やるべき事を記録し、随時確認できます。 åプログラムåタスクをタップし、プログラムを切り替えます。 仕事の作成 1. タスクで、新しい仕事をタップします。 タップして仕事の一覧へ (仕事は自動的に保存されます)新しい仕事の作成 件名のみで仕事を作成 タップして仕事の詳細を表示または編集 タップ & ホールドでショートカットを表示 用意された件名から選択 41
-
50 .2. 入力パネルで仕事の説明を入力します。 3. ...2. 入力パネルで仕事の説明を入力します。 3. 各アイテムをタップして、仕事の開始日と締切日や、その他の情報を入力できます。入力パネルが開いている場合、仕事のすべてのアイテムを表示するには、入力パネルを非表示にする必要があります。 4. OKをタップすると、仕事の一覧へ戻ります。 メモ:詳しくは、 å ヘルプをタップしてください。 仕事の要約画面 仕事の一覧から仕事を 1 つタップすると、要約画面が表示されます。仕事の内容を変更するには、編集をタップします。 仕事情報の変...
-
51 .4.4 メモ:思いつきやアイデアの記録 思いつき、...4.4 メモ:思いつきやアイデアの記録 思いつき、確認事項、アイデア、図、電話番号などをすばやく書き留める場合は、メモが便利です。文字によるメモや、録音による記録を作成できます。また、メモに録音を追加することもできます。メモが開いているときに録音を行うと、この録音内容がメモにアイコンで追加されます。メモの一覧が表示されている状態で録音を行うと、単独の録音が作成されます。 å プログラム å メモをタップし、プログラムを切り替えます。 新しいメモの作成一覧の並べ替え メモを開いたり、録音を再...
-
52 .メモの一覧に戻る (メモは自動的に保存...メモの一覧に戻る (メモは自動的に保存されます) 3. OKをタップすると、メモの一覧へ戻ります。 メモ:詳しくは、 åヘルプをタップしてください。 44
-
53 .4.5 メッセージング:メールの送受信 メッセージ...4.5 メッセージング:メールの送受信 メッセージングでは、次の 2 つの方法でメールを送受信することができます。 デスクトップパソコンの Microsoft Exchange または Microsoft Outlook とメールを同期させる。 直接プロバイダ (インターネットサービスプロバイダ) またはネットワークを通してメールサーバに接続する。この方法を利用する場合、オプションモデムまたはネットワークカードが必要です。 åメッセージングをタップすると、プログラムが切り替わります。 メー...
-
54 .メールサーバに直接接続する Pocket PC が...メールサーバに直接接続する Pocket PC がプロバイダや LAN に接続されている場合、POP3 や IMAP4 メールサーバ に接続し、メールを送受信することができます。(接続に関する詳細は、セクション 6.1 を参照してください。) メールサービスの設定 メール受信のために、複数のメールサービスを設定することができます。使用する各メールサービスについて、まずメールサービス名を設定してください。同じサービスを使って異なるメールアカウントに接続する場合も、各メールアカウントについて 1 つの名前を設定...
-
55 .メール一覧の使用 受信したメールは、メール一覧に表...メール一覧の使用 受信したメールは、メール一覧に表示されます。デフォルトでは、一番新しいメールが一覧の最初に表示されるよう設定されています。 メールを受信したら、メールをタップして開きます。 メールの並べ替え順序を選択.タップしてメールを開く タップ & ホールドでショートカットを表示 表示するサービスとフォルダを選択 メールリストに戻る 47
-
56 .メールサーバに接続したり、またはデスクトップパソコ...メールサーバに接続したり、またはデスクトップパソコンやサーバと同期させるとき、デフォルトでは、過去 3 日間のメールのうち、各新規メール添付ファイルの最初の 100 行が 100 KB 以下のものだけが受信されます。元メールはサーバまたはデスクトップパソコンにそのまま残ります。 次の同期またはメールサーバとの接続時に、すべて受信したいメールをマークします。メールの一覧で、受信したいメールをタップ & ホールドします。ショートカットメニューで、メッセージのダウンロードをタップします。受信トレイのメール一覧...
-
57 .4. 本文を入力します。既定のメッセ...4. 本文を入力します。既定のメッセージを挿入するには、メニューåマイテキストをタップし、希望のメッセージを選択します。 5. メニューåスペルチェックをタップすると、スペルチェックを実行します。 6. メールに添付ファイルを付ける場合は、メニューå挿入をタップし、目的のファイルを選択します。 メモ:OLE オブジェクトは受信トレイのメールに添付できません。 7. メール作成が済んだら、送信をタップします。オフラインで作業している場合、メールは送信トレイフォルダへと移動し、次回接続時に送信さ...
-
58 .のフォルダに保存されます。このフォルダ構造の中で、...のフォルダに保存されます。このフォルダ構造の中で、新しいフォルダを追加することもできます。 削除済みアイテムのフォルダには、Pocket PC から削除されたメールが含まれます。削除済み、および送信済みアイテムフォルダの機能は、選択されたオプションにより異なります。 フォルダ機能 ユーザが作成したフォルダの機能は、ActiveSync、POP3、IMAP4 のどれを使用しているかによっても異なります。 ActiveSync を使用している場合、Outlook の受信トレイにあるメールは自動的に Poc...
-
59 .ActiveSync 以外のすべてのサービスでは、...ActiveSync 以外のすべてのサービスでは、メールの一覧で メニューåツールåフォルダの管理をタップすると、フォルダオプションにアクセスできます。 51
-
60 .60 ページ目のマニュアル
-
61 .5 その他のプログラム Pocket PC には...5 その他のプログラム Pocket PC には、Microsoft Pocket Outlook 以外のプログラムも搭載され ています。この章では、これらのプログラムについて説明しています。 5.1 Microsoft ActiveSync メモ:ActiveSync は Pocket PC にインストール済みですが、デスクトップパソコンにはご自分でインストールする必要があります。(ActiveSync のインストールに関する詳細は、セクション 1.4 を参照してください。) Pocket PC と...
-
62 .デスクトップパソコンを通してネットワークやイ...デスクトップパソコンを通してネットワークやインターネットへ接続できます。 データの同期 同期関係を確立し、最初の同期を完了した後は、 Pocket PC から同期を始めることができます。 1. Pocket PC とデスクトップパソコンを接続します。 2. Pocket PC で、 åプログラムåActiveSyncをタップします。 3. 同期をタップし、同期を始めます。 デフォルトでは、ActiveSync は自動的にすべてのデータを同期しません。ActiveSync オプションで、特定のデータタ...
-
63 .5.2 Word Mobile Microsoft...5.2 Word Mobile Microsoft Word Mobile は、デスクトップパソコンの Microsoft Word と連動しているため、ドキュメントに容易にアクセスすることができます。Pocket PC で新しい文書を作成したり、またはデスクトップパソコンから既存の文書をコピーすることができます。 åプログラムåWord Mobileをタップし、プログラムを切り替えます。 この一覧で表示するフォルダタイプを選択 一覧の並べ替え順序を変更 文書を開く タップ & ホールドでシ...
-
64 .タップ & ホールドで...タップ & ホールドでショートカットメニューを表示 テキストの書式設定.文書の一覧へ戻る (変更は自動的に保存) 3. データ入力が完了したら、OKをタップします。文書で最初に入力された文字がファイル名となり、文書は自動的に保存されます。 メモ:詳しくは、 åヘルプをタップしてください。 文書を開く Word Mobile に切り替えると、まず文書の一覧が表示されます。目的の文書をタップし、開いてください。一度に開ける文書は 1 つだけです。2 つ目の文書を開こうとすると、...
-
65 .5.3 Excel Mobile Microsof...5.3 Excel Mobile Microsoft Excel Mobile は、デスクトップパソコンの Microsoft Excel と連動しているため、ワークブックに容易にアクセスすることができます。Pocket PC で新しいワークブックを作成したり、またはデスクトップパソコンから Pocket PC へ既存のワークブックをコピーすることができます。Excel Mobile は、公式、関数、分類、フィルタリングなどの基本的なスプレッドシートツールを提供しており、経費報告書や距離数記録といった簡単な...
-
66 .セルの内容を入力すると、ここに表示されます ...セルの内容を入力すると、ここに表示されます Excel ツールバー 4. データ入力が完了したら、OKをタップします。ワークブックで最初に入力された文字がファイル名となり、ワークブックは自動的に保存されます。 メモ:詳しくは、 åヘルプをタップしてください。 ワークブックを開く Excel Mobile に切り替えると、まずワークブックの一覧が表示されます。目的のワークブックをタップし、開いてください。一度に開けるワークブックは 1 つだけです。2 つ目のワークブックを開こうとすると、1...
-
67 .5.4 PowerPoint Mobile Pow...5.4 PowerPoint Mobile PowerPoint Mobile を使うと、デスクトップパソコンで作成されたスライドショープレゼンテーションを開き、表示することができます。Pocket PC では、PowerPoint '97 以降で作成された *.ppt および *.pps 形式のスライドショーを表示できます。 1. åプログラムåPowerPoint Mobile をタップし、プログラムを切り替えます。 2. プレゼンテーションの一覧で、表示するスライドショーをタップします。 ...
-
68 .5.5 Windows Media Player ...5.5 Windows Media Player for Pocket PC Microsoft Windows Media Player for Pocket PC を使うと、Pocket PC や Web サイトなどのネットワーク上に保存されたデジタルオーディオやビデオファイルを再生できます。 åWindows Media をタップすると、プログラムが切り替わります。 ライブラリ画面 再生画面 Windows Media または MP3 形式...
-
69 .5.6 画像とビデオ [画像とビデオ]では、画像の...5.6 画像とビデオ [画像とビデオ]では、画像の表示や編集を行ったり、Pocket PC やストレージカードに保存されたビデオクリップを再生することができます。また、知り合いに画像やビデオクリップを送信したり、画像を Today 画面の背景に設定することもできます。画像の表示方法には、縮小、サムネイル、スライドショーなどがあります。また、画像は切り取り、回転、輝度やコントラストの調整などで編集できます。 åプログラムå画像とビデオをタップし、プログラムを切り替えます。 一覧で表示するフ...
-
70 .5.7 追加プログラム Pocket PC メーカ...5.7 追加プログラム Pocket PC メーカーでは、Microsoft ソフトウェアのほかに、Pocket PC を拡張したり、操作を効率化するための追加プログラムを提供しています。 メモ:製品開発は絶えず続けられているため、お買い上げの Pocket PC で提供されたソフトウェアが変更されたり、更新されたりすることがあります。このマニュアルに記載された情報と実際の製品とが異なる場合は、お手元の製品に基づいた操作を行ってください。 SysInfo SysInfo は次の機能を提供しています。 ...
-
71 .オートロック Pocket PC のボタンをうっか...オートロック Pocket PC のボタンをうっかり押してしまい、電源が入ってしまうことがよくあります。たとえば、Pocket PC をバッグの中に入れたとき、バッグの中身に押されて Pocket PC の電源が入ってしまうことなどが考えられます。 オートロック機能は、Pocket PC の電源を切ったときに、本体を自動的にロックします。うっかり Pocket PC の電源が入ってしまった場合でも、5 秒以内にロックを解除するようメッセージが表示されます。5 秒間何も応答がなければ、Pocket PC は再...
-
72 .通貨モードの使い方 計算画面で ボタンをタップす...通貨モードの使い方 計算画面で ボタンをタップすると、通貨モードに切り替わります。 入力欄のとなりの下矢印をタップすると、通貨一覧が表示されます。ここで、換算元の通貨を選択してください。出力欄のとなりの下矢印をタップすると、通貨一覧が表示されますので、ここでは換算後の通貨を選択してください。 数字キーパッドの数字ボタンをタップし、入力欄に通貨の値を入力します。換算後の金額が出力欄に表示されます。 通貨換算を実行する前に、換算率を最新のものに更新することができます。通過画面で編集ボタンをタップします。換...
-
73 .度量衡モードの使い方 計算画面で ボタンをタップ...度量衡モードの使い方 計算画面で ボタンをタップすると、度量衡モードに切り替わります。 度量衡画面の度量ボタンをタップして、度量の一覧を表示し、この中から目的のものを選択します。入力欄のとなりの下矢印をタップすると、単位一覧が表示されます。ここで、変換元の単位を選択してください。出力欄のとなりの下矢印をタップすると、単位一覧が表示されます。ここで、変換後の単位を選択してください。 数字キーパッドの数字ボタンをタップし、入力欄に値を入力します。変換後の値が出力欄に表示されます。 65
-
74 .74 ページ目のマニュアル
-
75 .6 ネットワークへの接続 Pocket PC を...6 ネットワークへの接続 Pocket PC を最大限に利用するためには、ネットワークに接続する必要があります。この章では、Pocket PC をモデムやネットワークカードなどを通して接続する方法について説明しています。また、 Internet Explorer Web サイトを閲覧するためのについても触れています。の LAN などのプライベートネットワークへ接続する際に使用します。ワーク、ネットワーク (Ethernet) カードなどを使って接続を確立します。 を送受信したり、ActiveSync ...
-
76 .モデム接続の作成 1. å設定å接続å接続をタッ...モデム接続の作成 1. å設定å接続å接続をタップします。 2. My ISPまたはMy Work Networkで、新しいモデム接続の追加をタップします。追加設定を表示するには、をタップします。 メモ:My ISPまたはMy Work Networkでモデム接続設定を変更するには、既存の接続を管理をタップします。目的のモデム接続を選択し、設定をタップした後、画面の指示に従って変更します。 モデム接続の開始と終了 モデム接続を開始するには、モデムをインストールし、モデムケーブルを接続する必要があります。...
-
77 .や、後から設定を変更したい場合は、 å設定å接続...や、後から設定を変更したい場合は、 å設定å接続åネットワークカードをタップします。 3. 特定のサーバ情報を入力する必要がある場合、ネットワークアダプタタブで該当するアダプタをタップし、ネームサーバ をタップします。ほとんどのネットワークは DHCP を使用するため、ネットワーク管理者に指示された場合を除き、これらの設定を変更しないでください。 4. 必要に応じて、ネットワークケーブルを使ってネットワークカードをネットワークへ接続してください。 メモ:プロキシサーバと VPN 接続設定が必要になる場...
-
78 .6.2 Internet Explorer Mob...6.2 Internet Explorer Mobile の使用 Internet Explorer Mobile を使用し、次のいずれかの方法で Web サイトを閲覧できます。 プロバイダまたはネットワークに接続し、Web サイトを閲覧します。このためには、セクション 6.1 で説明したように、まず接続を作成する必要があります。 デスクトップパソコンとの同期中に、お気に入りのリンクや、デスクトップパソコンの Internet Explorer の Mobile Favorites サブフォル...
-
79 .71 前回デスクトップパ...71 前回デスクトップパソコンと同期を行った際にダウンロードされたページが最初に表示されます。 Pocket PC に該当するページがない場合、お気に入り一覧では灰色で表示されます。このページを表示するには、 Pocket PC を再度デスクトップパソコンと同期し、このページを Pocket PC にダウンロードするか、またはインターネットに接続する必要があります。 インターネットへのアクセス 1. セクション 6.1 で説明したように、プロバイダまたは企業のネットワークとの間で接...
-
80 .ることができます。このフォルダは、ActiveSy...ることができます。このフォルダは、ActiveSync をインストールするときに自動作成されます。 お気に入りリンク 同期中、デスクトップパソコンの Mobile Favorites フォルダに含まれるお気に入りリンクの一覧が、Pocket PC の Pocket Internet Explorer と同期されます。同期を実行するたびに、双方の一覧に加えられた変更が更新されます。お気に入りリンクをモバイルのお気に入りとしてマークしない限り、(ページではなく) リンクのみが Pocket PC にダウンロー...
-
81 .ィをクリックします。ダウンロードタブで、ダウンロー...ィをクリックします。ダウンロードタブで、ダウンロードするリンクの階層数を指定します。Pocket PC のメモリを節約する場合は、1 つのレベルのみをダウンロードしてください。 4. Pocket PC とデスクトップパソコンを同期します。Internet Explorer の Mobile Favorites フォルダに保存されていたモバイルのお気に入りは、Pocket PC へダウンロードされます。 メモ:更新スケジュールを指定しない場合、コンテンツを自分でダウンロードし、デスクトップパソコンと Poc...
-
82 .82 ページ目のマニュアル
-
83 .7 トラブルシューティングと メンテナンス k...7 トラブルシューティングと メンテナンス ket PC の使用に際し、よく見られる一般的な問題の解決策Pocket PC のお手入れに関するガイドラインも提供してメモ:解決できない問題が発生した場合は、お買い上げ店にご相談くださトラブルシューティングと メンテナンス この章では、Pocを提示しています。また、います。 い。 7.1 注意:Pocket PC をリセットすると、保存されていないデータはすべて失わPocket PC のリセット れます。 Pocket PC のリセットは、デスクトップパ...
-
84 .7.2 最後の状態のリストア 次の手順に従い、Po...7.2 最後の状態のリストア 次の手順に従い、Pocket PC を反応がなくなる前の最後の状態にリストアすることができます。 1. AC アダプタを含め、すべてのケーブルを Pocket PC から外します。 2. オン/オフスイッチをオフに切り替えます。 3. 1 分間待ち、再度スイッチをオンに戻します。 4. Pocket PC の電源が入ります。 メモ:パスワードを設定した後、パスワードを忘れてしまった場合は、Pocket PC を工場出荷時の状態にリストアする必要があります。(セクション 5.8...
-
85 .7.3 電源に関する問題 バッテリー電源使用中、電...7.3 電源に関する問題 バッテリー電源使用中、電源が入りません。 バッテリー残量が少なすぎるため、Pocket PC の電源が入らない可能性があります。Pocket PC に AC アダプタを接続し、外部電力を給電してください。この後、Pocket PC の電源を入れてみてください。 バッテリーがすぐに消耗してしまいます。 Pocket PC でバッテリー消耗が激しいプログラムを使用している可能性があります。(詳細はセクション 3.1 「バッテリー節約に関するヒント」を参照してください。) 7...
-
86 .現在使用していないプログラムを停止してくださ...現在使用していないプログラムを停止してください。ほとんどの場合、プログラムは必要なメモリを解放するため、自動的に停止します。ただし、確認のダイアログボックスがユーザの応答を待つ間など、プログラムが自動的に停止できないケースもあります。有効なプログラムの状態を確認するには、 å設定åシステムåメモリå実行中のプログラムをタップします。表示するプログラムをタップし、アクティブをタップします。開いているウィンドウやメッセージを閉じ、プログラムを一覧表示画面に戻します。上記の方法がうまくいかない場合、プログラ...
-
87 .グラムで、メニューåオプションをタップします。保存...グラムで、メニューåオプションをタップします。保存先でメモリカードを選択します。 7.5 画面に関する問題 画面が消えています。 電源ボタンを押しても画面が反応しない場合は、次の手順を試してください。 Pocket PC に AC アダプタを接続し、外部電力を給電してください。 セクション 7.1 の手順で、Pocket PC をリセットします。 画面の反応が遅いようです。 Pocket PC のバッテリー電源が充分残っているかどうか、または実行中のプログラムが多すぎないかどうかを確認して...
-
88 .√ Pocket Internet Explor...√ Pocket Internet Explorer では、メニューåズームをタップし、サイズを選択できます。 スタイラスペンが正しく反応しません タッチスクリーンを補正します。 å設定åシステムå画面åタッチスクリーンの補正をタップします。選択部分を正しくタップできない場合、Pocket PC の電源を切った後、スクロールダイヤルを押したまま電源ボタンを押し、Pocket PC の電源を入れます。この後、タッチスクリーンの補正を開始できます。 7.6 接続に関する問題 ActiveSync の接...
-
89 .Pocket PC をリセットしてからケーブ...Pocket PC をリセットしてからケーブルを接続してください。(セクション 7.1 を参照。)デスクトップパソコンを再起動する際は、必ず Pocket PC を取り外してください。 デスクトップパソコンに接続できる Pocket PC または PDA は一度に 1 台のみです。 モデム接続に関する問題 ダイヤルアップできません。 Pocket PC をホルダーに置かないでください。Pocket PC がデスクトップパソコンと接続されている間は、ダイヤルアップできません。 電話回...
-
90 .Pocket PC に正しいドライバがインス...Pocket PC に正しいドライバがインストールされているかどうかを確認してください。 ネットワークカードのプロパティで、IP 設定が正しく構成されており、DNS サーバや WINS サーバのアドレスが正しいことを確認してください。上記については、ネットワーク管理者にお問い合わせください。 必要なサーバ情報が提供されているかどうかを確認してください。 同期を始める際に、ActiveSync のダイアログボックスで接続方法として[ネットワーク接続]が表示されていない場合、数分待ってか...
-
91 .7.7 Pocket PC のお手入れ Pocke...7.7 Pocket PC のお手入れ Pocket PC をよく手入れすることで、使用中のトラブルを防ぎ、Pocket PC を損傷から守ることができます。 一般ガイドライン Pocket PC を湿気の多い場所や、極端に高温または低温の場所に置かないでください。 Pocket PC を直射日光や紫外線の強い場所に長時間置かないでください。 Pocket PC の上に物を置かないでください。また、Pocket PC の上に物を落とさないようご注意ください。 Pocket PC を落...
-
92 .Pocket PCやその部品、アクセサリなど...Pocket PCやその部品、アクセサリなどを、可燃性液体、ガス、爆発物などと同じ容器に入れて保管したり、持ち運んだりしないでください。 旅先でのガイドライン Pocket PC を持って出かける前に、まずデータのバックアップを取りましょう。また、万一に備えてバックアップコピーも携帯することをお勧めします。 Pocket PC の電源を切り、外部デバイスをすべて取り外します。 バッテリーが完全に充電されていることを確認してください。 AC アダプタを携帯してください。AC アダ...
-
93 .A 規制情報 A.1 安全上のご注意 充電について...A 規制情報 A.1 安全上のご注意 充電について その他の AC アダプタを使用すると、故障の原因となり、危険です。 。その他の車内充電器を使用すると、故障の原因となり、危険です。 源のみを使用してください。また、定格出力はです。 メーカー認定の ホルダー以外はご利用にならないでください。 指定のバッテリー以外はご利用にならないでください。 いでください。また、濡れた手足でアダプタに触れないでください。 ください。キャリーケース内で AC アダプタを使用しないでださい。 P...
-
94 .アダプタは適切な電源に接続してください。製品...アダプタは適切な電源に接続してください。製品ケースやパッケー ジに 。本体内部にはユーザ自身が修理ん。本体が破損したり、湿気を受けた場合バッテリーについて 分解したり、穴を開けたり、火気の中に入れないでくださッテリーが破裂または爆発し、有害物質が放出される危険があり √ バッテリーと交換すると、爆発する危険がありま と交換してください。 √ バッテリーは正しくリサイクルまたは廃棄してください。 √ 指定されたデバイスでのみ、バッテリーをご利用ください。 電圧とアース条件が記載さ...








![前ページ カーソルキー[←]でも移動](http://gizport.jp/static/images/arrow_left2.png)