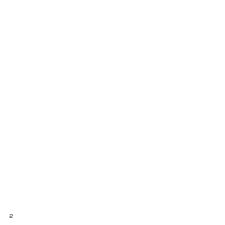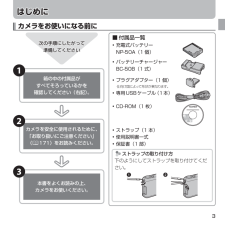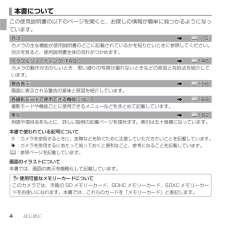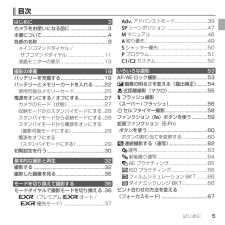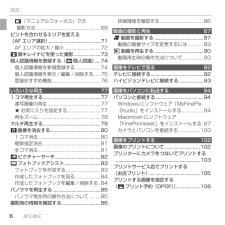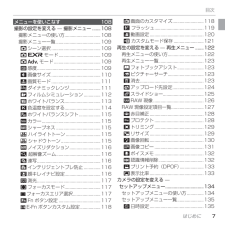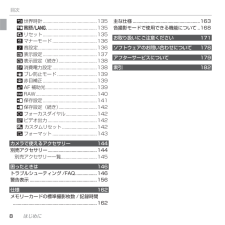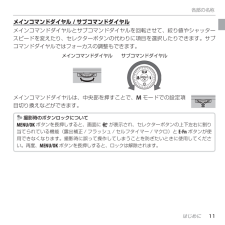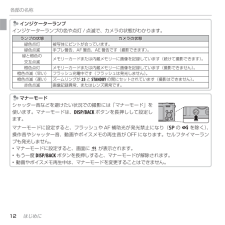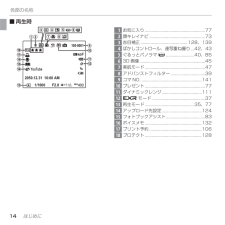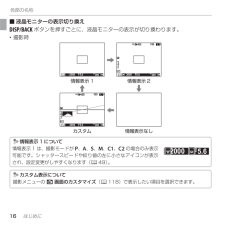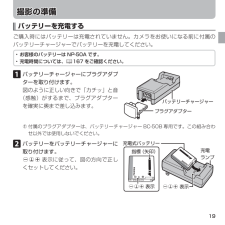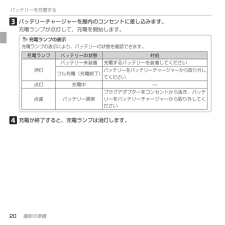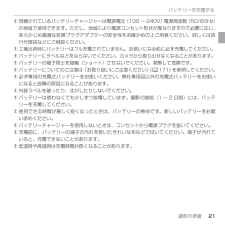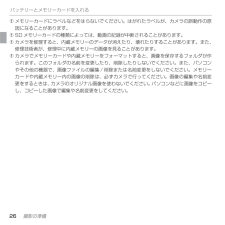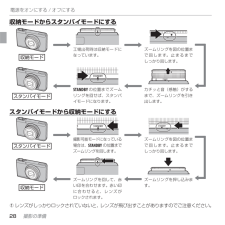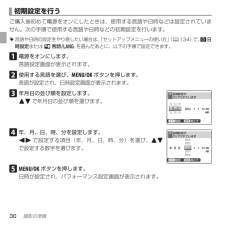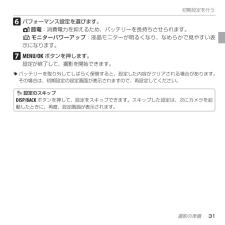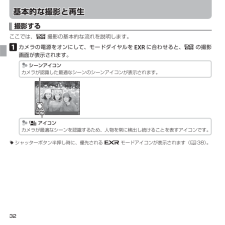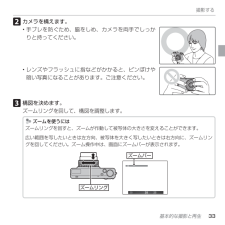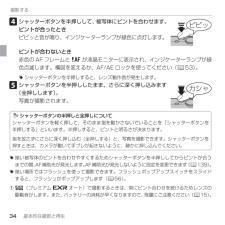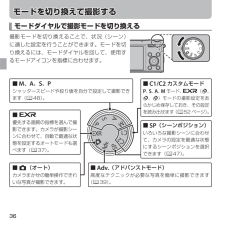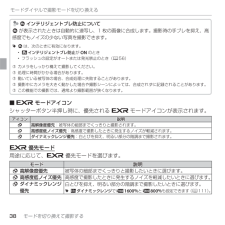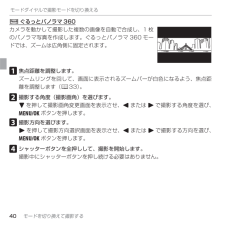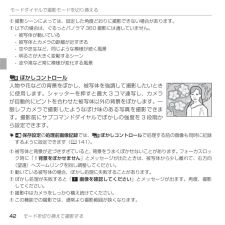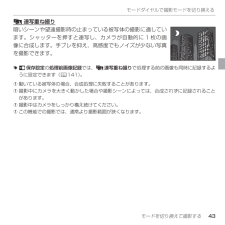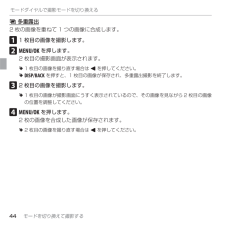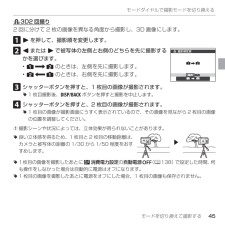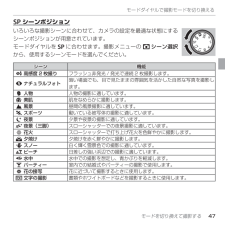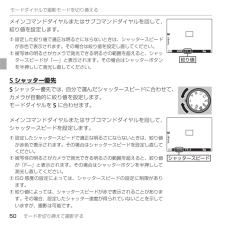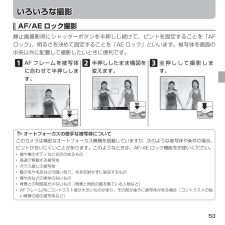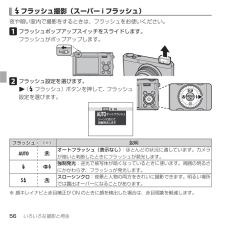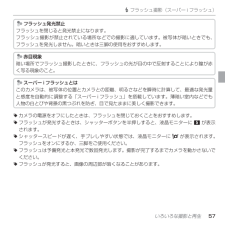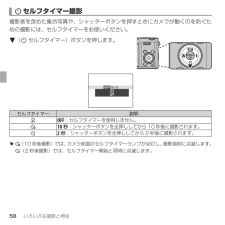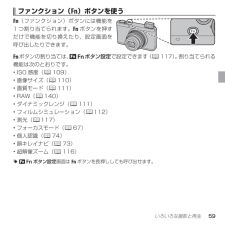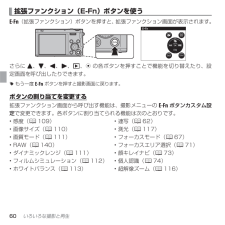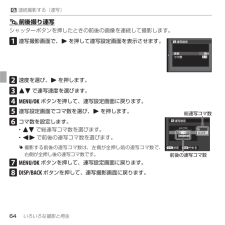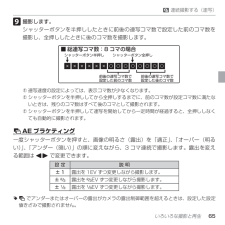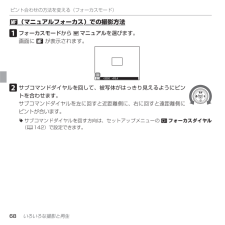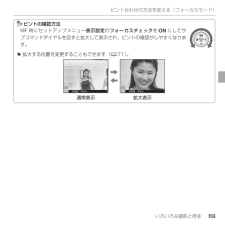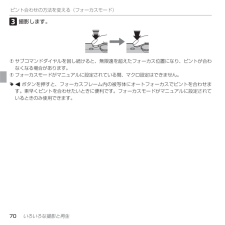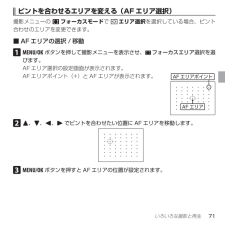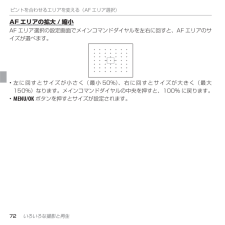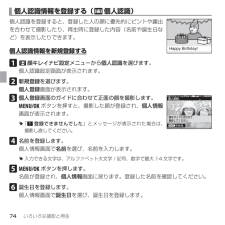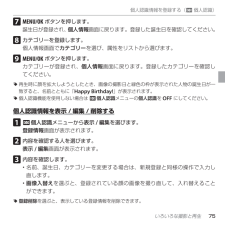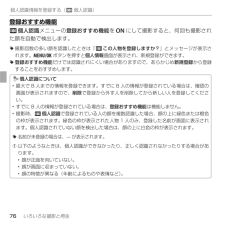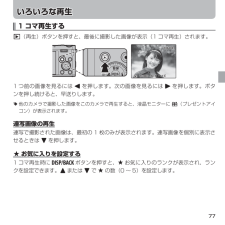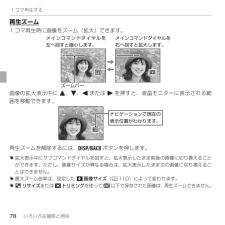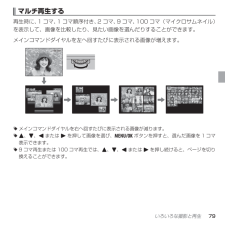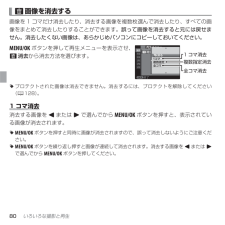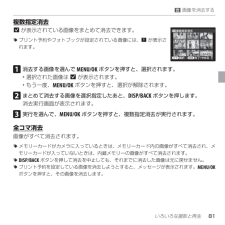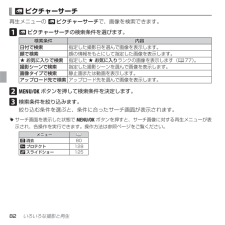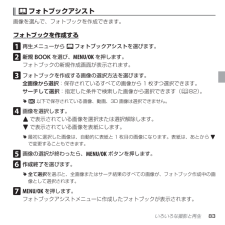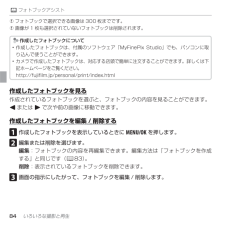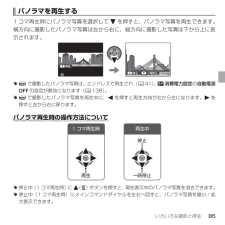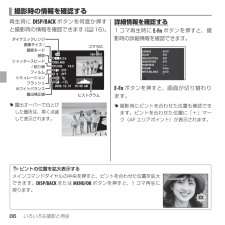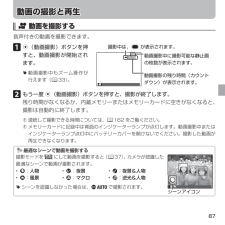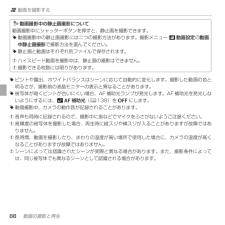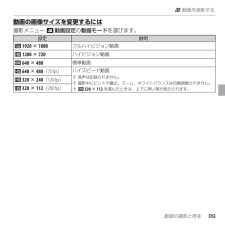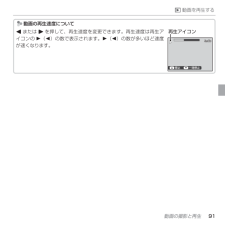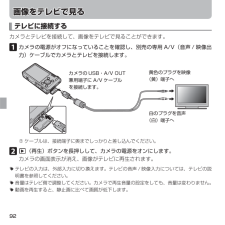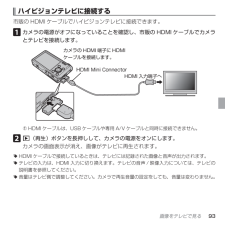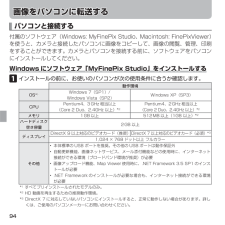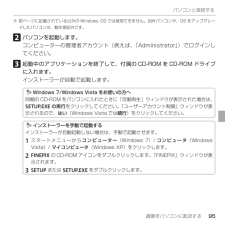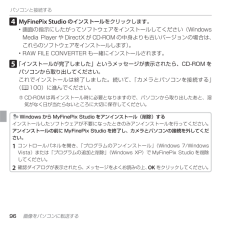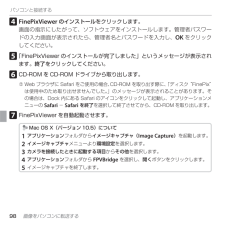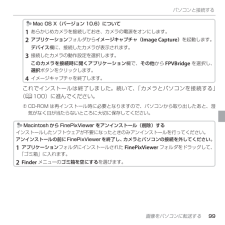9

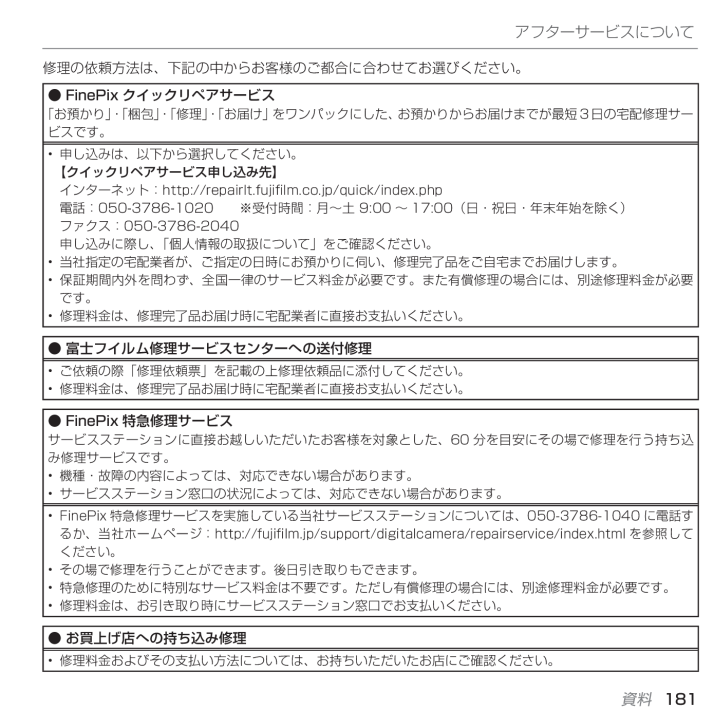
181 / 188 ページ
現在のページURL
181 資料アフターサービスについて修理の依頼方法は、下記の中からお客様のご都合に合わせてお選びください。● FinePix クイックリペアサービス「お預かり」 ・ 「梱包」・ 「修理」・ 「お届け」をワンパックにした、お預かりからお届けまでが最短3日の宅配修理サービスです。• 申し込みは、以下から選択してください。 【クイックリペアサービス申し込み先】 インターネット:http://repairlt.fujifilm.co.jp/quick/index.php 電話:050-3786-1020 ※受付時間:月~土 9:00 ~ 17:00(日・祝日・年末年始を除く) ファクス:050-3786-2040 申し込みに際し、 「個人情報の取扱について」をご確認ください。• 当社指定の宅配業者が、ご指定の日時にお預かりに伺い、修理完了品をご自宅までお届けします。• 保証期間内外を問わず、全国一律のサービス料金が必要です。また有償修理の場合には、別途修理料金が必要です。• 修理料金は、修理完了品お届け時に宅配業者に直接お支払いください。● 富士フイルム修理サービスセンターへの送付修理• ご依頼の際「修理依頼票」を記載の上修理依頼品に添付してください。• 修理料金は、修理完了品お届け時に宅配業者に直接お支払いください。● FinePix 特急修理サービスサービスステーションに直接お越しいただいたお客様を対象とし た、60分を目安にその場で修理を行う持ち込み修理サービスです。• 機種・故障の内容によっては、対応できない場合があります。• サービスステーション窓口の状況によっては、対応できない場合があります。• FinePix特急修理サービスを実施している当社サービスステーションについて は、050-3786-1040 に電話するか、当社ホームペー ジ:http://fujifilm.jp/support/digitalcamera/repairservice/index. htmlを参照してください。• その場で修理を行うことができます。後日引き取りもできます。• 特急修理のために特別なサービス料金は不要です。ただし有償修理の場合には、別途修理料金が必要です。• 修理料金は、お引き取り時にサービスステーション窓口でお支払いください。● お買上げ店への持ち込み修理• 修理料金およびその支払い方法については、お持ちいただいたお店にご確認ください。
参考になったと評価  21人が参考になったと評価しています。
21人が参考になったと評価しています。
このマニュアルの目次
-
1 .XF1DIGITAL CAMER A使用説明書/ソ...XF1DIGITAL CAMER A使用説明書/ソフトウェア取扱ガイドこのたびは、弊社製品をお買上げいただき、ありがとうございます。この説明書には、フジフイルムデジタルカメラXF1および付属のソフトウェアの使い方がまとめられています。内容をご理解の上、正しくご使用ください。本製品の関連情報はホームページをご覧ください。http://fujifilm.jp/personal/digitalcamera/index.htmlはじめに 撮影の準備基本的な撮影と再生 モードを切り換えて撮影する いろいろな撮影と再生...
-
2 .2 ページ目のマニュアル
-
3 .3 カメラをお使いになる前に本書をよくお読みの上、...3 カメラをお使いになる前に本書をよくお読みの上、カメラをお使いください。カメラを安全に使用されるために、「お取り扱いにご注意ください」(P 171)をお読みください。32箱の中の付属品がすべてそろっているかを確認してください(右記)。1次の手順にしたがって 次の手順にしたがって準備してください 準備してくださいはじめにはじめに ■ 付属品一覧• 充電式バッテリーNP-50A(1 個)• バッテリーチャージャーBC-50B(1 式)• プラグアダプター(1 個) 仕向け国によって形状が異なります。•...
-
4 .4 はじめに 本書についてこの使用説明書の以下のペ...4 はじめに 本書についてこの使用説明書の以下のページを開くと、お探しの情報が簡単に見つかるようになっています。目次目次 y P 5 5カメラの主な機能が使用説明書のどこに記載されているかを知りたいときに参照してください。目次を見ると、使用説明書全体の流れがつかめます。トラブルシューティング/F A Q トラブルシューティング /FAQ y P 1 4 6 146カメラの動作がおかしいとき、思い通りの写真が撮れないときなどの原因と対処法を紹介しています。警告表示警告表示 y P 1 5 6 15...
-
5 .5 はじめにはじめに 3カメラをお使いになる前に...5 はじめにはじめに 3カメラをお使いになる前に ...............................3本書について .......................................................4各部の名称 ......................................................... .9メインコマンドダイヤル /サブコマンドダイヤル ...............................11液晶モニターの表示 .....
-
6 .6 はじめに目次j (マニュアルフォーカス)での撮...6 はじめに目次j (マニュアルフォーカス)での撮影方法 ......................................................68ピントを合わせるエリアを変える(AF エリア選択) ............................................71AF エリアの拡大 / 縮小 ..............................72b 顔キレイナビを使った撮影 ......................73個人認識情報を登録する...
-
7 .7 はじめに目次メニューを使いこなす 108撮影...7 はじめに目次メニューを使いこなす 108撮影の設定を変える — 撮影メニュー .......108撮影メニューの使い方..............................108撮影メニュー一覧 .....................................109A シーン選択 .........................................109A E モード ...................................109A Adv.モード .....
-
8 .8 はじめに目次N 世界時計 ...........8 はじめに目次N 世界時計 .............................................135Qa .........................................135R リセット .............................................135o マナーモード .....................................136b 音設定 ...............................
-
9 .9 はじめに 各部の名称使い方や説明については、各...9 はじめに 各部の名称使い方や説明については、各項目の右側に記載されているページを参照してください。左に移動 gF(マクロ)ボタン( P 55)上に移動 ed(露出補正)ボタン( P 54)b(消去)ボタン( P 35)サブコマンドダイヤル ( P 11)MENU(メニュー)/OKボタン右に移動 h N(フラッシュ)ボタン( P 56)下に移動 f h (セルフタイマー)ボタン( P 58)R 本書では、説明に支障のない範囲でイラストを簡略化しています。
-
10 .10 はじめに各部の名称1 モードダイヤル.......10 はじめに各部の名称1 モードダイヤル...............................................362 シャッターボタン ...........................................343 Fn(ファンクション)ボタン .......................594 フラッシュ ......................................................565 ズームリング ..................
-
11 .11 はじめに各部の名称 メインコマンドダイヤル/...11 はじめに各部の名称 メインコマンドダイヤル/ サブコマンドダイヤル メインコマンドダイヤル / サブコマンドダイヤルメインコマンドダイヤルとサブコマンドダイヤルを回転させて、絞り値やシャッタースピードを変えたり、セレクターボタンの代わりに項目を選択したりできます。サブコマンドダイヤルではフォーカスの調整もできます。メインコマンドダイヤル サブコマンドダイヤルメインコマンドダイヤルは、中央部を押すことで、Mモードでの設定項目切り換えなどができます。 撮影時のボタンロックについてMENU/OKボタン...
-
12 .12 はじめに各部の名称 インジケーターラ...12 はじめに各部の名称 インジケーターランプインジケーターランプの色や点灯 / 点滅で、カメラの状態がわかります。ランプの状態 ランプの状態 カメラの状態 カメラの状態緑色点灯 被写体にピントが合っています。緑色点滅 手ブレ警告、AF 警告、 AE 警告です(撮影できます) 。緑と橙色の交互点滅メモリーカードまたは内蔵メモリーに画像を記録しています(続けて撮影できます) 。橙色点灯 メモリーカードまたは内蔵メモリーに画像を記録しています(撮影できません) 。橙色点滅(早い) フラッシュ充電中です...
-
13 .13 はじめに各部の名称 液晶モニターの表示 液晶...13 はじめに各部の名称 液晶モニターの表示 液晶モニターの表示 撮影時および再生時には、液晶モニターに次の情報が表示されます。 ■ 静止画撮影時F1000 F3.3100* a はメモリーカードがカメラに入っていないときに、撮影した画像がカメラの 内蔵メモリーに記録されることを示します。1 フラッシュ ......................................................562 マクロ(近距離) ..................................
-
14 .14 はじめに各部の名称 ■ 再生時2050.1...14 はじめに各部の名称 ■ 再生時2050.12.31 10:00 AM100-00011/1000 F2.813+14:3YouTubeF1 お気に入り ......................................................772 顔キレイナビ ..................................................733 赤目補正 ..........................................128...
-
15 .15 はじめに各部の名称 ■ バッテリー残量表...15 はじめに各部の名称 ■ バッテリー残量表示表示 意味意味D (白点灯) バッテリーの残量は十分にあります。C (白点灯) バッテリーの残量は約半分以下です。B (赤点灯) バッテリーの残量が不足しています。できるだけ早く充電してください。A (赤点滅) バッテリー残量がありません。バッテリーを充電してください。 ■ モニター晴天モード晴天の野外など、光の反射や映り込みが多く液晶画面が見にくい時に、E-Fnボタンを長押しするとモニター晴天モードになり、画面が見やすくなります。モニター晴天モードは...
-
16 .16 はじめに各部の名称 ■ 液晶モニターの表...16 はじめに各部の名称 ■ 液晶モニターの表示切り換えDISP/BACKボタンを押すごとに、液晶モニターの表示が切り換わります。 • 撮影時2000 F5.6200d2000 F5.6200100F情報表示 1 情報表示 21002000 F5.6200Fカスタム 情報表示なし 情報表示 1 について情報表示 1 は、撮影モードがP、A、S、M、C1、C2の場合のみ表示可能です。シャッタースピードや絞り値の左に小さなアイコンが表示され、設定変更がしやすくなります(P 49)。c2000dF5.6...
-
17 .17 はじめに各部の名称 ズーム、絞り、シャッ...17 はじめに各部の名称 ズーム、絞り、シャッタースピード情報表示 1、および情報表示 2 でズームリングを操作すると、次のような情報が表示されます。25 35 50 25 355 50焦点距離情報表示 1 で絞り値やシャッタースピードを設定する場合、次のような情報が表示されます。2.5 2.2 2.88 3.22000F5.6Mdc800 6440 5 100 1220002000F5.6Mdc絞り値 シャッタースピード• 再生時1 0 0 -0 0 0 1 100-00012 0 5 0 . 1...
-
18 .18 はじめに各部の名称 ヒストグラム表示につ...18 はじめに各部の名称 ヒストグラム表示についてヒストグラムとは明るさの分布をグラフ(横軸:明るさ / 縦軸:ピクセル数)に表したものです。ピクセル明るさシャドー ハイライト適正露出の場合 :全体的にピクセルの数が多く、山なりに分布します。露出オーバーの場合 :ハイライトのピクセル数が多く、右に偏ります。露出アンダーの場合 :シャドーのピクセル数が多く、左に偏ります。Q 被写体によってグラフ形状は異なります。
-
19 .19 バッテリーを 充電するご購入時にはバッ...19 バッテリーを 充電するご購入時にはバッテリーは充電されていません。カメラをお使いになる前に付属のバッテリーチャージャーでバッテリーを充電してください。• お客様のバッテリーは NP-50A です。• 充電時間については、P 167 をご確認ください。 1 バッテリーチャージャーにプラグアダプターを取り付けます。図のように正しい向きで「カチッ」と音(感触)がするまで、プラグアダプターを確実に奥まで差し込みます。バッテリーチャージャープラグアダプターQ 付属のプラグアダプターは、バッテリーチャ...
-
20 .20 撮影の準備バッテリーを充電する3 バッテリー...20 撮影の準備バッテリーを充電する3 バッテリーチャージャーを屋内のコンセントに差し込みます。充電ランプが点灯して、充電を開始します。 充電ランプの表示充電ランプの表示により、バッテリーの状態を確認できます。充電ランプ充電ランプ バッテリーの状態 バッテリーの状態 対処対処消灯バッテリー未装着 充電するバッテリーを装着してくださいフル充電(充電終了)バッテリーをバッテリーチャージャーから取り外してください点灯 充電中 —点滅 バッテリー異常プラグアダプターをコンセントから抜き、バッテリーをバッテリーチ...
-
21 .21 撮影の準備バッテリーを充電するQ 同梱されて...21 撮影の準備バッテリーを充電するQ 同梱されているバッテリーチャージャーは電源電圧(100 ~ 240V)電源周波数(50/60Hz)の地域で使用できます。ただし、地域により電源コンセント形状が異なりますので必要に応じ、あらかじめ最適な変換プラグアダプターの安全性をお確かめの上ご用意ください。詳しくは旅行代理店などにご相談ください。Q 工場出荷時にバッテリーはフル充電されていません。お使いになる前に必ず充電してください。Q バッテリーにラベルなどをはらないでください。カメラから取り出せなくなることがあり...
-
22 .22 撮影の準備 バッテリーとメモリーカード...22 撮影の準備 バッテリーとメモリーカードを入れるバッテリーを充電したら、カメラにバッテリーとメモリーカードを入れます。1 バッテリーカバーを開けます。 2 バッテリーを入れます。• 金色の端子を下にして、カメラのバッテリー取り外しつまみ(オレンジ色)にバッテリーのバッテリー指標(オレンジ色)を合わせます。バッテリー指標 バッテリー取り外しつまみ• バッテリー取り外しつまみをバッテリーで押すようにして、バッテリーを入れます。• バッテリーがバッテリー取り外しつまみ(オレンジ色)で 固定されていること...
-
23 .23 撮影の準備バッテリーとメモリーカードを入れる...23 撮影の準備バッテリーとメモリーカードを入れるQ バッテリーカバーが閉まらないときは、無理に閉めずにバッテリーの挿入方向を確認してください。Q カメラの電源がオンになっているときは、バッテリーカバーを開けないでください。画像ファイルやメモリーカードが壊れることがあります。Q バッテリーカバーに無理な力を加えないでください。Q バッテリーの向きを間違えると、カメラが破損する恐れがあります。正しい向きで挿入してください。 3 メモリーカードを入れます。図のように正しい向きで「カチッ」と音(感触)がする...
-
24 .24 撮影の準備バッテリーとメモリーカードを入れる...24 撮影の準備バッテリーとメモリーカードを入れる 4 バッテリーカバーを閉めます。R このカメラは、別売の AC パワーアダプターと DC カプラーと組み合わせて電源を供給することもできます。使い方については、それぞれに付属の使用説明書を参照してください。 バッテリー / メモリーカードを取り出すときはカメラの電源をオフにしてからバッテリーカバーを開けます。• バッテリーを取り出すバッテリー取り外しつまみを指で動かしてロックを外してください。 バッテリー取り外しつまみ• メモリーカードを取...
-
25 .25 撮影の準備バッテリーとメモリーカードを入れる...25 撮影の準備バッテリーとメモリーカードを入れる使用可能なメモリーカード 使用可能なメモリーカード• このカメラでは、弊社および SanDisk 社製の SD/ SDHC/ SDXCメモリーカードの使用をおすすめします。• HD 動画、ハイスピード動画を撮影するときは、G 以上のメモリーカードをご使用ください。• 今後の対応メモリーカードについては、富士フイルムのホームページに掲載しています。詳しくはhttp://fujifilm.jp/support/digitalcamera/compatibili...
-
26 .26 撮影の準備バッテリーとメモリーカードを入れる...26 撮影の準備バッテリーとメモリーカードを入れるQ メモリーカードにラベルなどをはらないでください。はがれたラベルが、カメラの誤動作の原因になることがあります。Q SD メモリーカードの種類によっては、動画の記録が中断されることがあります。Q カメラを修理すると、 内蔵メモリーのデータが消えたり、壊れたりすることがあります。また、修理技術者が、修理中に内蔵メモリーの画像を見ることがあります。Q カメラでメモリーカードや内蔵メモリーをフォーマットすると、画像を保存するフォルダが作られます。このフォルダの名前...
-
27 .27 撮影の準備 電源をオンにする / オフ...27 撮影の準備 電源をオンにする / オフにするカメラのモード(状態) カメラのモード(状態)このカメラには、それぞれ特徴のある 3 つのモード(状態)があります。目的に応じてモードを変えてご使用ください。モードモード 電源電源 レンズの状態レンズの状態収納モードレンズが収納され、ロックされている状態です。カメラケースやカバンに入れて持ち運ぶときに便利です(P 28)。オフスタンバイモード電源はオフですが、すぐに撮影可能モードに入れる状態です。一時的に電源をオフにしたいときに便利です(P 28)...
-
28 .28 撮影の準備電源をオンにする / オフにする ...28 撮影の準備電源をオンにする / オフにする 収納モードからスタンバイモードにする 収納モードからスタンバイモードにする収納モード工場出荷時は収納モードになっています。ズームリングを図の位置まで回します。止まるまでしっかり回します。スタンバイモードSTANDBYの位置までズームリングを回せば、スタンバイモードになります。カチッと音(感触)がするまで、ズームリングを引き出します。 スタンバイモードから収納モードにする スタンバイモードから収納モードにするスタンバイモード撮影可能モードになっている場合は...
-
29 .29 撮影の準備電源をオンにする / オフにする ...29 撮影の準備電源をオンにする / オフにする スタンバイモードから電源をオンにする(撮影可能モードにする) スタンバイモードから電源をオンにする(撮影可能モードにする)スタンバイモード 撮影可能モードズームリングを25の位置まで回します。レンズカバーが開き、撮影可能モード(電源オン)になります。電源をオフにする(スタンバイモードにする) 電源をオフにする(スタンバイモードにする)電源をオフにするには、STANDBYの位置までズームリングを回します。R 撮影中に a (再生)ボタンを押すと、再生モードに...
-
30 .30 撮影の準備 初期設定を行うご購入後初めて電...30 撮影の準備 初期設定を行うご購入後初めて電源をオンにしたときは、使用する 言語や日時などは設定されていません。次の手順で使用する言語や日時などの初期設定を行います。R 言語や日時の設定をやり直したい場合は、 「セットアップメニューの使い方」 ( P 134) で、 F 日時設定またはQ a を選んだあとに、以下の手順で設定できます。1 電源をオンにします。言語設定画面が表示されます。2 使用する言語を選び、MENU/OKボタンを押します。言語が設定され、 日時設定画面が表示されます。3 年月日の...
-
31 .31 撮影の準備初期設定を行う6 パフォーマンス設...31 撮影の準備初期設定を行う6 パフォーマンス設定を選びます。 n 節電:消費電力を抑えるため、バッテリーを長持ちさせられます。 o モニターパワーアップ :液晶モニターが明るくなり、なめらかで見やすい表示になります。7 MENU/OKボタンを押します。設定が終了して、撮影を開始できます。R バッテリーを取り外してしばらく保管すると、設定した内容がクリアされる場合があります。その場合は、初期設定の設定画面が表示されますので、再設定してください。 設定のスキップDISP/BACKボタンを押して、設...
-
32 .32 撮影するここでは、 R 撮影の基本的な...32 撮影するここでは、 R 撮影の基本的な流れを説明します。1 カメラの電源をオンにして、モードダイヤルをEXRに合わせると、 R の撮影画面が表示されます。 o アイコンカメラが最適なシーンを認識するため、人物を常に検出し続けることを表すアイコンです。 シーンアイコンカメラが認識した最適なシーンのシーンアイコンが表示されます。R シャッターボタン半押し時に、優先される E モードアイコンが表示されます( P 38)。基本的な撮影と再生基本的な撮影と再生
-
33 .33 基本的な撮影と再生撮影する 2 カメラを構え...33 基本的な撮影と再生撮影する 2 カメラを構えます。• 手ブレを防ぐため、脇をしめ、カメラを両手でしっかりと持ってください。 • レンズやフラッシュに指などがかかると、ピンぼけや暗い写真になることがあります。ご注意ください。 3 構図を決めます。ズームリングを回して、構図を調整します。 ズームを使うにはズームリングを回すと、ズームが作動して被写体の大きさを変えることができます。広い範囲を写したいときは左方向、被写体を大きく写したいときは右方向に、ズームリングを回してください。ズーム操作中は、画面...
-
34 .34 基本的な撮影と再生撮影する 4 シャッタ...34 基本的な撮影と再生撮影する 4 シャッターボタンを半押しして、被写体に ピントを合わせます。ピントが合ったとき ピピッと音が鳴り 、インジケーターランプが緑色に点灯します。ピピッ ピントが合わないとき 赤色の AF フレームと s が液晶モニターに表示され、インジケーターランプが緑色点滅します。構図を変えるか、AF/AE ロックを使ってください(P 53)。R シャッターボタンを半押しすると、レンズ動作音が発生します。5 シャッターボタンを半押ししたまま、さらに深く押し込みます(全押しし...
-
35 .35 基本的な撮影と再生 撮影した画像を見る撮影...35 基本的な撮影と再生 撮影した画像を見る撮影した写真は、液晶モニターで再生できます。大切な写真を撮る前には、試し撮りをして、確認しましょう。1 a (再生)ボタンを押します。最後に撮影した画像が液晶モニターいっぱいに表示されます。2 g または h を押して、見たい画像を選びます。g :前の画像が表示されます。h :次の画像が表示されます。R シャッターボタンを半押しすると、撮影画面に戻ります。 不要な画像を消去するには消去したい画像が表示されているときに、b(消去)ボタンを押します。画像を...
-
36 .36 モードダイヤルで 撮影モードを切り換え...36 モードダイヤルで 撮影モードを切り換える撮影モードを切り換えることで、状況(シーン)に適した設定を行うことができます。モードを切り換えるには、モードダイヤルを回して、使用するモードアイコンを指標に合わせます。 ■ E優先する画質の指標を選んで撮影できます。カメラが撮影シーンに合わせて、自動で最適な状態を設定するオートモードも選べます(P 37)。 ■ B (オート) カメラまかせの簡単操作できれいな写真が撮影できます。 ■ SP(シーンポジション)いろいろな撮影シーンに合わせて、カメラの設定を最...
-
37 .37 モードを切り換えて撮影するモードダイヤルで撮...37 モードを切り換えて撮影するモードダイヤルで撮影モードを切り換える E (プレミアム(プレミアム E オート/オート / E 優先モード)優先モード)シーンに最適な E モードをカメラまかせで設定したい場合や優先する画質の指標を選んで撮影したい場合に使います。モードダイヤルをEXRに合わせます。表示されるメニューから、使用するE モードを選んでください。 R プレミアム E オートカメラが自動で撮影シーンと最適なE モードを設定します(P 32)。R O 画像サイズ を S に設定すると、記録画像は...
-
38 .38 モードを切り換えて撮影するモードダイヤルで撮...38 モードを切り換えて撮影するモードダイヤルで撮影モードを切り換える n インテリジェントブレ防止についてn が表示されたときは自動的に連写し、1 枚の画像に合成します。撮影時の手ブレを抑え、高感度でもノイズの少ない写真を撮影できます。R n は、次のときに有効になります。• Z インテリジェントブレ防止がONのとき• フラッシュの設定がオートまたは発光禁止のとき(P 56)Q カメラをしっかり構えて撮影してください。Q 処理に時間がかかる場合があります。Q 動いている被写体の場合、合成処理に...
-
39 .39 モードを切り換えて撮影するモードダイヤルで撮...39 モードを切り換えて撮影するモードダイヤルで撮影モードを切り換える A d v . Adv.アドバンストモード アドバンストモード高度なテクニックが必要な写真を簡単に撮影できます。モードダイヤルをAdv.に合わせます。撮影メニューの A Adv.モードから、使用するアドバンストモードを選んでください。 アドバンストフィルターさまざまなフィルター効果を加えた写真が撮影できます。以下のフィルター効果を選べます。 アドバンストフィルター アドバンストフィルター 効果効果G トイカメラ トイカメラ レト...
-
40 .40 モードを切り換えて撮影するモードダイヤルで撮...40 モードを切り換えて撮影するモードダイヤルで撮影モードを切り換える r ぐるっとパノラマ 360カメラを動かして撮影した複数の画像を自動で合成し、1 枚のパノラマ写真を作成します。ぐるっとパノラマ 360 モードでは、ズームは広角側に固定されます。1 焦点距離を調整します。ズームリングを回して、画面に表示されるズームバーが白色になるよう、焦点距離を調整します(P 33)。2 撮影する角度(撮影画角)を選びます。f を押して撮影画角変更画面を表示させ、 g または h で撮影する角度を選び、MENU/OK...
-
41 .41 モードを切り換えて撮影するモードダイヤルで撮...41 モードを切り換えて撮影するモードダイヤルで撮影モードを切り換える5 矢印方向にカメラを動かします。矢印方向にカメラをガイドバーの終端までスムーズに動かすと撮影が終了し、パノラマ写真が保存されます。R 撮影中にシャッターボタンをもう一度全押しすると、撮影が停止します。R 撮影された画像が 120 度以下の場合は、パノラマ写真は保存されません。120ガイドバー z について撮影画角でz を選ぶと、継ぎ目のない 360° のパノラマ写真が撮影できます。 z で撮影したパノラマを再生すると、エンドレス...
-
42 .42 モードを切り換えて撮影するモードダイヤルで撮...42 モードを切り換えて撮影するモードダイヤルで撮影モードを切り換えるQ 撮影シーンによっては、設定した角度どおりに撮影できない場合があります。Q 以下の場合は、ぐるっとパノラマ 360 撮影には適していません。- 被写体が動いている- 被写体とカメラの距離が近すぎる- 空や芝生など、同じような模様が続く風景- 明るさが大きく変動するシーン- 波や滝など常に模様が変化する風景 i ぼかしコントロール人物や花などの背景をぼかし、被写体を強調して撮影したいときに使用します。シャッターを押すと最大3コマ連写し、カ...
-
43 .43 モードを切り換えて撮影するモードダイヤルで撮...43 モードを切り換えて撮影するモードダイヤルで撮影モードを切り換える j 連写重ね撮り暗いシーンや望遠撮影時の止まっている被写体の撮影に適しています。シャッターを押すと連写し、カメラが自動的に1枚の画像に合成します。手ブレを抑え、高感度でもノイズが少ない写真を撮影できます。R t 保存設定 の処理前画像記録 では、 j 連写重ね撮り で処理する前の画像も同時に記録するように設定できます(P 141)。Q 動いている被写体の場合、合成処理に失敗することがあります。Q 撮影中にカメラを大きく動かした場合や...
-
44 .44 モードを切り換えて撮影するモードダイヤルで撮...44 モードを切り換えて撮影するモードダイヤルで撮影モードを切り換えるj 多重露出2 枚の画像を重ねて 1 つの画像に合成します。1 1 枚目の画像を撮影します。2 MENU/OKを押します。2 枚目の撮影画面が表示されます。R 1 枚目の画像を撮り直す場合は g を押してください。R DISP/BACKを押すと、1 枚目の画像が保存され、多重露出撮影を終了します。3 2 枚目の画像を撮影します。R 1 枚目の画像が撮影画面にうすく表示されているので、その画像を見ながら 2 枚目の画像の位置を調整してくだ...
-
45 .45 モードを切り換えて撮影するモードダイヤルで撮...45 モードを切り換えて撮影するモードダイヤルで撮影モードを切り換える i 3D2 回撮り2 回に分けて 2 枚の画像を異なる角度から撮影し、3D 画像にします。1 h を押して、撮影順を変更します。2 g または h で被写体の左側と右側のどちらを先に撮影するかを選びます。• G のときは、左側を先に撮影します。• H のときは、右側を先に撮影します。撮影順変更3 シャッターボタンを押すと、1 枚目の画像が撮影されます。R 1 枚目撮影後、DISP/BACKボタンを押すと撮影を中止します。4 シャッ...
-
46 .46 モードを切り換えて撮影するモードダイヤルで撮...46 モードを切り換えて撮影するモードダイヤルで撮影モードを切り換える i 3D2 回撮りで撮影した画像の再生 / プリントについて◆ このカメラでの再生方法 1 コマ再生時にf を押すと、撮影した 2 枚の画像を交互に表示できます。◆ このカメラ以外での再生について• 2D&3D デジタルフォトフレーム「FINEPIX REAL 3D V3」や 3D デジタルカメラ「FINEPIX REAL 3D W3」で 3D 表示できます。• 「FINEPIX REAL 3D W3」での表示は、Q または ...
-
47 .47 モードを切り換えて撮影するモードダイヤルで撮...47 モードを切り換えて撮影するモードダイヤルで撮影モードを切り換える S P SPシーンポジションシーンポジションいろいろな撮影シーンに合わせて、カメラの設定を最適な状態にするシーンポジションが用意されています。モードダイヤルをSPに合わせます。撮影メニューの A シーン選択から、使用するシーンモードを選んでください。シーンシーン 機能機能 C 高感度2枚撮り 高感度 2 枚撮りフラッシュ非発光 / 発光で連続 2 枚撮影します。 D D ナチュラルフォト ナチュラルフォト暗い場面でも、目...
-
48 .48 モードを切り換えて撮影するモードダイヤルで撮...48 モードを切り換えて撮影するモードダイヤルで撮影モードを切り換える M マニュアルマニュアルMマニュアルでは、シャッタースピードや絞り値も撮影者が設定できます。意図的に「オーバー(明るい) 」または「アンダー(暗い) 」の露出を設定できるので、個性的で多彩な表現が可能になります。モードダイヤルをMに合わせます。メインコマンドダイヤルを回して、絞り値とシャッタースピードを設定します。設定する項目を切り替えるには、メインコマンドダイヤルを押します。2000F5.6Mdc絞り値シャッタースピードR メインコ...
-
49 .49 モードを切り換えて撮影するモードダイヤルで撮...49 モードを切り換えて撮影するモードダイヤルで撮影モードを切り換える サブコマンドダイヤルについてフォーカスモード (P 67) が マニュアル 以外のときは、 シャッタースピードや絞り値の設定にサブコマンドダイヤルも使用できます。R サブコマンドダイヤルで設定できるのは、 cマークが付いている項目です。R メインコマンドダイヤルを押すと、設定できる項目が切り換わります。c2000dF5.6d2000cF5.6 露出インジケーターについてMマニュアルでは、常に露出インジケーターが表示されます。20
-
50 .50 モードを切り換えて撮影するモードダイヤルで撮...50 モードを切り換えて撮影するモードダイヤルで撮影モードを切り換えるメインコマンドダイヤルまたはサブコマンドダイヤルを回して、絞り値を設定します。Q 設定した絞り値で適正な明るさにならないときは、シャッタースピードが赤色で表示されます。その場合は絞り値を設定し直してください。Q 被写体の明るさがカメラで測光できる明るさの範囲を超えると、シャッタースピード が「----」と表示されます。その場合はシャッターボタンを半押しして測光し直してください。2000F6.4Ad絞り値 Sシャッター優先シャッター優先Sシ...
-
51 .51 モードを切り換えて撮影するモードダイヤルで撮...51 モードを切り換えて撮影するモードダイヤルで撮影モードを切り換える Pプログラムプログラム Pプログラムでは、カメラがシャッタースピードと絞り値を自動的に設定します。プログラムシフトで同じ露出値のままシャッタースピードと絞り値の組み合わせを変えることもできます。モードダイヤルをPに合わせます。Q 被写体の明るさがカメラで測光できる明るさの範囲を超えると、シャッタースピードおよび絞り値が「---- 」と表示されます。その場合は、シャッターボタンを半押しして測光し直してください。 プログラムシフトの設...
-
52 .52 モードを切り換えて撮影するモードダイヤルで撮...52 モードを切り換えて撮影するモードダイヤルで撮影モードを切り換える C 1 / C 2カスタム C1/C2カスタムP、S、A、Mモード、 E (S 、T 、U )モードの撮影設定をあらかじめ保存しておき、その設定を呼び出せます。設定は、撮影メニューのK カスタムモード保存で保存します。モードダイヤルをC1/C2に合わせます。 C1/C2 カスタムモードの保存について撮影メニューのK カスタムモード保存で、現在、設定されている撮影条件を保存できます。保存できる撮影条件は次のとおりです。■ 撮影メニュー...
-
53 .53 AF/AE ロック撮影 静止画撮影時に...53 AF/AE ロック撮影 静止画撮影時にシャッターボタンを半押しし続けて、 ピントを固定すること を「AFロック」 、明るさを決めて固定することを「AE ロック」といいます。被写体を画面の中央以外に配置して撮影したいときに便利です。1 AFフレームを被写体に合わせて半押しします。1000F3.32 半押ししたまま構図を変えます。1000F3.33 全押しして撮影します。 オートフォーカス の苦手な被写体についてこのカメラは精密なオートフォーカス機構を搭載していますが、次のような被写体や条...
-
54 .54 いろいろな撮影と再生 d 画像の明るさを...54 いろいろな撮影と再生 d 画像の明るさを変える( 露出補正)画像の 明るさを調整できます。被写体が明るすぎたり、暗すぎたり、被写体と背景のコントラスト(明暗の差)が大きい場合に使います。 e (d 露出補正)ボタンを押します。メインコマンドダイヤルまたはサブコマンドダイヤルで露出を補正し、MENU/OKボタンを押します。+補正(暗い画像を明るくします)-補正(明るい画像を暗くします)R 露出補正を± 0 以外に設定すると、液晶モニターに d が表示されます。R 設定した露出補正値は、カメラの電源...
-
55 .55 いろいろな撮影と再生 F 近距離撮影...55 いろいろな撮影と再生 F 近距離撮影(マクロ)被写体に近づいて大きく撮影したいときに使います。 g (F マクロ)ボタンを押します。OFFOFFマクロマクロ 説明説明F マクロを ON にします。OFFマクロを OFF に(解除)します。R 近距離撮影中にズームリングを使うと、構図を調整できます( P 33)。R マクロ撮影時は手ブレしやすいので、三脚の使用をおすすめします。R 近づいてフラッシュ撮影するとレンズの影が映ることがあります。その場合は、少しズームするか、離して撮影してください。R...
-
56 .56 いろいろな撮影と再生 N フラッシュ撮影(...56 いろいろな撮影と再生 N フラッシュ撮影( スーパー i フラッシュ)夜や暗い室内で撮影をするときは、 フラッシュをお使いください。 1 フラッシュポップアップスイッチをスライドします。フラッシュがポップアップします。2 フラッシュ設定を選びます。h(N フラッシュ)ボタンを押して、フラッシュ設定を選びます。Pオートフラッシュシーンに応じて自動発光しますフラッシュフラッシュ(※)(※)説明説明AUTO K オートフラッシュ(表示なし) :ほとんどの状況に適しています。カメラが暗いと判断したときにフラ...
-
57 .57 いろいろな撮影と再生N フラッシュ撮影(スー...57 いろいろな撮影と再生N フラッシュ撮影(スーパー i フラッシュ) フラッシュ 発光禁止フラッシュを閉じると発光禁止になります。フラッシュ撮影が禁止されている場所などでの撮影に適しています。被写体が暗いときでも、フラッシュを発光しません。暗いときは三脚の使用をおすすめします。 赤目現象暗い場所でフラッシュ撮影したときに、フラッシュの光が目の中で反射することにより瞳が赤く写る現象のこと。 スーパー i フラッシュとはこのカメラは、被写体の位置とカメラとの距離、明るさなどを瞬時に計...
-
58 .58 いろいろな撮影と再生 h セルフタイ...58 いろいろな撮影と再生 h セルフタイマー撮影撮影者を含めた集合写真や、シャッターボタンを押すときにカメラが動くのを防ぐための撮影には、セルフタイマーをお使いください。 f (h セルフタイマー)ボタンを押します。OFFOFFセルフタイマー セルフタイマー 説明説明TOFF:セルフタイマーを使用しません。S 10秒:シャッターボタンを全押ししてから 10 秒後に撮影されます。R 2秒:シャッターボタンを全押ししてから 2 秒後に撮影されます。R S(10 秒後撮影)では、カメラ前面のセルフタ...
-
59 .59 いろいろな撮影と再生 ファンクション(...59 いろいろな撮影と再生 ファンクション(Fn)ボタンを使うFn(ファンクション)ボタンには機能を1つ割り当てられます。Fnボタンを押すだけで機能を切り換えたり、設定画面を呼び出したりできます。Fnボタンの割り当ては、 F Fnボタン設定 で設定できます ( P 117)。 割り当てられる機能は次のとおりです。• ISO 感度(P 109)• 画像サイズ(P 110)• 画質モード(P 111)• RAW(P 140)• ダイナミックレンジ(P 111)• フィルムシミュレーション(...
-
60 .60 いろいろな撮影と再生 拡張ファンクション(...60 いろいろな撮影と再生 拡張ファンクション(E-Fn)ボタンを使うE-Fn(拡張ファンクション)ボタンを押すと、 拡張ファンクション画面が表示されます。DCEM Mさらに e 、f 、g 、h 、a 、t の各ボタンを押すことで機能を切り替えたり、設定画面を呼び出したりできます。R もう一度E-Fnボタンを押すと撮影画面に戻ります。ボタンの割り当てを変更する ボタンの割り当てを変更する拡張ファンクション画面から呼び出す機能は、撮影メニューのE-Fnボタンカスタム設定で変更できます。各ボタンに割り当てら...
-
61 .61 いろいろな撮影と再生拡張ファンクション(E-...61 いろいろな撮影と再生拡張ファンクション(E-Fn)ボタンを使う1 撮影メニューから E E-Fnボタンカスタム設定を選びます。E E-Fnボタンカスタム設定画面が表示されます。㎏ 燦廸鍮際傘滋祉執燦艸裁崎采坂細哉晢嫡G/Hp滋祉執始旨祉痔 暼E2 割り当てを変更したいボタンを押します。G/Hp滋祉執始旨祉痔 暼E糂燵 八支使枝 示実詩TCY私使試璽紫屍鴫執施次宍使詞飼鹿執旨児伺識痔斯璽自鴫実斯辞執 児伺識痔斯璽自鴫実斯辞執3 割り当てたい機能を ef で選び、MENU/OKを押して設定します。
-
62 .62 いろいろな撮影と再生 R 連続撮影する(...62 いろいろな撮影と再生 R 連続撮影する( 連写)動いている被写体などを連続して撮影するのに適しています。MENU/OKボタンを押して撮影メニューを表示させ、R 連写から使用する設定を選びます。連写連写 PB 1コマ撮影 1 コマ撮影 -I 連写 連写 63P 前後撮り連写 前後撮り連写 64O A E ブラケティング AE ブラケティング 65W I S Oブラケティング ISO ブラケティング 66X フィルムシミュレーションB K T フィルムシミュレーシ...
-
63 .63 いろいろな撮影と再生R 連続撮影する(連写)...63 いろいろな撮影と再生R 連続撮影する(連写) I I 連写連写シャッターボタンを押している間、連続して撮影します。1 gh で連写速度を選びます。徹 2 MENU/OKボタンを押して、決定します。3 撮影します。シャッターボタンを押している間、連続撮影を行います。
-
64 .64 いろいろな撮影と再生R 連続撮影する(連写)...64 いろいろな撮影と再生R 連続撮影する(連写) P P 前後撮り連写前後撮り連写シャッターボタンを押したときの前後の画像を連続して撮影します。1 連写撮影画面で、 h を押して連写設定画面を表示させます。連写設定コマ数速度2 速度を選び、 h を押します。3 ef で連写速度を選びます。4 MENU/OKボタンを押して、連写設定画面に戻ります。5 連写設定画面でコマ数を選び、 h を押します。総連写コマ数6 コマ数を設定します。• ef で総連写コマ数を選びます。• gh で前後の連写コマ数を選びます...
-
65 .65 いろいろな撮影と再生R 連続撮影する(連写)...65 いろいろな撮影と再生R 連続撮影する(連写)9 撮影します。シャッターボタンを半押ししたときに前後の連写コマ数で設定した前のコマ数を撮影し、全押ししたときに後のコマ数を撮影します。シャッターボタン半押し シャッターボタン全押し ■ 総連写コマ数:8 コマの場合前後の連写コマ数で設定した前のコマ数前後の連写コマ数で設定した後のコマ数Q 連写速度の設定によっては、表示コマ数が少なくなります。Q シャッターボタンを半押ししてから全押しするまでに、前のコマ数が設定コマ数に満たないときは、残りのコマ数はすべて後...
-
66 .66 いろいろな撮影と再生R 連続撮影する(連写)...66 いろいろな撮影と再生R 連続撮影する(連写) W W I S Oブラケティング ISO ブラケティング撮影した1枚の画像から、ISO感度( P 109)を変化させて3枚の画像を作成します。ISO 感度の変化する段階は、設定感度 ISO200 ~ 1600 までの間で 1/3 段ずつステップ幅を変更できます。設 定 設 定 説 明 説 明±1±1 ステップを 1 段に設定します。±2/3ステップを 2/3 段に設定します。±1/3ステップを 1/3 段に設定します。 X X フィルムシミュレ...
-
67 .67 いろいろな撮影と再生 ピント合わせの方法を...67 いろいろな撮影と再生 ピント合わせの方法を変える(フォーカスモード)ピント合わせの方法を変更できます。MENU/OKボタンを押して撮影メニューを表示させ、 フォーカスモード から使用する設定を選びます。設 定 設 定 説 明 説 明M マニュアルピントを手動で合わせたいときに使用します。オートフォーカスの苦手な被写体 (P 53) を撮影するときや意図的にピントをずらしたいときなどに使用します。顔キレイナビは自動的に OFF になります。t エリア選択 ピントを合わせるエリアを手動で選択します...
-
68 .68 いろいろな撮影と再生ピント合わせの方法を変え...68 いろいろな撮影と再生ピント合わせの方法を変える(フォーカスモード) j j (マニュアルフォーカス)での撮影方法 (マニュアルフォーカス)での撮影方法1 フォーカスモードからM マニュアルを選びます。画面にj が表示されます。2000 F6.4Mdc2 サブコマンドダイヤルを回して、被写体がはっきり見えるようにピントを合わせます。サブコマンドダイヤルを左に回すと近距離側に、右に回すと遠距離側にピントが合います。R サブコマンドダイヤルを回す方向は、セットアップメニューの I フォーカスダイヤル(P...
-
69 .69 いろいろな撮影と再生ピント合わせの方法を変え...69 いろいろな撮影と再生ピント合わせの方法を変える(フォーカスモード) ピントの確認方法 MF時にセットアップメニュー 表示設定 の フォーカスチェック をONにしてサブコマンドダイヤルを回すと拡大して表示され、ピントの確認がしやすくなります。R 拡大する位置を変更することもできます( P 71)。2000 F6.4Mdc2000 F6.4Mdc通常表示通常表示 拡大表示拡大表示
-
70 .70 いろいろな撮影と再生ピント合わせの方法を変え...70 いろいろな撮影と再生ピント合わせの方法を変える(フォーカスモード)3 撮影します。Q サブコマンドダイヤルを回し続けると、無限遠を超えたフォーカス位置になり、ピントが合わなくなる場合があります。Q フォーカスモードがマニュアルに設定されている間、マクロ設定はできません。R g ボタンを押すと、フォーカスフレーム内の被写体にオートフォーカスでピントを合わせます。素早くピントを合わせたいときに便利です。フォーカスモードがマニュアルに設定されているときのみ使用できます。
-
71 .71 いろいろな撮影と再生 ピントを合わせるエリ...71 いろいろな撮影と再生 ピントを合わせるエリアを変える(AF エリア選択)撮影メニューの F フォーカスモード で t エリア選択 を選択している場合、ピント合わせのエリアを変更できます。■ A F エリアの選択/ 移動 ■ AF エリアの選択 / 移動1 MENU/OKボタンを押して撮影メニューを表示させ、F フォーカスエリア選択を選びます。AF エリア選択の設定画面が表示されます。AF エリアポイント(+)と AF エリアが表示されます。AF エリアAF エリアポイント2 6 、7 、8...
-
72 .72 いろいろな撮影と再生ピントを合わせるエリアを...72 いろいろな撮影と再生ピントを合わせるエリアを変える(AF エリア選択)A F エリアの拡大/ 縮小 AF エリアの拡大 / 縮小AF エリア選択の設定画面でメインコマンドダイヤルを左右に回すと、AF エリアのサイズが選べます。• 左に回すとサイズが小さく(最小 50%)、右に回すとサイズが大きく(最大150%)なります。メインコマンドダイヤルの中央を押すと、100% に戻ります。• MENU/OKボタンを押すとサイズが設定されます。
-
73 .73 いろいろな撮影と再生 b 顔キレイナ...73 いろいろな撮影と再生 b 顔キレイナビを使った撮影顔キレイナビを使うと、カメラが人物の顔を検出し、背景よりも顔にピントと明るさを合わせ、人物を明るく目立つように撮影できます。人物が左右に並んでいるときなど、背景にピントが合いがちなシーンでの撮影に適しています。MENU/OKボタンを押して撮影メニューを表示させ、b 顔キレイナビ設定 の顔キレイナビ をONにします。緑色の枠• 人物の顔の上に緑色の枠が表示されます。• カメラが複数の顔を検出した場合、中央付近の顔の上に緑色の枠が、その他の顔の上...
-
74 .74 いろいろな撮影と再生 個人認識情報を登...74 いろいろな撮影と再生 個人認識情報を登録する( n 個人認識)個人認識を登録すると、登録した人の顔に優先的にピントや露出を合わせて撮影したり、再生時に登録した内容(名前や誕生日など)を表示したりできます。個人認識情報を新規登録する 個人認識情報を新規登録するHappy Birthday!1 b 顔キレイナビ設定メニューから個人認識を選びます。個人認識設定画面が表示されます。2 新規登録を選びます。個人登録画面が表示されます。3 個人登録画面のガイドに合わせて正面の顔を撮影します。MEN...
-
75 .75 いろいろな撮影と再生個人認識情報を登録する(...75 いろいろな撮影と再生個人認識情報を登録する( n 個人認識)7 MENU/OKボタンを押します。誕生日が登録され、 個人情報 画面に戻ります。登録した誕生日を確認してください。8 カテゴリーを登録します。個人情報画面でカテゴリーを選び、属性をリストから選びます。9 MENU/OKボタンを押します。カテゴリーが登録され、 個人情報 画面に戻ります。登録したカテゴリーを確認してください。R 再生時に顔を拡大しようとしたとき、画像の撮影日と緑色の枠が表示された人物の誕生日が一致すると、名前とともに「Happ...
-
76 .76 いろいろな撮影と再生個人認識情報を登録する(...76 いろいろな撮影と再生個人認識情報を登録する( n 個人認識)登録おすすめ機能登録おすすめ機能n 個人認識 メニューの 登録おすすめ機能 をONにして撮影すると、何回も撮影された顔を自動で検出します。R 撮影回数の多い顔を認識したときは「 n この人物を登録しますか? 」とメッセージが表示されます。MENU/OKボタンを押すと個人情報画面が表示され、新規登録ができます。R 登録おすすめ機能 だけでは認識されにくい場合がありますので、あらかじめ 新規登録 から登録することをおすすめします。 個人...
-
77 .77 1 コマ再生する a (再生)ボタンを押す...77 1 コマ再生する a (再生)ボタンを押すと、最後に撮影した画像が表示(1 コマ再生)されます。1 0 0 -0 0 0 1 100-00011 / 1 0 0 0 1/1000F4. . 5 F4.52-1-13 1つ前の画像を見るには g を押します。次の画像を見るには h を押します。ボタンを押し続けると、早送りします。 R 他のカメラで撮影した画像をこのカメラで再生すると、液晶モニターに m (プレゼントアイコン)が表示されます。連写画像の再生連写画像の再生連写で撮影された画像は、最初の...
-
78 .78 いろいろな撮影と再生1 コマ再生する 再生ズ...78 いろいろな撮影と再生1 コマ再生する 再生ズーム再生ズーム1 コマ再生時に画像をズーム(拡大)できます。メインコマンドダイヤルを左へ回すと縮小します。メインコマンドダイヤルを右へ回すと拡大します。ズームバー画像の拡大表示中に e 、f 、g または h を押すと、液晶モニターに表示される範囲を移動できます。ナビゲーションで現在の表示位置がわかります。再生ズームを解除するには、DISP/BACKボタンを押します。R 拡大表示中にサブコマンドダイヤルを回すと、拡大表示したまま前後の画像に切り換えることがで...
-
79 .79 いろいろな撮影と再生 マルチ再生する再生...79 いろいろな撮影と再生 マルチ再生する再生時に、1 コマ、1 コマ順序付き、2 コマ、9 コマ、100 コマ( マイクロサムネイル)を表示して、画像を比較したり、見たい画像を選んだりすることができます。メインコマンドダイヤルを左へ回すたびに表示される画像が増えます。1 0 0 -0 0 0 1 100-0001R メインコマンドダイヤルを右へ回すたびに表示される画像が減ります。R e 、f 、g または h を押して画像を選び、MENU/OKボタンを押すと、選んだ画像を 1 コマ表示できます。R ...
-
80 .80 いろいろな撮影と再生 A 画像を 消去す...80 いろいろな撮影と再生 A 画像を 消去する画像を 1 コマだけ消去したり、消去する画像を複数枚選んで消去したり、すべての画像をまとめて消去したりすることができます。 誤って画像を消去すると元には戻せません。消去したくない画像は、あらかじめパソコンにコピーしておいてください。MENU/OKボタンを押して 再生メニューを表示させ、A 消去から消去方法を選びます。消去終了再生メニュー生1コマ複数指定全コマ戻る全コマ消去複数指定消去1 コマ消去R プロテクトされた画像は消去できません。消去するには、...
-
81 .81 いろいろな撮影と再生A 画像を消去する複数指...81 いろいろな撮影と再生A 画像を消去する複数指定消去複数指定消去R が表示されている画像をまとめて消去できます。R プリント予約やフォトブックが設定されている画像には、S が表示されます。完了/やめる 選択複数指定消去1 消去する画像を選んでMENU/OKボタンを押すと、選択されます。• 選択された画像はR が表示されます。• もう一度、MENU/OKボタンを押すと、選択が解除されます。2 まとめて消去する画像を選択指定したあと、DISP/BACKボタンを押します。消去実行画面が表示されます。3 実行を...
-
82 .82 いろいろな撮影と再生 b ピクチャー...82 いろいろな撮影と再生 b ピクチャーサーチ再生メニューの b ピクチャーサーチで、画像を検索できます。1 b ピクチャーサーチの検索条件を選びます。検索条件検索条件 内容内容日付で検索日付で検索指定した撮影日を選んで画像を表示します。顔で検索顔で検索顔の情報をもとにして指定した画像を表示します。I お気に入りで検索 お気に入りで検索指定した I お気に入りランクの画像を表示します( P 77)。撮影シーンで検索 撮影シーンで検索指定した撮影シーンを選んで画像を表示します。画像タイプで検...
-
83 .83 いろいろな撮影と再生 m フォトブック...83 いろいろな撮影と再生 m フォトブックアシスト画像を選んで、フォトブックを作成できます。 フォトブックを作成する フォトブックを作成する1 再生メニューから m フォトブックアシストを選びます。2 新規BOOKを選び、MENU/OKを押します。フォトブックの新規作成画面が表示されます。3 フォトブックを作成する画像の選択方法を選びます。全画像から選択 :保存されているすべての画像から 1 枚ずつ選択できます。サーチして選択:指定した条件で検索した画像から選択できます( P 82)。R a ...
-
84 .84 いろいろな撮影と再生m フォトブックアシスト...84 いろいろな撮影と再生m フォトブックアシストQ フォトブックで選択できる画像は 300 枚までです。Q 画像が 1 枚も選択されていないフォトブックは削除されます。 作成したフォトブックについて• 作成したフォトブックは、付属のソフトウェ ア「MyFinePix Studio」でも 、パソコンに取り込んで使うことができます。• カメラで作成したフォトブックは、対応する店頭で簡単に注文することができます。詳しくは下記ホームページをご覧ください。 http://fujifilm.jp/persona...
-
85 .85 いろいろな撮影と再生 パノラマを再生す...85 いろいろな撮影と再生 パノラマを再生する1 コマ再生時にパノラマ写真を選択して f を押すと、パノラマ写真を再生できます。横方向に撮影したパノラマ写真は左から右に、縦方向に撮影した写真は下から上に表示されます。再生停止 一時停止R z で撮影したパノラマ写真は、エンドレスで再生され( P 41)、 Z 消費電力設定の自動電源OFFの設定が無効になります( P 138)。R z で撮影したパノラマ写真を再生中に、 g を押すと再生方向が右から左になります。 h を押すと左から右に戻ります。パノラ...
-
86 .86 いろいろな撮影と再生 撮影時の情報を確...86 いろいろな撮影と再生 撮影時の情報を確認する再生時にDISP/BACKボタンを何度か押すと撮影時の情報を確認できます(P 16)。::::OFFISO 4001/250F4.523-12050. 12. 31 10:00 AM100-00014:3NSTDコマ NO.ヒストグラム画像サイズ /画質モード感度シャッタースピード/ 絞り値フィルムシミュレーションフラッシュホワイトバランス露出補正値ダイナミックレンジR 露出オーバーで白とびした箇所は、黒く点滅して表示されます。 詳細情報を確認す...
-
87 .87 F 動画を撮影する音声付きの動画を撮影で...87 F 動画を撮影する音声付きの動画を撮影できます。1 t (動画撮影)ボタンを押すと、動画撮影が開始されます。R 動画撮影中もズーム操作が行えます(P 33)。撮影中は、 R が表示されます。動画撮影中に撮影可能な静止画の枚数が表示されます。動画撮影の残り時間(カウントダウン)が表示されます。18m39s982 もう一度 t (動画撮影)ボタンを押すと、撮影が終了します。残り時間がなくなるか、内蔵メモリーまたはメモリーカードに空きがなくなると、撮影は自動的に終了します。Q 連続して撮影できる時間...
-
88 .88 動画の撮影と再生F 動画を撮影する 動画...88 動画の撮影と再生F 動画を撮影する 動画撮影中の静止画撮影について動画撮影中にシャッターボタンを押すと、静止画を撮影できます。R 動画撮影中の静止画撮影には二つの撮影方法があります。撮影メニュー W 動画設定 の動画中静止画撮影で撮影方法を選んでください。R 静止画と動画はそれぞれ別ファイルで保存されます。Q ハイスピード動画を撮影中は、静止画の撮影はできません。Q 撮影できる枚数には限りがあります。R ピントや露出、ホワイトバランスはシーンに応じて自動的に変化します。撮影した動画の色と明るさが...
-
89 .89 動画の撮影と再生F 動画を撮影する 動画の画...89 動画の撮影と再生F 動画を撮影する 動画の画像サイズを変更するには 動画の画像サイズを変更するには撮影メニュー W 動画設定の動画モードを選びます。設定設定 説明説明i 1920×1080フルハイビジョン動画h 1280×720ハイビジョン動画f 640×480標準動画k 640×480(70 fps)ハイスピード動画Q 音声は記録されません。Q 撮影中にピントや露出、ズーム、ホワイトバランスは自動調整されません。Q k 320×112を選んだときは、上下に黒い帯が表示されます。k 320×240...
-
90 .90 動画の撮影と再生 a 動画を再生する画像の...90 動画の撮影と再生 a 動画を再生する画像の再生時に動画を選択すると、 F が表示されます。 f を押して、動画を再生します。再生1 0 0 -0 0 6 100-0062 0 5 0 . 1 2 . 3 1 2050. 12. 31 10: 0 0 A M 10:00 AM動画アイコン 動画再生時の操作方法について 動画再生時の操作方法について一時停止再生速度再生速度停止x 再生中再生コマ送り コマ送り停止y 一時停止中R 停止中に e (b)ボタンを押すと、現在表示中の動画...
-
91 .91 動画の撮影と再生a 動画を再生する 動画...91 動画の撮影と再生a 動画を再生する 動画の再生速度についてg または h を押して、再生速度を変更できます。再生速度は再生アイコンのM(N)の数で表示されます。 M(N)の数が多いほど速度が速くなります。停止 一時停止5 m 4 2 s 5m42s再生アイコン
-
92 .92 テレビに接続するカメラとテレビを接続し...92 テレビに接続するカメラとテレビを接続して、画像をテレビで見ることができます。1 カメラの電源がオフになっていることを確認し、別売の専用 A/V(音声 / 映像出力)ケーブルでカメラとテレビを接続します。黄色のプラグを映像(黄)端子へ白のプラグを音声(白)端子へカメラの USB・A/V OUT兼用端子に A/V ケーブルを接続します。Q ケーブルは、接続端子に奥までしっかりと差し込んでください。2 a (再生)ボタンを長押しして、カメラの電源をオンにします。カメラの画面表示が消え、画像がテレビに...
-
93 .93 画像をテレビで見る ハイビジョンテレビ...93 画像をテレビで見る ハイビジョンテレビに接続する市販の HDMI ケーブルでハイビジョンテレビに接続できます。1 カメラの電源がオフになっていることを確認し、市販の HDMI ケーブルでカメラとテレビを接続します。カメラの HDMI 端子に HDMIケーブルを接続します。HDMI 入力端子へHDMI Mini ConnectorQ HDMI ケーブルは、USB ケーブルや専用 A/V ケーブルと同時に接続できません。2 a (再生)ボタンを長押しして、カメラの電源をオンにします。カメラの画面表...
-
94 .94 パソコンと接続する付属のソフトウェア(...94 パソコンと接続する付属のソフトウェア(Windows: MyFinePix Studio、Macintosh: FinePixViewer)を使うと、カメラと接続したパソコンに画像をコピーして、画像の閲覧、管理、印刷をすることができます。カメラとパソコンを接続する前に、ソフトウェアをパソコンにインストールしてください。 Wi n d o w s にソフトウェア「My F i n e P i x S tu d i o 」を Windows にソフトウェア「MyFinePix Studi...
-
95 .95 画像をパソコンに転送するパソコンと接続するQ...95 画像をパソコンに転送するパソコンと接続するQ 前ページに記載されている以外の Windows OS では使用できません。自作パソコン や、OSをアップグレードしたパソコンは、動作保証外です。2 パソコンを起動します。コンピューターの管理者アカウント(例えば、 「Administrator」)でログインしてください。3 起動中のアプリケーションを終了して、付属の CD-ROM を CD-ROM ドライブに入れます。インストーラーが自動で起動します。 Windows 7/Windows Vista を...
-
96 .96 画像をパソコンに転送するパソコンと接続する4...96 画像をパソコンに転送するパソコンと接続する4 MyFinePix Studioのインストールをクリックします。• 画面の指示にしたがってソフトウェアをインストールしてくださ い(Windows Media Player や DirectX が CD-ROM の中身よりも古いバージョンの場合は、これらのソフトウェアをインストールします) 。• RAW FILE CONVERTER も一緒にインストールされます。5 「インストールが完了しました」というメッセージが表示された ら、CD-ROM をパソコン...
-
97 .97 画像をパソコンに転送するパソコンと接続するM...97 画像をパソコンに転送するパソコンと接続するMa c i n to s h にソフトウェア「F i n e P i x V i e w e r」を Macintosh にソフトウェア「FinePixViewer」を インストールするインストールする1 お使いのパソコンが、次の使用条件に合うか確認します。 動作環境動作環境C P U CPUPowerPC または Intel Processor(Core2 Duo 以上)*2O S * OS*1Mac OS X(バージョン 10.5 ~ 10.6)※ M...
-
98 .98 画像をパソコンに転送するパソコンと接続する4...98 画像をパソコンに転送するパソコンと接続する4 FinePixViewerのインストールをクリックします。画面の指示にしたがって、ソフトウェアをインストールします。管理者パスワードの入力画面が表示されたら、管理者名とパスワードを入力し、OKをクリックしてください。5 「FinePixViewerのインストールが完了しました」というメッセージが表示されます。終了をクリックしてください。6 CD-ROM を CD-ROM ドライブから取り出します。Q Web ブラウザに Safari をご使用の場合、 C...
-
99 .99 画像をパソコンに転送するパソコンと接続する ...99 画像をパソコンに転送するパソコンと接続する Mac OS X(バージョン 10.6)について1 あらかじめカメラを接続しておき、カメラの電源をオンにします。2 アプリケーションフォルダからイメージキャプチャ( Image Capture)を起動します。 デバイス欄に、接続したカメラが表示されます。3 接続したカメラの動作設定を選択します。 このカメラを接続時に開くアプリケーション 欄で、 その他 からFPVBridgeを選択し、選択ボタンをクリックします。4 イメージキャプチャを終了します。これ...
-
100 .100 画像をパソコンに転送するパソコンと接続する...100 画像をパソコンに転送するパソコンと接続する カメラとパソコンを接続する カメラとパソコンを接続する実際にカメラをパソコンと接続して正常に動作することを確認してください。Windowsをお使いの場合 は、Windows の CD-ROM が必要になることがありますので、あらかじめご用意ください。1 ソフトウェアをインストールしたパソコンを起動します。2 カメラの電源をオフにします。3 付属の USB ケーブルで、カメラとパソコンを接続します。Q USB ケーブルは、向きに気をつけて、接続端子の奥ま...








![前ページ カーソルキー[←]でも移動](http://gizport.jp/static/images/arrow_left2.png)