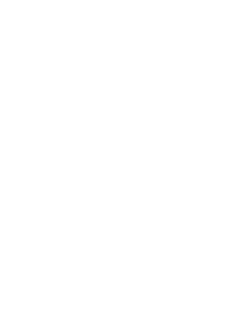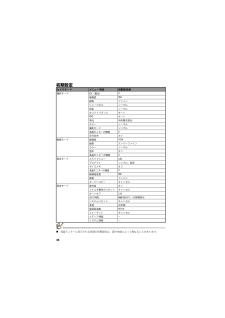6

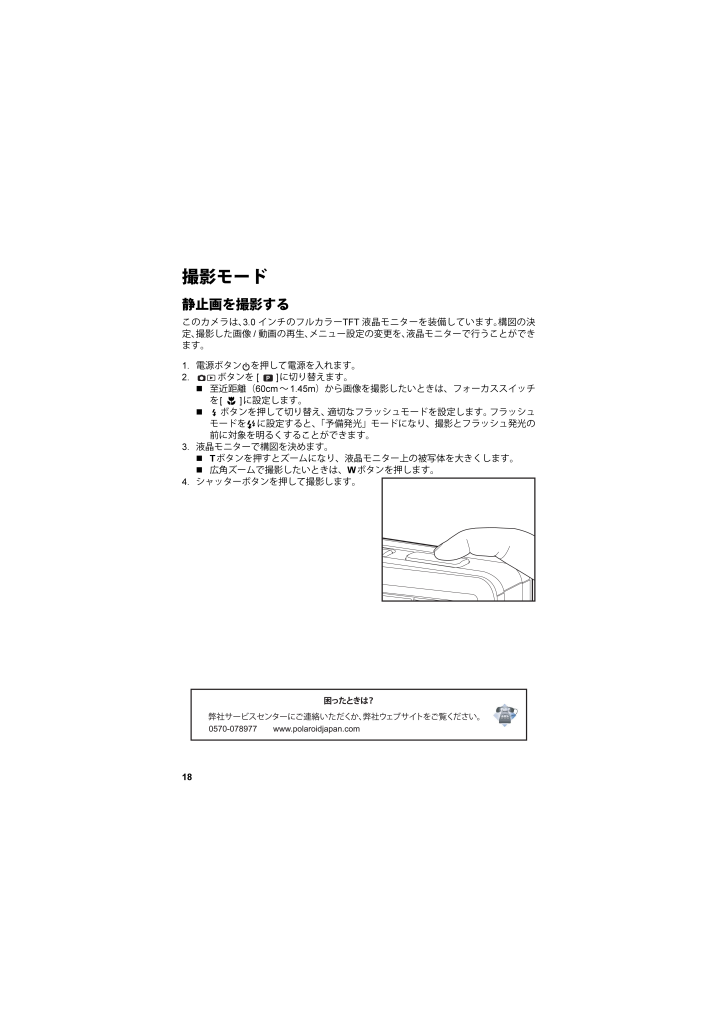
20 / 48 ページ
現在のページURL
18撮影モード静止画を撮影するこのカメラは、 3.0インチのフルカラー TFT 液晶モニターを装備しています。 構図の決定、撮影した画像 / 動画の再生、 メニュー設定の変更を、 液晶モニターで行うことができます。1. 電源ボタン を押して電源を入れます。2. ボタンを [ ] に切り替えます。至近距離(60cm ~1.45m )から画像を撮影したいときは、フォーカススイッチを[ ] に設定します。ボタンを押して切り替え、適切なフラッシュモードを設定します。フラッシュモードを に設定すると、「予備発光」モードになり、撮影とフラッシュ発光の前に対象を明るくすることができます。3. 液晶モニターで構図を決めます。T ボタンを押すとズームになり、液晶モニター上の被写体を大きくします。広角ズームで撮影したいときは、Wボタンを押します。4. シャッターボタンを押して撮影します。P
参考になったと評価  16人が参考になったと評価しています。
16人が参考になったと評価しています。
このマニュアルの目次
-
1 .インスタントデジタルカメラユーザーガイドご質問・お...インスタントデジタルカメラユーザーガイドご質問・お問い合わせこの取扱説明書には、 本製品の取り扱いに関する情報を記載しています。さらにご質問がある場合には、弊社サービスセンターにお電話いただくか、 弊社ウェブサイトをご覧ください。www.polaroidjapan.com/support0570-078977
-
2 .2 ページ目のマニュアル
-
3 .1FCC ステートメント本機は、 連邦通信委員会 ...1FCC ステートメント本機は、 連邦通信委員会 (FCC ) 規定のパート 15 に準拠しています。 操作は、 以下の条件に基づくものとします。(1)本機は有害な電波障害を引き起こすものであってはならない。(2)本機は、予測外の操作によって及ぼされるものも含め、すべての受信電波障害を許容しなければならない。留意事項:本機はテストの結果、 FCC 規則パート 15 に基づくクラス Bデジタル機器の限界値に準拠していることが確認されています。 この限界値は、 住宅環境における有害な障害からの適切な保護を提供す...
-
4 .2最初にお読みください登録商標について Micr...2最初にお読みください登録商標について Microsoft(R)と Windows(R) は、米国における Microsoft Corporation の登録商標です。Pentium(R)は、Intel Corporation の登録商標です。Macintosh は、Apple Inc. の登録商標です。SDTMは商標です。その他の名称および製品は、各社の商標または登録商標であることがあります。製品について製品のデザインおよび仕様は、予告なしに変更されることがあります。製品の主要な仕様、ソフトウ...
-
5 .3安全上のご注意本製品を使用される前に、すべての「...3安全上のご注意本製品を使用される前に、すべての「警告」と 「注意」をよくお読みください。警告異物や水がカメラに入った時は、電源をオフにして電池を取り外してください。そのまま続けてご使用になると、 けがの原因になることがあります。 弊社のカスタマーサービスにご相談ください。カメラを落としたりケースが破損したりした時は、電源をオフにして電池を取り外してください。そのまま続けてご使用になると、 けがの原因になることがあります。 弊社のカスタマーサービスにご相談ください。カメラの分解、改造、修理はしないでください...
-
6 .4注意人の目の近くでフラッシュを発光させないでくだ...4注意人の目の近くでフラッシュを発光させないでください。視力障害の原因となることがあります。液晶モニターに衝撃を与えないでください。液晶パネルが破損したり、 製品内部の液体が漏れたりすることがあります。内部の液体が目に入った時は、水道水で洗い流し、医師に相談してください。カメラは精密機器です。取扱いの際は、落としたり、ぶつけたり、無理な力を加えたりしないでください。カメラが損傷する原因となることがあります。湿気、蒸気、煙、ほこりが多い場所でカメラを使用しないでください。火災や感電の原因となることがあります。...
-
7 .5電池の使用について電池を使用する時は、 「安全上...5電池の使用について電池を使用する時は、 「安全上のご注意」 と以下の注意事項をよく読み、 正しく使用してください。指定された電池(7.4V )以外は使用しないでください。極度の低温環境は避けてください。低温によって電池の寿命が短くなり、カメラの性能が低下することがあります。新しい充電池または長期間使用されていない充電池(使用期限が過ぎた電池は除く)を使用すると、撮影できる枚数が少なくなることがあります。充電池の性能と寿命を最大限に利用するためには、使用前に、充電池をフル充電し完全に放電するというサイ...
-
8 .6ポラロイド PoGo TM ZINK フォトペ...6ポラロイド PoGo TM ZINK フォトペーパー TM とプリントの取扱いについてフォトパックは、涼しく乾燥した場所に保管してください。フォトパックを、非常に高温な場所(車の中や海岸など)に長期間放置しないでください。フォトパックを非常に高温または低温な環境に保管していた場合は、プリントを始める前に、常温の室内に1時間置いてください。フォトペーパーを持つときは、フォトペーパーの端以外に触れないようにしてください。プリント中、フォトペーパーに触れたり引っ張ったりしないでください。プリントを...
-
9 .目 次78はじめに8製品概要8パッケージの内容9各...目 次78はじめに8製品概要8パッケージの内容9各部の名称9前面10 背面11 液晶モニター表示部13ご使用の前に13 準備14 ポラロイドPoGoTM ZINK フォトペーパーTMを入れる15 電池を充電する16 初期設定18撮影モード18 静止画を撮影する19 セルフタイマーを設定する20 シーンモードを設定する20 ホワイトバランスを手動で設定する21 用意した背景画像に合わせて被写体を撮影する21 2 人の人物の画像を1 枚の画像に合成する22動画モード22 動画を撮影する22 動画を再生する23再...
-
10 .8はじめに製品概要Polaroid PoGoTM ...8はじめに製品概要Polaroid PoGoTM インスタントデジタルカメラをお買い上げいただき、 ありがとうございます。 このカメラは、 フルカラープリンターを内蔵したフル装備のデジタルカメラです。通常のデジタルカメラと同様にデジタル画像を撮影し、 その画像をカメラで確認して、さらに、ご希望の画像だけをプリントすることができます。パッケージの内容お買い上げの製品のパッケージに以下のものが梱包されていることをご確認ください。インスタントデジタルカメラ本体クイックスタートガイドソフトウェアCD-ROM...
-
11 .9各部の名称前面1. シャッターボタン2. 電源ボ...9各部の名称前面1. シャッターボタン2. 電源ボタン3. スピーカー4. セルフタイマーLED5. フラッシュ6. フォーカススイッチ7. レンズ8. USB 端子9. マイクロホン10.DC IN 9V 端子1 2 3 41056789
-
12 .10背面1 2 3 410115687912 13...10背面1 2 3 410115687912 13 14 15 16 171. 液晶モニター2. 用紙トレーカバーのラッチ3. T ズームインボタンW ズームアウトボタン4. ステータスLED5. モードボタン(画像撮影と再生)6. メニューボタン7. 上ボタン 表示ボタン8. OK OK ボタン9. 写真排紙口10. 右ボタン フラッシュモードボタン11. 消去ボタン12. ストラップホルダー13. PRINT プリントボタン14. 下ボタン ...
-
13 .11液晶モニター表示部撮影モード1. ズームステー...11液晶モニター表示部撮影モード1. ズームステータス2. フラッシュモード[ 表示なし] オートフラッシュ[ ] 赤目軽減[ ] 予備発光[ ] 常時発光[ ] 発光禁止3. 電池残量レベル[ ] バッテリー残量は十分です[ ] バッテリー残量が少なくなっています[ ] バッテリー残量がわずかです[ ] バッテリー残量がありません4. 記録メディア[ ] 内部メモリー(カードなし)[ ] SD/SDHC メモリーカード5. IS...
-
14 .12動画モード [ ]1. ズームステータス...12動画モード [ ]1. ズームステータス2. フラッシュモード3. バッテリー残量レベル4. 記録メディア5. メインフォーカスエリア6. 動画の画質7. 動画の解像度8. 撮影可能時間/ 録画経過時間9. セルフタイマーアイコン10. 日付/ 時刻11. フォーカスモード12. モードアイコン再生モード [ ] ― 静止画の再生1. バッテリー残量レベル2. 記録メディア3. ISO4. 画像の画質5. 画像の解像度6. ファイル番号7. フォルダ番号8. 日付/ 時刻9. 露出10....
-
15 .13ご使用の前に準備1. リストストラップを図のよ...13ご使用の前に準備1. リストストラップを図のようにカメラに取り付けます。2. 電池/SD カードカバーを開きます。3. 図のように電池を正しい方向に差し込みます。4. SD/SDHC メモリーカード(別売) を差し込みます。 このカメラは 16MB (画像保存領域は 4MB ) の内部メモリーを搭載しています。 SD/SDHC メモリーカードを使用すると、 カメラのメモリー容量を拡張することができます (市販の SD カードの使用をお勧めします―最大 4GB ) 。メモリーカードを初めて使用すると...
-
16 .14ポラロイドPoGoTM ZINKフォトペーパー...14ポラロイドPoGoTM ZINKフォトペーパーTMを入れる画像をプリントする前にフォトペーパーを入れます。1. 図のように用紙トレーカバーのラッチをスライドします。2. Polaroid PoGoTM ZINKフォトペーパーTM 10 枚パックを開封します。3. Polaroid PoGoTM ZINKフォトペーパーTM 10 枚パックを、用紙トレーにそのままセットします。ZINK スマートシートTMのバーコード面が下になるようにセットしてください。フォトペーパーの光沢のある面が上になります。4. ...
-
17 .15電池を充電するAC電源アダプターで電池を充電す...15電池を充電するAC電源アダプターで電池を充電することができます。また、カメラに電力を供給することもできます。充電を始める前に、カメラの電源がオフになっていること、およびカメラに電池が入っていることを、確認しましょう。1. AC 電源アダプターをカメラのDC IN 9V 端子と接続します。2. もう一方の端を、壁コンセントに接続します。ステータスLED が、充電中はオレンジ色、充電が完了すると緑色に点灯します。充電時間は、使用時の温度と電池の寿命によって異なります。 充電後や使用直後の電池は熱く感じ...
-
18 .16初期設定日付と時刻を設定する次の場合、日付と時...16初期設定日付と時刻を設定する次の場合、日付と時刻を設定する必要があります:初めてカメラの電源をオンにしたときカメラの電池を入れない状態でカメラを長期間保管した後に、カメラの電源をオンにしたとき日付と時刻が液晶モニターに表示されないときは、次の手順で正しい日付と時刻をセットしてください。1. ボタンを[ ] に切り替えます。2. ボタンを押します。3. ボタンを押して[ 設定] を選択します。4. / ボタンを押して[ 日付/ 時刻] を選択し、OKボタンを押します。5. / ...
-
19 .17言語を選択する液晶モニターに表示されるメニュー...17言語を選択する液晶モニターに表示されるメニューとメッセージ の言語を選択します。1. ボタンを[ ] または[ ] に切り替えます。2. ボタンを押します。3. ボタンで[ 設定] メニューを選択します。4. / ボタンで [言語 ]を選択し、 OKボタンを押します。5. / ボタンで言語を選択し、 OK ボタンを押します。設定が保存されます。メモリーカードまたは内部メモリーのフォーマット内部メモリー(またはメモリーカード)を初期化して、保存されている画像やデータをすべて消去し...
-
20 .18撮影モード静止画を撮影するこのカメラは、 3.18撮影モード静止画を撮影するこのカメラは、 3.0インチのフルカラー TFT 液晶モニターを装備しています。 構図の決定、撮影した画像 / 動画の再生、 メニュー設定の変更を、 液晶モニターで行うことができます。1. 電源ボタン を押して電源を入れます。2. ボタンを [ ] に切り替えます。至近距離(60cm ~1.45m )から画像を撮影したいときは、フォーカススイッチを[ ] に設定します。ボタンを押して切り替え、適切なフラッシュモードを設定します。フラッシュモードを に設定すると、「予備発...
-
21 .19セルフタイマーを設定するセルフタイマー機能を設...19セルフタイマーを設定するセルフタイマー機能を設定すると、セルフタイマーで画像を撮影することができます。1. ボタンを押して、設定を選択します。ボタンを押すたびにアイコンがひとつずつ移動して、液晶モニターに表示されます。2. 液晶モニターで構図を確認します。3. シャッターボタンを押します。セルフタイマーランプが点滅し、操作音が鳴ります(操作音がオンに設定されている場合)。設定された時間が経過すると、画像が撮影されます。カウントダウンが、液晶モニターに表示されます。セルフタイマーを途中で解除したい...
-
22 .20シーンモードを設定する19 種類のシーンモード...20シーンモードを設定する19 種類のシーンモードから選択するだけで、 最適な設定で画像を撮影することができます。1. ボタンを押します。2. / ボタンで希望のシーンモードを選択し、OK ボタンを押します。3. 構図を決めてシャッターボタンを押します。ホワイトバランスを手動で設定するホワイトバランスを手動で設定し保存します。事前に選択されているホワイトバランスの光源設定では使用する光源で良質な画像が撮れないときに、この機能を使用します。1. ボタンを[ ] に切り替えます。2. ボタンを押しま...
-
23 .21用意した背景画像に合わせて被写体を撮影するプレ...21用意した背景画像に合わせて被写体を撮影するプレショット機能を使用すれば、 自分の写真をほかの人に撮ってもらうときでも、 お望みの背景で撮影してもらうことができます。 基本的に、 プレショットでは4つのステップを行います。1. ボタンを [ ] に切り替えます。a. ボタンを押します。b. ボタンで[ 機能] を選択します。c. / ボタンで[ 撮影モード] を選択し、OK ボタンを押します。d. / ボタンで[ プレショット] を選択し、OK ボタンを押します。e...
-
24 .22動画モード動画を撮影する動画モードでは、 解像...22動画モード動画を撮影する動画モードでは、 解像度が 320 x 240 / 640 x 480 ピクセルの動画を撮影することができます。1. ボタンを押す。2. / ボタンで [ ビデオ ] を選択し、OK ボタンを押します。3. 構図を決めます。4. シャッターボタンを押します。 録画が開始されます。 シャッターボタンをもう一度押すと録画が終了します。 録画可能時間は使用するメモリーの容量と録画する画像によって変わります。 1 回につき最長 60 分間の録画が可能です。 動画撮影...
-
25 .23再生モード静止画を再生する液晶モニターで静止画...23再生モード静止画を再生する液晶モニターで静止画を再生することができます。1. ボタンを[ ] に切り替えます。直前に撮影した画像が画面に表示されます。2. / ボタンで正順 / 逆順に画像を表示することができます。前の画像を見るときは ボタンを押します。次の画像を見るときは ボタンを押します。画像再生中に ボタンを押すと、 時計回りに 90 度回転した画像を表示します。T ボタンを押すと、画像が拡大されます。Wボタンを押すと、画像は通常の倍率に戻ります。 動画データには...
-
26 .24ボイスメモを添付する静止画にボイスメモを録音す...24ボイスメモを添付する静止画にボイスメモを録音することができます( 30 秒間まで)。 画像1 点に録音できるボイスメモは、1 点だけです。1. ボタンを[ ] に切り替えます。最後に撮影した画像がモニターに表示されます。2. / ボタンで、ボイスメモを添付する画像を選択します。3. ボタンを押します。4. / ボタンで[ ボイスメモ] を選択し、OK ボタンを押します。5. / ボタンで[ オン] を選択し、OK ボタンを押します。6. ボタンを押して、メニュー画面...
-
27 .25画像をプロテクトする以下の設定を行うと、画像を...25画像をプロテクトする以下の設定を行うと、画像を誤って消去しないように保護することができます。1. ボタンを[ ] に切り替えます。2. / ボタンでプロテクトする画像を選択します。3. ボタンを押します。4. / ボタンで[ プロテクト] を選択し、OK ボタンを押します。5. / ボタンで[ 一枚] または[ すべて] を選択し、OKボタンを押します。6. / ボタンで[ プロテクト] を選択し、OK ボタンを押します。画像がプロテクトされ、カメラは再生モ...
-
28 .26画像を消去する1. ボタンを[ ] に切...26画像を消去する1. ボタンを[ ] に切り替えます。2. / ボタンで消去する画像を選択します。3. ボタンを押します。4. / ボタンで [ 一 枚] または[ すべて] を選択し、OK ボタンを押します。[ 一 枚]: 選択した画像または直前に撮影した画像が消去されます。[ すべて]: プロテクトされている画像をのぞいて、すべての画像が消去されます。5. / ボタンで[ 実行] を選択し、OK ボタンを押します。消去しないときは、[ キャンセル]...
-
29 .27インスタントデジタルプリンター機能と特長1. ...27インスタントデジタルプリンター機能と特長1. PRINT ボタンを押します。2. / ボタンで[ プリント] を選択し、OK ボタンを押します。3. / ボタンでプリントする画像を選択し、OK ボタンを押します。初期設定では、プリント枚数は1 枚に設定されています。ボタンを押してメニューモードを終了すると、元の画面に戻ります。プリント枚数を設定するプリントする画像を選択後、プリント枚数を変更したいときは、プリントメニューで[ プリント枚数] を選択します。 / ボタン...
-
30 .28画像を編集するこのカメラでは、画像をプリントす...28画像を編集するこのカメラでは、画像をプリントする前に、赤目現象を補正する、特定のサイズに画像を切り抜くなど、さまざまな写真編集機能を実行することができます。画像を切り抜くa. レビューモードで画像を選択し、PRINT ボタンを押します。 / ボタンで[ トリミング] を選択し、OK ボタンを押します。b. 編集する画像を / ボタンで選択します。c.もう一度OK ボタンを押すと、切り抜きモードに移ります。画面に、切り抜き枠が強調表示されます。d. W / T ボタンを押します。T...
-
31 .29赤目現象を補正するa. レビューモードで画像を...29赤目現象を補正するa. レビューモードで画像を選択し、PRINT ボタンを押します。 / ボタンで[ 赤目補正] 機能を選択し、OK ボタンを押します。b. 編集する画像を / ボタンで選択し、OK ボタンを押します。カメラが自動的に被写体の赤目を補正します。補正後、新しい画像のプレビューが表示されます。c.OK ボタンを押すと、補正された画像は新しいファイルとして保存されます。d. / ボタンで 「プリントしますか?」メニューの[ はい] を選択すると、画像のプリントに移...
-
32 .30メニューオプション撮影メニューこのメニューでは...30メニューオプション撮影メニューこのメニューでは、静止画撮影の基本設定を行います。1. ボタンを[ ] に切り替えます。2. ボタンを押し、 / ボタンで、[ 撮影] / [ 機能] メニューを選択します。3. / ボタンで設定する項目を選択し、OK ボタンを押してそれぞれのメニューを表示します。4. / ボタンで設定内容を選択し、OK ボタンを押します。5. ボタンを押してメニューを終了します。EVカメラは、撮影のたびに自動で露出を調整しますが、被写体が非常に暗いまた...
-
33 .31シャープネス撮影する画像の鮮明さを設定します。...31シャープネス撮影する画像の鮮明さを設定します。* 高 / 標準 / 低彩度撮影する画像の彩度を設定します。* 高 / 標準 / 低ホワイトバランスさまざまな光源の条件に合わせてホワイトバランスを設定し、 周囲の光源の条件に応じて画像全体の色を調整します。 画像の色が不自然なときに、 この機能を使用します。* [ 表示なし ] オート(ほとんどの撮影シーンに適合します)* [ ] タングステン* [ ] 蛍光灯 1* [ ] 蛍光灯 2* [ ] 晴天*...
-
34 .32撮影モード静止画を撮影するときの記録方法を設定...32撮影モード静止画を撮影するときの記録方法を設定します。LCD の明るさ液晶モニターの明るさを、お好みの設定に調整することができます。液晶モニターは、ボタンを押すと明るくなり、ボタンを押すと暗くなります。-5から5の範囲内で調整できます。日付プリント画像を撮影した日を、画像にプリントします。この機能は、画像を撮影する前にオンにしておく必要があります。* オン / オフ* [ 表示なし]一枚:1回に1枚の画像を撮影します。* [ ]三枚連続:3枚まで連続して撮影ができます。このモードでは、フラッシ...
-
35 .33動画メニューこのメニューでは、動画撮影の基本設...33動画メニューこのメニューでは、動画撮影の基本設定を行います。1. ボタンを押します。2. / ボタンで[ ビデオ] を選択し、OK ボタンを押します。3. ボタンを押し、 / ボタンで[ 撮影]/[ 機能] メニューを選択します。4. / ボタンで設定する項目を選択し、OK ボタンを押してそれぞれのメニューを表示します。5. / ボタンで設定内容を選択し、OK ボタンを押します。6. ボタンを押してメニューを終了します。サイズ撮影する動画のサイズを設定します...
-
36 .34再生メニュー [ ] モードでは、再生の設...34再生メニュー [ ] モードでは、再生の設定を行います。1. ボタンを[ ] に切り替えます。2. ボタンを押します。3. / ボタンで設定する項目を選択し、OK ボタンを押してそれぞれのメニューを表示します。4. / ボタンで設定内容を選択し、OK ボタンを押します。5. ボタンを押してメニューを終了します。スライドショーこの機能を使用すると、 静止画を自動的に1枚ずつ順に再生することができます。* 3秒 / 5 秒 / 10 秒プロテクト「画像をプロテクトする」 (2...
-
37 .35設定メニューカメラの動作環境を設定します。1....35設定メニューカメラの動作環境を設定します。1. ボタンを押し、 ボタンで [ 設定] メニューを選択します。2. / ボタンで設定する項目を選択し、 OKボタンを押してそれぞれのメニューを表示します。3. / ボタンで設定内容を選択し、 OK ボタンを押します。4. ボタンを押してメニューを終了します。操作音カメラのボタンを押す際の操作音を鳴らすかどうかを、 設定します。* オン/ オフファイル番号リセット新しいフォルダを作成します。 画像は新しく作成されたフォルダに保存され、
-
38 .36ファイルをパソコンに取り込むシステム要件ファイ...36ファイルをパソコンに取り込むシステム要件ファイルを取り込む1. 付属の USB ケーブルをパソコンの USB ポートに接続します。2. USB ケーブルのもう一方の端をカメラの USB 端子に接続します。3. カメラの電源をオンにします。4. / で[PC]を選択し、OK ボタンを押します。5. Windows のデスクトップで「マイコンピュータ」をダブルクリックします。6. 新しく「リムーバブルディスク」のアイコンが表示されていることを確認します。この「リムーバブルディスク」とは、接続し...
-
39 .37PC カメラとして使用するこのカメラは PC ...37PC カメラとして使用するこのカメラは PC カメラとして使用することができます。 ビジネスでのテレビ会議に参加したり、 友人やご家族とのテレビ電話を楽しんだりすることが可能となります。PC カメラとして使用する場合、 ご使用のパソコンに以下のシステムが必要となります。マイクサウンドカードスピーカーまたはヘッドホーンネットワークまたはインターネット接続1. PC カメラドライバ(付属のCD-ROM に収録されています)を、Windows OS のパソコンにインストール後、パソコンを再起動し...
-
40 .38編集ソフトウェアのインストール付属のCD-RO...38編集ソフトウェアのインストール付属のCD-ROM には、2 種類のソフトウェアが収録されています:MediaImpression-あなたのメディアを管理し、 写真、 動画、 音楽ファイルを用いた作品を制作、共有できるわくわくするような方法と、たくさんの楽しさを提供します。ムービーやスライドショーを制作してサウンドトラックを入れ、自分の作品を仕上げることができます。 また、 写真を編集したり、 画質を向上させたり、 独創的なエフェクトで加工したりすることができます。 さらに、 E メールに添付したり人気の...
-
41 .39仕様* デザインや仕様は予告なく変更される場...39仕様* デザインや仕様は予告なく変更される場合があります。項目 説明センサー1/2.5 インチCMOS センサー(5.0 メガピクセル)解像度静止画 7 MP ( ファームウェア補間), 5 MP, 3 MP, 1.3 MP, 0.3 MP (VGA)動画640 x 480 (30 fps), 320 x 240 (30 fps)液晶モニター3.0 インチフルカラーTFT 液晶モニター(23万画素)記録メディア16 MB 内部メモリー(保存領域4MB ) SDメモリーカード(最大4GB)SDHC ...
-
42 .40付録撮影可能枚数撮影可能枚数(静止画) 単位...40付録撮影可能枚数撮影可能枚数(静止画) 単位: 枚以下の表は、 内部メモリーおよび SD / SDHC メモリーカードの容量とそれぞれの設定で撮影できるおおよその目安を示しています。 撮影可能時間(動画) 単位: 秒* 自動停止や予想外の結果を防止するため、書き込み速度が 10MB/ 秒以上のメモリーカードの使用をお勧めします。書き込み速度が遅い SD/SDHC メモリーカードを使用してエラーが生じた場合は、撮影する動画の解像度を QVGA (320 x 240 )に、画質を「ファイン」に...
-
43 .41トラブルシューティング「故障かな?」 と思った...41トラブルシューティング「故障かな?」 と思ったら、 以下に示す症状とその対策を確認してください。 それでも問題が解決できない場合は、 弊社サービスセンターまたはお近くの販売店へご連絡ください。症状 原因 対策カメラが起動しない。 電池が入っていない。 電池を正しく入れてください。電池が切れている。 電池を充電してください。電池の消耗が早い。 電池がフル充電されていない。充電後に電池を長期間使用していない。充電池の性能と寿命を最大限に利用するため、使用前に、充電池をフル充電し完全に放電するサイクルを、少な...
-
44 .42カメラ内蔵プリンター使用時のトラブルシューティ...42カメラ内蔵プリンター使用時のトラブルシューティング:問題 対策誤った対応 正しい対応写真に線が入った 別の画像をプリントしてみる。1. カメラの電源をオフにします。2. 用紙トレーカバーを開き、フォトペーパーを取り除きます。3. フォトペーパー1 枚を裏返して(透かし模様を上に)用紙トレーにセットします。4. 用紙トレーカバーを閉じます。5.PRINTボタンを押し、プリントメニューを表示します。6.OKボタンまたは PRINT ボタンを押して、プリントします。7. ZINK フォトペーパー TMが排紙さ...
-
45 .43クイックプリント画像は、外部プリンターでもプリ...43クイックプリント画像は、外部プリンターでもプリントすることができます。1. カメラにUSB ケーブルを接続します。2. USB ケーブルのもう一方の端を、プリンターのUSB ポートに接続します。3. カメラの電源をオンにします。4. [USB] の画面が表示されます。 / ボタンで[ クイックプリント ] を選択し、 OK ボタンを押します。5. プリントする画像を / ボタンで選択し、OKボタンを押します。 プリントが完了するまでUSB ケーブルを抜かないでください。 プリン...
-
46 .44PictBridge対応プリンターに接続するP...44PictBridge対応プリンターに接続するPictBridge対応のプリンターをお持ちの場合は、 パソコンを使用することなく、 カメラとプリンターを直接接続して画像をプリントすることができます。カメラをプリンターに接続する1. 付属の USB ケーブルをカメラに接続します。2. USB ケーブルのもう一方の端をプリンターの USBポートに接続します。3. カメラの電源をオンにします。4. [USB] の画面が表示されます。 / ボタンで[PictBridge] を選択し、 OKボタンを押...
-
47 .453. 前の手順で[ 一枚] を選択すると、右図...453. 前の手順で[ 一枚] を選択すると、右図の画面が表示されます。 / ボタンで印刷する画像を選択します。 / ボタンで [プリント枚数 ]を選択します (最大99 ) 。 画像の選択とプリント枚数の指定が終わったら、OKボタンを押して確定します。4. / ボタンで[ 終了] を選択し、OK ボタンを押します。5. / ボタンで[ プリント] を選択し、OK ボタンを押してプリントを開始します。6. 印刷が始まり、右図の画面が表示されます。印刷が終了す...
-
48 .46初期設定 液晶モニターに表示される言語の初期...46初期設定 液晶モニターに表示される言語の初期設定は、国や地域によって異なることがあります。カメラモード メニュー項目初期設定値撮影モード EV (露出)0解像度5M画質 ファインシャープネス ノーマル彩度 ノーマルホワイトバランス オートISOオート測光 中央重点測光カラー ノーマル撮影モード シングル液晶モニターの輝度0日付印字オフ動画モード 解像度VGA画質 スーパーファインカラー ノーマル音声 オン液晶モニターの輝度0再生モード スライドショー 3 秒プロテクト シングル、設定ボイスメモ オフ液...








![前ページ カーソルキー[←]でも移動](http://gizport.jp/static/images/arrow_left2.png)