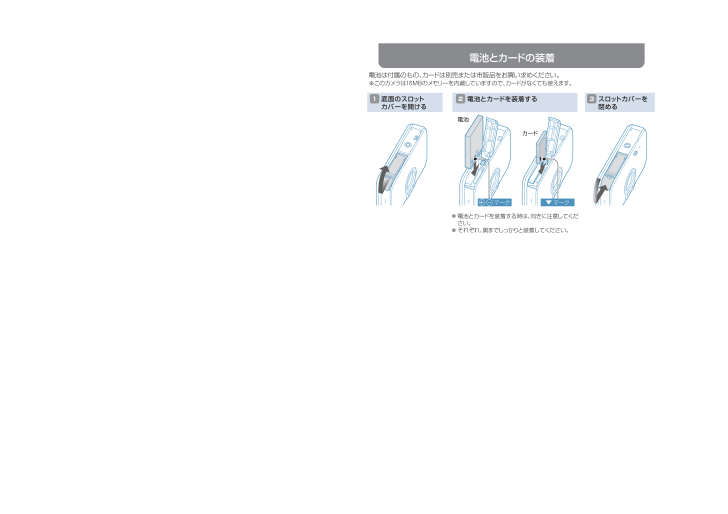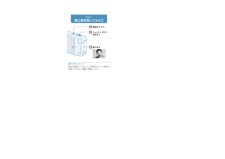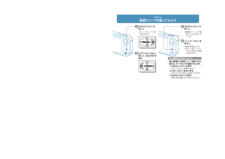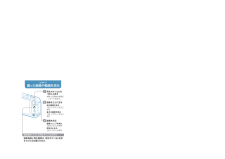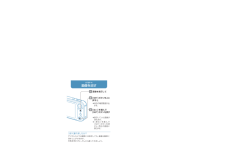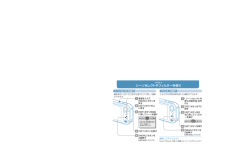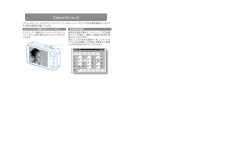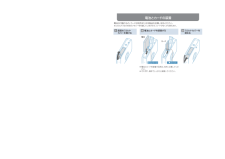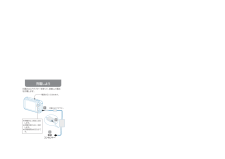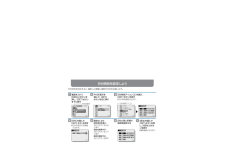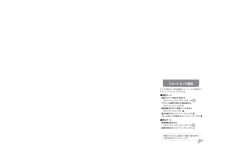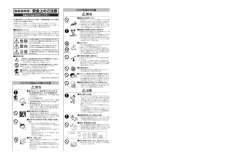このカメラについて 電池とカードの装着 充電しよう 日付時刻を設定しよう ショートカッ ト機能 電池 カード このカメラは、 スマ ート なデ ザイ ンに タッ チセ ンサ ー付きシャッターボタンや予定表撮影機能など、 使いやすく便利な機能 を搭載しています。 タッチセンサー 機能付きシャッターボタンは、 シャッターボタンを指で触れるだけでピント合わせができます。 撮影設定画面の動作モードメニューで予定表撮影アイコンを選ぶと、 撮影した画像を予定表に登録することができます。 予定している行き先の風景や人物、 コンサートのチケッ トなど を撮影して予定表に登録すると、画像による 予定表を作成することができます。 タッチセンサー 機能付きシャッターボタン 予定表撮影機能 電池は付属のもの、 カードは別売また は市販品をお買い求めください。 ※このカメラは1 6MB のメモ リー を内蔵していますので、 カードがなくても使えます。 1底面のスロッ ト カバーを開ける 2電池とカード を装着 する 3スロッ トカバーを 閉める ● 電池とカードを装着する時は、 向きに注意してくだ さい。 ● それぞれ、 奥までしっかりと装着してください。 マーク マーク ▼ 付属のACア ダプターを使って、 装着した電池 を充電します。 ●充電中は、赤色に点灯します。 ●充電が終わると、消灯します。 ●充電時間は約90分です。 電源 コンセントへ 123日 付時刻を設定すると、撮影した画像に撮影年月日を記録します。 12645電源を入 れて [M ENU] ボタンを 押し、 [ SET] ボタンを下に押す PAGE表示を 選んで、 [ SET] ボタンを右に押す [日付] を選んで [SET] ボタンを押す ●日付 を設定する画面が出ます。 設定のしかた 設定項目を選ぶ :[SET]ボタンを左右に押す 設定を変更する :[SET]ボタンを上下に押す 設定を確定する :[SET]ボタンを押す 7[戻る]を選んで[SET]ボタンを押し、 [MENU]ボタンを押す ●撮影画面になります。 日付と同じ手順で時刻を設定 する 付属のACア ダプター 電源は切っておきます。 以下の操作は、 設定画面のメニューから選ばなくてもワンアクションで行えます。 ■撮影モード 液晶モニターの明るさを変える : [MENU]ボタンを約1秒以上押す フラッシュの動作を変える ( 静止画のみ) : [SET]ボタンを上に押す 撮影画面を2WAY/通常モードに変える : [SET]ボタンを左に押す 露出を補正する : [SET]ボタンを右に押す フォーカスレンジを変える : [SET]ボタンを下に押す ■再生モード 画像情報を表示する : [MENU]ボタンを約1秒以上押す 画像を消去する : [SET]ボタンを上に押す 準備ができたら、裏面の 「撮 影の 基本操作」 で 基本操作をマスターしよう ! 3日 付時刻アイコン を選び、 [ SET] ボタンを押す ●日 付時刻画面が出ます。 日 付時刻アイコン PAGE表示 ●SX811J_簡単操作ガイド_裏面









![前ページ カーソルキー[←]でも移動](http://gizport.jp/static/images/arrow_left2.png)