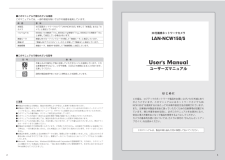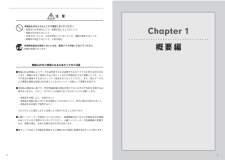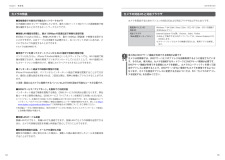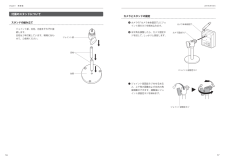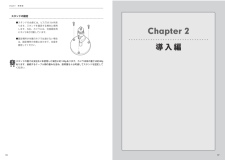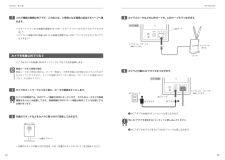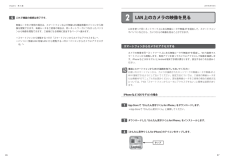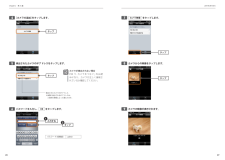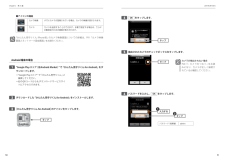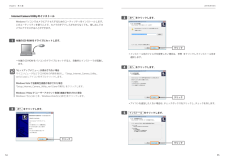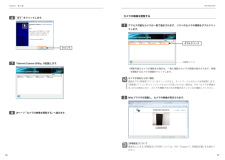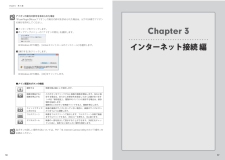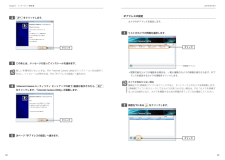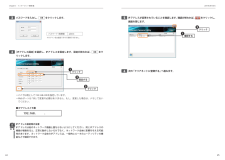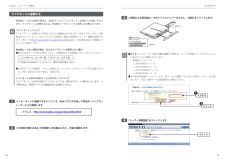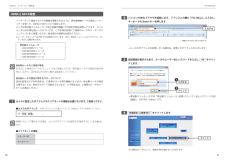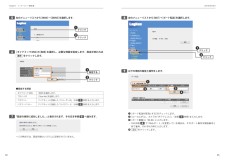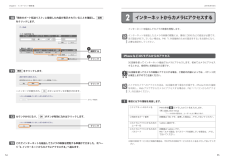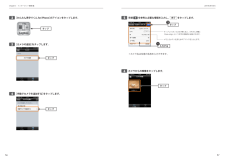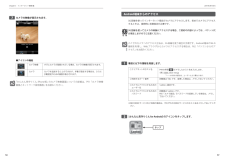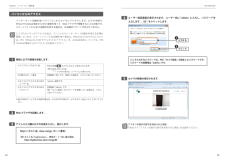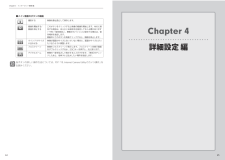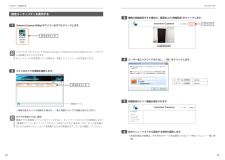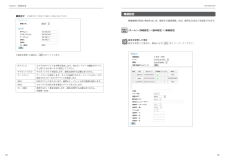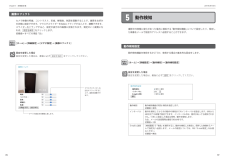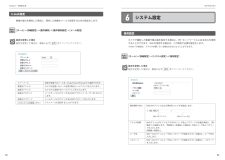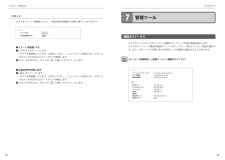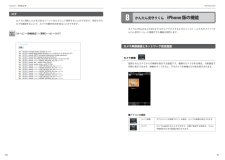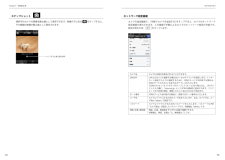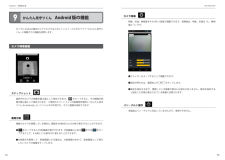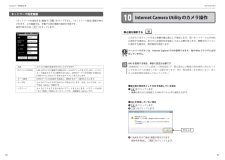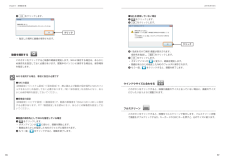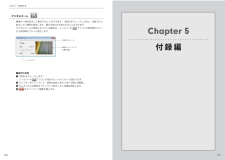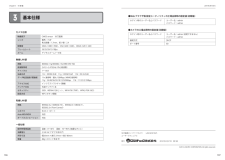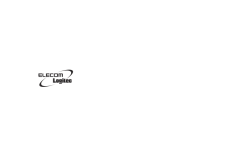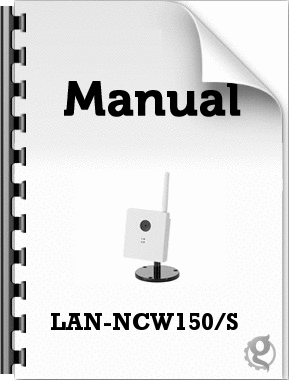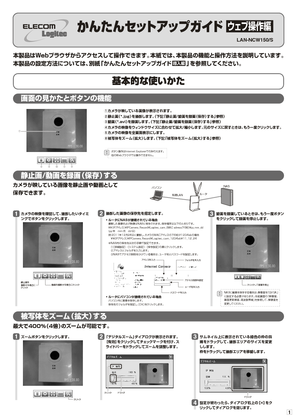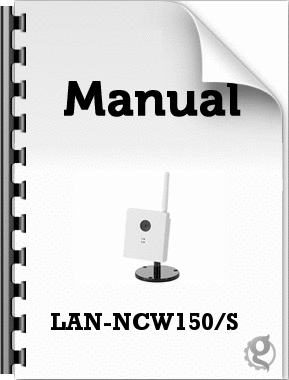3

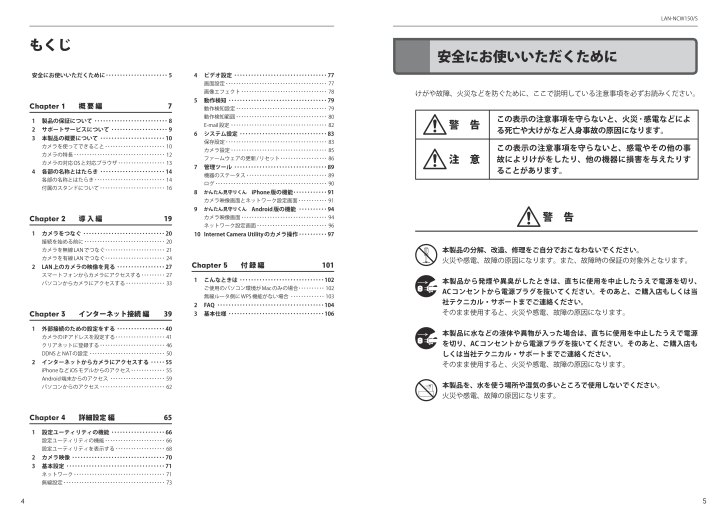
3 / 55 ページ
現在のページURL
4 5LAN-NCW150/Sけがや故障、火災などを防ぐために、ここで説明している注意事項を必ずお読みください。 警 告この表示の注意事項を守らないと、火災・感電などによる死亡や大けがなど人身事故の原因になります。 注 意この表示の注意事項を守らないと、感電やその他の事故によりけがをしたり、他の機器に損害を与えたりすることがあります。 警 告 本製品の分解、改造、修理をご自分でおこなわないでください。 火災や感電、故障の原因になります。また、故障時の保証の対象外となります。 本製品から発煙や異臭がしたときは、直ちに使用を中止したうえで電源を切り、ACコンセントから電源プラグを抜いてください。そのあと、ご購入店もしくは当社テクニカル・サポートまでご連絡ください。 そのまま使用すると、火災や感電、故障の原因になります。 本製品に水などの液体や異物が入った場合は、直ちに使用を中止したうえで電源を切り、ACコンセントから電源プラグを抜いてください。そのあと、ご購入店もしくは当社テクニカル・サポートまでご連絡ください。 そのまま使用すると、火災や感電、故障の原因になります。 本製品を、水を使う場所や湿気の多いところで使用しないでください。 火災や感電、故障の原因になります。安全にお使いいただくためにもくじ安全にお使いいただくために ・・・・・・・・・・・・・・・・・・・・・・ 5Chapter 1概 要 編 71 製品の保証について ・・・・・・・・・・・・・・・・・・・・・・・・・・ 82 サポートサービスについて ・・・・・・・・・・・・・・・・・・・・ 93 本製品の概要について ・・・・・・・・・・・・・・・・・・・・・・・ 10カメラを使ってできること ・・・・・・・・・・・・・・・・・・・・・・・ 10カメラの特長 ・・・・・・・・・・・・・・・・・・・・・・・・・・・・・・・・・・・ 12カメラの対応OSと対応ブラウザ ・・・・・・・・・・・・・・・・・・ 134 各部の名称とはたらき ・・・・・・・・・・・・・・・・・・・・・・・ 14各部の名称とはたらき ・・・・・・・・・・・・・・・・・・・・・・・・・・・ 14付属のスタンドについて ・・・・・・・・・・・・・・・・・・・・・・・・・ 16Chapter 2導 入 編 191 カメラをつなぐ ・・・・・・・・・・・・・・・・・・・・・・・・・・・・・ 20接続を始める前に ・・・・・・・・・・・・・・・・・・・・・・・・・・・・・・・ 20カメラを無線LANでつなぐ ・・・・・・・・・・・・・・・・・・・・・・・ 21カメラを有線LANでつなぐ ・・・・・・・・・・・・・・・・・・・・・・・ 242 LAN上のカメラの映像を見る ・・・・・・・・・・・・・・・・・ 27スマートフォンからカメラにアクセスする ・・・・・・・・・ 27パソコンからカメラにアクセスする ・・・・・・・・・・・・・・・ 33Chapter 3インターネット接続 編 391 外部接続のための設定をする ・・・・・・・・・・・・・・・・・ 40カメラのIPアドレスを設定する ・・・・・・・・・・・・・・・・・・・ 41クリアネットに登録する ・・・・・・・・・・・・・・・・・・・・・・・・・ 46DDNSとNATの設定 ・・・・・・・・・・・・・・・・・・・・・・・・・・・・・ 502 インターネットからカメラにアクセスする ・・・・・55iPhoneなどiOSモデルからのアクセス ・・・・・・・・・・・・・ 55Android端末からのアクセス ・・・・・・・・・・・・・・・・・・・・・ 59パソコンからのアクセス ・・・・・・・・・・・・・・・・・・・・・・・・・ 62Chapter 4詳細設定 編 651 設定ユーティリティの機能 ・・・・・・・・・・・・・・・・・・・ 66設定ユーティリティの機能 ・・・・・・・・・・・・・・・・・・・・・・・ 66設定ユーティリティを表示する ・・・・・・・・・・・・・・・・・・・ 682 カメラ映像 ・・・・・・・・・・・・・・・・・・・・・・・・・・・・・・・・・ 703 基本設定 ・・・・・・・・・・・・・・・・・・・・・・・・・・・・・・・・・・・ 71ネットワーク ・・・・・・・・・・・・・・・・・・・・・・・・・・・・・・・・・・・ 71無線設定 ・・・・・・・・・・・・・・・・・・・・・・・・・・・・・・・・・・・・・・・ 734 ビデオ設定 ・・・・・・・・・・・・・・・・・・・・・・・・・・・・・・・・・ 77画面設定 ・・・・・・・・・・・・・・・・・・・・・・・・・・・・・・・・・・・・・・・ 77画像エフェクト ・・・・・・・・・・・・・・・・・・・・・・・・・・・・・・・・・ 785 動作検知 ・・・・・・・・・・・・・・・・・・・・・・・・・・・・・・・・・・・ 79動作検知設定 ・・・・・・・・・・・・・・・・・・・・・・・・・・・・・・・・・・・ 79動作検知範囲 ・・・・・・・・・・・・・・・・・・・・・・・・・・・・・・・・・・・ 80E-mail設定 ・・・・・・・・・・・・・・・・・・・・・・・・・・・・・・・・・・・・・ 826 システム設定 ・・・・・・・・・・・・・・・・・・・・・・・・・・・・・・・ 83保存設定 ・・・・・・・・・・・・・・・・・・・・・・・・・・・・・・・・・・・・・・・ 83カメラ設定 ・・・・・・・・・・・・・・・・・・・・・・・・・・・・・・・・・・・・・ 85ファームウェアの更新/リセット ・・・・・・・・・・・・・・・・・・ 867 管理ツール ・・・・・・・・・・・・・・・・・・・・・・・・・・・・・・・・・ 89機器のステータス ・・・・・・・・・・・・・・・・・・・・・・・・・・・・・・・ 89ログ ・・・・・・・・・・・・・・・・・・・・・・・・・・・・・・・・・・・・・・・・・・・ 908 かんたん見守りくん iPhone版の機能 ・・・・・・・・・・・・ 91カメラ映像画面とネットワーク設定画面 ・・・・・・・・・・・ 919 かんたん見守りくん Android版の機能 ・・・・・・・・・・ 94カメラ映像画面 ・・・・・・・・・・・・・・・・・・・・・・・・・・・・・・・・・ 94ネットワーク設定画面 ・・・・・・・・・・・・・・・・・・・・・・・・・・・ 9610 Internet Camera Utilityのカメラ操作 ・・・・・・・・・・ 97Chapter 5付 録 編 1011 こんなときは ・・・・・・・・・・・・・・・・・・・・・・・・・・・・・・ 102ご使用のパソコン環境がMacのみの場合 ・・・・・・・・・・ 102無線ルータ側にWPS機能がない場合 ・・・・・・・・・・・・・ 1032 FAQ ・・・・・・・・・・・・・・・・・・・・・・・・・・・・・・・・・・・・・・ 1043 基本仕様 ・・・・・・・・・・・・・・・・・・・・・・・・・・・・・・・・・・ 106
参考になったと評価  7人が参考になったと評価しています。
7人が参考になったと評価しています。
このマニュアルの目次
-
1 .このマニュアルは、別紙「セットアップガイド」とあわ...このマニュアルは、別紙「セットアップガイド」とあわせてお読みください。Network Camera30万画素ネットワークカメラLAN-NCW150/SUser's Manual
-
2 .3 2●このマニュアルで使われている用語このマニュ...3 2●このマニュアルで使われている用語このマニュアルでは、一部の表記を除いて以下の用語を使用しています。用 語 意 味本製品カメラ30万画素ネットワークカメラ「LAN-NCW150/S」を称して「本製品」または「カメラ」と表記しています。11n/11g/11b IEEE802.11n規格を「11n」、IEEE802.11g規格を「11g」、IEEE802.11b規格を「11b」と省略して表記している場合があります。無線ルータ無線LANブロードバンドルータを略して「無線ルータ」と表記しています。無線AP「無...
-
3 .4 5LAN-NCW150/Sけがや故障、火災など...4 5LAN-NCW150/Sけがや故障、火災などを防ぐために、ここで説明している注意事項を必ずお読みください。 警 告この表示の注意事項を守らないと、火災・感電などによる死亡や大けがなど人身事故の原因になります。 注 意この表示の注意事項を守らないと、感電やその他の事故によりけがをしたり、他の機器に損害を与えたりすることがあります。 警 告 本製品の分解、改造、修理をご自分でおこなわないでください。 火災や感電、故障の原因になります。また、故障時の保証の対象外となります。 本製品から発煙や異臭がした...
-
4 .7 6 注 意 本製品を次のようなところで使用しな...7 6 注 意 本製品を次のようなところで使用しないでください。 ・高温または多湿なところ、結露を起こすようなところ ・直射日光のあたるところ ・平坦でないところ、土台が安定していないところ、振動の発生するところ ・静電気の発生するところ、火気の周辺 長期間本製品を使用しないときは、電源プラグを抜いておいてください。 故障の原因になります。無線LANをご使用になるにあたってのご注意●無線LANは無線によりデータを送受信するため盗聴や不正なアクセスを受ける恐れがあります。無線LANをご使用になるにあ...
-
5 .8 9Chapter 1 概 要 編 LAN-NC...8 9Chapter 1 概 要 編 LAN-NCW150/Sよくあるお問い合わせ、対応情報、マニュアル、修理依頼書、付属品購入窓口などをインターネットでご案内しております。ご利用が可能であれば、まずご確認ください。サポートページ 6409.jp (http://は必要ありません)ロジテック・テクニカルサポート(ナビダイヤル)TEL:0570-050-060受付時間:月曜日~土曜日 10:00~19:00(祝日営業)※ただし、夏期、年末年始の特定休業日は除きます。テクニカルサポートにお電話される前にお問合...
-
6 .10 11Chapter 1 概 要 編 LAN-...10 11Chapter 1 概 要 編 LAN-NCW150/SB:ブロードバンドルータを経由してインターネットにカメラの映像を公開する弊社のダイナミックDNSサービス「クリアネット」などを利用することで、パソコンやiPhone/Androidなどのスマートフォンから、インターネット経由でカメラの映像を見ることができます。※「クリアネット」をご利用になるには、弊社製ルータが必要です。ダイナミックDNSとはインターネットは、一般的に固定IPサービスを契約していない場合、再接続のタイミングやプロバイダ側の設定...
-
7 .12 13Chapter 1 概 要 編 LAN-...12 13Chapter 1 概 要 編 LAN-NCW150/Sカメラを設定するためのパソコンの対応OSおよび対応ブラウザは以下のとおりです。設定用パソコンの対応OSWindows 7(64/32bit)/Vista(32bit:SP2)/XP(32bit:SP3)を搭載するWindowsマシン対応ブラウザ(Web設定ユーティリティ)Internet Explorer 7.0以降、Chrome、Safari、Firefox※ Web上で操作するためのソフトウェアは、Internet Explorerにの...
-
8 .14 15Chapter 1 概 要 編 LAN-...14 15Chapter 1 概 要 編 LAN-NCW150/S番号名称 はたらき⑦WPS/Resetボタン ■WPS機能を使う場合約1秒間押し続けるとWPS機能が有効になり、ネットワークランプ(黄色)が点滅します。■カメラをリセットする場合10秒以上押し続けて、電源ランプ(青色)が点滅したらボタンを離します。カメラの設定が工場出荷時の状態へリセットされます。⑧DCジャック 付属のACアダプタを接続します。カメラに付属以外のACアダプタを使用しないでください。⑨LANポート カメラをネットワーク(有線LA...
-
9 .16 17Chapter 1 概 要 編 LAN-...16 17Chapter 1 概 要 編 LAN-NCW150/Sカメラとスタンドの固定❶ カメラの「カメラ本体固定穴」にジョイント部のネジを締め込みます。❷ 水平角を調整したら、カメラ固定ネジを回して、しっかりと固定します。● ジョイント部固定ネジをゆるめると、上下角の調整および左右の角度調整ができます。調整後にジョイント部固定ネジを締めます。ジョイント部固定ネジカメラ本体固定穴カメラ固定ネジジョイント部固定ネジスタンドの組み立てジョイント部、支柱、台座をそれぞれ接続します。支柱は2本付属しています。環境...
-
10 .19 18Chapter 1 概 要 編Chapt...19 18Chapter 1 概 要 編Chapter 2導 入 編スタンドの固定● スタンドの台座には、ビス穴が3か所あります。スタンドを固定する場合に使用します。なお、カメラには、台座固定用にネジ3本が付属しています。● 固定場所が付属のネジでは適さない場合は、固定場所の状態にあわせて、台座を固定してください。スタンドの重さは支柱を2本使用した場合に約120gあります。カメラ本体の重さは約80gあります。接続するケーブル類の重みを含め、耐荷重を十分考慮してスタンドを固定してください。注 意
-
11 .20 21Chapter 2 導 入 編 LAN-...20 21Chapter 2 導 入 編 LAN-NCW150/Sここではカメラと無線親機(無線ルータまたは無線AP)を、WPS機能を使って無線LANでつなぐ方法を説明します。無線親機がWPS機能を持たない場合パソコンよりカメラのWebブラウザ版設定ユーティリティに接続し、無線ルータ/無線APの無線LAN設定の内容を手動でカメラに設定します。設定方法については、P103「無線ルータ側にWPS機能がない場合」をお読みください。■1 カメラを無線LANでつなぐ前に、無線親機などの機器の電源をオンにします。カメラ...
-
12 .22 23Chapter 2 導 入 編 LAN-...22 23Chapter 2 導 入 編 LAN-NCW150/S■5 無線親機側のWPS機能が有効な間に、カメラの背面にあるWPS/Resetボタンを約1秒間押して離します。無線親機とカメラの距離を3m以内にした状態で、WPS/Resetボタンを押してください。10秒以上、WPS/Resetボタンを押しつづけると、カメラが初期化されますので、ご注意ください。カメラのWPS機能が有効になると、前面にあるネットワークランプ(黄色)が1秒間隔で点滅します。■6 無線親機と正常に接続できると、カメラのネットワ...
-
13 .24 25Chapter 2 導 入 編 LAN-...24 25Chapter 2 導 入 編 LAN-NCW150/S■3 カメラとルータなどのLANポートを、LANケーブルでつなぎます。■4 カメラと付属のACアダプタをつなぎます。❶ ACアダプタ本体をACコンセントに差し込みます。先にACアダプタ本体をACコンセントに差し込んでください。❷ ACアダプタのプラグをカメラのDCジャックに差し込みます。※イラストは 例です。カメラ背面LANポートルータ※イラストは、スタンドを 省略しています。DCプラグカメラ背面DCジャック※イラストは、スタンドを 省略して...
-
14 .26 27Chapter 2 導 入 編 LAN-...26 27Chapter 2 導 入 編 LAN-NCW150/SLANを使って同一ネットワーク上にある無線ルータや無線APを経由して、スマートフォンやパソコンなどから、カメラからの映像を見ることができます。カメラの映像を同一ネットワーク上にある無線ルータや無線APを経由し、Wi-Fi接続でスマートフォンから閲覧します。専用アプリを使ってカメラにアクセスして映像を確認します。iPhoneなど(iOSモデル)とAndroid端末で手順が異なります。該当するほうをお読みください。事前にスマートフォンからWi-F...
-
15 .28 29Chapter 2 導 入 編 LAN-...28 29Chapter 2 導 入 編 LAN-NCW150/S■7 カメラ映像 をタップします。■8 カメラからの映像をタップします。■9 カメラの映像が表示されます。タップタップ■4 [カメラの追加]をタップします。■5 検出されたカメラのIPアドレスをタップします。■6 パスワードを入力し、OK をタップします。タップカメラが検出されない場合P20「1. カメラをつなぐ」をお読みになり、カメラが正しく接続されているか確認してください。タップ検出されたカメラのIPアドレス※ 実際に表示されるIPアドレ...
-
16 .30 31Chapter 2 導 入 編 LAN-...30 31Chapter 2 導 入 編 LAN-NCW150/S■4 OK をタップします。■5 検出されたカメラのチェックボックスをタップします。■6 パスワードを入力し、OK をタップします。タップカメラが検出されない場合P20「1. カメラをつなぐ」をお読みになり、カメラが正しく接続されているか確認してください。タップ入力するタップ12パスワード(初期値)admin●アイコンの機能カメラ映像すでにカメラが登録されている場合、カメラの映像が表示されます。カメラカメラを追加することができます。手動で設定...
-
17 .32 33Chapter 2 導 入 編 LAN-...32 33Chapter 2 導 入 編 LAN-NCW150/S■7 カメラからの映像をタップします。■8 カメラの映像が表示されます。●アイコンの機能スナップショット映像を静止画として保存します。画面分割複数のカメラが登録されている場合、画面を4分割または12分割で表示することができます。カメラ映像明度、彩度、鮮鋭度をそれぞれ5段階で調整できます。初期値は、明度、彩度は「3」、鮮鋭度は「5」です。パン・チルト操作本製品はパン・チルトに対応していませんので、使用できません。「かんたん見守りくん Andro...
-
18 .34 35Chapter 2 導 入 編 LAN-...34 35Chapter 2 導 入 編 LAN-NCW150/SInternet Camera UtilityのインストールWindowsパソコンでカメラにアクセスするためのユーティリティをインストールします。このユーティリティを使うことで、カメラのIPアドレスがわからなくても、探し出してカメラにアクセスすることができます。■1 付属のCD-ROMをドライブにセットします。付属のCD-ROMをパソコンのドライブにセットすると、自動的にインストーラが起動します。「セットアップメニュー」が表示されない場合マ...
-
19 .36 37Chapter 2 導 入 編 LAN-...36 37Chapter 2 導 入 編 LAN-NCW150/S■6 完了 をクリックします。■7 「Internet Camera Utility」が起動します。■8 次ページ「カメラの映像を閲覧する」へ進みます。クリックカメラの映像を閲覧する■1 アクセス可能なカメラが一覧で表示されます。リストのカメラの情報をダブルクリックします。閲覧可能なカメラが複数ある場合は、一覧に複数のカメラの情報が表示されます。映像を閲覧するカメラの情報をクリックします。カメラが見あたらない場合画面左下の[再検索]アイコン...
-
20 .39 38Chapter 2 導 入 編アドオンの...39 38Chapter 2 導 入 編アドオンの実行の許可を求められた場合「IPcamPluginDM.ocxアドオン」の実行の許可を求められた場合は、以下の手順でアドオンの実行を許可してください。❶メッセージをクリックします。❷ポップアップメニューの「アドオンの実行」を選択します。 ※Windows XPの場合、[Active Xコントロールのインストール]を選択します。❸[実行する]をクリックします。 ※Windows XPの場合、[OK]をクリックします。●メイン画面のボタンの機能撮影する映像を...
-
21 .40 41Chapter 3 インターネット接続 ...40 41Chapter 3 インターネット接続 編 LAN-NCW150/Sカメラは初期値では、DHCPサーバ機能を使ってIPアドレスを自動取得するように設定されています。インターネットからカメラにアクセスするには、常にカメラのIPアドレスが同じである必要があります。Internet Camera UtilityのインストールWindowsパソコンでカメラにアクセスするためのユーティリティをインストールします。このユーティリティを使うことで、カメラのIPアドレスがわからなくても、探し出してカメラにアクセス...
-
22 .42 43Chapter 3 インターネット接続 ...42 43Chapter 3 インターネット接続 編 LAN-NCW150/SIPアドレスの設定カメラのIPアドレスを設定します。■1 リストのカメラの情報を選択します。閲覧可能なカメラが複数ある場合は、一覧に複数のカメラの情報が表示されます。IPアドレスを設定するカメラの情報をクリックします。カメラが見あたらない場合画面左下の[再検索]アイコンをクリックすると、ネットワーク上のカメラを再検索します。[再検索]アイコンをクリックしてもカメラが見つからない場合は、P33「カメラを準備する」からお読みになり、...
-
23 .44 45Chapter 3 インターネット接続 ...44 45Chapter 3 インターネット接続 編 LAN-NCW150/S■5 IPアドレスが変更されていることを確認します。確認が終われば、 をクリックし、画面を閉じます。■6 次の「クリアネットに登録する」へ進みます。確認する1クリック2■3 パスワードを入力し、OK をクリックします。■4 [IPアドレス固定]を選択し、IPアドレスを設定します。設定が終われば、OK をクリックします。ここでは例として192.168.2.90を指定しています。Webポートは「80」で変更の必要はありません。...
-
24 .46 47Chapter 3 インターネット接続 ...46 47Chapter 3 インターネット接続 編 LAN-NCW150/S■3 ご使用になる弊社製ルータのシリアルナンバーを入力し、[認証]をクリックします。● 弊社製スリムルータ(下記に記載の機種)の場合は、ルータの背面カバーを外したところにあるラベルに記載されています。 弊社製スリムルータ ・LAN-W300Nシリーズ ・LAN-WH300Nシリーズ ・LAN-WH300ANシリーズ ・LAN-WH450Nシリーズ● その他の弊社製ルータについては、各ルータに付属の「はじめにお読みください...
-
25 .48 49Chapter 3 インターネット接続 ...48 49Chapter 3 インターネット接続 編 LAN-NCW150/S■7 登録完了メールのお知らせが表示されます。閉じる をクリックします。■8 しばらくすると、登録完了メールが届きます。メールの内容のうち、以下の内容をメモしておきます。ニックネームユーザーIDパスワードホスト名クリック■5 必要事項を入力し、内容確認 をクリックします。ユーザーIDユーザーIDを入力します。半角英数字20文字以内で自由に設定できます。パスワードパスワードを入力します。半角英数字4~8文字で自由に設定できます。パス...
-
26 .50 51Chapter 3 インターネット接続 ...50 51Chapter 3 インターネット接続 編 LAN-NCW150/S■2 パソコンのWebブラウザを起動します。アドレス入力欄に「192.168.2.1」と入力し、キーボードの[Enter]キーを押します。ルータのIPアドレスを変更している場合は、変更したIPアドレスを入力します。■3 認証画面が表示されます。ルータのユーザー名とパスワードを入力し、OK をクリックします。弊社製スリムルータ(P50「弊社製スリムルータ」参照)のユーザー名とパスワードの初期値は、それぞれ「admin」です。■4...
-
27 .52 53Chapter 3 インターネット接続 ...52 53Chapter 3 インターネット接続 編 LAN-NCW150/S■5 左のメニューリストから[WAN]→[DDNS]を選択します。■6 [ダイナミックDNS]の[有効]を選択し、必要な情報を設定します。設定が終われば 適用 をクリックします。●設定する項目ダイナミックDNS[有効]を選択します。プロバイダ[Clear-Net]を選択します。アカウントクリアネットに登録した「②ユーザーID」(手順 1 参照)を入力します。パスワード/キークリアネットに登録した「③パスワード」(手順 1 参照)を...
-
28 .54 55Chapter 3 インターネット接続 ...54 55Chapter 3 インターネット接続 編 LAN-NCW150/S■10 「現在のポート転送リスト」に登録した内容が表示されていることを確認し、適用 をクリックします。■11 更新 をクリックします。メッセージが表示され、OK ボタンにカウンタが表示されます。■12 カウンタが0になり、OK ボタンが有効になればクリックします。■13 これでインターネットを経由してカメラの映像を閲覧する準備ができました。次ページ「2. インターネットからカメラにアクセスする」へ進みます。クリック確認する21ク...
-
29 .56 57Chapter 3 インターネット接続 ...56 57Chapter 3 インターネット接続 編 LAN-NCW150/S■2 [かんたん見守りくん for iPhone]のアイコンをタップします。■3 [カメラの追加]をタップします。■4 [手動でカメラを追加する]をタップします。タップタップタップ■5 手順 1 を参考に必要な情報を入力し、完了 をタップします。カメラ名は任意の名称を入力できます。■6 カメラからの映像をタップします。タップ2タップして[オン]に切り替えると、[IP]の入力欄に「clear-net.jp」という文字が自動的に追加...
-
30 .58 59Chapter 3 インターネット接続 ...58 59Chapter 3 インターネット接続 編 LAN-NCW150/S■7 カメラの映像が表示されます。●アイコンの機能カメラ映像すでにカメラが登録されている場合、カメラの映像が表示されます。カメラカメラを追加することができます。手動で設定する場合は、さらに手動設定のための画面が表示されます。「かんたん見守りくん iPhone版」のカメラ映像画面についての詳細は、P91「カメラ映像画面とネットワーク設定画面」をお読みください。3G回線を使ってインターネット経由でカメラにアクセスします。初めてカメラに...
-
31 .60 61Chapter 3 インターネット接続 ...60 61Chapter 3 インターネット接続 編 LAN-NCW150/S■3 OK をタップします。この画面が表示されない場合は、手順 4 へ進みます。■4 手動 をタップします。■5 手順 1 を参考に必要な情報を入力し、完了 をタップします。カメラ名は任意の名称を入力できます。タップタップリストが表示され、手動ボタンが表示されない場合❶ Android端末本体のメニューキー を押します。❷ 追加 をタップします。❸ 手動 をタップします。入力するタップ12メモしたホスト名を入力します。■6 カ...
-
32 .62 63Chapter 3 インターネット接続 ...62 63Chapter 3 インターネット接続 編 LAN-NCW150/Sインターネット回線を使ってパソコンからカメラにアクセスします。以下の手順で、iPhoneやAndroid端末からWi-Fi接続を使って、Webブラウザで閲覧することも可能です。スマートフォンからWi-Fi接続を利用する場合は、3G回線のパケット代はかかりません。ここでのカメラへのアクセス方法は、パソコンからインターネット回線を利用する手順を説明しています。スマートフォンで3G回線を使う場合は、iPhoneなどiOSモデルについては...
-
33 .65 64Chapter 3 インターネット接続 ...65 64Chapter 3 インターネット接続 編●メイン画面のボタンの機能撮影する映像を静止画として保存します。録画を開始する/録画を停止するこのボタンをクリックすると映像の録画を開始します。NASに保存する場合は、あらかじめ保存先を設定しておく必要があります(→P83「保存設定」)。閲覧中のパソコンに保存する場合は、保存場所を指定します。録画中にこのボタンを再度クリックすると、録画を停止します。ウインドウサイズに合わせる映像が画面のサイズと合っていない場合に、画面のサイズにぴったり合うように調整します...
-
34 .66 67Chapter 4 詳細設定 編 LAN...66 67Chapter 4 詳細設定 編 LAN-NCW150/S動作検知動作検知設定(→P79)撮影中の映像に変化があった場合に検知する「動作検知機能」の有効/無効を設定できます。また保存した映像をメールで送信するよう設定できます。動作検知設定 動作検知範囲 (→P80)動作検知の対象となる範囲を指定できます。最大3か所の設定が可能です。動作検知設定 メール設定 (→P82)動作を検知し、保存した映像をメールで送信する場合に、送信先のメールアドレスを設定できます。システム設定保存設定(→P83)カメラの...
-
35 .68 69Chapter 4 詳細設定 編 LAN...68 69Chapter 4 詳細設定 編 LAN-NCW150/S■3 機能の詳細設定をする場合は、画面右上の[詳細設定]をクリックします。■4 ユーザー名とパスワードを入力し、OK をクリックします。■5 詳細設定のメイン画面が表示されます。■6 左のメニューリストから設定する項目を選択します。各設定項目の説明は、それぞれのページをお読みください(→P66「メニュー 一覧」参照 )。クリックユーザー名(初期値)adminパスワード(初期値)admin■1 [Internet Camera Utilit...
-
36 .70 71Chapter 4 詳細設定 編 LAN...70 71Chapter 4 詳細設定 編 LAN-NCW150/Sカメラの基本機能を設定します。DHCPサーバ機能の有効/無効、固定IPアドレスの設定ができます。 [ホーム]→[詳細設定]→[基本設定]→[ネットワーク]設定を変更した場合設定を変更した場合は、最後に必ず 適用 をクリックしてください。IPアドレスが変更されると画面は更新されません。3分以上経過したら、画面を閉じ、「Internet Camera Utility」で検索を実行後、リストのカメラを選択してください。■ネットワーク接続方式DHC...
-
37 .72 73Chapter 4 詳細設定 編 LAN...72 73Chapter 4 詳細設定 編 LAN-NCW150/S無線接続の有効/無効をはじめ、使用する通信規格、SSID、暗号化方式などを設定できます。 [ホーム]→[詳細設定]→[基本設定]→[無線設定]設定を変更した場合設定を変更した場合は、最後に必ず 適用 をクリックしてください。無線設定画面の表示■固定IP ※[接続方式]で[固定IP]を選択した場合に表示されます。※設定を変更した場合は、適用 をクリックします。IPアドレス カメラのIPアドレスを手動で設定します。他のネットワーク機器のIPアド...
-
38 .74 75Chapter 4 詳細設定 編 LAN...74 75Chapter 4 詳細設定 編 LAN-NCW150/S●無線LAN設定を手動で設定する場合の項目「WPS」機能を使用する場合は、設定する必要はありません。変更した場合は、必ず 適用 をクリックします。SSID 無線親機と同じSSIDを入力します。半角英数字で大文字/小文字が区別されます。[利用可能のネットワーク]の[接続]を選択している場合は、そのSSIDが表示されます。チャンネル 無線LANで使用するチャンネルを指定します。初期値=Auto認証方式 無線親機と同じ認証方式を選択します。No...
-
39 .76 77Chapter 4 詳細設定 編 LAN...76 77Chapter 4 詳細設定 編 LAN-NCW150/Sカメラに映った映像に関する設定をします。画像のサイズ、フレームレート、ACコンセントの周波数(50Hzまたは60Hz)を設定できます。 [ホーム]→[詳細設定]→[ビデオ設定]→[画面設定]設定を変更した場合設定を変更した場合は、最後に必ず 適用 をクリックしてください。解像度カメラの解像度を以下の3種類から選択できます。QVGA(320×240)、VGA(640×480)、SXVGA(1280×960)初期値=QVGA(320×240)※...
-
40 .78 79Chapter 4 詳細設定 編 LAN...78 79Chapter 4 詳細設定 編 LAN-NCW150/Sカメラ映像の明度、コントラスト、彩度、鮮鋭度、色調を調整することで、画質をお好みの状態に設定できます。マウスでスライダーを左右にドラッグすることで、調整できます。スライダーをドラッグすると、設定が表示中の画像に反映されます。満足のいく画質になれば、設定を保存 をクリックします。初期値=すべての項目「50」 [ホーム]→[詳細設定]→[ビデオ設定]→[画像エフェクト]設定を変更した場合設定を変更した場合は、最後に必ず 設定を保存 をクリックし...
-
41 .80 81Chapter 4 詳細設定 編 LAN...80 81Chapter 4 詳細設定 編 LAN-NCW150/Sカメラの映像の領域の中で、動作検知の対象とする範囲を指定します。最大3個の範囲を指定することができます。 [ホーム]→[詳細設定]→[動作検知]→[動作検知設定]→[動作検知範囲]設定を変更した場合設定を変更した場合は、最後に必ず 保存 をクリックしてください。動作検知範囲画面の表示エリア枠ポイント■設定の手順❶ マウスを使って検知範囲の大きさや位置を調整します。・ エリア枠の8か所のポイントにカーソルを合わせると、カーソルが に変...
-
42 .82 83Chapter 4 詳細設定 編 LAN...82 83Chapter 4 詳細設定 編 LAN-NCW150/S映像の変化を検知した場合に、保存した映像をメールで送信するための設定をします。 [ホーム]→[詳細設定]→[動作検知]→[動作検知設定]→[メール設定]設定を変更した場合設定を変更した場合は、最後に必ず 適用 をクリックしてください。フリーメール 送信で使用するメールを、Gmail/Yahoo!/Hotmailから選択できます。受信先アドレス カメラが送信したメールを受け取るメールアドレスを入力します。送信元アドレス カメラから送信するメー...
-
43 .84 85Chapter 4 詳細設定 編 LAN...84 85Chapter 4 詳細設定 編 LAN-NCW150/S保存ファイル名について指定したフォルダ内にフォルダを作成し、ファイルを保存します。ファイル名は、Snapshot_yyyy_mm_dd_hh_mm_ssとなります。例えば、2012年4月5日13:21:11に撮影した場合は、フォルダ構成を含めると、¥¥(IP アドレス )¥ZPCamera_Record¥Logitec_camXXXXXX¥Snapshot_2012_4_5_13_21_11.jpgです。※ ファイルの保存場所にある表記の「...
-
44 .86 87Chapter 4 詳細設定 編 LAN...86 87Chapter 4 詳細設定 編 LAN-NCW150/Sカメラのファームウェアをアップデート、設定を読み込んで保存、リセットなどが可能です。 [ホーム]→[詳細設定]→[システム設定]→[ファームウェア更新/リセット]ファームウェアアップデートカメラのファームウェアをアップデートし、最新の状態にします。最新の状態にすると、動作が安定したり、性能が向上したりします。有線LAN環境でのアップデートを推奨しますファームウェアのアップデートは、カメラとパソコンを有線LANのネットワークで接続して実行する...
-
45 .88 89Chapter 4 詳細設定 編 LAN...88 89Chapter 4 詳細設定 編 LAN-NCW150/Sリセットカメラをリブート(再起動)したり、工場出荷時(初期値)の状態に戻すことができます。■リブート(再起動)する❶ リブート をクリックします。・ 「カメラを再起動しています。お待ちください...」とメッセージが表示され、ボタン上のカウンタが50からカウントダウンを開始します。❷ カウンタが0になり、ボタンがOK に変わったらクリックします。■工場出荷時の状態に戻す❶ 実行 をクリックします。・ 「カメラを再起動しています。お待ちください...
-
46 .90 91Chapter 4 詳細設定 編 LAN...90 91Chapter 4 詳細設定 編 LAN-NCW150/Sカメラに発生したさまざまなイベントをログとして保存することができます。保存されたログを確認することで、カメラの動作状況を知ることができます。 [ホーム]→[詳細設定]→[管理ツール]→[ログ]ログ画面の表示カメラにiPhoneなどのiOSモデルからアクセスするときにインストールされたアプリ「かんたん見守りくん」に搭載された機能を説明します。カメラ映像 登録されたカメラからの映像を表示する画面です。複数のカメラがある場合、分割画面で同時に表示...
-
47 .92 93Chapter 4 詳細設定 編 LAN...92 93Chapter 4 詳細設定 編 LAN-NCW150/Sスナップショット 選択中のカメラの映像を静止画として保存できます。映像の下にある をタップすると、その瞬間の映像が静止画として保存されます。タップすると静止画を保存ネットワーク設定画面カメラの追加画面で、[手動でカメラを追加する]をタップすると、カメラのネットワーク設定画面が表示されます。この画面で手動によるカメラのネットワーク設定が可能です。設定が終われば、完了 をタップします。カメラ名カメラに任意の名称を付けることができます。DDNS...
-
48 .94 95Chapter 4 詳細設定 編 LAN...94 95Chapter 4 詳細設定 編 LAN-NCW150/SカメラにAndroid端末からアクセスするときにインストールされたアプリ「かんたん見守りくん」に搭載された機能を説明します。スナップショット 選択中のカメラの映像を静止画として保存できます。 をタップすると、その瞬間の映像が静止画として保存されます。ご使用のスマートフォンの画像保存場所に「かんたん見守りくん for Android」というフォルダが作成され、そこに画像が保存されます。画面分割 複数のカメラを登録している場合に、画面を4分割...
-
49 .96 97Chapter 4 詳細設定 編 LAN...96 97Chapter 4 詳細設定 編 LAN-NCW150/S〈ネットワークを追加する〉画面で 手動 をタップすると、〈ネットワーク設定〉画面が表示されます。この画面では、手動でDDNS機能の設定が可能です。設定が終われば、 完了 をタップします。名前 カメラに任意の名称を付けることができます。IPアドレス/DDNS LAN上のカメラに接続する場合はローカルIPアドレスを入力します。インターネット経由でカメラに接続するために、DDNSサービスを利用する場合は、DDNSサービスのホスト名またはIP アド...
-
50 .98 99Chapter 4 詳細設定 編 LAN...98 99Chapter 4 詳細設定 編 LAN-NCW150/S❹ OK をクリックします。・ 指定した場所に画像が保存されます。動画を撮影する このボタンをクリックすると映像の録画を開始します。NASに保存する場合は、あらかじめ保存先を設定しておく必要があります。閲覧中のパソコンに保存する場合は、保存場所を指定します。NASを使用する場合、事前に設定が必要です●NASの設定[詳細設定]→[システム設定]→[保存設定]で、静止画および動画の保存場所にNASのフォルダをあらかじめ指定しておく必要がありま...
-
51 .101 100Chapter 4 詳細設定 編デジ...101 100Chapter 4 詳細設定 編デジタルズーム 映像の一部を拡大して表示することができます。[有効]をチェックしたあと、倍率(%)と拡大したい場所を指定します。最大400%まで拡大することができます。デジタルズームが有効になっている場合は、ツールバーの アイコンが無効時のグレーから有効時のブルーに変化します。■操作の手順❶ [有効]をチェックします。・ ツールバーの アイコンの色がグレーからブルーに変わります。❷ スライダーをドラッグして、倍率を指定します(100~400%の範囲)。❸ ...
-
52 .102 103Chapter 5 付 録 編 LA...102 103Chapter 5 付 録 編 LAN-NCW150/S無線ルータ側にWPS機能がない場合や、WPS機能を使ってカメラと正常に接続できない場合は、カメラにパソコンから有線LANで接続し、手動で無線LAN設定を行ってください。❶ ルータの無線LAN設定をメモします。SSIDチャンネル Auto または ch認証方式 WEP WPA-PSK WPA2-PSK暗号化タイプ TKIP(WPA-PSKの場合) AES(WPA2-PSK)WPAプレシェアードキー(パスワード) WPA2-PSKまたはWP...
-
53 .104 105Chapter 5 付 録 編 LA...104 105Chapter 5 付 録 編 LAN-NCW150/S●SSIDと暗号キーについて弊社製スリムルータ(下記に記載の機種)については、付属の設定情報シール(暗号キーステッカー)をご確認いただくか、下記のように背面カバーを外して、暗号キーラベルをご確認ください。その他の弊社製ルータについては、各ルータに付属の「はじめにお読みください」をお読みになり、SSIDと暗号キーの記載場所をご確認ください。他社製ルータをお使いの場合は、ルータの取扱説明書を参照してください。弊社製スリムルータ・LAN-W...
-
54 .106 107Chapter 5 付 録 編 LA...106 107Chapter 5 付 録 編 LAN-NCW150/S●Webブラウザ版 設定ユーティリティの工場出荷時の設定値(初期値)ログイン時のユーザー名とパスワードユーザー名:adminパスワード:admin●カメラの工場出荷時の設定値(初期値)ログイン時のユーザー名とパスワードユーザー名:admin(変更できません)パスワード:admin接続方式 DHCPポート番号 8030万画素ネットワークカメラ LAN-NCW150/Sユーザーズマニュアル発行 2012年4月27日 第1版©2012 L...
-
55 .55 ページ目のマニュアル





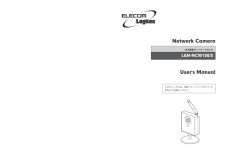


![前ページ カーソルキー[←]でも移動](http://gizport.jp/static/images/arrow_left2.png)