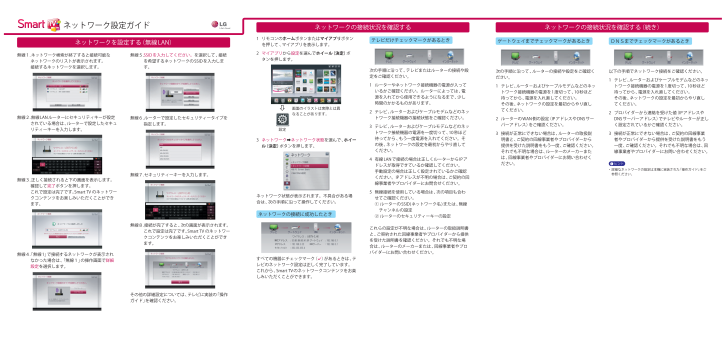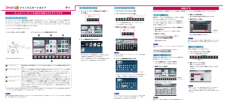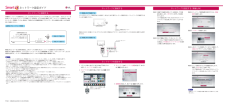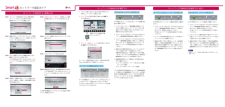2

ネットワーク設定ガイドネットワークの接続状況を確認する ネットワークの接続状況を確認する(続き)1 リモコンのホームボタンまたはマイアプリボタンを押して 、マイアプリを表示します。2 マイアプリから設定を選んでホイール(決定)ボタンを押します。画面のイラストは実際とは異なることがあります。設定3 ネットワーク➡ネットワーク状態を選んで、ホイール(決定)ボタンを押します。ネットワーク状態が表示されます。不具合がある場合は、次の手順に沿って操作してください。ネットワークの接続に成功したときすべての機器にチェックマーク(ꔐ)があるときは、テレビのネットワーク設定は正しく完了しています。これから、Smart TVのネットワークコンテンツをお楽しみいただくことができます。テレビだけチェックマークがあるとき次の手順に沿って、テレビまたはルーターの接続や設定をご確認ください。1 ルーターやネットワーク接続機器の電源が入っているかご確認ください。ルーターによっては、電源を入れてから使用できるようになるまで、少し時間のかかるものがあります。2 テレビ、ルータ-およびケーブルモデムなどのネットワーク接続機器の接続状態をご確認ください。3 テレビ、ルータ-およびケーブルモデムなどのネットワーク接続機器の電源を一度切って、10秒ほど待ってから、もう一度電源を入れてください。その後、ネットワークの設定を最初からやり直してください。4 有線LANで接続の場合は正しくルーターからIPアドレスが取得できているか確認してください。手動設定の場合は正しく設定されているかご確認ください。IPアドレスが不明の場合は、ご契約の回線事業者やプロバイダーにお問合せください。5 無線接続を使用している場合は、次の項目も合わせてご確認ください。① ルーターのSSID(ネットワーク名)または、無線チャンネルの設定② ルーターのセキュリティーキーの設定これらの設定が不明な場合は、ルーターの取扱説明書と、ご契約された回線事業者やプロバイダーから提供を受けた説明書を確認ください。それでも不明な場合は、ルーターのメーカーまたは、回線事業者やプロバイダーにお問い合わせください。ゲートウェイまでチェックマークがあるとき次の手順に沿って、ルーターの接続や設定をご確認ください。1 テレビ、ルータ-およびケーブルモデムなどのネットワーク接続機器の電源を1度切って、10秒ほど待ってから、電源を入れ直してください。その後、ネットワークの設定を最初からやり直してください。2 ルーターのWAN側の設定(IPアドレスやDNSサーバーアドレス)をご確認ください。3 接続が正常にできない場合は、ルーターの取扱説明書と、ご契約の回線事業者やプロバイダーから提供を受けた説明書をもう一度、ご確認ください。それでも不明な場合は、ルーターのメーカーまたは、回線事業者やプロバイダーにお問い合わせください。DNSまでチェックマークがあるとき以下の手順でネットワーク接続をご確認ください。1 テレビ、ルータ-およびケーブルモデムなどのネットワーク接続機器の電源を1度切って、10秒ほど待ってから、電源を入れ直してください。その後、ネットワークの設定を最初からやり直してください。2 プロバイダーから連絡を受けた値(IPアドレスやDNSサーバーアドレス)でテレビやルーターが正しく設定されているかご確認ください。3 接続が正常にできない場合は、ご契約の回線事業者やプロバイダーから提供を受けた説明書をもう一度、ご確認ください。それでも不明な場合は、回線事業者やプロバイダーにお問い合わせください。● ヒント!・ 詳細なネットワークの設定は本機に実装された「操作ガイド」をご参照ください。無線1. ネットワーク検索が終了すると接続可能なネットワークのリストが表示されます。接続するネットワークを選択します。無線2. 無線LANルーターにセキュリティキーが設定されている場合は、ルーターで設定したセキュリティーキーを入力します。無線3. 正しく接続されると下の画面を表示します。確認して完了ボタンを押します。これで設定は完了です。Smart TV のネットワークコンテンツをお楽しみいただくことができます。無線4. 「無線1」で接続するネットワークが表示されなかった場合は、「無線1」の操作画面で詳細設定を選択します。無線5. SSIDを入力してください。を選択して、接続を希望するネットワークのSSIDを入力します。無線6. ルーターで設定したセキュリティータイプを指定します。無線7. セキュリティーキーを入力します。無線8. 接続が完了すると、次の画面が表示されます。これで設定は完了です。Smart TV のネットワークコンテンツをお楽しみいただくことができます。その他の詳細設定については、テレビに実装の「操作ガイド」を確認ください。ネットワークを設定する(無線LAN)






![前ページ カーソルキー[←]でも移動](http://gizport.jp/static/images/arrow_left2.png)