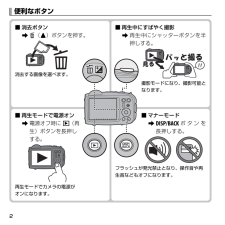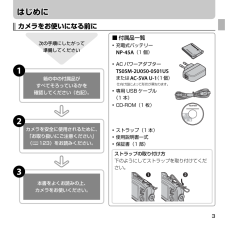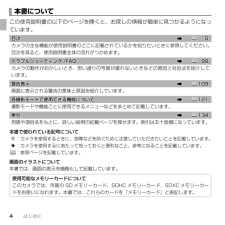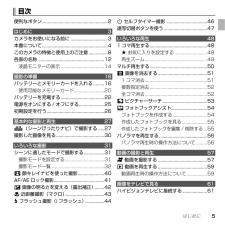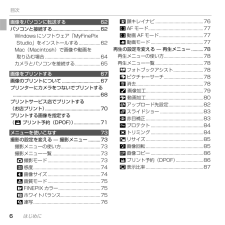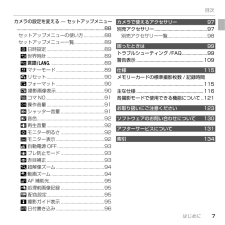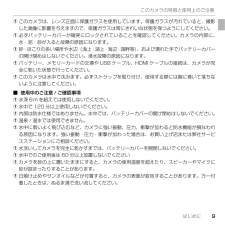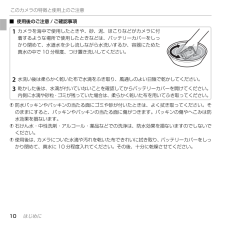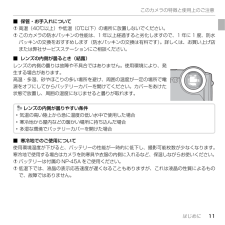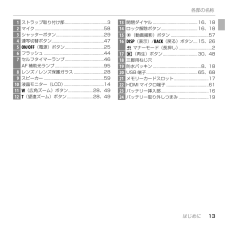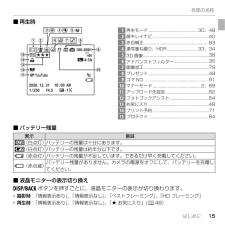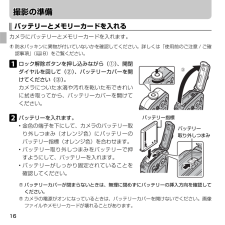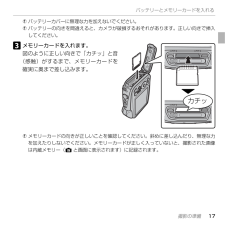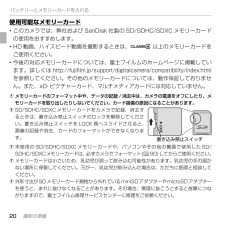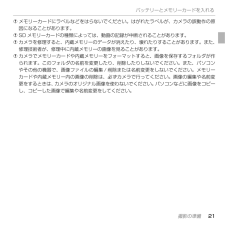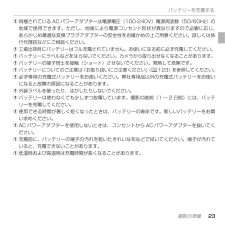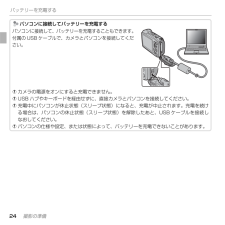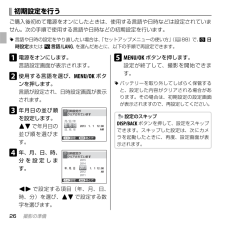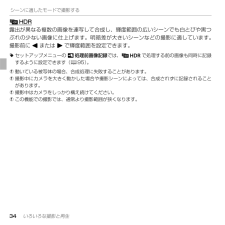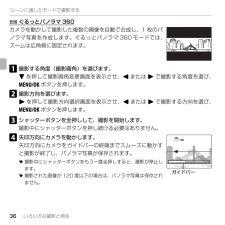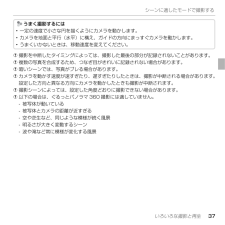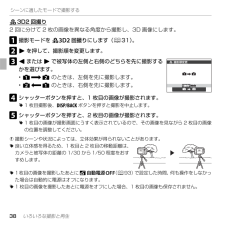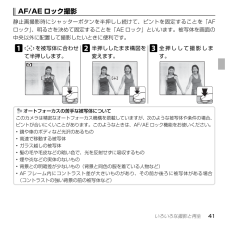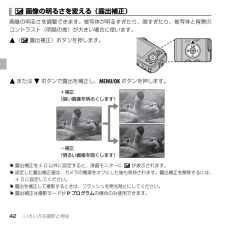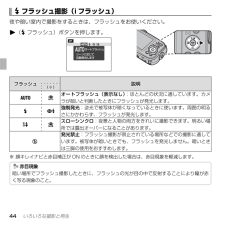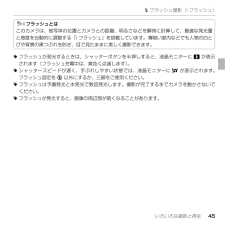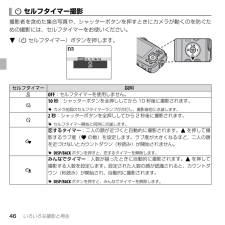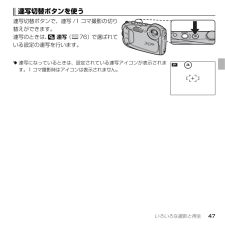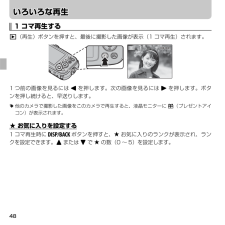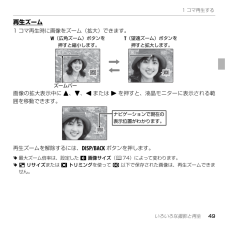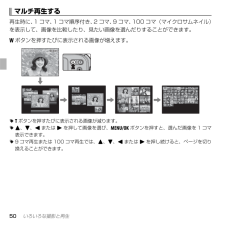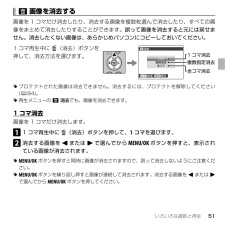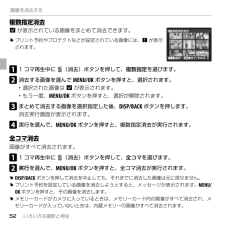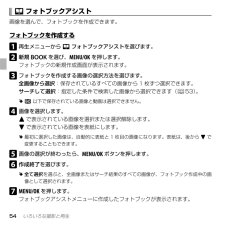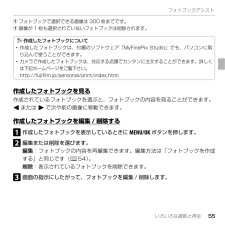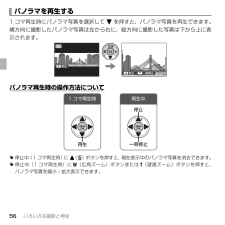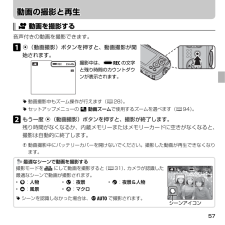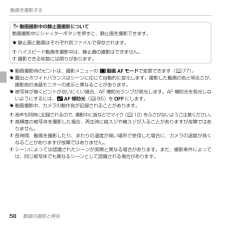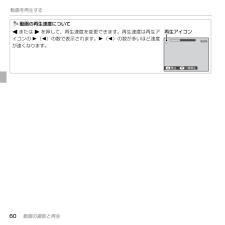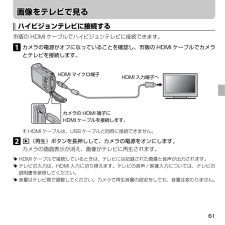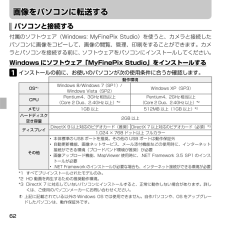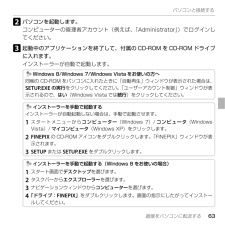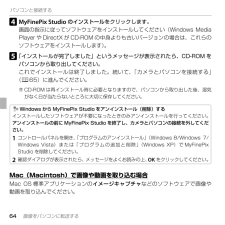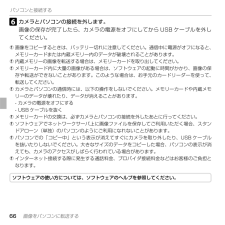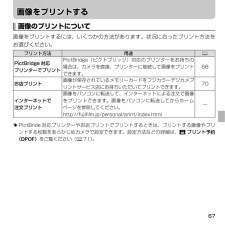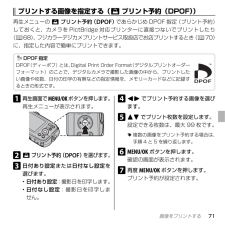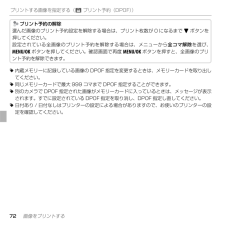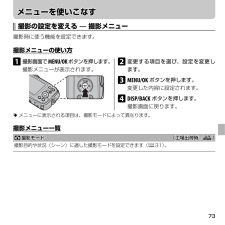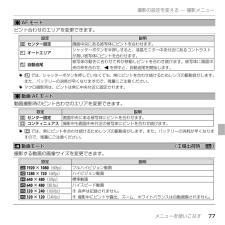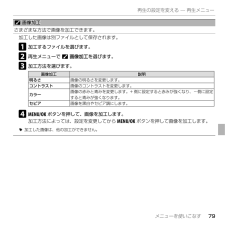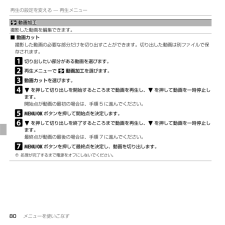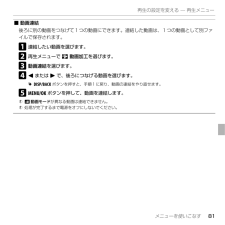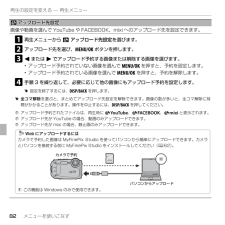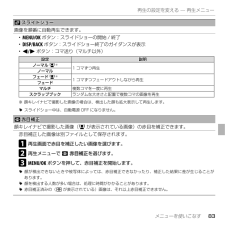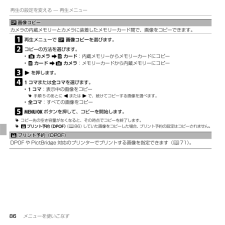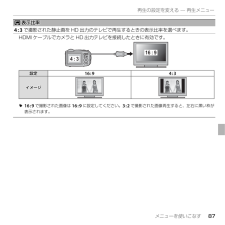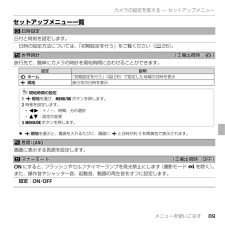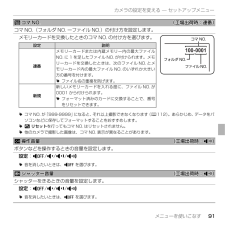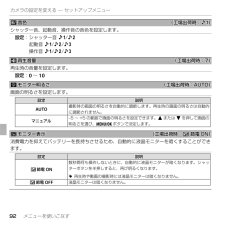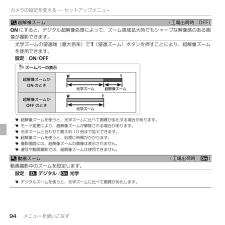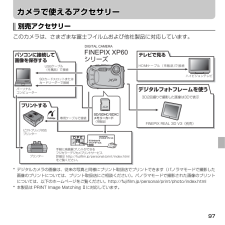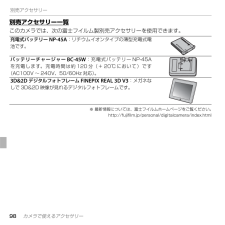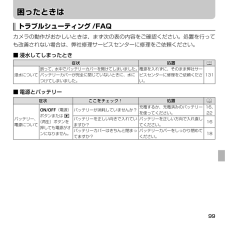4

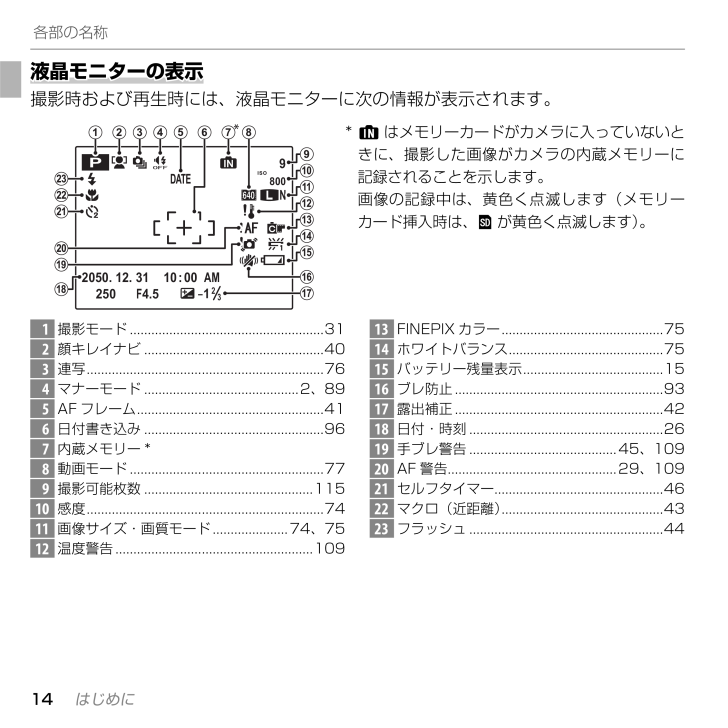
14 / 140 ページ
現在のページURL
14 はじめに各部の名称 液晶モニターの表示撮影時および再生時には、液晶モニターに次の情報が表示されます。N10:00 AM 10:00 AM 2050. 12. 319250 F4.5F4.5P80023-1-1* a はメモリーカードがカメラに入っていないときに、撮影した画像がカメラの内蔵メモリーに記録されることを示します。 画像の記録中は、黄色く点滅します(メモリーカード挿入時は、b が黄色く点滅します)。1 撮影モード ......................................................312 顔キレイナビ ..................................................403 連写 ..................................................................764 マナーモード ...........................................2、895 AF フレーム ....................................................416 日付書き込み ..................................................967 内蔵メモリー *8 動画モード ......................................................779 撮影可能枚数 ...............................................11510 感度 ..................................................................7411 画像サイズ・画質モード .....................74、7512 温度警告 .......................................................10913 FINEPIX カラー .............................................7514 ホワイトバランス ...........................................7515 バッテリー残量表示 .......................................1516 ブレ防止 ..........................................................9317 露出補正 ..........................................................4218 日付・時刻 ......................................................2619 手ブレ警告 .........................................45、10920 AF 警告...............................................29、10921 セルフタイマー...............................................4622 マクロ(近距離) .............................................4323 フラッシュ ......................................................44
参考になったと評価  14人が参考になったと評価しています。
14人が参考になったと評価しています。
このマニュアルの目次
-
1 .はじめに 撮影の準備 基本的な撮影と再生BL033はじめに 撮影の準備 基本的な撮影と再生BL03300-100JAFINEPIX XP60シリーズDIGITAL CAMERA使用説明書/ソフトウェア取扱ガイドこのたびは、弊社製品をお買い上げいただき、ありがとうございます。この説明書には、フジフイルムデジタルカメラファインピックスXP60 シリーズおよび付属のソフトウェアの使い方がまとめられています。内容をご理解の上、正しくご使用ください。本製品の関連情報はホームページをご覧ください。http://fujifilm.jp/personal/digitalc...
-
2 .2 ■ 再生中にすばやく撮影y 再生中にシャッタ...2 ■ 再生中にすばやく撮影y 再生中にシャッターボタンを半押しする。撮影モードになり、撮影可能となります。 ■ 消去ボタンy b(6 )ボタンを押す。消去する画像を選べます。 便利なボタン ■ 再生モードで電源オンy 電源オフ時に a (再生)ボタンを長押しする。再生モードでカメラの電源がオンになります。 ■ マナーモードy DISP/BACKボタンを長押しする。フラッシュが発光禁止となり、操作音や再生音などもオフになります。
-
3 .3 カメラをお使いになる前に本書をよくお読みの上、...3 カメラをお使いになる前に本書をよくお読みの上、カメラをお使いください。カメラを安全に使用されるために、「お取り扱いにご注意ください」(P 123)をお読みください。32箱の中の付属品がすべてそろっているかを確認してください(右記)。1次の手順にしたがって準備してください はじめに ■ 付属品一覧• 充電式バッテリーNP-45A(1 個)• AC パワーアダプターTS05M-2U050-0501USまたはAC-5VA U-1(1個) 仕向け国によって形状が異なります。• 専用 USB ケーブル(1 ...
-
4 .4 はじめに 本書についてこの使用説明書の以下のペ...4 はじめに 本書についてこの使用説明書の以下のページを開くと、お探しの情報が簡単に見つかるようになっています。目次 y P 5カメラの主な機能が使用説明書のどこに記載されているかを知りたいときに参照してください。目次を見ると、使用説明書全体の流れがつかめます。トラブルシューティング /FAQ y P 99カメラの動作がおかしいとき、思い通りの写真が撮れないときなどの原因と対処法を紹介しています。警告表示 y P 109画面に表示される警告の意味と原因を紹介しています。各撮影モードで使用できる機...
-
5 .5 はじめに便利なボタン ...............5 はじめに便利なボタン .......................................................2はじめに 3カメラをお使いになる前に ...............................3本書について .......................................................4このカメラの特徴と使用上のご注意 ................8各部の名称 ...................................
-
6 .6 はじめに目次画像をパソコンに転送する 62パソ...6 はじめに目次画像をパソコンに転送する 62パソコンと接続する ........................................62Windows にソフトウェア「MyFinePix Studio」をインストールする ..................62Mac(Macintosh)で画像や動画を取り込む場合 ..............................................64カメラとパソコンを接続する .....................65画像をプリ...
-
7 .7 はじめに目次カメラの設定を変える — セットア...7 はじめに目次カメラの設定を変える — セットアップメニュー .........................................................................88セットアップメニューの使い方 .................88セットアップメニュー一覧 .........................89F 日時設定 ................................................89N 世界時計 ............
-
8 .8 はじめに このカメラの特徴と使用上のご注意防水...8 はじめに このカメラの特徴と使用上のご注意防水・防塵・耐衝撃性能について■ 防水 / 防塵機能についてQ このカメラは JIS 防水保護等級 8 級、JIS防塵保護等級 6級(IP68)相当の防水・防塵機能を備えています。Q このカメラの耐衝撃性は、MIL-Standard 810F Method 516.5-Shock の測定方法に準じた、当社独自の基準(高さ :1.5 m、落下面 : 厚さ 5 cm 合板)での落下テストをクリアしています。※ 当社試験条件によるものであり、すべての状態において無...
-
9 .9 はじめにこのカメラの特徴と使用上のご注意Q こ...9 はじめにこのカメラの特徴と使用上のご注意Q このカメラは、レンズ正面に保護ガラスを使用しています。保護ガラスが汚れていると、撮影した画像に影響を与えますので、保護ガラスは常にきれいな状態を保つようにしてください。Q 必ずバッテリーカバーが確実にロックされていることを確認してください。カメラの内部に、水・泥・砂が入ると故障の原因になります。Q 砂・ほこりの多い場所や水辺(海上・湖上・海辺・湖畔等)、および濡れた手でバッテリーカバーの開け閉めはしないでください。浸水故障の原因になります。Q バッテリー、メモ...
-
10 .10 はじめにこのカメラの特徴と使用上のご注意■ ...10 はじめにこのカメラの特徴と使用上のご注意■ 使用後のご注意 / ご確認事項1 カメラを海中で使用したときや、砂、泥、ほこりなどがカメラに付着するような場所で使用したときなどは、バッテリーカバーをしっかり閉めて、水道水を少し流しながら水洗いするか、容器にためた真水の中で 10 分程度、つけ置き洗いしてください。2 水洗い後は柔らかく乾いた布で水滴をふき取り、風通しのよい日陰で乾かしてください。3 乾かした後は、水滴が付いていないことを確認してからバッテリーカバーを開けてください。内側に水滴や砂粒・ゴミ...
-
11 .11 はじめにこのカメラの特徴と使用上のご注意■ ...11 はじめにこのカメラの特徴と使用上のご注意■ 保管・お手入れについてQ 高温(40℃以上)や低温(0℃以下)の場所に放置しないでください。Q このカメラの防水パッキンの性能は、1 年以上経過すると劣化しますので、1 年に 1 度、防水パッキンの交換をおすすめします(防水パッキンの交換は有料です)。詳しくは、お買い上げ店または弊社サービスステーションにご相談ください。■ レンズの内側が曇るとき(結露)レンズの内側の曇りは故障や不具合ではありません。使用環境により、発生する場合があります。高温・多湿、砂...
-
12 .12 はじめに 各部の名称使い方や説明については...12 はじめに 各部の名称使い方や説明については、各項目の右側に記載されているページを参照してください。左に移動 8F(マクロ)ボタン( P 43)上に移動 6d(露出補正)ボタン( P 42)b(消去)ボタン( P 2)MENU(メニュー)/OKボタン( P 26)右に移動 9N(フラッシュ)ボタン( P 44)下に移動 7h(セルフタイマー)ボタン( P 46)セレクターボタン※ 本書では、説明に支障のない範囲でイラストを簡略化しています。
-
13 .13 はじめに各部の名称1 ストラップ取り付け部 ...13 はじめに各部の名称1 ストラップ取り付け部 ......................................32 マイク ..............................................................583 シャッターボタン ...........................................294 連写切替ボタン...............................................475 ON/OFF...
-
14 .14 はじめに各部の名称 液晶モニターの表示撮影時...14 はじめに各部の名称 液晶モニターの表示撮影時および再生時には、液晶モニターに次の情報が表示されます。N10:00 AM 10:00 AM 2050. 12. 319250 F4.5F4.5P80023-1-1* a はメモリーカードがカメラに入っていないときに、撮影した画像がカメラの内蔵メモリーに記録されることを示します。 画像の記録中は、黄色く点滅します(メモリーカード挿入時は、b が黄色く点滅します)。1 撮影モード ....................................
-
15 .15 はじめに各部の名称 ■ 再生時100-000...15 はじめに各部の名称 ■ 再生時100-00014002050. 12. 31 10:00 AM 10:00 AM2-1-11/250 F4.5F4.534:3NYouTube1 再生モード ............................................30、482 顔キレイナビ ..................................................403 赤目補正 ........................................
-
16 .16 バッテリーと メモリーカードを入れ...16 バッテリーと メモリーカードを入れるカメラにバッテリーとメモリーカードを入れます。Q 防水パッキンに異物が付いていないかを確認してください。詳しくは「使用前のご注意 / ご確認事項」(P 8)をご覧ください。 1 ロック解除ボタンを押し込みながら(①)、 開閉ダイヤルを回して(②)、バッテリーカバーを開けてください(③)。カメラについた水滴や汚れを乾いた布できれいに拭き取ってから、バッテリーカバーを開けてください。wqe 2 バッテリーを入れます。• 金色の端子を下にして、カメラのバッテ...
-
17 .17 撮影の準備バッテリーとメモリーカードを入れる...17 撮影の準備バッテリーとメモリーカードを入れるQ バッテリーカバーに無理な力を加えないでください。Q バッテリーの向きを間違えると、カメラが破損するおそれがあります。正しい向きで挿入してください。 3 メモリーカードを入れます。図のように正しい向きで「カチッ」と音(感触)がするまで、メモリーカードを確実に奥まで差し込みます。カチッQ メモリーカードの向きが正しいことを確認してください。斜めに差し込んだり、無理な力を加えたりしないでください。メモリーカードが正しく入っていないと、撮影された画像は 内蔵メ...
-
18 .18 撮影の準備バッテリーとメモリーカードを入れる...18 撮影の準備バッテリーとメモリーカードを入れる 4 バッテリカバーを本体に押し当てながら(①)開閉ダイヤルを「カチッ」と音(感触)がするまで回して ( ② )、確実にロックしてください。 Q 防水パッキンやパッキンの当たる面にゴミや砂が付いていないか確認してから閉めてください。Q バッテリカバーに対して横から無理な力を加えながら閉じないでください。防水パッキンが正しい位置から外れると防水効果を損ないます。Q 必ずバッテリーカバーが確実にロックされていることを確認してください ( 開閉ダイヤルを逆に...
-
19 .19 撮影の準備バッテリーとメモリーカードを入れる...19 撮影の準備バッテリーとメモリーカードを入れる バッテリー / メモリーカードを取り出すときはカメラの電源をオフにしてから、バッテリーカバーを開けます。• バッテリーを取り出すバッテリー取り外しつまみを指で動かしてロックを外してください。バッテリー取り外しつまみ• メモリーカードを取り出すメモリーカードを指で押し込み、ゆっくり指を戻すと、ロックが外れて取り出せます。Q メモリーカードを取り出すときに、押し込んだ指を急に放すと、メモリーカードが飛び出すことがあります。指は静かに放してください。
-
20 .20 撮影の準備バッテリーとメモリーカードを入れる...20 撮影の準備バッテリーとメモリーカードを入れる使用可能なメモリーカード• このカメラでは、弊社および SanDisk 社製の SD/SDHC/SDXC メモリーカードの使用をおすすめします。• HD 動画、ハイスピード動画を撮影するときは、G 以上のメモリーカードをご使用ください。• 今後の対応メモリーカードについては、富士フイルムのホームページに掲載しています。詳しくはhttp://fujifilm.jp/support/digitalcamera/compatibility/index.htmlを参...
-
21 .21 撮影の準備バッテリーとメモリーカードを入れる...21 撮影の準備バッテリーとメモリーカードを入れるQ メモリーカードにラベルなどをはらないでください。はがれたラベルが、カメラの誤動作の原因になることがあります。Q SD メモリーカードの種類によっては、動画の記録が中断されることがあります。Q カメラを修理すると、内蔵メモリーのデータが消えたり、壊れたりすることがあります。また、修理技術者が、修理中に内蔵メモリーの画像を見ることがあります。Q カメラでメモリーカードや内蔵メモリーをフォーマットすると、画像を保存するフォルダが作られます。このフォルダの名前を...
-
22 .22 撮影の準備 バッテリーを 充電するご購入...22 撮影の準備 バッテリーを 充電するご購入時にはバッテリーは充電されていません。カメラをお使いになる前にバッテリーを充電してください。充電する前に、カメラの電源をオフにしてください。• お客様がお使いのバッテリーは NP-45A です。• 充電時間については、P 119 をご確認ください。バッテリーを充電します。カメラの電源がオフになっていることを確認し、カメラとACパワーアダプターを、同梱のUSBケーブルで接続します。ACパワーアダプターを屋内の電源コンセントにつなぎます。Q USBケーブルは向き...
-
23 .23 撮影の準備バッテリーを充電するQ 同梱されて...23 撮影の準備バッテリーを充電するQ 同梱されている AC パワーアダプターは電源電圧(100-240V)電源周波数(50/60Hz)の地域で使用できます。ただし、地域により電源コンセント形状が異なりますので必要に応じ、あらかじめ最適な変換プラグアダプターの安全性をお確かめの上ご用意ください。詳しくは旅行代理店などにご相談ください。Q 工場出荷時にバッテリーはフル充電されていません。お使いになる前に必ず充電してください。Q バッテリーにラベルなどをはらないでください。カメラから取り出せなくなることがありま...
-
24 .24 撮影の準備バッテリーを充電する パソコン...24 撮影の準備バッテリーを充電する パソコンに接続してバッテリーを 充電するパソコンに接続して、バッテリーを充電することもできます。付属の USB ケーブルで、カメラとパソコンを接続してください。Q カメラの電源をオンにすると充電できません。Q USB ハブやキーボードを経由せずに、直接カメラとパソコンを接続してください。Q 充電中にパソコンが休止状態(スリープ状態)になると、充電が中止されます。充電を続ける場合は、パソコンの休止状態(スリープ状態)を解除したあと、USBケーブルを接続しなおしてくださ...
-
25 .25 撮影の準備 電源をオンにする / オフにす...25 撮影の準備 電源をオンにする / オフにする ON/OFF( 電源)ボタンを押すと、電源がオンになります。もう一度押すと、電源がオフになります。 再生モードで電源をオンにするにはa (再生)ボタンを長押しすると、再生モードで電源がオンになります。再生中に a (再生)ボタンを押すと電源がオフになります。R 撮影中に a (再生)ボタンを押すと、再生モードになります。R 再生中にシャッターボタンを半押しすると、撮影モードになります。R 一定時間カメラを操作しないと、自動的にカメラの電源がオフにな...
-
26 .26 撮影の準備 初期設定を行うご購入後初めて電...26 撮影の準備 初期設定を行うご購入後初めて電源をオンにしたときは、使用する言語や日時などは設定されていません。次の手順で使用する言語や日時などの初期設定を行います。R 言語や日時の設定をやり直したい場合は、「セットアップメニューの使い方」( P 88 )で、 F 日時設定またはLa を選んだあとに、以下の手順で再設定できます。1 電源をオンにします。 言語設定画面が表示されます。2 使用する言語を選び、MENU/OKボタンを押します。言語が設定され、 日時設定画面が表示されます。3 年月日の並び順を設...
-
27 .27 Q ( シーンぴったりナビ)で 撮影する...27 Q ( シーンぴったりナビ)で 撮影するここでは、 Q 撮影の基本的な流れを説明します。被写体にカメラを向けるだけで、カメラが自動的にシーンを認識して最適な設定にします。1 ON/OFF(電源)ボタンを押して、カメラの電源をオンにします。Q 撮影画面が表示されます。 g についてカメラが最適なシーンを認識するため、人物を常に検出し続けることを表すアイコンです。 シーンアイコンカメラが最適なシーンを認識すると、画面にシーンアイコンが表示されます。• d(a):人物• d(cd):夜景• ...
-
28 .28 基本的な撮影と再生シーンぴったりナビで撮影す...28 基本的な撮影と再生シーンぴったりナビで撮影する 2 カメラを構えます。• 手ブレを防ぐため、脇をしめ、カメラを両手でしっかりと持ってください。 • レンズ保護ガラスやフラッシュに指などがかかると、ピンぼけや暗い写真になることがあります。ご注意ください。 3 ズームボタンを押して、構図を決めます。W(広く写す)T(大きく写す)ズームバー
-
29 .29 基本的な撮影と再生シーンぴったりナビで撮影す...29 基本的な撮影と再生シーンぴったりナビで撮影する 4 シャッターボタンを半押しして、被写体に ピントを合わせます。• ピントが合ったときピピッと音が鳴ります。ピピッ• ピントが合わないとき 赤色のAFフレームと s が液晶モニターに表示されます。構図を変えるか、AF/AE ロックを使ってください(P 41)。R シャッターボタンを半押しすると、レンズ動作音が発生します。5 シャッターボタンを半押ししたまま、さらに深く押し込みます(全押しします)。写真が撮影されます。カシャ シャッターボタン...
-
30 .30 基本的な撮影と再生 撮影した画像を見る撮...30 基本的な撮影と再生 撮影した画像を見る撮影した写真は、液晶モニターで再生できます。大切な写真を撮る前には、試し撮りをして、確認しましょう。1 a (再生)ボタンを押します。最後に撮影した画像が液晶モニターいっぱいに表示されます。2 g または h を押して、見たい画像を選びます。g :前の画像が表示されます。h :次の画像が表示されます。R シャッターボタンを半押しすると、撮影画面に戻ります。
-
31 .31 シーンに適したモードで撮影する撮影モード...31 シーンに適したモードで撮影する撮影モードを切り換えることで、状況(シーン)に適した設定を行うことができます。 撮影モードを設定する1 MENU/OKボタンを押し ます。撮影メニューが表示されます。2 A 撮影モードを選んで、 h を押します。撮影モードの選択画面が表示されます。SET撮影メニュー終了撮影モード3 撮影モードを選んで、MENU/OKボタンを押します。撮影モードが設定され、撮影メニューに戻ります。Qシーンぴったりナビやめる 決定シーンに合わせて最適な撮影モードを自動で選択します4 DI...
-
32 .32 いろいろな撮影と再生シーンに適したモードで撮...32 いろいろな撮影と再生シーンに適したモードで撮影する 撮影モード一覧撮影モード 機能 Q シーンぴったりナビ被写体にカメラを向けるだけで、カメラが自動で撮影シーンを認識し、最適な設定にします (P 27)。 B AUTOカメラまかせの簡単操作できれいな写真を撮影できます。ほとんどの状況に適しています。 P プログラムカメラが シャッタースピードと絞り値を自動的に設定します。 j 連写重ね撮り暗いシーンや望遠撮影時の止まっている被写体の撮影に適しています (P 33)。 k HDR露出が異...
-
33 .33 いろいろな撮影と再生シーンに適したモードで撮...33 いろいろな撮影と再生シーンに適したモードで撮影する撮影モード 機能 V 花の接写 花に近づいて撮影するときに使用します。 W 文字の撮影書類やホワイトボードなどを撮影するときに使用します。 i 3D2 回撮り2 回に分けて 2 枚の画像を異なる角度から撮影し、3D 画像にします (P 38)。 j 連写重ね撮り暗いシーンや望遠撮影時の止まっている被写体の撮影に適しています。シャッターを押すと連写し、カメラが自動的に1枚の画像に合成します。手ブレを抑え、高感度でもノイズが少ない写真を撮影できます...
-
34 .34 いろいろな撮影と再生シーンに適したモードで撮...34 いろいろな撮影と再生シーンに適したモードで撮影する k HDR露出が異なる複数の画像を連写して合成し、輝度範囲の広いシーンでも白とびや黒つぶれの少ない画像に仕上げます。明暗差が大きいシーンなどの撮影に適しています。撮影前に8 または 9 で輝度範囲を設定できます。R セットアップメニューの t 処理前画像記録では、 k HDRで処理する前の画像も同時に記録するように設定できます(P 95)。Q 動いている被写体の場合、合成処理に失敗することがあります。Q 撮影中にカメラを大きく動かした場合や撮影...
-
35 .35 いろいろな撮影と再生シーンに適したモードで撮...35 いろいろな撮影と再生シーンに適したモードで撮影する Y アドバンストフィルターさまざまなフィルター効果を加えた写真が撮影できます。1 撮影モードを Y アドバンストフィルターにします( P 31)。2 フィルター効果を選んで、MENU/OKボタンを押します。アドバンストフィルター 効果G トイカメラ レトロな雰囲気のあるトイカメラ風な写真に仕上がります。H ミニチュア ジオラマ風に上下をぼかします。I ポップカラー コントラストと彩度を強調します。J ハイキー 全体の階調表現を明るくし、コント...
-
36 .36 いろいろな撮影と再生シーンに適したモードで撮...36 いろいろな撮影と再生シーンに適したモードで撮影する rぐるっとパノラマ 360カメラを動かして撮影した複数の画像を自動で合成し、1 枚のパノラマ写真を作成します。ぐるっとパノラマ360モードでは、ズームは広角側に固定されます。1 撮影する角度(撮影画角)を選びます。7 を押して撮影画角変更画面を表示させ、 8 または 9 で撮影する角度を選び、MENU/OKボタンを押します。2 撮影方向を選びます。9 を押して撮影方向選択画面を表示させ、 8 または 9 で撮影する方向を選び、MENU/OKボタンを押...
-
37 .37 いろいろな撮影と再生シーンに適したモードで撮...37 いろいろな撮影と再生シーンに適したモードで撮影する うまく撮影するには• 一定の速度で小さな円を描くようにカメラを動かします。• カメラを地面と平行(水平)に構え、ガイドの方向にまっすぐカメラを動かします。• うまくいかないときは、移動速度を変えてください。Q 撮影を中断したタイミングによっては、撮影した最後の部分が記録されないことがあります。Q 複数の写真を合成するため、つなぎ目がきれいに記録されない場合があります。Q 暗いシーンでは、写真がブレる場合があります。Q カメラを動かす速度が速すぎた...
-
38 .38 いろいろな撮影と再生シーンに適したモードで撮...38 いろいろな撮影と再生シーンに適したモードで撮影する i 3D2 回撮り2 回に分けて 2 枚の画像を異なる角度から撮影し、3D 画像にします。1 撮影モードを i3D2回撮りにします( P 31)。2 h を押して、撮影順を変更します。3 g または h で被写体の左側と右側のどちらを先に撮影するかを選びます。• G のときは、左側を先に撮影します。• H のときは、右側を先に撮影します。撮影順変更4 シャッターボタンを押すと、1 枚目の画像が撮影されます。R 1 枚目撮影後、DISP/BACK...
-
39 .39 いろいろな撮影と再生シーンに適したモードで撮...39 いろいろな撮影と再生シーンに適したモードで撮影する i 3D2 回撮りで撮影した画像の再生 / プリントについて◆ このカメラでの再生方法 1 コマ再生時にf を押すと、撮影した 2 枚の画像を交互に表示できます。◆ このカメラ以外での再生について• 2D&3D デジタルフォトフレーム「FINEPIX REAL 3D V3」や 3D デジタルカメラ「FINEPIX REAL 3D W3」で 3D 表示できます。• 「FINEPIX REAL 3D W3」での表示は、Q または P で撮影され...
-
40 .40 いろいろな撮影と再生 b 顔キレイナビを...40 いろいろな撮影と再生 b 顔キレイナビを使った撮影顔キレイナビを使うと、カメラが人物の顔を検出し、背景よりも顔にピントと明るさを合わせ、人物を明るく目立つように撮影できます。人物が左右に並んでいるときなど、背景にピントが合いがちなシーンでの撮影に適しています。MENU/OKボタンを押して撮影メニューを表示させ、b 顔キレイナビをONにします( P 73、76)。• 人物の顔の上に緑色の枠が表示されます。• カメラが複数の顔を検出した場合、中央付近の顔の上に緑色の枠が、その他の顔の上に白い枠が表示さ...
-
41 .41 いろいろな撮影と再生 AF/AE ロック...41 いろいろな撮影と再生 AF/AE ロック撮影静止画撮影時にシャッターボタンを半押しし続けて、ピントを固定することを「AFロック」、明るさを決めて固定することを「AE ロック」といいます。被写体を画面の中央以外に配置して撮影したいときに便利です。1 U を被写体に合わせて半押しします。2 半押ししたまま構図を変えます。3 全押しして撮影します。 このカメラは精密なオートフォーカス機構を搭載していますが、次のような被写体や条件の場合、ピントが合いにくいことがあります。このようなときは、AF/...
-
42 .42 いろいろな撮影と再生 d 画像の明るさを...42 いろいろな撮影と再生 d 画像の明るさを変える( 露出補正)画像の明るさを調整できます。被写体が明るすぎたり、暗すぎたり、被写体と背景のコントラスト(明暗の差)が大きい場合に使います。e ( d 露出補正)ボタンを押します。e または f ボタンで露出を補正し、MENU/OKボタンを押します。+補正(暗い画像を明るくします)-補正(明るい画像を暗くします)R 露出補正を± 0 以外に設定すると、液晶モニターに d が表示されます。R 設定した露出補正値は、カメラの電源をオフにした後も保持されます。...
-
43 .43 いろいろな撮影と再生 F 近距離撮影(マ...43 いろいろな撮影と再生 F 近距離撮影(マクロ)被写体に近づいて大きく撮影したいときに使います。g ( F マクロ)ボタンを押します。OFFOFFマクロ 説明F マクロを ON にします。OFFマクロを OFF に(解除)します。R 近距離撮影中にズームボタンを使うと、構図を調整できます( P 28)。R マクロ撮影時は手ブレしやすいので、三脚の使用をおすすめします。R マクロ撮影時には、ピントは中央付近に固定されます。
-
44 .44 いろいろな撮影と再生 N フラッシュ撮影...44 いろいろな撮影と再生 N フラッシュ撮影( i フラッシュ)夜や暗い室内で撮影をするときは、フラッシュをお使いください。h ( N フラッシュ)ボタンを押します。Pオートフラッシュシーンに応じて自動発光しますフラッシュ 説明(※) AUTO K オートフラッシュ(表示なし):ほとんどの状況に適しています。カメラが暗いと判断したときにフラッシュが発光します。 N L 強制発光:逆光で被写体が暗くなっているときに使います。周囲の明るさにかかわらず、フラッシュが発光します。 O M スローシンクロ:夜景...
-
45 .45 いろいろな撮影と再生N フラッシュ撮影(i ...45 いろいろな撮影と再生N フラッシュ撮影(i フラッシュ) i フラッシュとはこのカメラは、被写体の位置とカメラとの距離、明るさなどを瞬時に計算して、最適な発光量と感度を自動的に調整する「i フラッシュ」を搭載しています。薄暗い室内などでも人物の白とびや背景の黒つぶれを防ぎ、目で見たままに美しく撮影できます。R フラッシュが発光するときは、シャッターボタンを半押しすると、液晶モニターに p が表示されます(フラッシュ充電中は、黄色く点滅します)。 R シャッタースピードが遅く、手ぶれしやすい状...
-
46 .46 いろいろな撮影と再生 h セルフタイマー...46 いろいろな撮影と再生 h セルフタイマー撮影撮影者を含めた集合写真や、シャッターボタンを押すときにカメラが動くのを防ぐための撮影には、セルフタイマーをお使いください。f ( h セルフタイマー)ボタンを押します。OFFOFFセルフタイマー 説明TOFF:セルフタイマーを使用しません。S 10秒:シャッターボタンを全押ししてから 10 秒後に撮影されます。R カメラ前面のセルフタイマーランプが点灯し、撮影直前に点滅します。R 2秒:シャッターボタンを全押ししてから 2 秒後に撮影されます。R セ...
-
47 .47 いろいろな撮影と再生 連写切替ボタンを使...47 いろいろな撮影と再生 連写切替ボタンを使う連写切替ボタンで、連写 /1 コマ撮影の切り替えができます。連写のときは、R 連写( P 76)で選ばれている設定の連写を行います。R 連写になっているときは、設定されている連写アイコンが表示されます。1 コマ撮影時はアイコンは表示されません。P
-
48 .48 1 コマ再生する a (再生)ボタンを押...48 1 コマ再生する a (再生)ボタンを押すと、最後に撮影した画像が表示(1 コマ再生)されます。100-00011つ前の画像を見るには g を押します。次の画像を見るには h を押します。ボタンを押し続けると、早送りします。 R 他のカメラで撮影した画像をこのカメラで再生すると、液晶モニターに m (プレゼントアイコン)が表示されます。 I お気に入りを設定する1コマ再生時にDISP/BACKボタンを押すと、 I お気に入りのランクが表示され、ランクを設定できます。6 または 7 でI...
-
49 .49 いろいろな撮影と再生1 コマ再生する 再生ズ...49 いろいろな撮影と再生1 コマ再生する 再生ズーム1 コマ再生時に画像をズーム(拡大)できます。W(広角ズーム)ボタンを押すと縮小します。T(望遠ズーム)ボタンを押すと拡大します。ズームバー画像の拡大表示中に e 、f 、g または h を押すと、液晶モニターに表示される範囲を移動できます。ナビゲーションで現在の表示位置がわかります。再生ズームを解除するには、DISP/BACKボタンを押します。R 最大ズーム倍率は、設定した O 画像サイズ( P 74)によって変わります。R O リサイズまたは G ト...
-
50 .50 いろいろな撮影と再生 マルチ再生する再生...50 いろいろな撮影と再生 マルチ再生する再生時に、1 コマ、1 コマ順序付き、2 コマ、9 コマ、100 コマ( マイクロサムネイル)を表示して、画像を比較したり、見たい画像を選んだりすることができます。Wボタンを押すたびに表示される画像が増えます。100-0001R Tボタンを押すたびに表示される画像が減ります。R e 、f 、g または h を押して画像を選び、MENU/OKボタンを押すと、選んだ画像を 1 コマ表示できます。R 9 コマ再生または 100 コマ再生では、 e 、f 、g または ...
-
51 .51 いろいろな撮影と再生 A 画像を消去する...51 いろいろな撮影と再生 A 画像を消去する画像を 1 コマだけ消去したり、消去する画像を複数枚選んで消去したり、すべての画像をまとめて消去したりすることができます。誤って画像を消去すると元には戻せません。消去したくない画像は、あらかじめパソコンにコピーしておいてください。1 コマ再生中にb(消去)ボタンを押して、消去方法を選びます。消去戻る決定1コマ複数指定全コマ全コマ消去複数指定消去1 コマ消去R プロテクトされた画像は消去できません。消去するには、プロテクトを解除してください(P 84)。R 再...
-
52 .52 いろいろな撮影と再生画像を消去する複数指定消...52 いろいろな撮影と再生画像を消去する複数指定消去R が表示されている画像をまとめて消去できます。R プリント予約やプロテクトなどが設定されている画像には、 S が表示されます。完了/やめる 選択複数指定消去1 1 コマ再生中に b(消去)ボタンを押して、複数指定を選びます。2 消去する画像を選んでMENU/OKボタンを押すと、選択されます。• 選択された画像はR が表示されます。• もう一度、MENU/OKボタンを押すと、選択が解除されます。3 まとめて消去する画像を選択指定した後、DISP/BACKボ...
-
53 .53 いろいろな撮影と再生 t ピクチャーサー...53 いろいろな撮影と再生 t ピクチャーサーチ再生メニューの t ピクチャーサーチで、画像を検索できます。 1 t ピクチャーサーチの検索条件を選びます。 検索条件 内容日付で検索 指定した撮影日を選んで画像を表示します。顔で検索 顔の情報をもとにして指定した画像を表示します。I お気に入りで検索指定した I お気に入りランクの画像を表示します( P 48)。撮影シーンで検索指定した撮影シーンを選んで画像を表示します。画像タイプで検索静止画、動画または加工画像を表示します。アップロード先で検索アップロ...
-
54 .54 いろいろな撮影と再生 k フォトブックア...54 いろいろな撮影と再生 k フォトブックアシスト画像を選んで、フォトブックを作成できます。 フォトブックを作成する1 再生メニューから k フォトブックアシストを選びます。2 新規BOOKを選び、MENU/OKを押します。フォトブックの新規作成画面が表示されます。3 フォトブックを作成する画像の選択方法を選びます。全画像から選択:保存されているすべての画像から 1 枚ずつ選択できます。サーチして選択:指定した条件で検索した画像から選択できます( P 53)。R a 以下で保存されている画像と動画は選...
-
55 .55 いろいろな撮影と再生フォトブックアシストQ ...55 いろいろな撮影と再生フォトブックアシストQ フォトブックで選択できる画像は 300 枚までです。Q 画像が 1 枚も選択されていないフォトブックは削除されます。 作成したフォトブックについて• 作成したフォトブックは、付属のソフトウェア「MyFinePix Studio」でも、パソコンに取り込んで使うことができます。• カメラで作成したフォトブックは、対応する店頭でカンタンに注文することができます。詳しくは下記ホームページをご覧下さい。 http://fujifilm.jp/personal/p...
-
56 .56 いろいろな撮影と再生 パノラマを再生する1...56 いろいろな撮影と再生 パノラマを再生する1 コマ再生時にパノラマ写真を選択して 7 を押すと、パノラマ写真を再生できます。横方向に撮影したパノラマ写真は左から右に、縦方向に撮影した写真は下から上に表示されます。再生停止 一時停止パノラマ再生時の操作方法について再生1 コマ再生時一時停止停止再生中R 停止中(1 コマ再生時)に e(b)ボタンを押すと、現在表示中のパノラマ写真を消去できます。R 停止中(1コマ再生時)にW(広角ズーム)ボタンまたはT(望遠ズーム)ボタンを押すと、パノラマ写真を縮小 / ...
-
57 .57 F 動画を撮影する音声付きの動画を撮影で...57 F 動画を撮影する音声付きの動画を撮影できます。1 t (動画撮影)ボタンを押すと、動画撮影が開始されます。REC23m45s撮影中は、 yRECの文字と残り時間のカウントダウンが表示されます。R 動画撮影中もズーム操作が行えます( P 28)。R セットアップメニューの p 動画ズームで使用するズームを選べます( P 94)。2 もう一度 t (動画撮影)ボタンを押すと、撮影が終了します。残り時間がなくなるか、内蔵メモリーまたはメモリーカードに空きがなくなると、撮影は自動的に終了します。Q 動...
-
58 .58 動画の撮影と再生動画を撮影する 動画撮...58 動画の撮影と再生動画を撮影する 動画撮影中の静止画撮影について動画撮影中にシャッターボタンを押すと、静止画を撮影できます。R 静止画と動画はそれぞれ別ファイルで保存されます。Q ハイスピード動画を撮影中は、静止画の撮影はできません。Q 撮影できる枚数には限りがあります。R 動画撮影時のピントは、撮影メニューの F 動画AFモードで変更できます( P 77)。R 露出とホワイトバランスはシーンに応じて自動的に変化します。撮影した動画の色と明るさが、撮影前の液晶モニターの表示と異なることがあります...
-
59 .59 動画の撮影と再生 a 動画を再生する画像...59 動画の撮影と再生 a 動画を再生する画像の再生時に動画を選択すると、 F が表示されます。 7 を押して、動画を再生します。再生100-006動画アイコン動画再生時の操作方法について一時停止再生速度 再生速度停止x 再生中再生コマ送り コマ送り停止y 一時停止中R 停止中に e (b)ボタンを押すと、現在表示中の動画を消去できます。R 再生中にMENU/OKボタンを押すと、 再生音量の設定画面が表示されます。 e または f を押して動画の再生音量を選び、MENU/OKボタンで決定します。動画の再...
-
60 .60 動画の撮影と再生動画を再生する 動画の再...60 動画の撮影と再生動画を再生する 動画の再生速度についてg または h を押して、再生速度を変更できます。再生速度は再生アイコンのM(N)の数で表示されます。 M(N)の数が多いほど速度が速くなります。停止 一時停止5m42s再生アイコン
-
61 .61 ハイビジョンテレビに 接続する市販の H...61 ハイビジョンテレビに 接続する市販の HDMI ケーブルでハイビジョンテレビに接続できます。1 カメラの電源がオフになっていることを確認し、市販の HDMI ケーブルでカメラとテレビを接続します。HDMI 入力端子へカメラの HDMI 端子にHDMI ケーブルを接続します。HDMI マイクロ端子Q HDMI ケーブルは、USB ケーブルと同時に接続できません。2 a (再生)ボタンを長押しして、カメラの電源をオンにします。カメラの画面表示が消え、画像がテレビに再生されます。R HDMI ケーブルで...
-
62 .62 画像をパソコンに転送する パソコンと 接続...62 画像をパソコンに転送する パソコンと 接続する付属のソフトウェア(Windows: MyFinePix Studio)を使うと、カメラと接続したパソコンに画像をコピーして、画像の閲覧、管理、印刷をすることができます。カメラとパソコンを接続する前に、ソフトウェアをパソコンにインストールしてください。 Windows にソフトウェア「MyFinePix Studio」を インストールする1 インストールの前に、お使いのパソコンが次の使用条件に合うか確認します。動作環境OS*1Windows 8/Win...
-
63 .63 画像をパソコンに転送するパソコンと接続する2...63 画像をパソコンに転送するパソコンと接続する2 パソコンを起動します。コンピューターの管理者アカウント(例えば、「Administrator」)でログインしてください。3 起動中のアプリケーションを終了して、付属の CD-ROM を CD-ROM ドライブに入れます。インストーラーが 自動で起動します。 Windows 8/Windows 7/Windows Vista をお使いの方へ同梱の CD-ROM をパソコンに入れたときに「自動再生」ウィンドウが表示された場合は、SETUP.EXEの実行をク...
-
64 .64 画像をパソコンに転送するパソコンと接続する4...64 画像をパソコンに転送するパソコンと接続する4 MyFinePix Studioのインストールをクリックします。画面の指示に従ってソフトウェアをインストールしてください(Windows Media Player や DirectX が CD-ROM の中身よりも古いバージョンの場合は、これらのソフトウェアをインストールします)。5 「インストールが完了しました」というメッセージが表示されたら、CD-ROM をパソコンから取り出してください。これでインストールは終了しました。続いて、「カメラとパソコンを接...
-
65 .65 画像をパソコンに転送するパソコンと接続する ...65 画像をパソコンに転送するパソコンと接続する カメラとパソコンを接続する実際にカメラをパソコンと接続して正常に動作することを確認してください。Windowsをお使いの場合は、Windows の CD-ROM が必要になることがありますので、あらかじめご用意ください。1 ソフトウェアをインストールしたパソコンを起動します。2 カメラの電源をオフにします。3 付属の USB ケーブルで、カメラとパソコンを接続します。Q USB ケーブルは、向きに気をつけて、接続端子の奥までしっかりと差し込んでください。US...
-
66 .66 画像をパソコンに転送するパソコンと接続する6...66 画像をパソコンに転送するパソコンと接続する6 カメラとパソコンの接続を外します。画像の保存が完了したら、カメラの電源をオフにしてから USB ケーブルを外してください。Q 画像をコピーするときは、バッテリー切れに注意してください。通信中に電源がオフになると、メモリーカードまたは内蔵メモリー内のデータが破壊されることがあります。Q 内蔵メモリーの画像を転送する場合は、メモリーカードを取り出してください。Q メモリーカード内に大量の画像がある場合は、ソフトウェアの起動に時間がかかり、画像の保存や転送ができ...
-
67 .67 画像のプリントについて画像をプリントするには...67 画像のプリントについて画像をプリントするには、いくつかの方法があります。状況に合ったプリント方法をお選びください。プリント方法 用途 PPictBridge 対応プリンターでプリントPictBridge(ピクトブリッジ)対応のプリンターをお持ちの場合は、カメラを直接、プリンターに接続して画像をプリントできます。68 お店プリント画像が保存されているメモリーカードをフジカラー デジカメプリントサービス店にお持ちいただいてプリントできます。70インターネットで注文プリント画像をパソコンに転送して、インター...
-
68 .68 画像をプリントする プリンターにカメラをつ...68 画像をプリントする プリンターにカメラをつないでプリントする PictBridge( ピクトブリッジ)対応のプリンターがあれば、パソコンを使わなくても、カメラを直接プリンターにつないでプリントできます。 1 付属のUSBケーブルでカメラとプリンターを接続し、プリンターの電源をオンにします。2 カメラの電源をオンにします。ピクトブリッジ画面が表示されます。3 8 または 9 でプリントしたい画像を選び、 6 または 7 でプリント枚数を指定します。プリント枚数は最大 99 枚まで設定できます。4 手...
-
69 .69 画像をプリントするプリンターにカメラをつない...69 画像をプリントするプリンターにカメラをつないでプリントする プリントの中止プリント中にDISP/BACKボタンを押すと、プリントを中止します。プリンターによっては、すぐに中止できないことやプリントの途中で停止することがあります。プリントの途中で動作が止まってしまったときは、カメラの電源をいったんオフにしてから、もう一度電源をオンにしてください。 日付を入れてプリントする撮影した日付を入れてプリントするには、DISP/BACKボタンでピクトブリッジの設定画面を表示させ、e または f を押して、...
-
70 .70 画像をプリントする プリントサービス店でプ...70 画像をプリントする プリントサービス店でプリントする(お店プリント)「お店プリント」とは、 K プリント予約(DPOF)であらかじめ DPOF 指定( P 71)した画像の入ったメモリーカードをフジカラー デジカメプリントサービス取扱店にお持ちいただき、「DPOF指定でプリント」とお伝えいただくだけで、簡単に高画質でプリントできるサービスです。プリントしたい画像と枚数をカメラであらかじめ設定できるので、店頭での時間や手間を省けます。詳細は、http://fujifilm.jp/personal/pr...
-
71 .71 画像をプリントする プリントする画像を指定...71 画像をプリントする プリントする画像を指定する( K プリント予約(DPOF))再生メニューの K プリント予約(DPOF)であらかじめ DPOF 指定(プリント予約)しておくと、カメラをPictBridge対応プリンターに直接つないでプリントしたり(P 68)、フジカラーデジカメプリントサービス取扱店でお店プリントするとき( P 70)に、指定した内容で簡単にプリントできます。 DPOF 指定DPOF(ディーポフ)とは、Digital Print Order Format(デジタルプリント...
-
72 .72 画像をプリントするプリントする画像を指定する...72 画像をプリントするプリントする画像を指定する( K プリント予約(DPOF)) プリント予約の解除選んだ画像のプリント予約設定を解除する場合は、プリント枚数が 0 になるまで7 ボタンを押してください。設定されている全画像のプリント予約を解除する場合は、メニューから全コマ解除を選び、MENU/OKボタンを押してください。確認画面で再度MENU/OKボタンを押すと、全画像のプリント予約を解除できます。R 内蔵メモリーに記録している画像の DPOF 指定を変更するときは、メモリーカードを取り出してくだ...
-
73 .73 撮影の設定を変える — 撮影メニュー撮影...73 撮影の設定を変える — 撮影メニュー撮影時に使う機能を設定できます。 撮影メニューの使い方メニューを使いこなす1 撮影画面でMENU/OKボタンを押します。撮影メニューが表示されます。2 変更する項目を選び、設定を変更します。3 MENU/OKボタンを押します。変更した内容に設定されます。4 DISP/BACKボタンを押します。撮影画面に戻ります。R メニューに表示される項目は、撮影モードによって異なります。撮影メニュー一覧A 撮影モード ( 工場出荷時: Q )撮影目的や状況(シーン)に適した...
-
74 .74 メニューを使いこなす撮影の設定を変える — ...74 メニューを使いこなす撮影の設定を変える — 撮影メニュー N (工場出荷時:AUTO)光に対する感度を変更できます。100 ISO 感度 6400明るいところ撮影場所 暗いところ少ないノイズ 多い設定 説明AUTO/AUTO (1600)/AUTO (800)/AUTO (400)被写体の明るさに応じて感度が自動的に設定されます。自動的に設定される感度の上限を( )内に制限できます。6400/3200/1600/800/400/200/100設定値を変更できます。設定した値は、画面に表示されます...
-
75 .75 メニューを使いこなす撮影の設定を変える — ...75 メニューを使いこなす撮影の設定を変える — 撮影メニュー T 画質モード (工場出荷時:N)撮影する画像の画質を変更できます。設定 説明FINE画質優先NORMAL撮影枚数優先 P FINEPIX カラー (工場出荷時: c )色調を変更できます。色鮮やかに撮影したり、白黒で撮影できます。設定 説明c スタンダード標準的なコントラストと色味で撮影します。通常はこの設定でお使いください。a クローム鮮やかなコントラストと色味で撮影します。花や青空や深緑などの風景に適しています。b モノクロ ...
-
76 .76 メニューを使いこなす撮影の設定を変える — ...76 メニューを使いこなす撮影の設定を変える — 撮影メニュー R 連写 (工場出荷時: J )動いている被写体などを連続して撮影できます。設定 説明P 連写SH連写SHシャッターボタンを押し続けている間、連続撮影します。J 連写H連写HK 連写M連写MO 連写L連写LM サイクル連写Hサイクル連写Hシャッターボタンを押している間、連続撮影し最後の数コマを保存します。 N サイクル連写Mサイクル連写MQ サイクル連写Lサイクル連写LR 撮影枚数や連写速度は仕様( P 117)をご覧ください。...
-
77 .77 メニューを使いこなす撮影の設定を変える — ...77 メニューを使いこなす撮影の設定を変える — 撮影メニュー F AF モードピント合わせのエリアを変更できます。設定 説明r センター固定画面中央にある被写体にピントを合わせます。s オートエリアシャッターボタンを半押しすると、液晶モニター中央付近にあるコントラストが高い被写体にピントを合わせます。x 自動追尾被写体の動きに合わせて枠が移動しピントを合わせ続けます。被写体に画面中央の枠を合わせ、g を押すと、自動追尾を開始します。R x では、シャッターボタンを押していなくても、常にピント...
-
78 .78 メニューを使いこなす 再生の設定を変える —...78 メニューを使いこなす 再生の設定を変える — 再生メニュー画像の再生時に使う機能を設定できます。再生メニューの使い方1 再生画面でMENU/OKボタンを押します。再生メニューが表示されます。2 変更する項目を選び、設定を変更します。3 MENU/OKボタンを押します。変更した内容に設定されます。4 DISP/BACKボタンを押します。再生画面に戻ります。再生メニュー一覧 k フォトブックアシスト画像を選んで、フォトブックを作成できます(P 54)。 t ピクチャーサーチさまざまな条件で、画像を...
-
79 .79 メニューを使いこなす再生の設定を変える — ...79 メニューを使いこなす再生の設定を変える — 再生メニュー c 画像加工さまざまな方法で画像を加工できます。加工した画像は別ファイルとして保存されます。1 加工するファイルを選びます。2 再生メニューで c 画像加工を選びます。3 加工方法を選びます。画像加工 説明明るさ 画像の明るさを変更します。コントラスト画像のコントラストを変更します。カラー画像の赤みと青みを変更します。+ 側に設定すると赤みが強くなり、-側に設定すると青みが強くなります。セピア 画像を黒白やセピア調にします。4 MENU/OK...
-
80 .80 メニューを使いこなす再生の設定を変える — ...80 メニューを使いこなす再生の設定を変える — 再生メニューn 動画加工撮影した動画を編集できます。■ 動画カット撮影した動画の必要な部分だけを切り出すことができます。切り出した動画は別ファイルで保存されます。1 切り出したい部分がある動画を選びます。2 再生メニューで n 動画加工を選びます。3 動画カットを選びます。4 f を押して切り出しを開始するところまで動画を再生し、 f を押して動画を一時停止します。開始点が動画の最初の場合は、手順 5 に進んでください。5 MENU/OKボタンを押して...
-
81 .81 メニューを使いこなす再生の設定を変える — ...81 メニューを使いこなす再生の設定を変える — 再生メニュー■ 動画連結後ろに別の動画をつなげて1つの動画にできます。連結した動画は、1つの動画として別ファイルで保存されます。1 連結したい動画を選びます。2 再生メニューで n 動画加工を選びます。3 動画連結を選びます。4 8 または 9 で、後ろにつなげる動画を選びます。R DISP/BACKボタンを押すと、手順1に戻り、動画の連結をやり直せます。5 MENU/OKボタンを押して、動画を連結します。Q W 動画モードが異なる動画は連結できません...
-
82 .82 メニューを使いこなす再生の設定を変える — ...82 メニューを使いこなす再生の設定を変える — 再生メニュー j アップロード先設定画像や動画を選んで YouTube や FACEBOOK、 mixi へのアップロード先を設定できます。1 再生メニューから j アップロード先設定を選びます。2 アップロード先を選び、MENU/OKボタンを押します。3 g または h でアップロード予約する画像または解除する画像を選びます。• アップロード予約されていない画像を選んでMENU/OKを押すと、予約を設定します。• アップロード予約されている画像を選ん...
-
83 .83 メニューを使いこなす再生の設定を変える — ...83 メニューを使いこなす再生の設定を変える — 再生メニュー I スライドショー画像を順番に自動再生できます。• MENU/OKボタン:スライドショーの開始 / 終了• DISP/BACKボタン:スライドショー終了のガイダンスが表示• 8/9 ボタン:コマ送り(マルチ以外)設定 説明ノーマルg ※1 コマずつ再生ノーマルフェードg ※1 コマずつフェードアウトしながら再生フェードマルチ複数コマを一度に再生スクラップブックランダムな大きさと配置で複数コマの画像を再生※ 顔キレイナビで撮影した画像の場合は、...
-
84 .84 メニューを使いこなす再生の設定を変える — ...84 メニューを使いこなす再生の設定を変える — 再生メニュー D プロテクト誤って画像を消去しないように、画像をプロテクトできます。1 再生メニューで D プロテクトを選びます。2 プロテクトの方法を選びます。• 設定/解除:プロテクト設定されていない画像はプロテクトが設定され、プロテクト設定されてる画像はプロテクト設定が解除されます。R 手順 3 のあとに 8 または 9 で、続けて設定 / 解除する画像を選べます。• 全コマ設定:すべての画像がプロテクトされます。• 全コマ解除:すべての画像のプロテ...
-
85 .85 メニューを使いこなす再生の設定を変える — ...85 メニューを使いこなす再生の設定を変える — 再生メニューO リサイズ撮影した画像のサイズを小さくできます。リサイズした画像は別ファイルとして保存されます。1 再生画面でリサイズしたい画像を選びます。2 再生メニューで O リサイズを選びます。3 変更するサイズを選び、MENU/OKボタンを押します。4 MENU/OKボタンを押して、リサイズします。R 元画像のサイズによって、リサイズできるサイズが異なります。C 画像回転画像を回転できます。設定した画像を次に再生すると、自動的に回転した状態で表示さ...
-
86 .86 メニューを使いこなす再生の設定を変える — ...86 メニューを使いこなす再生の設定を変える — 再生メニュー E 画像コピーカメラの内蔵メモリーとカメラに装着したメモリーカード間で、画像をコピーできます。1 再生メニューで E 画像コピーを選びます。2 コピーの方法を選びます。• a カメラ yb カード:内蔵メモリーからメモリーカードにコピー• b カード ya カメラ:メモリーカードから内蔵メモリーにコピー3 h を押します。4 1コマまたは全コマを選びます。• 1コマ:表示中の画像をコピーR 手順 5 のあとに 8 または 9 で、続けてコピー...
-
87 .87 メニューを使いこなす再生の設定を変える — ...87 メニューを使いこなす再生の設定を変える — 再生メニューJ 表示比率4 : 3で撮影された静止画を HD 出力のテレビで再生するときの表示比率を選べます。HDMI ケーブルでカメラと HD 出力テレビを接続したときに有効です。4 : 316 : 9設定16 : 9 4 : 3イメージR 16 : 9で撮影された画像は16 : 9に設定してください。3 : 2で撮影された画像再生すると、左右に黒い枠が表示されます。
-
88 .88 メニューを使いこなす カメラの設定を変える ...88 メニューを使いこなす カメラの設定を変える — セットアップメニュー日時の設定、モニターの明るさなど、カメラの基本的な設定を変えられます。 セットアップメニューの使い方1 MENU/OKボタンを押します。撮影 / 再生メニューが表示されます。2 g を押してタブを反転させ、 7 を押して X を選びます。終了SETセットアップSETタブ3 9 を押します。セットアップメニューの選択画面が表示されます。4 変更する項目を選び、設定を変更します。5 MENU/OKボタンを押します。変更した内容に設定さ...
-
89 .89 メニューを使いこなすカメラの設定を変える —...89 メニューを使いこなすカメラの設定を変える — セットアップメニューセットアップメニュー一覧 F 日時設定日付と時刻を設定します。日時の設定方法については、「初期設定を行う」をご覧ください(P 26)。 N 世界時計 (工場出荷時: h )旅行先で、簡単にカメラの時計を現地時間に合わせることができます。設定 説明h ホーム 「初期設定を行う」( P 26)で設定した地域の日時を表示g 現地 旅行先の日時を表示 現地時間の設定1 g現地を選び、MENU/OKボタンを押します。2 時差を設定します。...
-
90 .90 メニューを使いこなすカメラの設定を変える —...90 メニューを使いこなすカメラの設定を変える — セットアップメニューR リセットF 日時設定、 N 世界時計、 O 配色設定以外のすべての設定を工場出荷時の設定に戻します。1 h を押すと、確認画面が表示されます。2 実行を選んでMENU/OKボタンを押します。 K フォーマットカメラにメモリーカードが入っているときは、メモリーカードをフォーマット(初期化)します。メモリーカードが入っていないとき(a が表示されているとき)は、内蔵メモリーをフォーマットします。プロテクトされている画像を含むすべての...
-
91 .91 メニューを使いこなすカメラの設定を変える —...91 メニューを使いこなすカメラの設定を変える — セットアップメニュー B コマ NO. (工場出荷時:連番)コマ NO.(フォルダ NO. ーファイル NO.)の付け方を設定します。メモリーカードを交換したときのコマ NO. の付け方を選びます。設定 説明連番メモリーカードまたは内蔵メモリー内の最大ファイルNO. に 1 を足したファイル NO. が付けられます。メモリーカードを交換したときは、次のファイルNO.とメモリーカード内の最大ファイルNO.のいずれか大きい方の番号を付けます。R ファイル名の...
-
92 .92 メニューを使いこなすカメラの設定を変える —...92 メニューを使いこなすカメラの設定を変える — セットアップメニューe 音色 (工場出荷時: i )シャッター音、起動音、操作音の音色を設定します。設定:シャッター音 i /j起動音 i /j /k操作音 i /j /k I 再生音量 (工場出荷時:7)再生時の音量を設定します。設定:0~10J モニター明るさ (工場出荷時:AUTO)画面の明るさを設定します。設定 説明AUTO撮影時の画面の明るさを自動的に調節します。再生時の画面の明るさは自動的に調節されません。マニュアル–5 ~ +5 の...
-
93 .93 メニューを使いこなすカメラの設定を変える —...93 メニューを使いこなすカメラの設定を変える — セットアップメニュー M 自動電源 OFF (工場出荷時:2 分)自動的に電源をオフにできます。設定 説明5分設定した時間、カメラを操作しないと、自動的に電源がオフになります。2分OFF自動的に電源がオフになりません。R 設定によっては、自動電源 OFF の設定が無効になる場合があります。 L ブレ防止モード (工場出荷時: l 常時)手ブレを軽減します。設定 説明l 常時撮影モードでは常にブレ軽減を行います。m 撮影時シャッターボタンの半押し時のみブ...
-
94 .94 メニューを使いこなすカメラの設定を変える —...94 メニューを使いこなすカメラの設定を変える — セットアップメニューR 超解像ズーム (工場出荷時:OFF)ONにすると、デジタル超解像処理によって、ズーム領域拡大時でもシャープな解像感のある画像が撮影できます。 光学ズームの望遠端(最大倍率)でT(望遠ズーム)ボタンを押すことにより、超解像ズームを使用できます。設定:ON/OFF ズームバーの表示超解像ズームがONのときONのときW T光学ズーム 超解像ズーム超解像ズームがOFFのときOFFのときW T光学ズームR 超解像ズームを使うと、光学ズー...
-
95 .95 メニューを使いこなすカメラの設定を変える —...95 メニューを使いこなすカメラの設定を変える — セットアップメニュー C AF 補助光 (工場出荷時:ON)ONにすると、シャッターボタンを半押ししてからピントが合うまでの間、AF補助光が発光します。AF 補助光は、暗い被写体のピントを合わせやすくするための光です。設定:ON/OFFQ シーンによっては、発光してもピントが合いづらいことがあります。Q マクロ撮影など、被写体に近づいた撮影では、AF 補助光の効果が十分に得られない場合があります。Q 人の目に近づけて発光させないでください。 t 処理前...
-
96 .96 メニューを使いこなすカメラの設定を変える —...96 メニューを使いこなすカメラの設定を変える — セットアップメニュー U 日付書き込み (工場出荷時:OFF)撮影した日付と時刻を、画像に写し込むかどうかを設定します。設定 説明R +S 撮影した日付と時刻を、画像に写し込みます。R 撮影した日付を、画像に写し込みます。OFF日付や時刻を写し込みません。Q 画像に写し込まれた日付や時刻は消去できません。日付や時刻がない画像を撮影する場合は、 U 日付書き込みをOFFに設定してから撮影してください。Q 日時設定が行われていない場合は、日時の設定画面が表示...
-
97 .97 別売アクセサリーこのカメラは、さまざまな富...97 別売アクセサリーこのカメラは、さまざまな富士フイルムおよび他社製品に対応しています。FINEPIX XP60シリーズDIGITAL CAMERADPE デジタルカメラ プリントサービス 取扱店ハイビジョンテレビ手軽に高画質プリントができるフジカラーデジカメプリントサービス詳細は http://fujifilm.jp/personal/print/index.htmlをご覧ください。プリンターピクトブリッジ対応プリンターUSBケーブル(付属品)で接続専用ケーブルで接続プリントするテレビで見る パソ...
-
98 .98 カメラで使えるアクセサリー別売アクセサリー ...98 カメラで使えるアクセサリー別売アクセサリー 別売アクセサリー一覧このカメラでは、次の富士フイルム製別売アクセサリーを使用できます。充電式バッテリーNP-45A:リチウムイオンタイプの薄型充電式電池です。バッテリーチャージャーBC-45W:充電式バッテリーNP-45Aを充電します。充電時間は約120分(+20℃において)です(AC100V ~ 240V、50/60Hz 対応)。3D&2DデジタルフォトフレームFINEPIX REAL 3D V3:メガネなしで 3D&2D 映像が見れるデジタルフォトフレー...
-
99 .99 トラブルシューティング /FAQカメラの動...99 トラブルシューティング /FAQカメラの動作がおかしいときは、まず次の表の内容をご確認ください。処置を行っても改善されない場合は、弊社修理サービスセンターに修理をご依頼ください。 ■ 浸水してしまったとき症状 処置 P浸水について誤って、水中でバッテリーカバーを開けてしまいました。 電源を入れずに、そのまま弊社サービスセンターに修理をご依頼ください。131バッテリーカバーが完全に閉じていないときに、水につけてしまいました。 ■ 電源とバッテリー症状 ここをチェック! 処置 Pバッテリー、電源について...
-
100 .100 困ったときはトラブルシューティング /FA...100 困ったときはトラブルシューティング /FAQ症状 ここをチェック! 処置 Pバッテリー、電源についてバッテリーの消耗が早いです。非常に寒いところでカメラを使っていませんか?バッテリーをポケットなどで温めておいて、撮影の直前に取り付けてください。—バッテリーの端子が汚れていませんか?バッテリーの端子部分を乾いたきれいな布で拭いてください。—撮影モードがQ に設定されていませんか?バッテリーを長持ちさせたい場合は、B (AUTO)での撮影をおすすめします。32F AFモードを x 自動追尾に設定していま...








![前ページ カーソルキー[←]でも移動](http://gizport.jp/static/images/arrow_left2.png)