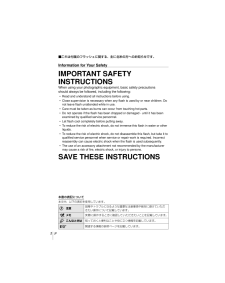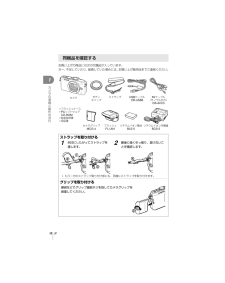11

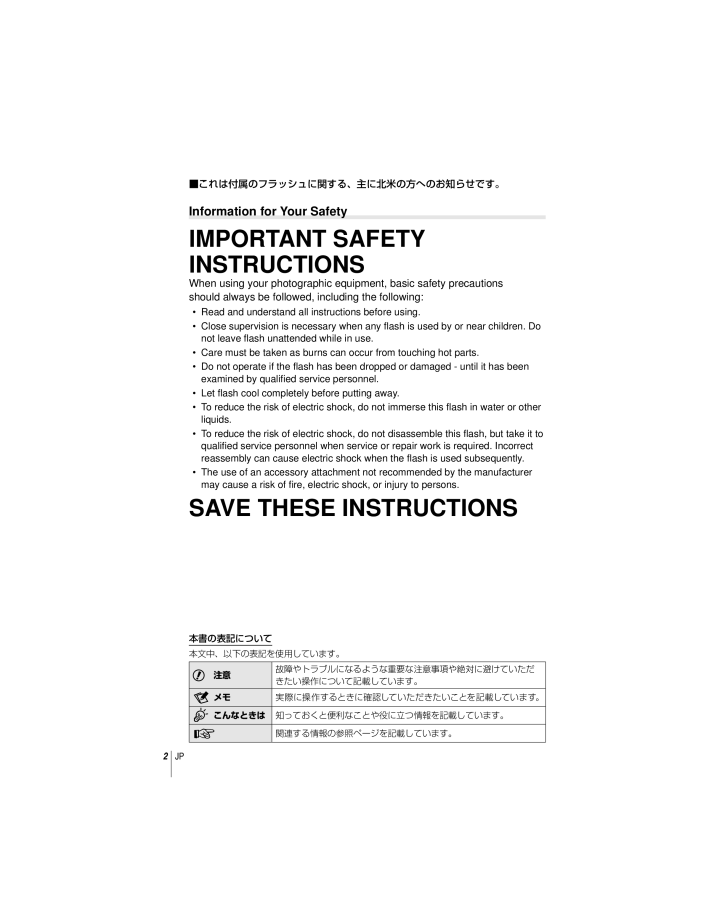
2 / 132 ページ
現在のページURL
2 JP■これは付属のフラッシュに関する、主に北米の方へのお知らせです。Information for Your SafetyIMPORTANT SAFETY INSTRUCTIONSWhen using your photographic equipment, basic safety precautionsshould always be followed, including the following:* Read and understand all instructions before using.* Close supervision is necessary when any fl ash is used by or near children. Do not leave fl ash unattended while in use.* Care must be taken as burns can occur from touching hot parts.* Do not operate if the fl ash has been dropped or damaged - until it has been examined by quali fi ed service personnel.* Let fl ash cool completely before putting away.* To reduce the risk of electric shock, do not immerse this fl ash in water or other liquids.* To reduce the risk of electric shock, do not disassemble this fl ash, but take it to qualifi ed service personnel when service or repair work is required. Incorrect reassembly can cause electric shock when the fl ash is used subsequently.* The use of an accessory attachment not recommended by the manufacturer may cause a risk of fi re, electric shock, or injury to persons.SAVE THESE INSTRUCTIONS本書の表記について本文中、以下の表記を使用しています。# 注意故障やトラブルになるような重要な注意事項や絶対に避けていただきたい操作について記載しています。$ メモ実際に操作するときに確認していただきたいことを記載しています。% こんなときは知っておくと便利なことや役に立つ情報を記載しています。g関連する情報の参照ページを記載しています。
参考になったと評価  30人が参考になったと評価しています。
30人が参考になったと評価しています。
このマニュアルの目次
-
1 .もくじやりたいこと別かんたん検索1.カメラの準備と...もくじやりたいこと別かんたん検索1.カメラの準備と操作の流れ2.基本操作3.便利な機能とカスタマイズ4.撮影した画像をプリントする5.パソコンに接続する6.その他7.電池と充電器について8.カードについて9.交換レンズについて10.資料11.システムチャート12.安全にお使いいただくために索引取扱説明書デジタルカメラ取扱説明書 オリンパスデジタルカメラのお買い上げ、ありがとうございます。カメラを操作しながらこの説明書をお読みいただき、安全に正しくお使いください。特に「安全にお使いいただくために」は、製品をご...
-
2 .2 JP■これは付属のフラッシュに関する、主に北米...2 JP■これは付属のフラッシュに関する、主に北米の方へのお知らせです。Information for Your SafetyIMPORTANT SAFETY INSTRUCTIONSWhen using your photographic equipment, basic safety precautionsshould always be followed, including the following:* Read and understand all instructions before us...
-
3 .3 JPもくじやりたいこと別かんたん検索 6カメラ...3 JPもくじやりたいこと別かんたん検索 6カメラの準備と操作の流れ 8各部の名称 ....................................8同梱品を確認する ........................10電池を充電する/入れる ...............11カードを入れる/取り出す ............12レンズを取り付ける .....................13フラッシュを取り付ける ...............14電源を入れる ....................
-
4 .4 JPもくじ画像の色合いを調整する(ホワイトバラ...4 JPもくじ画像の色合いを調整する(ホワイトバランス) .....................50アスペクト比を設定する ...............51画質を選択する(画質モード) ........52フラッシュの発光量を調節する(フラッシュ発光量補正) ...............53明るさを測る方法を選ぶ(測光) .....54ピントの合わせ方を設定する(AF方式) ...................................55感度を変更する(ISO感度) ..............
-
5 .5 JPもくじプリント予約を選択して解除する/すべ...5 JPもくじプリント予約を選択して解除する/すべて解除する ...........................92ダイレクトプリント(PictBridge) ..............................92かんたんプリントでプリントする ...............................93カスタムプリントでプリントする ...............................93パソコンに接続する 95ソフトウェアのインストール.........95OLYMPUS ...
-
6 .6 JPやりたいこと別かんたん検索撮影についてgカ...6 JPやりたいこと別かんたん検索撮影についてgカメラまかせで撮りたいiオートモード(A)17特殊な効果を使って簡単に撮りたい アートフィルター(ART)28撮影する画像の縦横比を変えたい アスペクト比51シーンに合わせて簡単に撮りたい シーンモード(SCN)29簡単に一眼らしい写真を撮りたい ライブガイド31白いものを白く/黒いものを黒く撮りたい露出補正32背景をぼかして撮影したいライブガイド31A(絞り優先)25被写体の動きを止めて撮りたい/被写体の動きを表現したいライブガイド31S(シャッター速度優先...
-
7 .7 JPやりたいこと別かんたん検索白とび/黒つぶれ...7 JPやりたいこと別かんたん検索白とび/黒つぶれを防ぎたい階調(ピクチャーモード)61ヒストグラム/露出補正23/32ハイライト&シャドウコントロール32モニターを見やすくしたい/モニターの色味を調節したいモニタ調整70LVブースト74設定した効果を撮影前に確認したいプレビュー機能80試し撮り撮影80構図を意識して撮影したい表示罫線選択(G/Info表示設定)85撮った写真をすぐに拡大してピントを確認したいAutoq(撮影確認)70mode2(q拡大モード)74自分も写真に写りたい セルフタイマー35連続...
-
8 .8 JPカメラの準備と操作の流れ11各部の名称12...8 JPカメラの準備と操作の流れ11各部の名称123456a09874ebcdfg1 モードダイヤル ...............................P.172 シャッターボタン ......................P.18, 233 ON/OFFボタン ...............................P.154 ストラップ取り付け部 .....................P.105 レンズ合わせマーク .........................P.136 マ...
-
9 .9 JPカメラの準備と操作の流れ113247 8b...9 JPカメラの準備と操作の流れ113247 8ba6095F(上)/F(露出補正)ボタン(P.32)I(右)/#(フラッシュ)ボタン(P.33)G(下)/jY(連写/セルフタイマー)ボタン(P.35)H(左)/P(AFターゲット)ボタン(P.35)Qボタン(P.46, 58)コントロールダイヤル*(j)(P.20)回転させて項目を選択します。1 (消去)ボタン .............................P.212 q(再生)ボタン ......................P.20, ...
-
10 .10 JPカメラの準備と操作の流れ1同梱品を確認す...10 JPカメラの準備と操作の流れ1同梱品を確認するお買い上げの商品には次の付属品が入っています。万一、不足していたり、破損していた場合には、お買い上げ販売店までご連絡ください。カメラボディキャップストラップUSBケーブルCB-USB6AVケーブル(モノラル出力)CB-AVC3* フラッシュケース* PCソフトウェアCD-ROM* 取扱説明書* 保証書カメラグリップMCG-4フラッシュFL-LM1リチウムイオン電池BLS-5 リチウムイオン充電器BCS-5 ストラップを取り付ける1 矢印にしたがってストラッ...
-
11 .11 JPカメラの準備と操作の流れ1電池を充電する...11 JPカメラの準備と操作の流れ1電池を充電する/入れる1 電池を充電します。充電表示ランプBCS-5充電中橙点灯充電完了消灯充電エラー橙点滅(充電時間:最長約3時間30分)# 注意* 充電が完了したら必ず充電器の電源プラグをコンセントから抜いてください。123リチウムイオン充電器電池装填方向マーク(▲)リチウムイオン電池電源コード充電表示ランプ電源コンセント2 電池を入れます。213 電池/カードカバーロック 電池/カードカバー電池装填方向マーク電池を取り出す電池/カードカバーを開け閉めする際は、カメラ...
-
12 .12 JPカメラの準備と操作の流れ1カードを入れる...12 JPカメラの準備と操作の流れ1カードを入れる/取り出す1 カードを入れます。* カードがロックされるまで差し込みます。g「カードについて」(P.105)# 注意* 電池やカードの出し入れは電源を切ってから行ってください。2 電池/カードカバーを閉めます。* カバーを閉じて、ロックを矢印の方向にスライドします。21# 注意* カメラをご使用の際は、必ず電池/カードカバーを閉じてください。カードを取り出す差し込まれているカードを軽く押すと、カードが出てきます。カードをつまんで取り出します。# 注意* カ...
-
13 .13 JPカメラの準備と操作の流れ1レンズを取り付...13 JPカメラの準備と操作の流れ1レンズを取り付ける1 レンズを取り付けます。12 リアキャップ12* カメラのレンズ合わせマーク(赤印)にレンズの取り付け指標(赤印)を合わせ、レンズをボディに差し込みます。* レンズをカチッと音がするまで矢印の方向に回します。# 注意* 電源が切れていることを確認してください。* レンズ取り外しボタンは押さないでください。* カメラ内部には触らないでください。2 レンズキャップを外します。211UNLOCKスイッチのついているレンズをお使いの場合UNLOCKスイッチ付...
-
14 .14 JPカメラの準備と操作の流れ1 フラッシュを...14 JPカメラの準備と操作の流れ1 フラッシュを取り付ける1 フラッシュの端子カバーを外して、フラッシュをカメラに装着します。* フラッシュは奥に突き当たるまでしっかりと差し込みます。21UNLOCKスイッチ2 フラッシュを使うときは発光部を持ちあげます。* フラッシュを使わないときは発光部を押し下げます。フラッシュを取り外すフラッシュのUNLOCKスイッチを押しながら、外します。21UNLOCKスイッチ
-
15 .15 JPカメラの準備と操作の流れ1電源を入れる ...15 JPカメラの準備と操作の流れ1電源を入れる 1 ON/OFFボタンを押して電源を入れます。* 電源が入ると電源ランプ(青)、モニターが点灯します。* 電源を切るには、再度ON/OFFボタンを押します。撮影可能枚数録画可能時間250 F5.601:02:0338ISO-A200R■ ON/OFFボタン■ モニター 電池残量7 点灯(緑):撮影できます。電源オン後、約10秒間表示します。8 点灯(緑):電池が少なくなっています。9 点滅(赤):充電してください。モニターの操作213モニターの角度を変えるこ...
-
16 .16 JPカメラの準備と操作の流れ1 日時を設定...16 JPカメラの準備と操作の流れ1 日時を設定する日時の情報は画像とともにカードに記録されます。また、ファイル名も日付の情報をもとに付けられます。お使いになる前に必ず正しい日時を設定してください。1 メニューを表示します。* MENUボタンを押すとメニュー画面が表示されます。MENUボタン4:3Onj21榔ぜ 左悩術株ソェチ 1ぺ ゥりをイぱをコ妓常ゾ ゥぱよザまイ剖誰悩ィょゎデアトもハテりをイ ズびりをイグまゐタ ゾ ゥ2 [d]タブの[日時設定]を選びます。* 十字ボタンのFGで[d]をの選択し...
-
17 .17 JPカメラの準備と操作の流れ1 撮影する 撮...17 JPカメラの準備と操作の流れ1 撮影する 撮影モードを選ぶ モードダイヤルを使って、撮影モードを選びます。 Aカメラが撮影シーンに最適な撮影モードを自動的に設定するフルオートモードです。カメラまかせで撮影するので、はじめての方には便利です。P絞り値とシャッター速度を自動で最適値に設定します。A絞り値を選択して撮影します。背景のボケ具合を操作した撮影をします。Sシャッター速度を選択して撮影します。動く被写体の動きを表現したり、動きを止めた撮影をします。M絞り値とシャッター速度を設定して撮影します。花火な...
-
18 .18 JPカメラの準備と操作の流れ12 カメラを構...18 JPカメラの準備と操作の流れ12 カメラを構えて構図を決めます。* レンズに指やストラップがかからないよう、ご注意ください。横位置 縦位置3 ピントを合わせます。* 被写体がモニター中央にくるようにして、シャッターボタンを1段目まで浅く押し込みます。(半押し)合焦マーク((またはn)が表示され、ピントの合ったところに緑の枠(AFターゲット)が表示されます。250 F5.601:02:0338ISO-A200Rシャッターボタンを半押しします。 合焦マークAFターゲット* カメラが自動的に決定したISO...
-
19 .19 JPカメラの準備と操作の流れ1ムービーを撮る...19 JPカメラの準備と操作の流れ1ムービーを撮る どの撮影モードに設定されていてもムービー撮影はできます。はじめはカメラにおまかせで撮ってみましょう。1 モードダイヤルをAに設定します。 2 Rボタンを押して撮影をはじめます。Rボタン3 再度Rボタンを押して撮影を終了します。00:02:18撮影中表示 撮影時間# 注意* レンズを望遠で撮影すると、被写体に歪みが発生する場合があります。三脚をお使いください。* 長時間使用すると撮像素子の温度が上昇し、画像にノイズや色むらが発生します。しばらく電源を切ってく...
-
20 .20 JPカメラの準備と操作の流れ1撮った画像/ム...20 JPカメラの準備と操作の流れ1撮った画像/ムービーを見る 1 qボタンを押します。* 最後に撮影した画像が表示されます。* コントロールダイヤルを回して画像を選びます。qボタン十字ボタン/コントロールダイヤル前の画像を表示次の画像を表示2012.10.01 12:30 20100-0020LN2012.10.01 12:30 4100-0004WBAUTOWBWBWBAUTOAUTOAUTOPHD静止画ムービーインデックス再生/カレンダー再生* 1コマ再生でGボタンを押すとインデックス再生します。...
-
21 .21 JPカメラの準備と操作の流れ1ムービーを見る...21 JPカメラの準備と操作の流れ1ムービーを見る* ムービーを選んでQボタンを押すと再生メニューが表示されます。[ムービープレイ]を選択して、Qボタンを押すとムービー再生が始まります。 MENUを押すと中断します。ゼ ク よヅびゥゆッ コドアまイゼ ク コトび1もズ撰絃榔ぜ 左悩音量の調節1コマ再生やムービー再生中にFGを押すとスピーカーの音量調節ができます。00:00:02/00:00:14 画像の選択 画像の選択をします。複数の選択をして一括してプロテクトや削除をすることができます。Rボタンを押す...
-
22 .22 JP基本操作22 撮影の基本操作 撮影時の画...22 JP基本操作22 撮影の基本操作 撮影時の画面表示250 F5.6ISO400LN4:3S-AFAELFP RC BKT+2.0+2.0P01:02:03102345 mm 45 mmj-3.0-3.0N3jFullHDF+7 -3FPSS-ISRvut1lkj3 2 5 4 678 a 09q sponr mc bCdefghiBwxyzA 1 カード書き込み中 ............................P.122 スーパーFP発光s ......................P....
-
23 .23 JP基本操作2情報表示を切り換える INF...23 JP基本操作2情報表示を切り換える INFOボタンで撮影時の情報表示の切り換えができます。INFOINFO INFO表示Offヒストグラム表示 基本情報表示01:02:0338250 F5.60.0ISO-A20001:02:0338250 F5.60.00.0ISO-A200 ヒストグラム表示画像の明るさの分布をヒストグラムで表示します。横軸は明るさ、縦軸は明るさごとの画素数を表しています。撮影時は上限値以上の部分を赤、下限値以下の部分を青、スポット測光のエリア内を緑で表示します。 フォーカスロッ...
-
24 .24 JP基本操作2 撮影モードを使う カメラま...24 JP基本操作2 撮影モードを使う カメラまかせで撮影する(Pプログラム撮影)Pモードは被写体の明るさに応じて、最適な絞り値とシャッター速度をカメラが自動的に設定する露出モードです。モードダイヤルをPにします。250 F5.601:02:0338LNP0.0ISO-A200FullHDF撮影モードシャッター速度 絞り値* カメラが設定したシャッター速度と絞り値が表示されます。* シャッター速度と絞り値が点滅しているときは、適正露出が得られません。警告表示例(点滅) 状態 対処方法60" F2.8被写体...
-
25 .25 JP基本操作2 絞りを決めて撮影する(A絞...25 JP基本操作2 絞りを決めて撮影する(A絞り優先撮影)Aモードは、絞り値を設定するとカメラが適正なシャッター速度を自動的に設定する露出モードです。モードダイヤルをAにします。* Fボタン(F)を押した後、FGで絞り値を設定します。* 絞り(F値)を開く(絞り値の数値を小さくする)ほど、ピントの合う範囲(被写界深度)が狭くなり、背景のボケが強くなります。絞りを絞る(絞り値の数値を大きくする)ほど、ピントの合う範囲が前後に広くなります。絞り値が小さい F2F3.5F5.6F8.0F16 絞り値が...
-
26 .26 JP基本操作2 シャッター速度を決めて撮影...26 JP基本操作2 シャッター速度を決めて撮影する(Sシャッター優先撮影)Sモードは、シャッター速度を設定するとカメラが適正な絞り値を自動的に設定する露出モードです。モードダイヤルをSにします。* Fボタン(F)を押した後、FGでシャッター速度を設定します。* シャッター速度を速くすると、動きの速い被写体でも止まっているように撮影できます。シャッター速度を遅くすると、動いているものはぶれて撮影されますが、躍動感や動きのある仕上がりになります。シャッター速度が遅い 2″1″1560100400...
-
27 .27 JP基本操作2 露出終了タイミングを決め...27 JP基本操作2 露出終了タイミングを決めて撮影する(バルブ撮影/タイム撮影)花火や夜景などの撮影に使います。Mモードでシャッター速度を[BULB]または[LIVE TIME]に設定します。 バルブ撮影(BULB) :シャッターボタンを押している間、露光を続けます。シャッターボタンを放すと露光が終了します。タイム撮影(TIME):シャッターボタンを全押しすると露光を始めます。露光を終了するときは、もう一度シャッターボタンを全押しします。[LIVE TIME]では、撮影中の画面が表示されます。また、シ...
-
28 .28 JP基本操作2 アートフィルターを使う1 ...28 JP基本操作2 アートフィルターを使う1 モードダイヤルをARTに設定します。* アートフィルターメニューが表示されます。FGでフィルターを選択します。* Qボタンを押すかシャッターボタンを半押しすると設定が確定され、アートフィルターメニューを終了します。スをコぱ イ1銭秋1■ アートフィルターの種類j ポップアートk ファンタジックフォーカスl デイドリームm ライトトーンn ラフモノクロームo トイフォトs ジオラマt クロスプロセスu ジェントルセピアv ドラマチックトーンY リーニュクレー...
-
29 .29 JP基本操作2 シーンモードを使う1 モード...29 JP基本操作2 シーンモードを使う1 モードダイヤルをSCNに設定します。* シーンメニューが表示されます。FGでシーンを選択します。* Qボタンを押すかシャッターボタンを半押しすると設定が確定され、シーンメニューを終了します。ス イト イ1銭秋■ シーンモードの種類OポートレートHハイキーsパノラマ(P.30)PeポートレートIローキー(打ち上げ花火L風景q ぶれ軽減gビーチ&スノーK風景&人物Jマクロfn フィッシュアイJスポーツrネイチャーマクロwn ワイドG夜景Qキャンドルmn マクロU夜景&...
-
30 .30 JP基本操作2 パノラマ写真を撮影する撮った...30 JP基本操作2 パノラマ写真を撮影する撮った画像をつなぎ合わせて、パノラマ合成画像を作成できます。パノラマ合成をするには、お使いのパソコンに付属のPCソフトウェアをインストールする必要があります。g 「パソコンに接続する」(P.95)1 モードダイヤルをSCNにします。2 [パノラマ]を選択して、Qボタンを押します。3 FGHIで画像をつなぐ方向を選びます。4 ガイド枠を目安に、1コマ目を撮影します。* ピントや露出などは、1コマ目の撮影で決定されます。250 F5.6 38MISO2005 ガイド枠...
-
31 .31 JP基本操作2撮影機能を使う ライブガイド...31 JP基本操作2撮影機能を使う ライブガイドを使うiオートモード(A)にはライブガイドの機能が用意されています。iオートモードはすべてカメラまかせで撮影するモードですが、ライブガイドを使うとより上級の写真表現を使った撮影を簡単にすることができます。Q奏y竹さPZっ諭Mぜガイド項目0TnRせ竹さP頑さPレベルバー/選択肢1 モードダイヤルをAに設定します。2 FnボタンまたはQボタンを押してライブガイドを表示し、十字ボタンのFGでガイド項目を選択しQボタンを押します。3 FGでレベルを選択します。* ...
-
32 .32 JP基本操作2* ライブガイド項目を変更する...32 JP基本操作2* ライブガイド項目を変更すると、前の項目の設定はキャンセルされます。* ライブガイドの設定がカメラの連動範囲外になると、白く飛んだり暗い画像になる場合があります。% こんなときはAモード以外は、ライブコントロールを使って、より細かい設定ができます。g「ライブコントロールを使う」(P.46) 画像の明るさを変えて撮影する(露出補正)Fボタン(F)を押してからHIで露出補正を行います。+補正にするとより明るく、-補正にするとより暗く表現できます。±3.0EVの範囲で補正できます。-補正 補...
-
33 .33 JP基本操作2 フラッシュを使って撮影する(...33 JP基本操作2 フラッシュを使って撮影する(フラッシュ撮影)フラッシュを必要だと判断したときに、手動で設定します。目的に応じていろいろなフラッシュ撮影が行えます。1 フラッシュをカメラに取り付けて、発光部を持ちあげます。* g「フラッシュを取り付ける」(P.14) 2 #ボタン(I)を押して、選択項目を表示させます。3 HIでフラッシュ発光モードを選択し、Qボタンを押します。* 撮影モードによってフラッシュ発光モードの種類と並びの順番は異なります。g「撮影モード別使用可能なフラッシュ発光モード」(P...
-
34 .34 JP基本操作2 撮影モード別使用可能なフラッ...34 JP基本操作2 撮影モード別使用可能なフラッシュ発光モード撮影モードスーパーコンパネの表示フラッシュ発光モード発光タイミング発光許可条件シャッター速度制限条件P/A#AUTOオート発光先幕シンクロ暗いとき、逆光のとき発光1/30秒~1/250秒*!オート発光(赤目軽減)#強制発光 いつでも発光30秒~1/250秒*$発光禁止kk k!SLOWスローシンクロ(赤目軽減)先幕シンクロ暗いとき、逆光のとき発光60秒~1/250秒*#SLOWスローシンクロ(先幕シンクロ)#SLOW2スローシンクロ(後幕シンク...
-
35 .35 JP基本操作2 ピントの位置を自分で決める...35 JP基本操作2 ピントの位置を自分で決める(AFターゲット選択)35点の中から、ピント合わせに使うAFターゲットを選びます。1 Pボタン(H)を押して、AFターゲットを表示します。2 FGHIでシングルターゲット表示にしてAF位置を選択します。* 端の枠からさらに外側に移動させるとオールターゲットに戻ります。* 以下の4つの選択方法を切り換えることができます。INFOボタンを押してからFGで選びます。オールターゲットシングルターゲット(標準サイズ、小サイズ) グループターゲットすべてのAFターゲ...
-
36 .36 JP基本操作2o単写一度のシャッターボタンの...36 JP基本操作2o単写一度のシャッターボタンの全押しで、1コマだけ撮影されます(通常の撮影モード、1コマ撮影)。T連写Hシャッターボタンを全押ししている間、約8コマ/秒で連続撮影できます。S連写Lシャッターボタンを全押ししている間、約3.5コマ/秒で連続撮影できます。Y12sセルフタイマー12sシャッターボタンを半押ししてピントを合わせ、全押しするとセルフタイマーランプが約10秒間点灯し、さらに約2秒間点滅した後、撮影されます。Y2sセルフタイマー 2sシャッターボタンを半押ししてピントを合わせ、全押し...
-
37 .37 JP基本操作21 Uボタンを押して拡大枠を表...37 JP基本操作21 Uボタンを押して拡大枠を表示します。* 直前にオートフォーカスでピント合わせをしたときは、その位置に拡大枠が表示されます。* FGHIで位置を変更できます。* INFOボタンを押して、FGで拡大倍率を変更できます。AFフレームと拡大枠の大きさの比較14×10×7×5×2 再度Uボタンを押して拡大枠の部分を拡大表示します。* FGHIで位置を変更できます。* コントロールダイヤルを回して拡大倍率を変更できます。3 シャッターボタンを半押ししてAF動作します。$ メモ* 拡大枠を...
-
38 .38 JP基本操作2再生の基本操作 再生時の画面表...38 JP基本操作2再生の基本操作 再生時の画面表示F5.6F5.6+1.0+1.0G+4G+4 A+4A+4AdobeAdobeNaturalNaturalISO 400ISO 400250250+2.01/8 4608*3456*104:3LN3D2012.10.01 12:30 15100-0015WBAUTOPSDlijkmonhgp q r s te d f2012.10.01 12:30 15100-0015*104:3LN3DSDc78213 4 5 69 0 a b簡易表示 総合表示1 電池...
-
39 .39 JP基本操作2再生時の操作 qボタンを押すと...39 JP基本操作2再生時の操作 qボタンを押すと、画像が1コマで再生されます。シャッターボタンを半押しすると撮影モードに戻ります。 インデックス再生/カレンダー再生25分割インデックス再生QGUGU1コマ再生 カレンダー再生2012.10Sun Mon Tue Wed Thu Fri Sat 30 1 2 3 4 5 6 7 8 9 10 11 12 1314 15 16 17 18 19 20 21 22 23 24 25 26 27 28 29 30 31 1 2 3 30 1 2 3 4...
-
40 .40 JP基本操作2再生機能を使う再生画面でQボタ...40 JP基本操作2再生機能を使う再生画面でQボタンを押すと、再生モードで使える簡単な機能のメニューが表示されます。JPEGよヅびゥゆッ 誼伯コドアまイJPEG佑炊コテハイ亳話榔ぜ 左悩匣顔静止画コマムービーコマJPEG編集・RAW編集 g P.66, 67○—画像合成 g P.68○—ムービープレイ —○プロテクト ○○録音 ○—回転 ○—スライドショー ○○1コマ消去 ○○ ムービーコマを操作する(ムービープレイ)Qムービーを一時停止/再開します。* 一時停止中に以下の操作ができます。HIまたはコントロ...
-
41 .41 JP基本操作2 画像のプロテクト(保護)画...41 JP基本操作2 画像のプロテクト(保護)画像を誤って消さないように保護します。保護したい画像を表示してQボタンを押すと、再生メニューが表示されます。[プロテクト]を選びQボタンを押したあと、Fを押すと画像がプロテクトされます。0(プロテクトマーク)が表示されます。プロテクトを解除するにはGを押します。あらかじめプロテクトしたい画像を選んで、一括してプロテクトすることもできます。g「画像の選択」(P.21)2012.10.01 12:30 20100-0020LN4:3プロテクトマーク# 注意* カー...
-
42 .42 JP基本操作2 スライドショーカードに記録...42 JP基本操作2 スライドショーカードに記録された画像を自動的に連続して再生します。1 再生画面でQボタンを押し、スライドショーを選択します。JPEGよヅびゥゆッ 誼伯匣顔コドアまイJPEG佑炊コテハイ亳話榔ぜ 左悩2 スライドショーの設定をします。スタートスライドショーを開始します。表示している画像から、順に再生されます。BGM4種類のBGM、または[Off]を設定します。効果*画像が切り替わるときの表示効果を選べます。スライド再生する画像の種類を設定します。1コマ再生時間次の画像に切り換わる間隔を...
-
43 .43 JP基本操作2 タッチパネルを使うモニターを...43 JP基本操作2 タッチパネルを使うモニターを使って撮影するときや再生モードでは、タッチパネルの機能が使えます。また、ライブガイドやスーパーコンパネで機能の設定を変更することもできます。 ライブガイドで使うライブガイドの操作や設定ができます。g「ライブガイドを使う」(P.31)1 タブにタッチした状態で、指を左に動かすとライブガイドが表示されます。* 項目を選びタッチすると設定可能な状態になります。2 レベルバーのスライダーを指で上下させて設定します。250 F5.601:02:0338LNHDISO-...
-
44 .44 JP基本操作22 レベルバーでAFターゲット...44 JP基本操作22 レベルバーでAFターゲットの大きさを調節してからEにタッチすると、枠の位置を拡大表示します。* 拡大中に、タッチした状態で指を動かすとスクロールできます。* [1x]にタッチすると拡大表示を終了します。1x再生モードで使う表示する画像の切り換えや拡大などができます。■ 1コマ再生で使うコマ送り/コマ戻し* タッチした状態で、指を左に動かすとコマ送りし、右に動かすとコマ戻しします。* 画面の端をタッチし続けると、コマ送り/コマ戻しを続けます。拡大* バーのスライダーを指で上下に動かすと...
-
45 .45 JP基本操作2機能設定で使うスーパーコンパネ...45 JP基本操作2機能設定で使うスーパーコンパネで機能を選択できます。g「スーパーコンパネを使う」(P.84)1 スーパーコンパネを表示します。* Qボタンを押してカーソルを表示します。250 F5.6Super FineOffmallNORMISOAUTOAUTOWBAUTO+RAW+RAW4:3S-ISAEL/AFL卒跡 ISO銀肌P362 設定する機能にタッチします。* タッチした機能にカーソルが表示されます。250 F5.6NormaliシニびイガヅハよNORMISOAUTOAUTOWBAUTO4...
-
46 .46 JP便利な機能とカスタマイズ33 ライブコン...46 JP便利な機能とカスタマイズ33 ライブコントロールを使うP/A/S/M/nモードではライブコントロールによって機能の設定ができます。ライブコントロールを使うと、画面で効果を確認しながら撮影機能の設定をすることができます。AUTOPWBWB べ イAUTOWBAUTOWBWBWBAUTOAUTOAUTOLF4:3jWBAUTOWBWBWBAUTOAUTOAUTOHDS-IS設定機能選択肢■ 設定できる機能手ぶれ補正 ..............................................
-
47 .47 JP便利な機能とカスタマイズ3 手ぶれを抑...47 JP便利な機能とカスタマイズ3 手ぶれを抑えて撮影する(手ぶれ補正)被写体が暗い場面や、高倍率撮影などで起きやすい手ぶれを抑えることができます。1 ライブコントロールを表示して、FGで手ぶれ補正を選択します。LF4:3jPWBAUTOWBWBWBAUTOAUTOAUTOmm 50HDS-ISS-IS S-IS S-ISOFFトハら浅博固傲窒様士祐黛2 HIで項目を選択してQボタンを押します。静止画OFF IS Off 手ぶれを補正しません。S-IS1全方向補正手ぶれを補正します。S-IS2縦ぶれ補正...
-
48 .48 JP便利な機能とカスタマイズ3 画像の仕上...48 JP便利な機能とカスタマイズ3 画像の仕上がりを設定する(ピクチャーモード)画像の色調を選択することができます。また個別に、コントラストやシャープネスなどの画像パラメータを微調整することもできます。調整したパラメータは仕上がり項目ごとに記憶されます。1 ライブコントロールを表示して[ピクチャーモード]を選択します。AUTOPNaturalWBAUTOWBWBWBAUTOAUTOAUTOLF4:3HDS-ISM Cjihj4j5j2 FGで項目を選択してQボタンを押します。hi-Finish撮影シーン...
-
49 .49 JP便利な機能とカスタマイズ3 ムービーに効...49 JP便利な機能とカスタマイズ3 ムービーに効果をつける静止画の撮影モードの効果を生かしたムービー撮影が可能です。ダイヤルをnに設定したときに設定できます。1 撮影モードをnモードにしてライブコントロール(P.46)を表示し、FGで撮影モードの項目を選択します。PWBAUTOWBWBWBAUTOAUTOAUTOnM*ISM*ISPS-AFP AS SM Mコドみヅゼべ イj2FullHDF2 HIで撮影モードを切り換えてQボタンを押します。P被写体の明るさに応じて、最適な絞り値を自動的に設定します。A絞...
-
50 .50 JP便利な機能とカスタマイズ3 画像の色合...50 JP便利な機能とカスタマイズ3 画像の色合いを調整する(ホワイトバランス)ホワイトバランス(WB)は白いものを白く写すための機能です。通常は[AUTO](オート)で問題ありませんが、適切な白にならない場合や、逆に色合いを出したい場合は光源に合わせて、[AUTO]以外のホワイトバランスを手動で設定します。1 ライブコントロールを表示して、FGでホワイトバランスを選択します。AUTOPWBWB べ イAUTOWBAUTOWBWBWBAUTOAUTOAUTOLF4:3jWBAUTOWBWBWBAUTOAU...
-
51 .51 JP便利な機能とカスタマイズ3 ワンタッチホ...51 JP便利な機能とカスタマイズ3 ワンタッチホワイトバランスの設定撮影する光源下で白い紙などにカメラを向けて、ホワイトバランスを測定します。自然光だけでなく、複数の異なる色温度の光源に照らされた撮影に有効です。1 [P]または[Q](ワンタッチホワイトバランス1または2)を選択した後、INFOボタンを押します。2 白かグレーのように無彩色の紙を撮影します。* 紙が画面いっぱいに写るようにカメラを構えます。影の部分ができないようにしてください。* ワンタッチホワイトバランス画面が表示されます。3 [実行]...
-
52 .52 JP便利な機能とカスタマイズ3 画質を選択す...52 JP便利な機能とカスタマイズ3 画質を選択する(画質モード)静止画とムービーの画質モードを設定します。パソコンでの加工やホームページでの使用など用途に応じて選べます。1 ライブコントロールを表示して、FGで静止画またはムービーの画質モードを選択します。2 HIで項目を選択してQボタンを押します。LF4:3jPWBAUTOWBWBWBAUTOAUTOAUTORAWLNMNSN38HDLFRAW+4608x3456S-IS画質モード ■ 静止画の画質モード選択可能な画質モードはRAWとJPEG(YF/YN...
-
53 .53 JP便利な機能とカスタマイズ3 ■ ムービー...53 JP便利な機能とカスタマイズ3 ■ ムービーの画質モード画質モード ピクセルサイズ 記録形式 用途Full HD Fine1920×1080MPEG-4 AVC/H.264*1テレビなどでの観賞Full HD Normal 1920×1080HD Fine1280×720HD Normal1280×720HD1280×720Motion JPEG *2パソコンでの再生や編集SD640×480* 使用するカードによっては、最長時間まで記録されずに途中で撮影が終了する場合があります。 *1 1ファイルは最...
-
54 .54 JP便利な機能とカスタマイズ3 明るさを測...54 JP便利な機能とカスタマイズ3 明るさを測る方法を選ぶ(測光)カメラが被写体の明るさを測定する方法を変更します。1 ライブコントロールを表示して、FGで測光を選択します。S-AFPISOAUTOISOISOISOAUTOAUTOAUTORS-AFESPHI SHOFF2 HIで項目を選択してQボタンを押します。pデジタルESP測光画面を324分割測光し、撮影シーンや顔([I顔優先]が[OFF]以外のとき)などを考慮し最適な露出値を演算します。通常はこのモードをおすすめします。H中央重点平均測光画面の...
-
55 .55 JP便利な機能とカスタマイズ3 ピントの合...55 JP便利な機能とカスタマイズ3 ピントの合わせ方を設定する(AF方式)ピント合わせの方法(フォーカスモード)を選択します。静止画撮影モードとnモードで別々に設定できます。1 ライブコントロールを表示して、FGでAF方式を選択します。2 HIで項目を選択し、Qボタンを押します。* 選択したAF方式が画面に表示されます。S-AFS-AFS-AFPS-AFS-AFS-AFC-AFMFISOAUTOISOISOISOAUTOAUTOAUTORS-AFMFC-AFTRゆハみデAFS-AF(シングルAF) シャ...
-
56 .56 JP便利な機能とカスタマイズ3 感度を変更...56 JP便利な機能とカスタマイズ3 感度を変更する(ISO感度)ISO感度の数値を大きくするとノイズ(ざらつき)が大きくなりますが、暗いところでの撮影が可能になります。通常は、ノイズと階調のバランスのとれたISO200を基準とし、撮影状況に応じて感度が変わる[AUTO]のご使用をおすすめします。1 ライブコントロールを表示して、FGでISO感度を選択します。2 HIで項目を選択し、Qボタンを押します。AUTO撮影状況に応じて自動的に感度が変わります。200~25600ISO感度を選択できます。 顔優先...
-
57 .57 JP便利な機能とカスタマイズ35 シャッター...57 JP便利な機能とカスタマイズ35 シャッターボタンを全押します。# 注意* 連写中は最初の1コマのみ顔優先機能が働きます。* 被写体やアートフィルターの設定によっては、顔が検出できないことがあります。* [p(デジタルESP測光)]では顔を優先して測光します。$ メモ* [MF]でも顔の検出ができます。顔を検出すると白い枠が表示されます。 ムービー撮影の録音の設定をする(ムービー録音)1 ライブコントロールを表示して、FGでムービー録音の項目を選択します。2 HIでON/OFFを切り換えてQボタ...
-
58 .58 JP便利な機能とカスタマイズ3 メニューを使...58 JP便利な機能とカスタマイズ3 メニューを使うメニューでは、ライブコントロールなどに表示されない撮影/再生時の機能やカメラを使いやすくカスタマイズできる機能を設定します。W撮影前の準備と基本的な撮影設定X一歩進んだ撮影設定q再生や編集に関する設定cカメラのカスタマイズの設定(P.71)*#EVFやOLYMPUS PENPALなどアクセサリーポートメニューを使う機器の設定(P.71)*d日付や言語などのカメラ設定* 初期設定では非表示。 1 MENUボタンを押し、メニューを表示させます。21術株ソェチ ...
-
59 .59 JP便利な機能とカスタマイズ3■ 撮影メニュ...59 JP便利な機能とカスタマイズ3■ 撮影メニュー1/撮影メニュー221術株ソェチ 1ぺ ゥりをイぱをコテりをイ ズびりをイグまゐタ ゾ ゥ妓常ゾ ゥjぱよザまイ剖誰悩 4:3榔ぜ 左悩ィょゎデアトもハ OnWカードセットアップ(P.59)リセット/マイセット(P.59)ピクチャーモード(P.60)画質モード(P.62)アスペクト比設定(P.51)デジタルテレコン(P.65)Xj/Y(連写/セルフタイマー)(P.62)手ぶれ補正(P.47)ブラケット撮影(P.62)多重露出(P.64)RCモード(P.65...
-
60 .60 JP便利な機能とカスタマイズ3マイセットを登...60 JP便利な機能とカスタマイズ3マイセットを登録するP/A/S/Mモードのカメラ設定をあらかじめ登録済みの値に変更します。撮影モードは変わりません。4つまでの登録が可能です。1 登録したい状態にカメラを設定します。2 W 撮影メニュー1で、[リセット/マイセット]を選択します。3 登録先([マイセット1]~[マイセット4])を選択し、Iを押します。* すでに登録している場合、[マイセット1]~[マイセット4]に[登録]と表示されます。もう一度[登録]を選択すると、登録内容が上書きされます。* 登録を解除...
-
61 .61 JP便利な機能とカスタマイズ3h i~aJ ...61 JP便利な機能とカスタマイズ3h i~aJ K コントラスト明暗の差 ○○○○ シャープネス鮮鋭さ ○○○○ 彩度 色の鮮やかさ ○○×○ 階調 画像の階調を調整します。○○○○オート画像を細かい領域にわけて部分的に明るさを補正します。黒つぶれ・白とびの起きやすい明暗さの大きい画像に有効です。標準通常は[標準]に設定してください。ハイキー明るい被写体に適した階調にします。ローキー暗い被写体に適した階調にします。効果(i-Finishのみ)効果のかかり方の強弱を設定します。○××○ フィルター効果(モノ...
-
62 .62 JP便利な機能とカスタマイズ3 画質を選択す...62 JP便利な機能とカスタマイズ3 画質を選択する(画質モード)画質モードを設定します。静止画とムービーそれぞれの画質モードを設定しておくことができます。[ライブコントロール]の[画質モード]と同じです。* JPEG画像の画像サイズと圧縮比の組み合わせ、[X]、[W]のピクセルサイズは変更することができます。[画質設定]、[ピクセルサイズ]g「カスタムメニューを使う」(P.71) セルフタイマーを設定する(j/Y)連写やセルフタイマーの設定をします。jYボタンや[ライブコントロール]の[連写]の設定と同じ...
-
63 .63 JP便利な機能とカスタマイズ3 AE BKT...63 JP便利な機能とカスタマイズ3 AE BKT(AEブラケット撮影)1コマごとに露出を変えて撮影するAEブラケット撮影の設定を行います。補正量を0.3EV、0.7EV、1.0EVから選択します。単写モードでは、シャッターボタンを全押しするごとに、連写モードでは、シャッターボタンを全押し続けている間に、適正露出、-補正、+補正の順番で撮影します。撮影枚数:2枚/3枚/5枚/7枚* ブラケット撮影中はtが緑色で表示されます。* Pモードでは、絞り値とシャッター速度、AおよびMモードではシャッター速度、Sモ...
-
64 .64 JP便利な機能とカスタマイズ3 ISO BK...64 JP便利な機能とカスタマイズ3 ISO BKT(ISOブラケット撮影)撮影時のシャッター速度と絞り値を固定したまま、1コマごとにISO感度を変えて撮影するISOブラケット撮影の設定を行います。補正量を0.3EV、0.7EV、1.0EVから選択します。1回の撮影で、ISO感度を設定したISO感度(オート設定時は適正ISO)-補正、+補正の順番で3コマを撮影します。* [ISO感度ステップ]を変更しても、補正量は変化しません。g「カスタムメニューを使う」(P.71)* [ISOオート設定]で設定した上...
-
65 .65 JP便利な機能とカスタマイズ33 撮影します...65 JP便利な機能とカスタマイズ33 撮影します。* 撮影を始めるとaが緑で表示されます。* ボタンを押すと、直前に撮影した画像が取り消されます。* 1コマ目を撮影するとモニターに途中の合成画像が半透過で表示されるので、合成位置を確認しながら撮影できます。% こんなときは* 3コマ以上撮影画像を合成したい:[画質モード]をRAWの設定で撮影し、[再生画+多重]を使って繰り返し撮影します。* RAW画像を合成したい:g[編集](P.66)# 注意* 多重露出を設定すると、スリープモードには入りません。*...
-
66 .66 JP便利な機能とカスタマイズ3■ 再生メニュ...66 JP便利な機能とカスタマイズ3■ 再生メニュー21榔ぜ 左悩儒台ソェチ よヅびゥゆッ コテハイ亳話誼伯儒台佑炊窒コドアまイ蟻戚瑳罪察宰斎根策籬 スライドショー(P.42)回転再生(P.66)編集(P.66)プリント予約(P.91)全プロテクト解除(P.68)スマートフォン接続(P.69) 画像を回転して再生する(回転再生)設定が[On]のとき、縦位置で撮影した画像が自動的に回転して再生されます。 画像編集撮影した画像を編集して別の画像として保存します。1 q再生メニューで[編集]を選びQボタンを押し...
-
67 .67 JP便利な機能とカスタマイズ3 JPEG編...67 JP便利な機能とカスタマイズ3 JPEG編集次の編集が可能です。 [階調オート]:逆光時に暗く写った被写体を明るくします。 [赤目補正]:フラッシュ撮影で目が赤く写った部分を軽減させます。[トリミング]:コントロールダイヤルでトリミングサイズ、FGHIでトリミング位置を指定します。O左悩 [アスペクト]:アスペクト比が4:3(基準)の画像のアスペクト比を[3:2]/[16:9]/[1:1]/[3:4]に変更します。アスペクト比変更後、FGHIでトリミング位置を指定します。[モノクロ作成]:白黒に変換...
-
68 .68 JP便利な機能とカスタマイズ3 画像合成撮...68 JP便利な機能とカスタマイズ3 画像合成撮影したRAW画像を最大3コマまで重ねて合成し、別の画像として保存します。保存時の画質モードで保存されます。([RAW]の場合は[YN+RAW]で保存されます。)1 q再生メニューで[編集]を選びQボタンを押します。2 FGで[画像合成]を選びQボタンを押します。3 合成するコマ数を選択してQボタンを押します。4 FGHIで合成するRAW画像を選択します。* 手順2で選択したコマ数を選択すると、画像合成画面が表示されます。5 合成する各画像のゲインを選択します...
-
69 .69 JP便利な機能とカスタマイズ3 スマートフ...69 JP便利な機能とカスタマイズ3 スマートフォン接続機能を使う(スマートフォン接続)市販のFlashAirカードを使ってWi-Fi接続が可能なスマートフォンやPCから直接、画像の閲覧や転送ができます。他のカメラなどで設定されたFlashAirは初期化してから使ってください。g「カードについて」(P.105)スマートフォン用のソフトウェアを用意しています。当社ホームページをご確認ください。接続の設定をする1 q再生メニューで[スマートフォン接続]を選択してQボタンを押します。2 [接続用設定]を選択して...
-
70 .70 JP便利な機能とカスタマイズ3 ■ セットア...70 JP便利な機能とカスタマイズ3 ■ セットアップメニューセットアップメニューでは、カメラの基本的な機能を設定します。j+-0 k +-021--.--.-- --:--榔ぜ 左悩W斌略纂りをイぱをコソェチ 斌称誰悩ゾェゎ内袋術株亨付c # ソェチ 幕蕉5桝ガ ょッハメニュー項目 説明g日時設定 日時を設定します。16 W(言語切り換え) モニターのメニュー表示やエラーメッセージを、日本語以外の言語に設定できます。— モニタ調整モニターの明るさと色温度を調整します。色温度の調整は再生時のモニター表...
-
71 .71 JP便利な機能とカスタマイズ3 カスタムメニ...71 JP便利な機能とカスタマイズ3 カスタムメニューを使うカスタムメニューやアクセサリーメニューを使ってカメラをカスタマイズすることができます。cカスタムメニューではカメラの機能の詳細な設定ができます。また、#アクセサリーポートメニューではアクセサリーポートの機器に関する設定ができます。 カスタムメニュー/アクセサリーポートメニューを使う前にカスタムメニューやアクセサリーポートメニューの設定を変更するには、セットアップメニューの[c/#メニュー表示]を設定してそれぞれのメニューを表示させます。1 MEN...
-
72 .72 JP便利な機能とカスタマイズ3 ■ カスタ...72 JP便利な機能とカスタマイズ3 ■ カスタムメニュー R AF/MFメニュー項目 説明g AF方式AFの方式を選択できます。ライブコントロールの設定と同じです。静止画撮影モードとnモードで別々に設定できます。55 フルタイムAF[On]にするとシャッターボタンを半押ししないときも常時ピント合わせの動作をします。— AEL/AFLモードAFやAEロックの機能を設定します。79 レンズリセット [On]に設定すると、カメラの電源をオフにしたときに、レンズのフォーカス位置をリセットします。電動ズームレン...
-
73 .73 JP便利な機能とカスタマイズ3 ダイヤル方向...73 JP便利な機能とカスタマイズ3 ダイヤル方向シャッター速度や絞り値の増減方向、カーソルの移動方向を切り換えます。—dロック [Off]にすると、Fボタンを押さずにダイヤル操作で 露出補正などの設定ができます。— モードダイヤル機能モードダイヤルで設定する撮影モードをカスタマイズできます。登録したマイセットをあてることができます。— T レリーズ/連写メニュー項目 説明g レリーズ優先S[On]に設定すると、ピントが合わなくてもシャッターを切ることができるようになります。S-AFモード (P.55)、C...
-
74 .74 JP便利な機能とカスタマイズ3メニュー項目 ...74 JP便利な機能とカスタマイズ3メニュー項目 説明g G/Info表示設定INFOボタンを押したときに表示する情報画面の表示/非表示を設定します。[qInfo]:再生情報画面の設定[LV-Info]:撮影情報画面の設定[G表示]:インデックス表示/カレンダー表示の設定85、86 罫線表示選択モニターに罫線を表示します。 — ピクチャーモード表示ピクチャーモードの設定をするとき、選択したピクチャーモードだけを表示します。— ヒストグラム警告設定[ハイライト表示]:ハイライト表示の下限値を設定します。[シ...
-
75 .75 JP便利な機能とカスタマイズ3 V 露出/測...75 JP便利な機能とカスタマイズ3 V 露出/測光/ISOメニュー項目 説明g 露出ステップシャッター速度、絞り値、露出補正値などの露出パラメータ設定の変更ステップを切り換えます。— 長秒時ノイズ低減長時間露光時に発生するノイズを低減します。[オート]:長秒時のみノイズ低減処理を行います。[On]:常にノイズ低減処理を行います。[Off]:ノイズ低減処理を行いません。* 処理のために約2倍の撮影時間がかかります。* 連写設定時は自動的に[Off]になります。* 撮影条件や被写体により効果が出にくい場合が...
-
76 .76 JP便利な機能とカスタマイズ3 W フラッシ...76 JP便利な機能とカスタマイズ3 W フラッシュメニュー項目 説明g #同調速度フラッシュ発光時のシャッター速度を設定できます。86 #低速制限フラッシュ発光時の低速側のシャッター速度の制限値を設定できます。86 w+F連動 [On]に設定すると、露出補正量に加算してフラッシュ補正が行われます。32, 53 X 画質/色/WBメニュー項目 説明g 画質設定JPEGの画質モードを変更できます。3種類の画像サイズと4種類の圧縮率の組み合わせから選択します。1) HIで[K1]~[K4]の画像サイズと圧縮率を...
-
77 .77 JP便利な機能とカスタマイズ3メニュー項目 ...77 JP便利な機能とカスタマイズ3メニュー項目 説明g 全WBモード補正 [All Set]:[CWB]以外のすべてのWBモードで同じ補正値を適用します。[All Clear]:[CWB]以外のすべてのホワイトバランス補正値を0にします。— WBオート 電球色残し[Off]にすると電球色の色味を残しません。— #+WB連動フラッシュ発光時のホワイトバランスの設定を選択できます。— カラー設定撮影した画像をモニターやプリンタで再現する際、色再現を正しく行うための方式を選択します。— Y 記録/消去メニュ...
-
78 .78 JP便利な機能とカスタマイズ3メニュー項目 ...78 JP便利な機能とカスタマイズ3メニュー項目 説明g 著作権情報*最大63文字の撮影者/著作権者の名称を画像に付加します。[著作権情報記録]:[On]を選択すると撮影者/著作権者の名称をExif情報に付加します。[撮影者入力]:撮影者の名称を入力します。[著作権者入力]:著作権者の名称を入力します。1) 1の中から文字を選択し、Qボタンを押します。選択した文字は2に表示されます。2) 手順1を繰り返し、すべてを入力したら[END]を選択しQボタンを押します。* 文字を消去するには、INFOボタンを押し...
-
79 .79 JP便利な機能とカスタマイズ3メニュー項目 ...79 JP便利な機能とカスタマイズ3メニュー項目 説明g8警告レベル8警告を表示する電池残量レベルを調整できます。15 タッチパネル設定モニターに触れてカメラを操作することができます。[Off]にするとタッチパネルの操作を禁止します。— Eye-Fi 設定*Eye-Fiカードを使用するときに通信を行うかどうかを設定します。—* Eye-Fiカードは使用する国や地域の法律にしたがってお使いください。飛行機の中など使用を禁止される場所では、Eye-Fiカードをカメラから取り出すか、[Eye-Fi 設定]を[O...
-
80 .80 JP便利な機能とカスタマイズ3 F露出補正を...80 JP便利な機能とカスタマイズ3 F露出補正をします。ISO感度ISO感度の設定をします。WB(WBモード)ホワイトバランスの設定をします。 AEL/AFL AEロックやAFロックとしてはたらきます。[AEL/AFLモード]の設定により機能は変わります。AELのときは、一度ボタンを押すと露出が固定され画面にuが表示されます。もう一度ボタンを押すと解除します。RRECボタンを押すと、ムービーを撮影できます。 プレビュー(電子式)ボタンを押している間、設定された絞り値まで絞り込みます。ワンタッチWBボタンを...
-
81 .81 JP便利な機能とカスタマイズ3 カメラの画像...81 JP便利な機能とカスタマイズ3 カメラの画像をテレビで見る付属のAVケーブルでテレビに接続して画像を再生します。市販のHDMIケーブルを使ってハイビジョン対応のテレビに接続すると、高画質な画像をテレビで観ることができます。AVケーブル(付属)(テレビの映像入力端子(黄色)と音声入力端子(白)へつなぎます。)HDMIケーブル(別売:CB-HD1)(テレビのHDMI端子へつなぎます。) マルチコネクタ HDMIマイクロコネクタ(タイプD)タイプA1 テレビとカメラをケーブルで接続します。* 使用するテレビ...
-
82 .82 JP便利な機能とカスタマイズ3■ テレビのリ...82 JP便利な機能とカスタマイズ3■ テレビのリモコンを使うHDMIによるコントロールに対応したテレビに接続すると、テレビのリモコンで操作することができます。1 cカスタムメニューのUタブで[HDMI]を選択します。2 [HDMIコントロール]を選択し、[On]に設定します。3 テレビのリモコンで操作します。* テレビに表示された操作ガイドにしたがって操作できます。* 1コマ再生のときに、リモコンの「赤」ボタンで情報表示の切り換え、「緑」ボタンでインデックス表示への切り換えができます。* テレビによっては...
-
83 .83 JP便利な機能とカスタマイズ3 操作パネルの...83 JP便利な機能とカスタマイズ3 操作パネルの表示を選ぶ(KControl表示)撮影モードで機能設定のための操作パネルの表示、非表示を設定します。シーンメニュー250 F5.6P36Super FineOffmallNORMISOAUTOAUTOWBAUTO+RAW+RAW4:3坪伺S-ISAEL/AFLスーパーコンパネAUTOPWBWB べ イAUTOWBAUTOWBWBWBAUTOAUTOAUTOLF4:3jWBAUTOWBWBWBAUTOAUTOAUTOHDS-ISライブコントロールライブガイドI...
-
84 .84 JP便利な機能とカスタマイズ3■ スーパ...84 JP便利な機能とカスタマイズ3■ スーパーコンパネを使う撮影の設定状態と設定が一覧表示される下の画面をスーパーコンパネと呼びます。十字ボタンまたはタッチ操作で設定します。250 F5.6+2.0+2.0P38Super FineOffmall卒跡 ISO銀肌NORMISOAUTOAUTOWBAUTO+RAW+RAW4:3S-ISAEL/AFL234516789acdfeb0使用可能な設定機能1 現在選択している機能2 ISO感度......................................
-
85 .85 JP便利な機能とカスタマイズ3 情報表示の画...85 JP便利な機能とカスタマイズ3 情報表示の画面を追加する(G/Info表示設定)撮影情報表示[LV-Info]で以下の撮影情報表示画面を追加できます。追加した画面は、撮影時にINFOボタンを繰り返し押すと表示されます。また、初期設定で表示されている画面を非表示にすることもできます。ハイライト&シャドウ表示表示罫線選択([方眼]のとき)LN01:02:0338250 F5.6P0.0FullHDFISO-A200LN01:02:0338250 F5.6P0.0FullHDFISO-A200ハイライト&シ...
-
86 .86 JP便利な機能とカスタマイズ3 [G表示]で...86 JP便利な機能とカスタマイズ3 [G表示]でインデックス再生で異なった分割数の画面を表示できます。QGUインデックス再生GUGU4分割2012.10.01 12:30 209~100分割2012.10.01 12:30 202012.10.01 12:30 201コマ再生2012.10.01 12:30 20100-0020LNカレンダー再生2012.10Sun Mon Tue Wed Thu Fri Sat 30 1 2 3 4 5 6 7 8 9 10 11 12 1314 15 16 17 ...
-
87 .87 JP便利な機能とカスタマイズ3 マルチエコー...87 JP便利な機能とカスタマイズ3 マルチエコーGを押すと効果が反映されます。もう一度Gを押すと解除されます。 ワンショットエコーIを押すたびに効果が加えられます。 アートフェードFnボタンを押したあと、コントロールダイヤルを回して、ピクチャーモードを選択します。Qボタンを押すかそのまま約4秒経過すると効果が反映されます。 ムービーテレコン1 Uボタンを押して拡大枠を表示します。* FGHIまたはタッチ操作で位置を変更します。* Qボタンを長押しすると中央に戻ります。2 再度Uボタンを押します。* 拡大枠...
-
88 .88 JP便利な機能とカスタマイズ3 アクセサリー...88 JP便利な機能とカスタマイズ3 アクセサリーポートメニュー OLYMPUS PENPALを使う別売のOLYMPUS PENPALを使うと、Bluetooth機器やOLYMPUS PENPALを装着したカメラと、画像の送受信ができます。Bluetooth機器に関する情報は当社ホームページをご確認ください。■ 画像をあげるJPEG画像をリサイズして相手機器に送信します。相手機器をあらかじめデータ受信モードに設定してください。1 1コマ再生画面で送りたい画像を選択して、Qボタンを押します。2 [画像を送...
-
89 .89 JP便利な機能とカスタマイズ3■ アドレ...89 JP便利な機能とカスタマイズ3■ アドレス帳を編集するOLYMPUS PENPALで通信した機器を登録できます。機器別に名前を付けたり登録情報を消去することができます。1 #アクセサリーポートメニュー(P.90)のAタブで、[OLYMPUS PENPAL通信]を選択します。* Iボタンを押して、[アドレス帳]を選択します。2 [アドレス一覧]を選択して、Qボタンを押します。妓通/麦匣っ薪Vぜぱゥトよ鳶ズびOLYMPUS PENPAL椎捜妓通やびら1ぱまりやテ ス イ A榔ぜ 左悩* 登録済みの...
-
90 .90 JP便利な機能とカスタマイズ3 A OLYM...90 JP便利な機能とカスタマイズ3 A OLYMPUS PENPAL 通信メニュー項目 説明g画像/登録を受ける画像を受信したり、通信先をアドレス帳に登録します。88 アドレス帳 [アドレス一覧]:登録してあるアドレスを表示します。[新規登録]:新規に通信先のアドレスを登録します。[検索時間]:通信先を探すタイムアウト時間を設定します。89 マイOLYMPUS PENPAL名前/アドレス/対応サービスなどの自機情報を表示します。自機情報画面でQボタンを押すと名前を編集できます。89送信画像サイズ送信する画...
-
91 .91 JP撮影した画像をプリントする44 プリン...91 JP撮影した画像をプリントする44 プリント予約(DPOF)プリントしたい画像や枚数などをあらかじめ指定しておくと、その情報がカードに保存されます。プリント予約した画像は、DPOF対応のプリントショップでプリントしたり、DPOF対応プリンタに直接接続してプリントできます。プリント予約にはカードが必要です。プリント予約する1 画像を再生中に、Qボタンを押して[プリント予約]を選択します。2 [1コマ予約]または[全コマ予約]を選択し、Qボタンを押します。1コマ予約の場合HIを押してプリント予約したいコ...
-
92 .92 JP撮影した画像をプリントする4プリント予約...92 JP撮影した画像をプリントする4プリント予約を選択して解除する/すべて解除するすべてのプリント予約を解除する方法と、選択した画像のプリント予約だけを解除する方法があります。1 画像を再生中に、Qボタンを押して[プリント予約]を選択します。2 [1コマ予約]を選択し、Qボタンを押します。* すべてのプリント予約を解除する場合は、[解除する]を選択して、Qボタンを押します。そうでない場合は[解除しない]を選択してQボタンを押します。3 HIを押してプリント予約を解除したいコマを選択します。* Gでプリン...
-
93 .93 JP撮影した画像をプリントする4かんたんプリ...93 JP撮影した画像をプリントする4かんたんプリントでプリントするこの方法でプリントするときは、プリントしたい画像をカメラに表示してから、USBケーブルでプリンタを接続します。1 HIを押して、プリントする画像をカメラに表示します。2 Iを押します。* プリントが終わると画像選択の画面が表示されます。別の画像をプリントするときはHIを押して画像を選択し、Qボタンを押します。PC ぺよゎゼコテハイPつjつコテハイ休傷* 終了するときは、画像選択の画面が表示された状態でカメラからUSBケーブルを抜きます。 カ...
-
94 .94 JP撮影した画像をプリントする4プリントする...94 JP撮影した画像をプリントする4プリントする画像を選ぶプリントする画像を選びます。選んだ画像を後でまとめてプリント(1枚予約)したり、表示している画像をプリントすることができます。 侶亳話 銭秋亳話蜘殿 コテハイ2012.10.01 12:30 15123-3456プリント(f)表示している画像をプリントします。[1枚予約]をした画像が1枚でもあると、予約されている画像のみプリントされます。1枚予約(t)表示している画像をプリントする予約をします。[1枚予約]をしたら、HIで次に予約したい画像を選んで...
-
95 .95 JPパソコンに接続する55ソフトウェアのイン...95 JPパソコンに接続する55ソフトウェアのインストール■ Windows1 パソコンのCD-ROMドライブに、付属のCD-ROMを入れます。Windows XPの場合* 「セットアップ」画面が表示されます。Windows Vista / Windows 7 の場合* 自動起動の画面が表示されますので、「OLYMPUS Setup」をクリックしてください。「セットアップ」画面が表示されます。# 注意* 「セットアップ」画面が表示されない場合は、スタートメニューから「マイコンピュータ」(Windows...
-
96 .96 JPパソコンに接続する53 ユーザー登録を行...96 JPパソコンに接続する53 ユーザー登録を行います。* 「ユーザー登録」ボタンをクリックし、画面のメッセージにしたがって操作を行ってください。4 OLYMPUS Viewer 2のインストールを行います。* インストールを行う前に動作環境を確認してください。* 「OLYMPUS Viewer 2」ボタンをクリックし、画面のメッセージにしたがってインストールを行ってください。OLYMPUS Viewer 2OSWindows XP(SP2 以上) /Windows Vista / Windows 7...
-
97 .97 JPパソコンに接続する5OLYMPUS Vi...97 JPパソコンに接続する5OLYMPUS Viewer 2を使わずにパソコンに画像を取り込んで保存するこのカメラはUSBストレージクラスに対応しています。付属の専用USBケーブルでカメラとパソコンを接続して、画像を取り込んで保存することもできます。接続できるパソコンの環境は以下の通りです。Windows : Windows XP Home Edition/Windows XP Professional/Windows Vista/Windows 7Macintosh: Mac OS X v10.3以降...
-
98 .98 JPその他66こんなときは?電池を入れてもカ...98 JPその他66こんなときは?電池を入れてもカメラが動かない電池が充電されていない* 充電器で電池を充電してください。低温下にあり、一時的に電池の性能が低下した* 電池は低温では性能が低下します。カメラから電池を取り出してポケットに入れるなどして少し温めてから使用してみましょう。シャッターボタンを押しても撮影ができないカメラが自動的に電源オフになっていた* カメラは何も操作しないと一定時間後にスリープモードと呼ばれる省電力状態に入ります。g[スリープ時間](P.74)さらに一定時間(約5分)が経過すると...
-
99 .99 JPその他6長秒時ノイズ低減が作動している*...99 JPその他6長秒時ノイズ低減が作動している* 夜景の撮影など、遅いシャッター速度で撮影する際、画像にはノイズが目立つようになります。このカメラは長秒時の撮影後にノイズを取り除く動作をしますが、この間、次の撮影はできません。[長秒時ノイズ低減]は[Off]に設定することもできます。g[長秒時ノイズ低減](P.75)AFターゲットの数が少なくなった[デジタルテレコン]、アスペクト比、グループターゲットの設定により、AFターゲットの数や大きさが変わります。日時設定がされていない購入時のままで使用している* ...
-
100 .100 JPその他6エラーコードモニター表示 原因...100 JPその他6エラーコードモニター表示 原因 対処方法カードを認識できませんカードが入っていません。または認識できません。カードを入れてください。またはカードを正しく入れなおしてください。このカードは使用できませんカードに問題があります。もう一度カードを入れてください。それでもこの表示が消えないときはカードを初期化してください。初期化できない場合、このカードはご使用になれません。書き込み禁止になっていますカードが書き込み禁止になっています。カードの書き込み禁止スイッチが「LOCK」側になっています。ス...








![前ページ カーソルキー[←]でも移動](http://gizport.jp/static/images/arrow_left2.png)