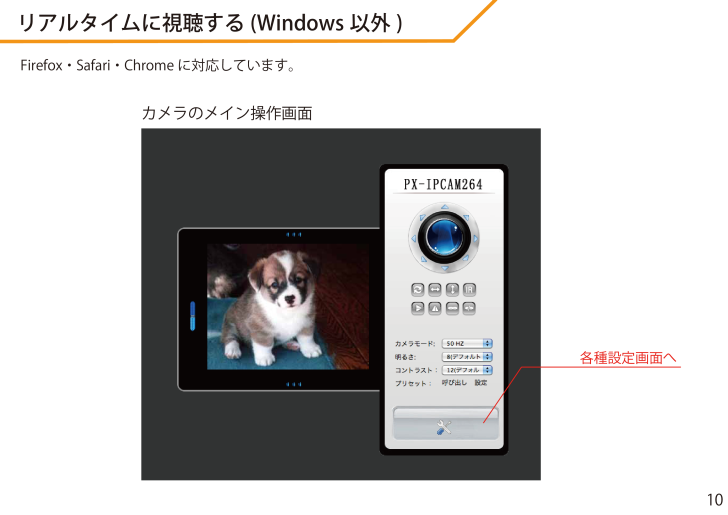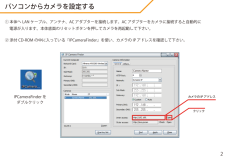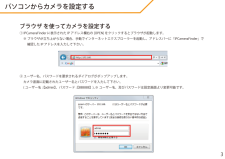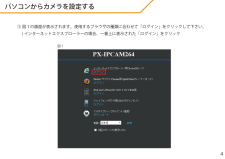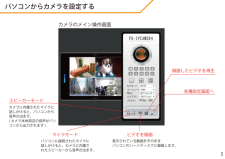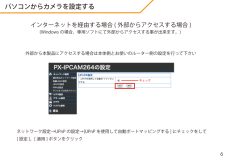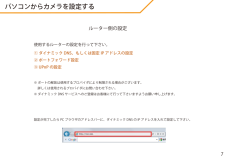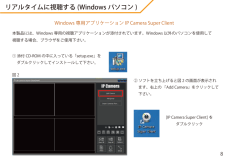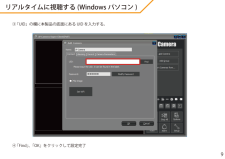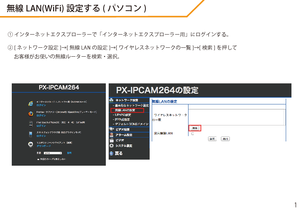3

現在のページURL
Firefox・Safari・Chrome に対応しています。リアルタイムに視聴する (Windows 以外 )10カメラのメイン操作画面各種設定画面へ
参考になったと評価  8人が参考になったと評価しています。
8人が参考になったと評価しています。
このマニュアルの目次
-
2 .• 本体の準備 P2• 添付ソフトウェア「IP C...• 本体の準備 P2• 添付ソフトウェア「IP Camera Super Client」を使い視聴する• ブラウザを使ってカメラを設定する• カメラ操作メイン画面• 外部からアクセスする場合• ルーターの設定使用概要設定 ( 共通 ) ブラウザ パソコン (Windows、Mac 共通 )リアルタイムで視聴する (Windows パソコン )• Firefox・Safari・Chrme を使い視聴する1リアルタイムで視聴する (Windows 以外 )製品仕様注意事項P3P5P6P7P8P10P11P12
-
3 .IPCameraFinder をダブルクリック① ...IPCameraFinder をダブルクリック① 本体へ LAN ケーブル、アンテナ、AC アダプターを接続します。AC アダプターをカメラに接続すると自動的に 電源が入ります。本体底面のリセットボタンを押してカメラを再起動して下さい。② 添付 CD-ROM の中に入っている「IPCameraFinder」を使い、カメラの IP アドレスを確認して下さい。パソコンからカメラを設定するカメラの IP アドレスクリック2Camera NameCamera Name
-
4 .① IPCameraFinder に表示された I...① IPCameraFinder に表示された IP アドレス欄右の [OPEN] をクリックするとブラウザが起動します。 ※ ブラウザが立ち上がらない場合、手動でインターネットエクスプローラーを起動し、アドレスバーに「IPCameraFinder」で 確認した IP アドレスを入力して下さい。② ユーザー名、パスワードを要求されるダイアログがポップアップします。 カメラ底面に記載されたユーザー名とパスワードを入力して下さい。 ( ユーザー名 : 【admin】、パ...
-
5 .③ 図1の画面が表示されます。使用するブラウザの種...③ 図1の画面が表示されます。使用するブラウザの種類に合わせて「ログイン」をクリックして下さい。 ( インターネットエクスプローラーの場合、一番上に表示された「ログイン」をクリック図14パソコンからカメラを設定する
-
6 .カメラのメイン操作画面カメラに内蔵されたマイクに話...カメラのメイン操作画面カメラに内蔵されたマイクに話しかけると、パソコンから音声が出ます。( カメラ本体周辺の音声がパソコンから出力されます )スピーカーモードパソコンに接続されたマイクに話しかけると、カメラに内蔵されたスピーカーから音声が出ます。マイクモード表示されている動画をそのままパソコンのハードディスクに録画します。ビデオを録画録画したビデオを再生各種設定画面へパソコンからカメラを設定する5
-
7 .インターネットを経由する場合 ( 外部からアクセス...インターネットを経由する場合 ( 外部からアクセスする場合 )外部から本製品にアクセスする場合は本体側とお使いのルーター側の設定を行って下さい(Windows の場合、専用ソフトにて外部からアクセスする事が出来ます。)ネットワーク設定→UPnP の設定→[UPnP を使用して自動ポートマッピングする ] にチェックをして[ 設定 ]、[ 適用 ] ボタンをクリックチェック6パソコンからカメラを設定する
-
8 .ルーター側の設定① ダイナミック DNS、もしくは...ルーター側の設定① ダイナミック DNS、もしくは固定 IP アドレスの設定② ポートフォワード設定③ UPnP の設定設定が完了したら PC ブラウザのアドレスバーに、ダイナミック DNS の IP アドレスを入れて設定して下さい。※ ポートの解放は使用するプロバイダにより制限される場合がございます。 詳しくは使用されるプロバイダにお問い合わせ下さい。※ ダイナミック DNS サービスへのご登録はお客様にて行って下さいますようお願い申し上げます。使用するルーターの設定を行って下さい。パソコンからカ...
-
9 .Windows 専用アプリケーション IP Cam...Windows 専用アプリケーション IP Camera Super Client本製品には、Windows 専用の視聴アプリケーションが添付されています。Windows 以外のパソコンを使用して視聴する場合、ブラウザをご使用下さい。① 添付 CD-ROM の中に入っている「setup.exe」を ダブルクリックしてインストールして下さい。② ソフトを立ち上げると図 2 の画面が表示され ます。右上の 「Add Camera」をクリックして 下さい。図2[IP Camera Su...
-
10 .③ 「UID」の欄に本製品の底面にある UID を...③ 「UID」の欄に本製品の底面にある UID を入力する。④ 「Find」、「OK」をクリックして設定完了リアルタイムに視聴する (Windows パソコン )9
-
11 .Firefox・Safari・Chrome に対応...Firefox・Safari・Chrome に対応しています。リアルタイムに視聴する (Windows 以外 )10カメラのメイン操作画面各種設定画面へ
-
12 .12 ページ目のマニュアル
-
13 .※ 本製品を分解・修理・加工・改造はしないで下さい...※ 本製品を分解・修理・加工・改造はしないで下さい。※ 本製品を直射日光のあたる場所、多湿となる場所、ほこりや湯煙などの多い場所、強い磁場・電波、 静電気の発生する場所で使用・保管をしないで下さい。※ 本製品に強い振動や衝撃、無理な力を与えたり、ピンなどの異物を差し込んだりしないで下さい。※ お子様には本製品や付属品を触れさせないで下さい。※ お手入れの際には、ベンジンやシンナーなどの揮発性有機溶剤が含まれているものや、液体は使用しないで下さい。※ 本製品を濡れた手で触らないで下さい。※ 本製品を不...








![前ページ カーソルキー[←]でも移動](http://gizport.jp/static/images/arrow_left2.png)