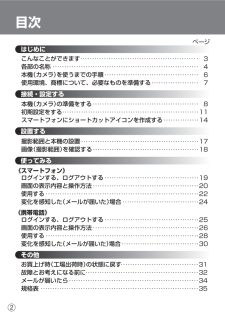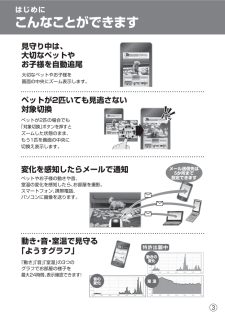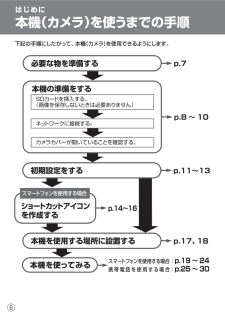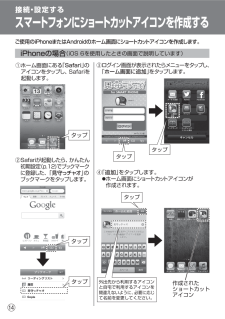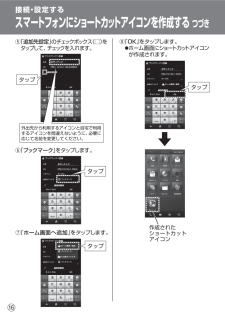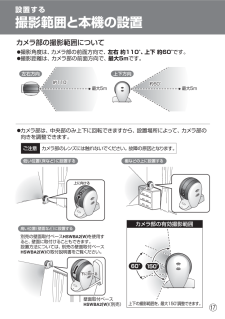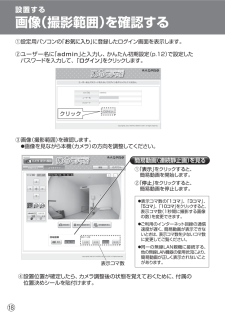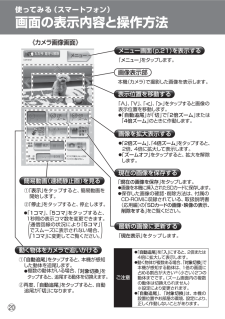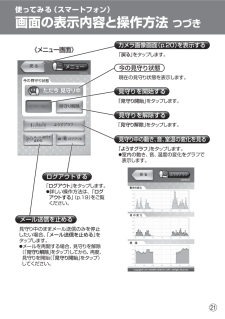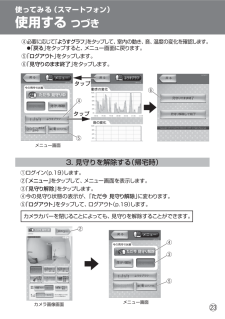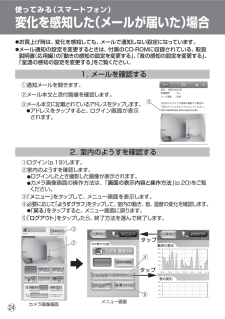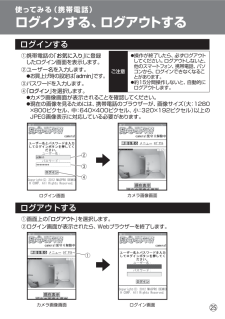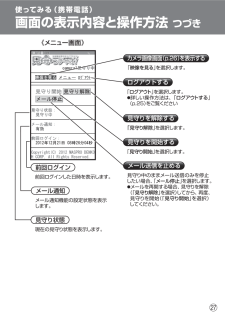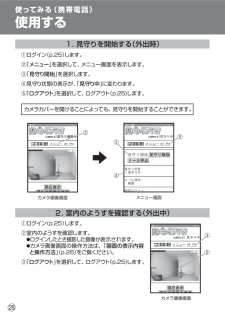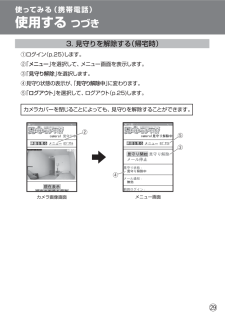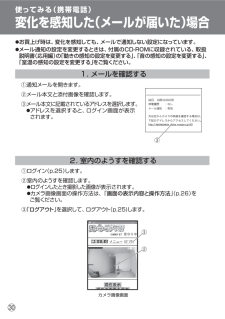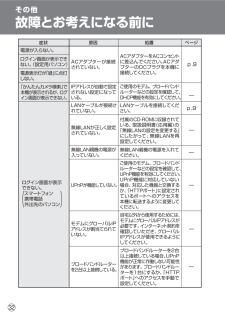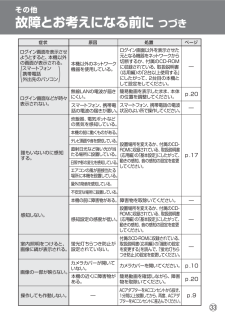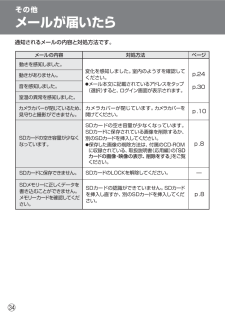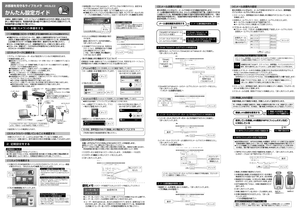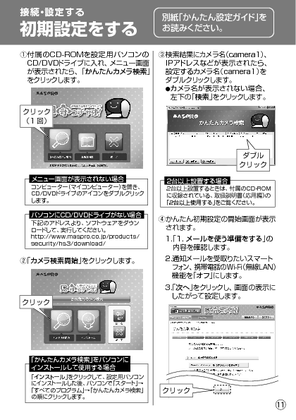HS3LC2の取扱説明書・マニュアル [全36ページ 7.51MB]

4


19 / 36 ページ
現在のページURL
⑲ログインする、ログアウトするログインする(本機へのアクセスを開始します)ログイン画面カメラ画像画面①カメラ画像画面で「メニュー」をタップして、メニュー画面を表示します。②「ログアウト」を タ ッ プ し ま す 。③ログイン画面が表示されたら、Webブラウザーを終了します。①④ログアウトする(本機へのアクセスを解除します)使ってみる(スマートフォン)メニュー画面①スマートフォンに作成したショートカット ア イ コ ン を タップし て 、ログイン画面を表示します。②ユーザー名を入力します。●お買上げ時の設定は「admin」で す 。③パスワードを入力します。④「ログイン」を タ ッ プ し ま す 。●カメラ画像画面が表示されることを確認してください。ご注意●操作が終了したら、必ずログアウトしてください。ログアウトしないと、他のスマートフォン、携帯電話、パソコンから、ログインできなくなることがあります。●約15分間操作しないと、自動的にログアウトします 。②③②ログイン画面カメラ画像画面
参考になったと評価  10人が参考になったと評価しています。
10人が参考になったと評価しています。
このマニュアルの目次
-
1 .HOME WATCH SECURITY C AME...HOME WATCH SECURITY C AMERAお部屋を見守るライブカメラHS3LC2取扱説明書(基本編)HS3LC2付属品1個 1本1枚1枚ACアダプター(DCコード長 約3m)LANケーブル(約1m)CD-ROM(セットアップソフトウェアと)取扱説明書を収録無線LANについてのご注意ステッカー位置決めシール1枚屋内用本書をご覧になる前に、別紙「かんたん設定ガイド」をお読みください。●本 機( カ メ ラ )は 、安全を保証する機器ではありません。ご使用中に、人命・財産などに損害が生じても、当社は責...
-
2 .②目次・・・・・・・・・・・・・・・・・・・・・・...②目次・・・・・・・・・・・・・・・・・・・・・・・・・・・・・・・・・・・・・・・・・・・・・・・・・・ 3・・・・・・・・・・・・・・・・・・・・・・・・・・・・・・・・・・・・・・・・・・・・・・・・・・・・・・・・・・・・・・ 4・・・・・・・・・・・・・・・・・・・・・・・・・・・・・・・・・・・・・・・・ 6・・・・・・・・・・・・・・・・・・・・ 7 はじめにこんなことができます各部の名称本機(カメラ)を使うまでの手順使用環境、商標について、必要なものを準備する・・・・・・・・・・・...
-
3 .③こんなことができますはじめに「動き」「音」「室温...③こんなことができますはじめに「動き」「音」「室温」の3つのグラフでお部屋の様子を最大24時間、表示確認できます!変化を感知したらメールで通知ペットやお子様の動きや音、室温の変化を感知したら、お部屋を撮影。スマートフォン、携帯電話、パソコンに画像を送ります。見守り中は、大切なペットやお子様を自動追尾大切なペットやお子様を画面の中央にズーム表示します。ペットが2匹いても見逃さない対象切換ペットが2匹の場合でも「対象切換」ボタンを押すとズームした状態のまま、もう1匹を画面の中央に切換え表示します。動き・音・室温...
-
4 .④各部の名称はじめに室内の音を取込みます。マイク●...④各部の名称はじめに室内の音を取込みます。マイク●画像を撮影します。●上下に回転します。カメラカバー前面●開けると見守りを開始します。●閉じると見守りを解除します。●在宅時に閉じて、誤撮影を防止します。(p.10)カメラ部明るさセンサー部屋の明るさにより自動で赤外線ライトを点灯させるセンサーです。ご注意カメラ部のレンズには触れないでください。 故障の原因となります。夜間撮影時に点灯します。赤外線ライト(内部)(p.17)ACアダプターによる電源供給時は、「緑」に点灯します。LANケーブルが接続され、有線LA...
-
5 .⑤各部の名称 つづきはじめに背面LAN端子市販の...⑤各部の名称 つづきはじめに背面LAN端子市販のハブまたはルーターに接続します。無線LAN自動設定ボタン無線LANを自動設定するとき、使用します。本機(カメラ)の設定を工場出荷状態に戻します。●市販のSDカードを挿入します。●ご使用時は、保護テープを取外してください。ACアダプター接続端子付属のACアダプターを接続します。SDカード挿入口スピーカー●通知時に音声を再生します。●お買上げ時は、音声を再生しない設定になっています。●音声再生の設定を変更するときは、付属のCD-ROMに収録されている、取扱説明書...
-
6 .⑥本機(カメラ)を使うまでの手順はじめに下記の手順...⑥本機(カメラ)を使うまでの手順はじめに下記の手順にしたがって、本機(カメラ)を使用できるようにします。必要な物を準備するp.7p.8~ 10p.14 ~16p.11~13p.17、18本機の準備をするSDカードを挿入する。(画像を保存しないときは必要ありません)ネットワークに接続する。カメラカバーが開いていることを確認する。ショート カット ア イ コ ンを作成するスマートフォンを使用する場合初期設定をするスマートフォンを使用する場合 : p.19 ~ 24携帯電話を使用する場合 : p.25 ~ ...
-
7 .⑦お部屋を見守るライブカメラ HS3LC2セット...⑦お部屋を見守るライブカメラ HS3LC2セットアップソフトウェアVer.1.0.0(●モデムに複数のLAN端子が)ある場合、必要ありません。●ハブの場合、モデムにルーティング機能が必要です。使用環境、商標について、必要なものを準備するはじめに使用環境必要なものを準備するはじめに以下のものを準備してください。設定用パソコンお客様で用意していただくものOSウェブブラウザー●本機(カメラ)を使用するにはインターネットに接続でき、グローバルIPアドレスが使用できる環境が必要です。●本機の設定・接続に使用するパソ...
-
8 .⑧本機(カメラ)の準備をする接続・設定する●市販の...⑧本機(カメラ)の準備をする接続・設定する●市販のSD(SDHC)カードに撮影した画像を保存することができます。(保存した画像の確認方法は、付属のCD-ROMに収録されている、取扱説明書) (応用編)の「SDカードの画像・映像の表示、削除をする」をご覧ください。●撮影した画像を保存しない場合、SDカードは必要ありません。●SDカードは、容量が2 ~ 32GBのものを使用することをおすすめします。(SDXCカードは使用できません)●本機の見守り表示灯が「赤」に点灯しているときや、SDカードにアクセス中は、SD...
-
9 .⑨本機(カメラ)の準備をする つづき接続・設定す...⑨本機(カメラ)の準備をする つづき接続・設定する①モデム、ハブまたはルーターおよび設定用パソコンなどの電源を切ります。②各機器を接続します。❶設定用パソコンとモデム、ハブまたはルーターが同一のルーターに接続されていることを確認します。(設定用パソコンとルーターを無線で接続している(インターネット接続がされている)場合、)LANケーブルでの接続は必要ありません。❷本機背面のLAN端子に、付属のLANケーブルを接続します。❸ハブまたはルーターに、付属のLAN ケーブルを接続します。❹モデム、ハブまたはルータ...
-
10 .⑩本機(カメラ)の準備をする つづき接続・設定す...⑩本機(カメラ)の準備をする つづき接続・設定するカメラカバーが、しっかり止まるまで開いていることを確認します。3. カメラカバーが開いていることを確認するご注意カメラカバー●カメラカバーが少しでも閉じていると、見守りを開始してもカメラによる撮影ができません。見守りや撮影をするときは、カメラカバーを止まるまで開けてください。●カメラカバーを開け直すと、見守り表示灯が約30秒間「緑」に 点 滅 し てから点灯します。●カメラ部のレンズには触れないでください。 故障の原因となります。カメラカバーの開閉方法カメ...
-
11 .⑪クリック(1 回)初期設定をする接続・設定するメ...⑪クリック(1 回)初期設定をする接続・設定するメニュー画面が表示されない場合パソコンにCD/DVDドライブがない場合①付属のCD-ROMを設定用パソコンのCD/DVDドライブに入れ、メニュー画面が表示されたら、「かんたんカメラ検索」をクリックします。コンピューター(マイコンピューター)を開き、CD/DVDドライブのアイコンをダブルクリックします。下記のアドレスより、ソフトウェアを ダウンロードして、実行してください。http://www.maspro.co.jp/products/security/hs3...
-
12 .⑫変化を感知したときなどに、メールでお知らせするス...⑫変化を感知したときなどに、メールでお知らせするスマートフォン、携帯電話、パソコンのメールアドレスを入力します。●送信先メールアドレスを入力したら、「テストメー ル」を ク リ ッ ク し ま す 。●スマートフォン、携帯電話の場合、通知されたメール本文の最後に記載されているアドレスにアクセスし、表示されたログイン画面を、「ブックマーク」ま た は「お気に入り」に登録します。初期設定をする つづき接続・設定するパスワードの設定本機への不正なアクセスを防止するためのログインパスワードを設定します。●設定した...
-
13 .⑬初期設定をする つづき接続・設定する⑤かんたん...⑬初期設定をする つづき接続・設定する⑤かんたん初期設定が終了すると、終了画面が表示されます。外出先から利用する場合と、自宅(無線LANを含む)で利用する場合 ではアドレスが異なります。それぞれのアドレスの名前を変えて「ブックマーク」ま た は「お気に入り」に登録してください。(スマートフォンはショートカットアイコン)を作成します。「スマートフォンにショートカットアイコンを作成する」(p.14)をご覧ください。⑥画面右上の「ログアウト」を ク リ ッ クして終了します。引続き詳細設定をする場合は、メ ニ ...
-
14 .⑭タップスマートフォンにショートカットアイコンを作...⑭タップスマートフォンにショートカットアイコンを作成する接続・設定する①ホーム画面にある「Safari」のアイコンをタップし、Safariを起動します。iPhoneの場合(iOS 6を使用したときの画面で説明しています)ご使用のiPhoneまたはAndroidのホーム画面にショートカットアイコンを作成します。②Safariが起動したら、かんたん初期設定(p.12)でブックマークに登録した、「見守っチャオ」のブックマークをタップします。③ログイン画面が表示されたらメニューをタップし、「ホーム画面に追加」を タ...
-
15 .⑮スマートフォンにショートカットアイコンを作成する...⑮スマートフォンにショートカットアイコンを作成する つづき接続・設定するAndroidの場合(Android 4.0を使用したときの画面で説明しています)タップ①ホーム画面で「ブラウザ」の ア イ コ ン をタップし、ブラウザーを起動します。②ブラウザー上でメニューをタップし、「ブックマーク一覧」を タ ッ プ し ま す 。③かんたん初期設定(p.12)でブックマ ー ク に 登 録 し た 、「見守っチャオ」のブックマークをタップします。タップタップタップ④ログイン画面が表示されたら、メニューを タ ...
-
16 .⑯スマートフォンにショートカットアイコンを作成する...⑯スマートフォンにショートカットアイコンを作成する つづき接続・設定する⑤「 追加先設定」のチェックボックス(□)をタップして、チェックを入れます。⑦「ホーム画面へ追加」を タ ッ プ し ま す 。作成されたショートカットアイコン⑧「OK」を タ ッ プ し ま す 。●ホーム画面にショートカットアイコンが作成されます。⑥「ブックマーク」を タ ッ プ し ま す 。タップタップタップタップ外出先から利用するアイコンと自宅で利用するアイコンを間違えないように、必要に応じて名前を変更してください。
-
17 .⑰撮影範囲と本機の設置設置する低い位置上に向ける上...⑰撮影範囲と本機の設置設置する低い位置上に向ける上に向ける低い位置低い位置(床など)に設置する棚などの上に設置するカメラ部の撮影範囲についてご注意カメラ部のレンズには触れないでください。 故障の原因となります。●撮影角度は、カメラ部の前面方向で、 左右 約110°、上下 約60°で す 。 ●撮影距離は、 カメラ部の前面方向で、 最大5m です。●カメラ部は、 中央部のみ上下に回転できますから、 設置場所によって、 カメラ部の向きを調整できます。最大5m 最大5m 高い位置(壁面など)に設置する別売の壁面...
-
18 .⑱画像(撮影範囲)を確認する設置する①設定用パソコ...⑱画像(撮影範囲)を確認する設置する①設定用パソコンの「お気に入り」に登録したログイン画面を表示します。②ユーザー名に 「 admin 」と入力し、 かんたん初期設定(p.12)で設定したパスワードを入力して、「ログイン」をクリックします。③画像(撮影範囲)を確認します。●画像を見ながら本機(カメラ)の方向を調整してください。④設置位置が確定したら、カメラ調整後の状態を覚えておくために、付属の位置決めシールを貼付けます。クリック●表示コマ数の「1コマ」、「3コマ」、「5コマ」、「10コマ」をクリックすると、...
-
19 .⑲ログインする、ログアウトするログインする(本機へ...⑲ログインする、ログアウトするログインする(本機へのアクセスを開始します)ログイン画面カメラ画像画面①カメラ画像画面で「メニュー」をタップして、メニュー画面を表示します。②「ログアウト」を タ ッ プ し ま す 。③ログイン画面が表示されたら、Webブラウザーを終了します。①④ログアウトする(本機へのアクセスを解除します)使ってみる(スマートフォン)メニュー画面①スマートフォンに作成したショートカット ア イ コ ン を タップし て 、ログイン画面を表示します。②ユーザー名を入力します。●お買上げ時の設...
-
20 .⑳画面の表示内容と操作方法使ってみる(スマートフォ...⑳画面の表示内容と操作方法使ってみる(スマートフォン)「メニュー」をタップします。メニュー画面(p.21)を表示する最新の画像に更新する「現在表示」をタップします。本機(カメラ)で撮影した画像を表示します。「∧ 」、「∨ 」、「<」、「>」をタップすると画像の表示位置を移動します。●「自動追尾」が「切」で「2倍ズーム」ま た は「4倍ズーム」の と き に 作動します。画像を拡大表示する●「2倍ズーム」、「4倍ズーム」をタップすると、2倍、4倍に拡大して表示します。●「ズームオフ」をタップすると、拡大を解除...
-
21 .画面の表示内容と操作方法 つづき使ってみる(ス...画面の表示内容と操作方法 つづき使ってみる(スマートフォン)ログアウトする「ログアウト」を タ ッ プ し ま す 。●詳しい操作方法は、「ログアウトする」(p.19)をご覧ください。「ようすグラフ」を タ ッ プ し ま す 。●室内の動き、音、温度の変化をグラフで表示します。《メニュー画面》「見守り開始」を タ ッ プ し ま す 。「見守り解除」を タ ッ プ し ま す 。見守りを開始する現在の見守り状態を表示します。今の見守り状態見守りを解除する見守り中の動き、音、室温の変化を見る見守り中のま...
-
22 .メニュー画面カメラ画像画面使用する使ってみる(ス...メニュー画面カメラ画像画面使用する使ってみる(スマートフォン)①ログイン(p.19)します。②「メニュー」をタップして、メニュー画面を表示します。③「見守り開始」をタップします。④今の見守り状態の表示が、「ただ今 見守り中」に変わります。⑤「ログアウト」を タ ッ プ し ま す 。⑥「見守りのまま終了」を タ ッ プ し ま す 。1. 見守りを開始する(外出時)②④⑤③2. 室内のようすを確認する(外出中)①ログイン(p.19)し ま す 。②室内のようすを確認します 。 ●ログインしたとき撮影した画...
-
23 .使用する つづき使ってみる(スマートフォン)タ...使用する つづき使ってみる(スマートフォン)タップ⑤①ログイン(p.19)します。②「メニュー」をタップして、メニュー画面を表示します。③「見守り解除」をタップします。④今の見守り状態の表示が、「ただ今 見守り解除」に変わります。⑤「ログアウト」をタップして、ログアウト(p.19)します。3. 見守りを解除する(帰宅時)カメラカバーを閉じることによっても、見守りを解除することができます。④必 要 に 応 じ て「ようすグラフ」をタップして、室内の動き、音、温度の変化を確認します。●「戻る」をタップすると...
-
24 .変化を感知した(メールが届いた)場合使ってみる(...変化を感知した(メールが届いた)場合使ってみる(スマートフォン)①通知メールを開きます。②メール本文と添付画像を確認します。③メール本文に記載されているアドレスをタップします。●アドレスをタップすると、ログイン画面が表示されます。①ログイン(p.19)し ま す 。②室内のようすを確認します 。 ●ログインしたとき撮影した画像が表示されます。●カメラ画像画面の操作方法は、「画面の表示 内容と操作方法」(p.20)をご覧ください。③「メニュー」を タ ッ プ して、メニュー画面を表示 します。④必 要 に ...
-
25 .ログインする、ログアウトする使ってみる(携帯電話...ログインする、ログアウトする使ってみる(携帯電話)ログインするログイン画面カメラ画像画面①携帯電話の「お気に入り」に登録したログイン画面を表示します。②ユーザー名を入力します。●お買上げ時の設定は「admin」で す 。③パスワードを入力します。④「ログイン」を選択します。●カメラ画像画面が表示される ことを確認してください。●現在の画像を見るためには、携帯電話のブラウザーが、画像サイズ(大:1280×800ピクセル、中:640×400ピクセル、小:320×192ピクセル)以上のJPEG画像表示に対応して...
-
26 .「ログアウト」を選択します。●詳しい操作方法は、...「ログアウト」を選択します。●詳しい操作方法は、「ログアウトする」(p.25)をご覧ください画面の表示内容と操作方法使ってみる(携帯電話)「メニュー」を選択します。メニュー画面(p.27)を表示する警戒を開始する「現在表示」を選択します。本機(カメラ)で撮影した画像を表示します。表示位置を移動する「←」、「↑」、「↓」、「→」を選択すると、画像の表示位置を移動します。画像を拡大表示する●ズームの「x2」、「x4」を選択すると、2倍、4倍に拡大して表示します。●「x1」を選択すると、拡大を解除します。画像表...
-
27 .「ログアウト」を選択します。●詳しい操作方法は、...「ログアウト」を選択します。●詳しい操作方法は、「ログアウトする」(p.25)をご覧ください画面の表示内容と操作方法 つづき使ってみる(携帯電話)《メニュー画面》ログアウトする「見守り解除」を選択します。「見守り開始」を選択します。見守りを解除する現在の見守り状態を表示します。見守り状態見守りを開始する見守り中のままメール送信のみを停止したい場合、「メール停止」を選択します。●メールを再開する場合、見守りを解除(「見守り解除」を選択)してから、再度、見 守 り を 開 始(「見守り開始」を選択)してくだ...
-
28 .使用する使ってみる(携帯電話)①ログイン(p.2...使用する使ってみる(携帯電話)①ログイン(p.25)します。②「メニュー」を選択して、メニュー画面を表示します。③「見守り開始」を選択します。④見守り状態の表示が、「見守り中」に変わります。⑤「ログアウト」を選択して、ログアウト(p.25)します。①ログイン(p.25)します。②室内のようすを確認します。●ログインしたとき撮影した画像が 表示されます。●カメラ画像画面の操作方法は、「画面の表示内容と操作方法」(p.26)をご覧ください。③「ログアウト」を選択して、ログアウト(p.25)します。1. 見守り...
-
29 .使用する つづき使ってみる(携帯電話)①ログイ...使用する つづき使ってみる(携帯電話)①ログイン(p.25)します。②「メニュー」を選択して、メニュー画面を表示します。③「見守り解除」を選択します。④見守り状態の表示が、「見守り解除中」 に変わります。⑤「ログアウト」を選択して、ログアウト(p.25)します。3. 見守りを解除する(帰宅時)カメラカバーを閉じることによっても、見守りを解除することができます。メニュー画面カメラ画像画面⑤④③②
-
30 .変化を感知した(メールが届いた)場合使ってみる(...変化を感知した(メールが届いた)場合使ってみる(携帯電話)①ログイン(p.25)します。②室内のようすを確認します。●ログインしたとき撮影した画像が 表示されます。●カメラ画像画面の操作方法は、「画面の表示内容と操作方法」(p.26)をご覧ください。③「ログアウト」を選択して、ログアウト(p.25)します。1. メールを確認する2. 室内のようすを確認する③①通知メールを開きます。②メール本文と添付画像を確認します。③メール本文に記載されているアドレスを選択します。●アドレスを選択すると、ログイン画面が表...
-
31 .お買上げ時(工場出荷時)の状態に戻すパスワードが...お買上げ時(工場出荷時)の状態に戻すパスワードがわからなくなったときなど、最初から設定をやり直す場合、本機背面の初期化ボタンを押すと、設定をお買上げ時(工場出荷時)の状態に戻すことができます。①電源が入っている状態で、初期化ボタンを先の細長い棒状のもので、電源表示灯が点滅するまで約3秒間押します。②全ての表示灯が消灯すると、初期化が完了です。③しばらくすると電源表示灯が「緑」に点灯して、再起動がはじまります。(LANケーブルを接続している場合、設定可能な状態になると、有線表示灯が)「緑」に点灯します。その...
-
32 .故障とお考えになる前にその他症状電源が入らない。...故障とお考えになる前にその他症状電源が入らない。「かんたんカメラ検索」で本機が表 示 さ れる が 、ログイン画面が表示できない。ログイン画面が表示できない。(スマートフォン )携帯電話外出先のパソコンACアダプターが接続されていない。ACアダプターをACコンセントに差込んでください。ACアダプターのDCプラグを本機に接続してください。ログイン画面が表示できない。(設定用パソコン)電源表示灯が「緑」に点灯しない。IPアドレスが自動で設定されない設定になっている。ご使用のモデム、ブロードバンドルーター...
-
33 .故障とお考えになる前に つづきその他症状 原因...故障とお考えになる前に つづきその他症状 原因 処置ページ本機以外のネットワーク機器を使用している。ログイン画面以外を表示させた元となる機器をネットワークから切断するか、付属のCD-ROMに収録されている、取扱説明書(応用編)の「2台以上使用する」にしたがって、2台目の本機として設定をしてください。ログイン画面などが時々表示されない。無線LANの電波が届きにくい。簡易動画を表示したまま、本体の位置を調整してください。スマートフォン、携帯電話の電波の届きが悪い。スマートフォン、携帯電話の電波状況のよい所で...
-
34 .メールが届いたらその他メールの内容 対処方法動き...メールが届いたらその他メールの内容 対処方法動きを感知しました。動きがありません。音を感知しました。室温の異常を感知しました。カメラカバーが閉じているため、見守りと撮影ができません。SDカードの空き容量が少なくなっています。変化を感知しました。室内のようすを確認してください。●メール本文に記載されているアドレスをタップ(選択)すると、ログイン画面が表示されます。カメラカバーが閉じています。 カメラカバーを開けてください。ページ通知されるメールの内容と対処方法です。p.24p.30p.10p.8SDカードの...
-
35 .Image SensorPixels of Vi...Image SensorPixels of ViewAngle of ViewPhoto-imagable DistancePhoto-imagable Mininum IlluminanceAngle of View at Infrared LightingPhoto-imagable Distance at Infrared LightingWiredWirelessCameraCommunicationsTillt RangeTemperature RangeHumidity RangePower ...
-
36 .2K56-650 CT (TK) ・ ...2K56-650 CT (TK) ・ 212-56-1TDEC., 2012規格表 つづきその他技術相談以外は、 お近くの支店・営業所にお問合わせください。)く除を日業休社当 、日祝・日・土( 時71~31、時21~9 間時付受製品向上のため 仕様・外観は変更することがあります。マスプロの規格表に絶対うそはありません。保証します。●ACアダプターPrimay VoltageOutput Voltage Temperature RangeDimensionsWeightItems1次電圧出力電圧...







![前ページ カーソルキー[←]でも移動](http://gizport.jp/static/images/arrow_left2.png)