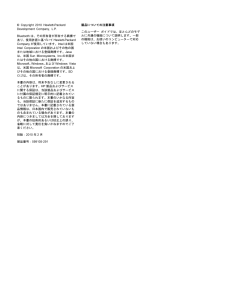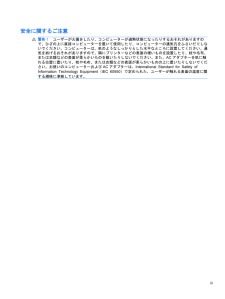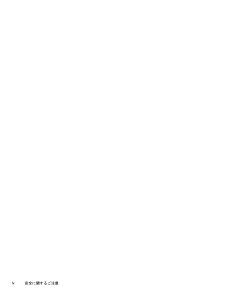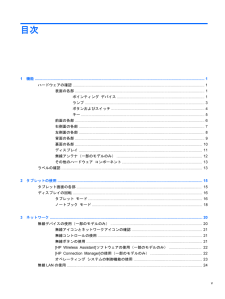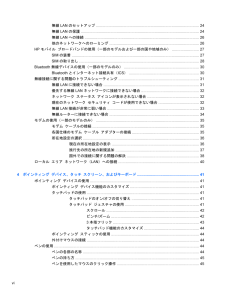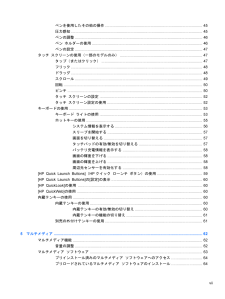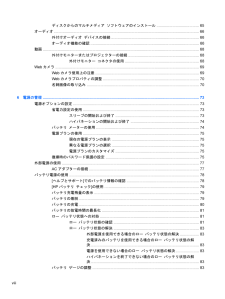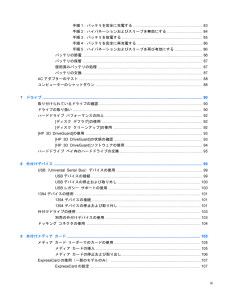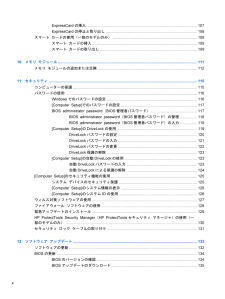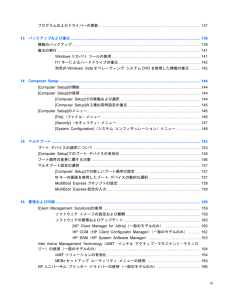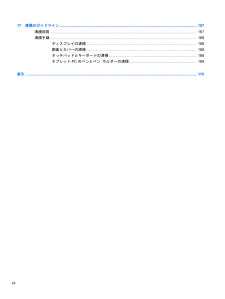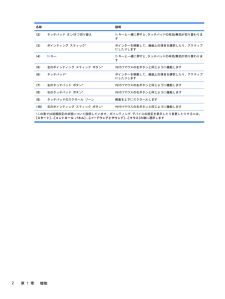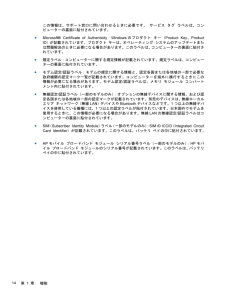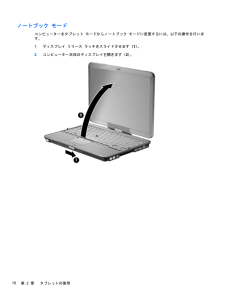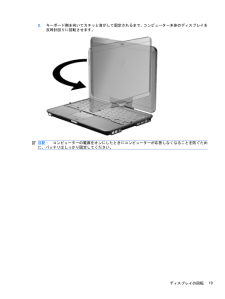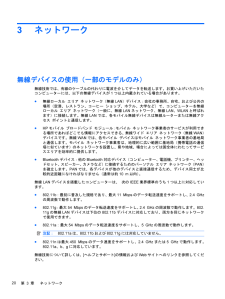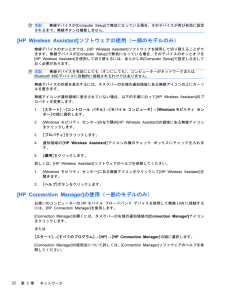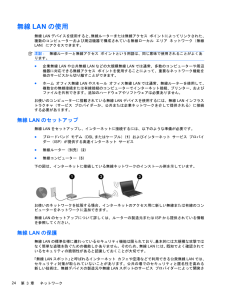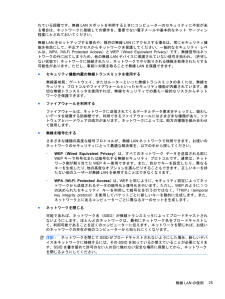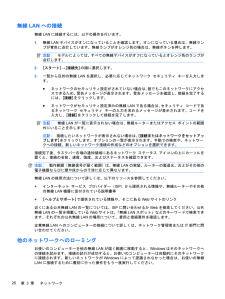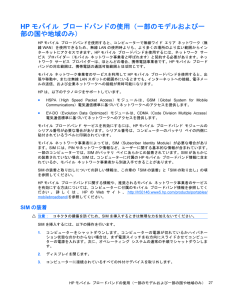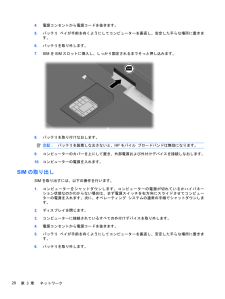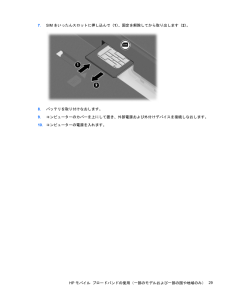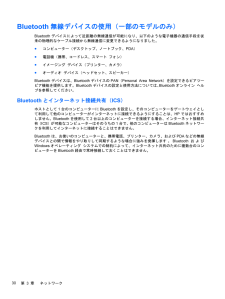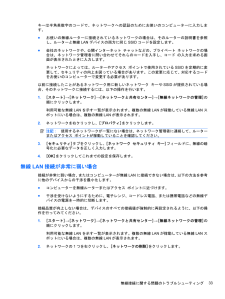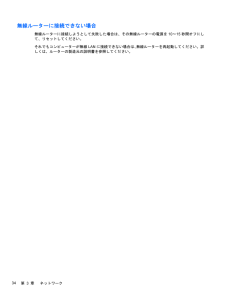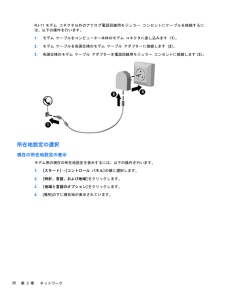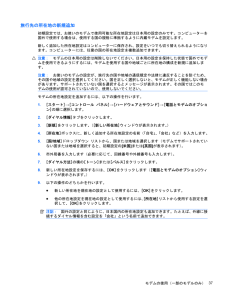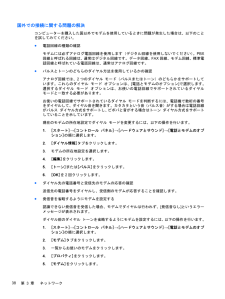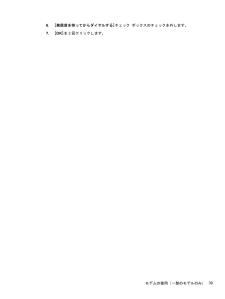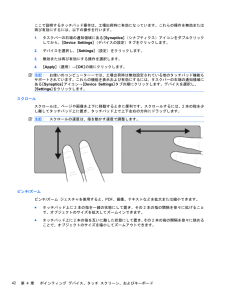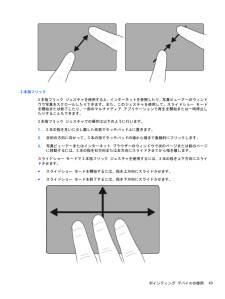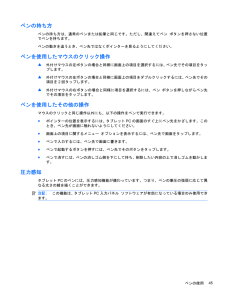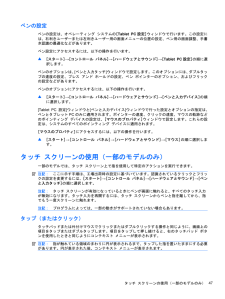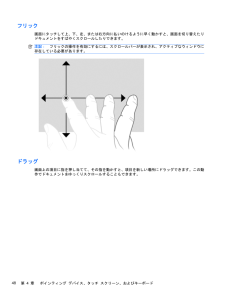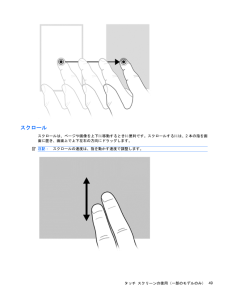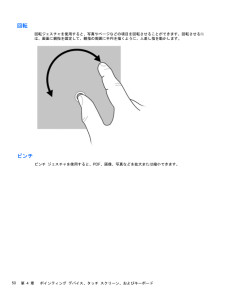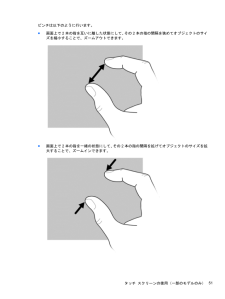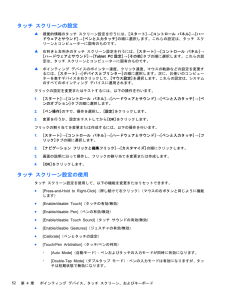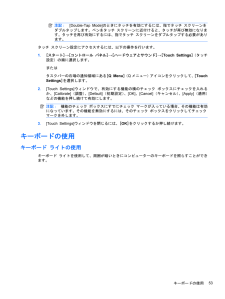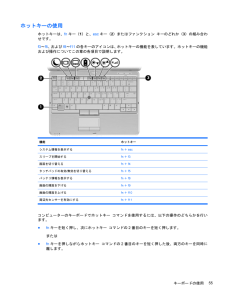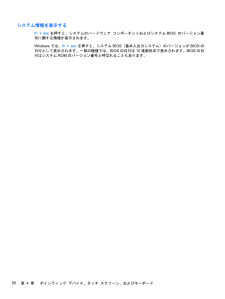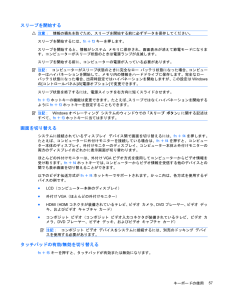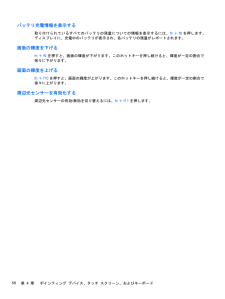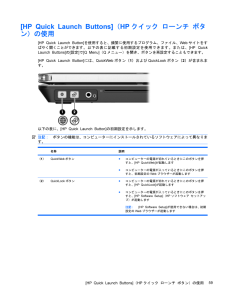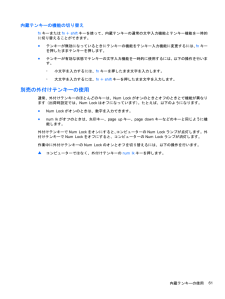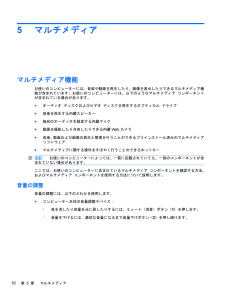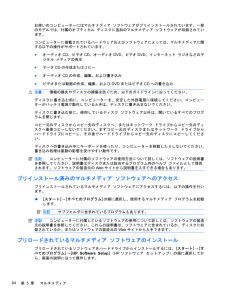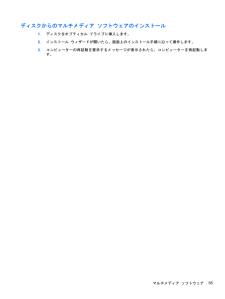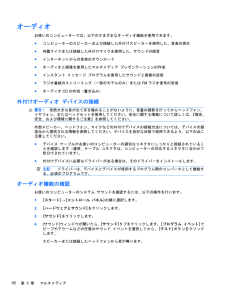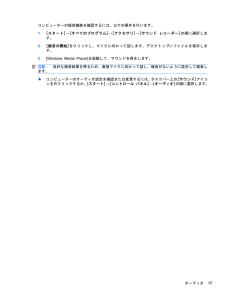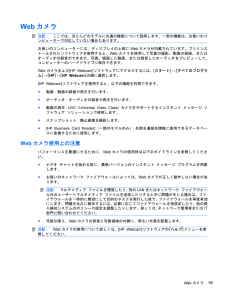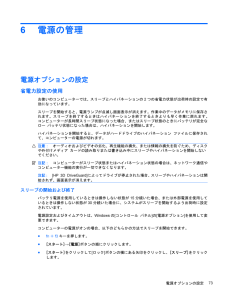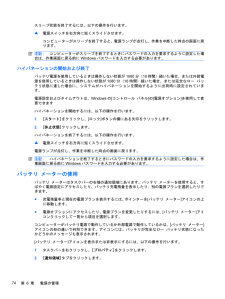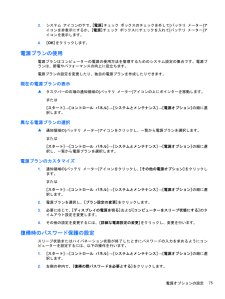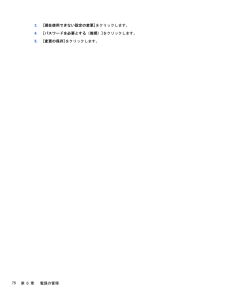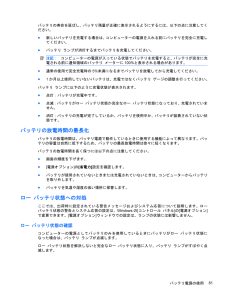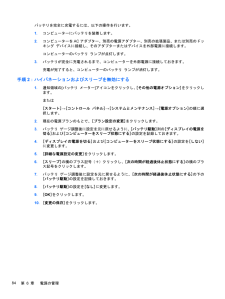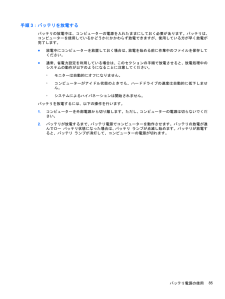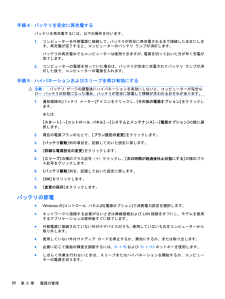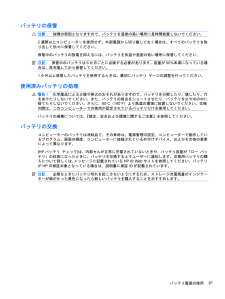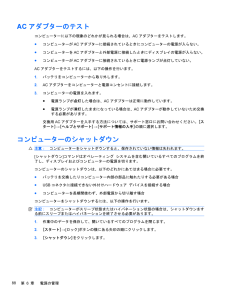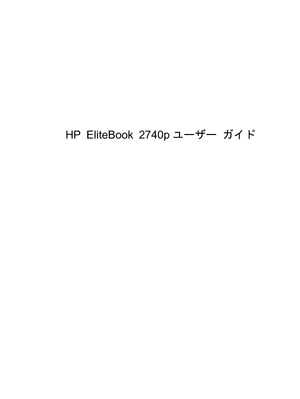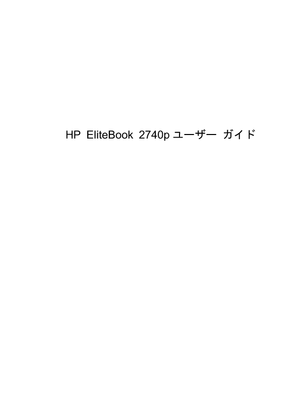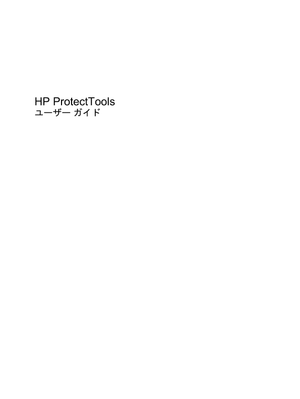14

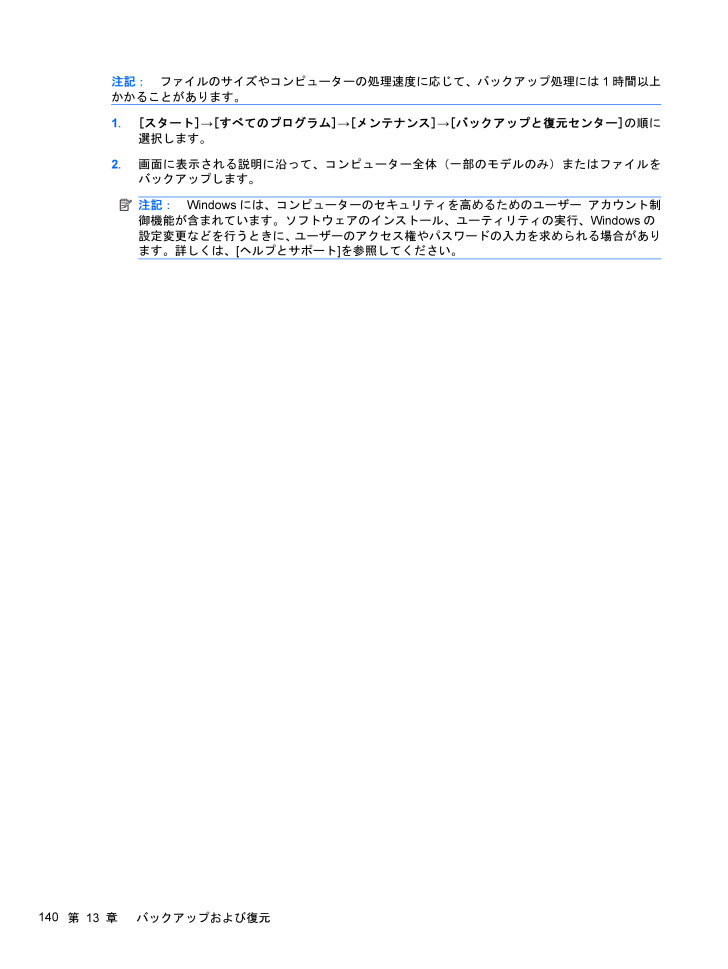
152 / 189 ページ
現在のページURL
注記: ファイルのサイズやコンピューターの処理速度に応じて、バックアップ処理には 1 時間以上かかることがあります。1 .[スタート] →[すべてのプログラム] →[メンテナンス] →[バックアップと復元センター] の順に選択します。2 .画面に表示される説明に沿って、コンピューター全体(一部のモデルのみ)またはファイルをバックアップします。注記: Windowsには、コンピューターのセキュリティを高めるためのユーザー アカウント制御機能が含まれています。ソフトウェアのインストール、ユーティリティの実行、 Windows の設定変更などを行うときに、ユーザーのアクセス権やパスワードの入力を求められる場合があります。詳しくは、 [ ヘルプとサポート ] を参照してください。140第 13 章 バックアップおよび復元
参考になったと評価  25人が参考になったと評価しています。
25人が参考になったと評価しています。
このマニュアルの目次
-
2 .(C) Copyright 2010 H...(C) Copyright 2010 Hewlett-PackardDevelopment Company, L.P.Bluetoothは、その所有者が所有する商標であり、使用許諾に基づいて Hewlett-PackardCompanyが使用しています。 Intelは米国Intel Corporation の米国およびその他の国または地域における登録商標です。 Javaは、米国 Sun Microsystems, Inc. の米国またはその他の国における商標です。Microsoft、 ...
-
3 .安全に関するご注意警告! ユーザーが火傷をしたり、...安全に関するご注意警告! ユーザーが火傷をしたり、コンピューターが過熱状態になったりするおそれがありますので、ひざの上に直接コンピューターを置いて使用したり、コンピューターの通気孔をふさいだりしないでください。コンピューターは、机のようなしっかりとした水平なところに設置してください。通気を妨げるおそれがありますので、隣にプリンターなどの表面の硬いものを設置したり、枕や毛布、または衣類などの表面が柔らかいものを敷いたりしないでください。また、 AC アダプターを肌に触れる位置に置いたり、枕や毛布、または衣類な...
-
5 .目次1 機能 ...................目次1 機能 .............................................................................................................................. ................................... 1ハードウェアの確認 ...........................................................................
-
6 .無線 LANのセットアップ .............無線 LANのセットアップ .................................................................................................. 24無線 LANの保護 ................................................................................................................ 24無線 LANへの接続 .....
-
7 .ペンを使用したその他の操作 .............ペンを使用したその他の操作 ............................................................................................ 45圧力感知 ............................................................................................................................ 4 5ペンの調整 ........
-
8 .ディスクからのマルチメディア ソフトウェアのインス...ディスクからのマルチメディア ソフトウェアのインストール ........................................ 65オーディオ .............................................................................................................................. ........... 66外付けオーディオ デバイスの接続 ....................
-
9 .手順 1 :バッテリを完全に充電する ........手順 1 :バッテリを完全に充電する ................................................................. 83手順 2 :ハイバネーションおよびスリープを無効にする ................................. 84手順 3 :バッテリを放電する ............................................................................ 85手順 4 :バ...
-
10 .ExpressCardの挿入 ............ExpressCardの挿入 ........................................................................................................ 107ExpressCardの停止と取り出し ...................................................................................... 108スマート カードの使用(一部のモデルのみ)...
-
11 .プログラムおよびドライバーの更新 ..........プログラムおよびドライバーの更新 ................................................................................................ 13713 バックアップおよび復元 ............................................................................................................................
-
12 .17 清掃のガイドライン .............17 清掃のガイドライン .............................................................................................................................. .... 167清掃用具 .......................................................................................................
-
13 .1機能ハードウェアの確認コンピューターに取り付けら...1機能ハードウェアの確認コンピューターに取り付けられているハードウェアの一覧を参照するには、以下の操作を行います。1 .[スタート] →[コンピュータ]→[システムのプロパティ]の順に選択します。2 .左側の枠内で、 [デバイス マネージャ]をクリックします。[ デバイス マネージャ] を使用すると、ハードウェアを追加したりデバイスの設定を変更したりすることもできます。注記: Windows(R) には、コンピューターのセキュリティを高めるためのユーザー アカウント制御機能が含まれています。ソフトウェアのイ...
-
14 .名称 説明( 2 )タッチパッド オン / オフ切...名称 説明( 2 )タッチパッド オン / オフ切り替え fnキーと一緒に押すと、 タッチパッドの有効 / 無効が切り替わります( 3 )ポインティング スティック * ポインターを移動して、画面上の項目を選択したり、アクティブにしたりします( 4 )fnキー f5キーと一緒に押すと、 タッチパッドの有効 / 無効が切り替わります( 5 )左のポインティング スティック ボタン *外付けマウスの左ボタンと同じように機能します( 6 )タッチパッド * ポインターを移動して、画面上の項目を選択したり、アクティ...
-
15 .ランプ名称 説明( 1 )電源ランプ●点灯:コンピ...ランプ名称 説明( 1 )電源ランプ●点灯:コンピューターの電源がオンになっています●点滅:コンピューターがスリープ状態になっています●消灯:コンピューターの電源がオフになっているか、ハイバネーション状態になっています( 2 )バッテリ ランプ●オレンジ色に点灯:バッテリが充電中です●青緑色:バッテリが完全充電時に近い状態です。●オレンジ色で点滅:コンピューターの電源としてバッテリのみを使用していて、ロー バッテリ状態になっています。完全なロー バッテリ状態になった場合は、バッテリ ランプがすばやく点滅し始...
-
16 .名称 説明( 8 )音量上げランプ 点滅:音量上げ...名称 説明( 8 )音量上げランプ 点滅:音量上げボタンを使用してスピーカーの音量を上げています( 9 )Num Lockランプ 点灯: Num Lockがオンであるか、内蔵テンキーが有効ですボタンおよびスイッチ名称 説明( 1 )内蔵ディスプレイ スイッチ コンピューターの電源が入ったままディスプレイを閉じたときに、ディスプレイの電源を切ります( 2 )ミュート(消音)ボタン スピーカーの音を消したり元に戻したりします( 3 )音量下げボタン コンピューターの音量を下げます( 4 )音量上げボタン...
-
17 .キー名称 説明( 1 )esc キー fnキーと組...キー名称 説明( 1 )esc キー fnキーと組み合わせて押すことによって、システム情報を表示します( 2 )fnキー ファンクション キーまたは esc キーと組み合わせて押すことによって、頻繁に使うシステムの機能を実行します( 3 )Windows ロゴ キー Windowsの[ スタート ] メニューを表示します( 4 )Windows アプリケーション キー ポインターを置いた項目のショートカット メニューが表示されます( 5 )内蔵テンキー 外付けテンキーと同じように機能します。上の図は英語版の...
-
18 .前面の各部名称 説明( 1 )Webカメラ ランプ...前面の各部名称 説明( 1 )Webカメラ ランプ 点灯: Webカメラを使用しています( 2 )外部無線 WAN アンテナ ボタン 外付け無線ワイド エリア ネットワーク(無線 WAN )アンテナを開きます( 3 )外付け無線 WAN アンテナ 無線 WAN で通信する無線信号を送受信します( 4 )電源スイッチ●コンピューターの電源がオフの場合、 スイッチを右側に滑らせると電源がオンになります●コンピューターの電源がオンの場合、 スイッチを右側に滑らせるとコンピューターがシャットダウンします●コンピュー...
-
19 .右側面の各部名称 説明( 1 )HP 指紋認証セン...右側面の各部名称 説明( 1 )HP 指紋認証センサー(指紋認証システム) パスワードの代わりに指紋認証を使用して Windows にログオンできます( 2 )QuickWeb ボタン●コンピューターの電源が切れているときにこのボタンを押すと、 [HP QuickWeb] が起動します●コンピューターの電源が入っているときにこのボタンを押すと、初期設定の Webブラウザーが起動します( 3 )QuickLookボタン●コンピューターの電源が切れているときにこのボタンを押すと、 [HP QuickLook...
-
20 .左側面の各部名称 説明( 1 )メディア カード ...左側面の各部名称 説明( 1 )メディア カード リーダー 以下のフォーマットの別売のメディア カードに対応しています●SD(Secure Digital)メモリーカード●マルチメディアカード( MMC)( 2 )ペン ホルダー デジタイザー ペンを収納します( 3 )通気孔 コンピューター内部の温度が上がりすぎないように空気を通します注記: 内部コンポーネントを冷却して過熱を防ぐため、コンピューターのファンは自動的に作動します。通常の操作を行っているときに内部ファンが回転したり停止したりしますが、これは...
-
21 .背面の各部名称 説明( 1 )ジョグ ダイヤル タ...背面の各部名称 説明( 1 )ジョグ ダイヤル タブレット モードでは、標準キーボードの enter キーと上矢印および下矢印と同じように機能します●内側に押すとコマンドが入力されます●上に回転すると、画面上で上にスクロールします●下に回転すると、画面上で下にスクロールします( 2 )esc ボタン タブレット モードでは、アプリケーションを終了またはエスケープ出力できます( 3 )回転ボタン タブレット モードでは、画像の横方向と縦方向を切り替えます( 4 )ctrl +alt +delボタン タブレット...
-
22 .裏面の各部名称 説明( 1 )バッテリ ベイ バッ...裏面の各部名称 説明( 1 )バッテリ ベイ バッテリおよび SIM( Subscriber Identity Module )を格納します( 2 )SIMスロット 無線 SIMカードがあります(一部のモデルのみ) 。 SIMスロットは、バッテリ ベイの中にあります( 3 )通気孔( *5 ) コンピューター内部の温度が上がりすぎないように空気を通します注記: 内部コンポーネントを冷却して過熱を防ぐため、コンピューターのファンは自動的に作動します。通常の操作を行っているときに内部ファンが回転したり停止し...
-
23 .ディスプレイ名称 説明( 1 )Webカメラ ラン...ディスプレイ名称 説明( 1 )Webカメラ ランプ 点灯: Webカメラを使用しています( 2 )Webカメラ サウンドを録音したり、動画を録画したり、静止画像を撮影したりします( 3 )キーボード ライト ボタン キーボード ライトを開いて点灯させます( 4 )HP 指紋認証センサー パスワードの代わりに指紋認証を使用して Windows にログオンできます( 5 )内蔵マイク( *2 ) サウンドを録音したり、ビデオ会議および VoIP( Voice OverIP )用のサウンドを送信したりできま...
-
24 .無線アンテナ(一部のモデルのみ)無線アンテナは 1...無線アンテナ(一部のモデルのみ)無線アンテナは 1 台以上の無線デバイスとの間で信号を送受信します。アンテナはコンピューターの外側からは見えません。名称 説明( 1 )無線 WAN アンテナ( *1 ) * 無線ワイドエリア ネットワーク(無線 WAN )で通信する無線信号を送受信します( 2 )無線 LANアンテナ( *2)* 無線ローカル エリア ネットワーク(無線 LAN)で通信する無線信号を送受信します( 3 )外付け無線 WAN アンテナ ボタン**外付け無線 WAN アンテナが開きます。( 4 ...
-
25 .その他のハードウェア コンポーネント名称 説明( ...その他のハードウェア コンポーネント名称 説明( 1 )電源コード *AC アダプターと電源コンセントを接続します( 2 )ACアダプター AC電源を DC 電源に変換します( 3 )バッテリ * コンピューターが外部電源に接続されていないときに、コンピューターに電力を供給します* バッテリおよび電源コードは、国や地域によって外観が異なります。このコンピューターを日本国内で使用する場合は、製品に付属の電源コードをお使いください。付属の電源コードは、他の製品では使用できません。ラベルの確認コンピューターに貼付...
-
26 .この情報は、サポート窓口に問い合わせるときに必要で...この情報は、サポート窓口に問い合わせるときに必要です。 サービス タグ ラベルは、コンピューターの裏面に貼付されています。●Microsoft(R) Certificate of Authenticity:Windows のプロダクト キー( Product Key 、ProductID)が記載されています。プロダクト キーは、オペレーティング システムのアップデートまたは問題解決のときに必要になる場合があります。このラベルは、コンピューターの裏面に貼付されています。●規定ラベル:コンピューターに...
-
27 .2タブレットの使用タブレット画面の各部名称 説明(...2タブレットの使用タブレット画面の各部名称 説明( 1 )ctrl +alt +delボタン *●Windowsの実行中に、ペンでボタンを押すと ctrl +alt +delコマンドが入力されます†●[Computer Setup] ユーティリティの実行中に、 ペンでボタンを押すと、リセット コマンドが入力されます。コンピューターがリセットされ、保存されていない情報はすべて失われます。リセット機能を使用すると、 システムが応答しなくなったときに機能を復元できます( 2 )回転ボタン 画像の横方向と縦方向を...
-
28 .( 5 )ジョグ ダイヤル* 標準キーボードの e...( 5 )ジョグ ダイヤル* 標準キーボードの enterキーと上矢印および下矢印キーのように機能します●押すとコマンドが入力されます●上に回転すると、画面上で上にスクロールします●下に回転すると、画面上で下にスクロールします( 6 )ペン ホルダー デジタイザー ペンを収納します* この表では初期設定の状態について説明しています。 ctrl +alt +delボタンおよびジョグ ダイヤルの機能の変更については、 [スタート]→ [コントロール パネル]→ [ハードウェアとサウンド]→[ Tablet ...
-
29 .2 .キーボードの反対側を向いてカチッと音がして固...2 .キーボードの反対側を向いてカチッと音がして固定されるまで、コンピューター本体のディスプレイを時計回りに回転させます。3 .キーボードにカチッと音がして固定されるまで、コンピューター本体のディスプレイを下に傾けます。タブレット モードでは、表示画面はディスプレイの回転中に縦方向から横方向に自動的に切り替わります。注記: コンピューターのアンテナが身体に近い位置にある場合、アンテナが原因で表示画面の向きが自動的に切り替わらないことがあります。ディスプレイの回転17
-
30 .ノートブック モードコンピューターをタブレット モ...ノートブック モードコンピューターをタブレット モードからノートブック モードに変更するには、以下の操作を行います。1 .ディスプレイ リリース ラッチをスライドさせます (1 ) 。2 .コンピューター本体のディスプレイを開きます (2 ) 。18第 2 章 タブレットの使用
-
31 .3 .キーボード側を向いてカチッと音がして固定され...3 .キーボード側を向いてカチッと音がして固定されるまで、コンピューター本体のディスプレイを反時計回りに回転させます。注記: コンピューターの電源をオンにしたときにコンピューターが応答しなくなることを防ぐために、バッテリはしっかり固定してください。ディスプレイの回転19
-
32 .3ネットワーク無線デバイスの使用(一部のモデルのみ...3ネットワーク無線デバイスの使用(一部のモデルのみ)無線技術では、有線のケーブルの代わりに電波を介してデータを転送します。お買い上げいただいたコンピューターには、以下の無線デバイスが 1 つ以上内蔵されている場合があります。●無線ローカル エリア ネットワーク(無線 LAN)デバイス:会社の事務所、自宅、および公共の場所(空港、レストラン、コーヒー ショップ、ホテル、大学など)で、コンピューターを無線ローカル エリア ネットワーク(一般に、無線 LANネットワーク、無線 LAN 、 WLANと呼ばれます)に...
-
33 .無線アイコンとネットワークアイコンの確認アイコン ...無線アイコンとネットワークアイコンの確認アイコン 名前 説明無線(接続済み) コンピューターのハードウェアとしての無線ランプおよび無線ボタンの位置を示します。ソフトウェアとしては、コンピューター上の[HP Wireless Assistant]ソフトウェアの位置を示し、また、 1 つ以上の無線デバイスがオンになっていることを表します無線(切断済み) コンピューター上の [HP Wireless Assistant]ソフトウェアおよびすべての無線デバイスがオフになっていることを示しますHP C...
-
34 .注記: 無線デバイスが [Computer S...注記: 無線デバイスが [Computer Setup]で無効になっている場合、そのデバイスが再び有効に設定されるまで、無線ボタンは機能しません。[HP Wireless Assistant]ソフトウェアの使用(一部のモデルのみ)無線デバイスのオンとオフは、 [HP Wireless Assistant] ソフトウェアを使用して切り替えることができます。無線デバイスが [Computer Setup]で無効になっている場合、そのデバイスのオンとオフを[HP Wireless Assis...
-
35 .オペレーティング システムの制御機能の使用一部のオ...オペレーティング システムの制御機能の使用一部のオペレーティング システムでは、オペレーティング システム自体の機能として内蔵無線デバイスと無線接続を管理する方法が提供されています。たとえば、 Windows の[ ネットワークと共有センター ] では、接続またはネットワークのセットアップ、ネットワークへの接続、無線ネットワークの管理、および接続の診断と修復が行えます。[ ネットワークと共有センター ] にアクセスするには、 [スタート] →[コントロール パネル] →[ネットワークとインターネット] →[...
-
36 .無線LANの使用無線 LAN デバイスを使用すると...無線LANの使用無線 LAN デバイスを使用すると、 無線ルーターまたは無線アクセス ポイントによってリンクされた、複数のコンピューターおよび周辺機器で構成されている無線ローカル エリア ネットワーク(無線LAN)にアクセスできます。注記: 無線ルーターと無線アクセス ポイントという用語は、同じ意味で使用されることがよくあります。●企業無線 LANや公共無線 LAN などの大規模無線 LANでは通常、多数のコンピューターや周辺機器に対応できる無線アクセス ポイントを使用することによって、重要なネットワーク...
-
37 .れている段階です。無線 LANスポットを利用すると...れている段階です。無線 LANスポットを利用するときにコンピューターのセキュリティに不安がある場合は、ネットワークに接続して の操作を、重要でない電子メ ールや基本的なネット サーフィン程度にとどめておいてください。無線 LANをセットアップする場合や、既存の無線 LANにアクセスする場合は、常にセキュリティ機能を有効にして、不正アクセスからネットワークを保護してください。一般的なセ キュリティ レベルは、 WPA (Wi-Fi Protected Access )と WEP (Wired Equ...
-
38 .無線 LANへの接続無線 LAN に接続するには、...無線 LANへの接続無線 LAN に接続するには、以下の操作を行います。1 .無線 LAN デバイスがオンになっていることを確認します。オンになっている場合は、無線ランプが青色に点灯しています。無線ランプがオレンジ色の場合は、無線ボタンを押します。注記: モデルによっては、すべての無線デバイスがオフになっているとオレンジ色のランプが点灯します。2 .[スタート] →[接続先]の順に選択します。3 .一覧から目的の無線 LAN を選択し、必要に応じてネットワーク セキュリティ キーを入力します。●ネットワーク...
-
39 .HPモバイル ブロードバンドの使用(一部のモデルお...HPモバイル ブロードバンドの使用(一部のモデルおよび一部の国や地域のみ)HP モバイル ブロードバンドを使用すると、コンピューターで無線ワイド エリア ネットワーク(無線WAN )を使用できるため、無線 LANの使用時よりも、より多くの場所のより広い範囲からインターネットにアクセスできます。 HP モバイル ブロードバンドを使用するには、ネットワーク サービス プロバイダー(モバイル ネットワーク事業者と呼ばれます)と契約する必要があります。ネットワーク サービス プロバイダーは、ほとんどの場合、携帯電話...
-
40 .4 .電源コンセントから電源コードを抜きます。5 ...4 .電源コンセントから電源コードを抜きます。5 .バッテリ ベイが手前を向くようにしてコンピューターを裏返し、安定した平らな場所に置きます。6 .バッテリを取り外します。7 .SIM をSIM スロットに挿入し、しっかり固定されるまでそっと押し込みます。8 .バッテリを取り付けなおします。注記: バッテリを装着しなおさないと、 HP モバイル ブロードバンドは無効になります。9 .コンピューターのカバーを上にして置き、外部電源および外付けデバイスを接続しなおします。10 .コンピューターの電源を入れます。...
-
41 .7 .SIM をいったんスロットに押し込んで (1...7 .SIM をいったんスロットに押し込んで (1 ) 、固定を解除してから取り出します (2 ) 。8 .バッテリを取り付けなおします。9 .コンピューターのカバーを上にして置き、外部電源および外付けデバイスを接続しなおします。10 .コンピューターの電源を入れます。HP モバイル ブロードバンドの使用(一部のモデルおよび一部の国や地域のみ)29
-
42 .Bluetooth無線デバイスの使用(一部のモデル...Bluetooth無線デバイスの使用(一部のモデルのみ)Bluetoothデバイスによって近距離の無線通信が可能になり、以下のような電子機器の通信手段を従来の物理的なケーブル接続から無線通信に変更できるようになりました。●コンピューター(デスクトップ、ノートブック、 PDA)●電話機(携帯、コードレス、スマート フォン)●イメージング デバイス(プリンター、カメラ)●オーディオ デバイス(ヘッドセット、スピーカー)Bluetoothデバイスは、 Bluetoothデバイスの PAN (Personal A...
-
43 .無線接続に関する問題のトラブルシューティング無線接...無線接続に関する問題のトラブルシューティング無線接続に関する問題の原因として、以下のようなものが考えられます。●無線デバイスのインストールに失敗した、または無線デバイスが無効である。●無線デバイスまたはルーターのハードウェアが故障した。●ネットワーク設定( SSID またはセキュリティ)が変更された。●無線デバイスが他のデバイスからの干渉を受けている。注記: 無線ネットワーク デバイスは、一部のモデルにのみ搭載されています。無線ネットワーク機能がコンピューターの基本機能として搭載されていない場合は、無線ネッ...
-
44 .優先する無線 LANネットワークに接続できない場合...優先する無線 LANネットワークに接続できない場合Windowsでは、問題のある無線 LAN 接続を自動で修復できます。●タスク バー右端の通知領域に [ ネットワーク ステータス ] アイコンがある場合は、そのアイコンを右クリックして、メニューから [診断と修復]をクリックします。Windowsは、ネットワーク デバイスをリセットし、優先ネットワークの 1 つに再接続を試みます。●[ ネットワーク ステータス ] アイコンの上に [x]が表示されている場合は、 1 つ以上の無線 LANドライバーまたは L...
-
45 .キーは半角英数字のコードで、ネットワークへの認証の...キーは半角英数字のコードで、ネットワークへの認証のためにお使いのコンピューターに入力します。●お使いの無線ルーターに接続されているネットワークの場合は、そのルーターの説明書を参照し、ルーターと無線 LANデバイスの両方に同じ SSID コードを設定します。●会社のネットワークや、公開インターネット チャットなどの、プライベート ネットワークの場合は、ネットワーク管理者に問い合わせてそれらのコードを入手し、コード の入力を求める画面が表示されたときに入力します。ネットワークによっては、ルーターやアクセス ポイ...
-
46 .無線ルーターに接続できない場合無線ルーターに接続し...無線ルーターに接続できない場合無線ルーターに接続しようとして失敗した場合は、その無線ルーターの電源を 10 ~15 秒間オフにして、リセットしてください。それでもコンピューターが無線 LANに接続できない場合は、 無線ルーターを再起動してください。詳しくは、ルーターの製造元の説明書を参照してください。34第 3 章 ネットワーク
-
47 .モデムの使用(一部のモデルのみ)お使いのコンピュー...モデムの使用(一部のモデルのみ)お使いのコンピューターの内蔵モデムは、 6 ピンの RJ-11 モデム ケーブル(一部のモデルにのみ付属) を使用してアナログ電話回線に接続する必要があります。国によっては、 各国仕様のモデム ケーブル アダプターも必要な場合があります。デジタル構内回線( PBX )システム用のコネクタは、アナログ電話回線用のモジュラー コンセントと似ていますが、このモデムには使用できません。警告! 内蔵アナログ モデムをデジタル回線に接続すると、モデムが損傷して恒久的に使用できなくなる場合...
-
48 .RJ-11 モデム コネクタ以外のアナログ電話回線...RJ-11 モデム コネクタ以外のアナログ電話回線用モジュラー コンセントにケーブルを接続するには、以下の操作を行います。1 .モデム ケーブルをコンピューター本体のモデム コネクタに差し込みます ( 1 ) 。2 .モデム ケーブルを各国仕様のモデム ケーブル アダプターに接続します (2 ) 。3 .各国仕様のモデム ケーブル アダプターを電話回線用モジュラー コンセントに接続します (3 ) 。所在地設定の選択現在の所在地設定の表示モデム用の現在の所在地設定を表示するには、以下の操作を行います。1 ....
-
49 .旅行先の所在地の新規追加初期設定では、お使いのモデ...旅行先の所在地の新規追加初期設定では、お使いのモデムで使用可能な所在地設定は日本用の設定のみです。コンピューターを国外で使用する場合は、使用する国の規格に 準拠するように内蔵 モデムを設定します。新しく追加した所在地設定はコンピューターに保存され、設定をいつでも切り替えられるようになります。コンピューターには、任意の国の所在地設定を複数追加できます。注意: モデムの日本用の設定は削除しないでください。日本用の設定を保持した状態で国外でモデムを使用できるようにするには、モデムを使用する国や地域ごとに所在地の構...
-
50 .国外での接続に関する問題の解決コンピューターを購入...国外での接続に関する問題の解決コンピューターを購入した国以外でモデムを使用しているときに問題が発生した場合は、以下のことを試してみてください。●電話回線の種類の確認モデムには必ずアナログ電話回線を使用します(デジタル回線を使用しないでください) 。PBX回線と呼ばれる回線は、通常はデジタル回線です。データ回線、 FAX 回線、モデム回線、標準電話回線と呼ばれている電話回線は、通常はアナログ回線です。●パルスとトーンのどちらのダイヤル方法を使用しているかの確認アナログ回線では、 2 つのダイヤル モード(パル...
-
51 .6 . [発信音を待ってからダイヤルする]チェック...6 . [発信音を待ってからダイヤルする]チェック ボックスのチェックを外します。7 .[OK ] を2 回クリックします。モデムの使用(一部のモデルのみ)39
-
52 .ローカル エリア ネットワーク(LAN)への接続ロ...ローカル エリア ネットワーク(LAN)への接続ローカル エリア ネットワーク( LAN)に接続するには、 8 ピンの RJ-45 ネットワーク ケーブル(別売)が必要です。ネットワーク ケーブルに、 テレビやラジオからの電波障 害を防止するノイズ抑制コア (1 )が取り付けられている場合は、コアが取り付けられている方のケーブルの端 (2 )をコンピューター側に向けます。ネットワーク ケーブルを接続するには、以下の操作を行います。1 .ネットワーク ケーブルをコンピューター本体のネットワーク コネクタに差し...
-
53 .4ポインティング デバイス、タッチ スクリーン、お...4ポインティング デバイス、タッチ スクリーン、およびキーボードポインティング デバイスの使用ポインティング デバイス機能のカスタマイズボタンの構成、クリック速度、ポインター オプションのような、ポインティング デバイスの設定をカスタマイズするには、 Windows の [ マウスのプロパティ ] を使用します。[マウスのプロパティ]にアクセスするには、 [スタート] → [コントロール パネル]→[ハードウェアとサウンド] → [マウス]の順に選択します。タッチパッドの使用ポインターを移動するには、 1 ...
-
54 .ここで説明するタッチパッド操作は、工場出荷時に有効...ここで説明するタッチパッド操作は、工場出荷時に有効になっています。これらの操作を無効または再び有効にするには、以下の操作を行います。1 .タスクバーの右端の通知領域にある [ Synaptics] (シナプティクス)アイコンをダブルクリックしてから、 [ Device Settings] (デバイスの設定)タブをクリックします。2 .デバイスを選択し、 [ Settings] (設定)をクリックします。3 .無効または再び有効にする操作を選択します。4 .[ Apply] (適用) →[ OK ] の順に...
-
55 .3 本指フリック3 本指フリック ジェスチャを使用...3 本指フリック3 本指フリック ジェスチャを使用すると、インターネットを参照したり、写真ビューアーのウィンドウで写真をスクロールしたりできま す。また、このジェスチャを使用して、スライドショー モードを開始または終了したり、一部 のマルチメディア アプリケーションで再生を開始または一時停止したりすることもできます。3 本指フリック ジェスチャでの操作は以下のように行います。1 .3 本の指を互いに少し離した状態でタッチパッド上に置きます。2 .目的の方向に向かって、 3 本の指でタッチパッドの端から端まで...
-
56 .タッチパッド機能のカスタマイズスクロール、ピンチ、...タッチパッド機能のカスタマイズスクロール、ピンチ、およびフリックは、出荷時の設定で有効になっています。お使いのコンピューターでは、工場出荷時に無効になっている他のタッチパッド操作もサポートされている場合があります。タッチパッド操作を無効または再び有効にするか、他のタッチパッド操作を検索するには、以下の操作を行います。1 .タスクバーの右端の通知領域にある [ Synaptics] (シナプティクス)アイコンをダブルクリックしてから、 [ Device Settings] (デバイスの設定)タブをクリックし...
-
57 .ペンの持ち方ペンの持ち方は、通常のペンまたは鉛筆と...ペンの持ち方ペンの持ち方は、通常のペンまたは鉛筆と同じです。ただし、間違えてペン ボタンを押さない位置でペンを持ちます。ペンの動きを追うとき、ペン先ではなく ポインターを見るよ うにしてください。ペンを使用したマウスのクリック操作▲外付けマウスの左ボタンの場合と同様に画面上の項目を選択するには、ペン先でその項目をタップします。▲外付けマウスの左ボタンの場合と同様に画面上の項目をダブルクリックするには、ペン先でその項目を 2 回タップします。▲外付けマウスの右ボタンの場合と同様に項目を選択するには、ペン ボタ...
-
58 .ペンの調整ペンは、初期設定時の調整状態でも別のユー...ペンの調整ペンは、初期設定時の調整状態でも別のユーザーが行った調整状態でも動作します。ただし、自分の書き方とマウス操作の動きに合わせて調整した状態でペンを使用することを強くおすすめします 。調整によって、すべてのユーザー、特に左利きのユーザーが最適な状態でペンを使用できるようになります。ペンを調整するには、以下の操作を行います。1 .[スタート] →[コントロール パネル]→[ハードウェアとサウンド]→[ Tablet PC 設定] の順に選択します。2 .[全般] タブの下にある [調整]ボタンをタップ...
-
59 .ペンの設定ペンの設定は、オペレーティング システム...ペンの設定ペンの設定は、オペレーティング システムの [ Tablet PC 設定] ウィンドウで行います。この設定には、右利きユーザーまたは左利きユーザー用の画面メニューの位置の設定、ペン用の画面調整、手書き認識の最適化などがあります。ペン設定にアクセスするには、以下の操作を行います。▲[スタート] →[コントロール パネル]→[ハードウェアとサウンド]→[ Tablet PC 設定] の順に選択します。ペンのオプションは、 [ ペンと入力タッチ ] ウィンドウで設定します。このオプションには、 ダブ...
-
60 .フリック画面にタッチして上、下、左、または右方向に...フリック画面にタッチして上、下、左、または右方向に払いのけるように早く動かすと、画面を切り替えたりドキュメントをすばやくスクロールしたりできます。注記: フリックの操作を有効にするには、スクロールバーが表示され、アクティブなウィンドウに存在している必要があります。ドラッグ画面上の項目に指を押し当てて、その指を動かすと、項目を新しい場所にドラッグできます。この動作でドキュメントをゆっくりスクロールすることもできます。48第 4 章 ポインティング デバイス、タッチ スクリーン、およびキーボード
-
61 .スクロールスクロールは、ページや画像を上下に移動す...スクロールスクロールは、ページや画像を上下に移動するときに便利です。スクロールするには、 2 本の指を画面に置き、画面上で上下左右の方向にドラッグします。注記: スクロールの速度は、指を動かす速度で調整します。タッチ スクリーンの使用(一部のモデルのみ)49
-
62 .回転回転ジェスチャを使用すると、写真やページなどの...回転回転ジェスチャを使用すると、写真やページなどの項目を回転させることができます。回転させるには、画面に親指を固定して、親指の周囲に半円を描くように、人差し指を動かします。ピンチピンチ ジェスチャを使用すると、 PDF、画像、写真などを拡大または縮小できます。50第 4 章 ポインティング デバイス、タッチ スクリーン、およびキーボード
-
63 .ピンチは以下のように行います。●画面上で 2 本の...ピンチは以下のように行います。●画面上で 2 本の指を互いに離した状態にして、 その 2 本の指の間隔を狭めてオブジェクトのサイズを縮小することで、ズームアウトできます。●画面上で 2 本の指を一緒の状態にして、 その 2 本の指の間隔を拡げてオブジェクトのサイズを拡大することで、ズームインできます。タッチ スクリーンの使用(一部のモデルのみ)51
-
64 .タッチ スクリーンの設定▲視覚的情報のタッチ スク...タッチ スクリーンの設定▲視覚的情報のタッチ スクリーン設定を行うには、 [スタート] →[コントロール パネル] →[ハードウェアとサウンド] →[ペンと入力タッチ] の順に選択します。これらの設定は、タッチ スクリーンとコンピューターに固有のものです。▲右利きと左利きのタッチ スクリーン設定を行うには、 [スタート] →[コントロール パネル] →[ハードウェアとサウンド] →[ Tablet PC 設定] →[その他] タブの順に選択します。これらの設定は、タッチ スクリーンとコンピューターに固有...
-
65 .注記: [Double-Tap Mode]のとき...注記: [Double-Tap Mode]のときにタッチを有効にするには、指でタッチ スクリーンをダブルタップします。ペンをタッチ スクリーンに近付けると、タッチが再び無効になります。タッチを再び有効にするには、指でタッチ スクリーンをダブルタップする必要があります。タッチ スクリーン設定にアクセスするには、以下の操作を行います。1 .[スタート] →[コントロール パネル]→ [ハードウェアとサウンド]→[ Touch Settings ] (タッチ設定)の順に選択します。またはタスクバーの右端の通知...
-
66 .▲キーボード ライトを開いて点灯するには、キーボー...▲キーボード ライトを開いて点灯するには、キーボード ライト ボタンを押します。▲キーボード ライトを消して閉じるには、カチっと音がして所定の位置に収まるまでキーボードライト ボタンをゆっくり押します。54第 4 章 ポインティング デバイス、タッチ スクリーン、およびキーボード
-
67 .ホットキーの使用ホットキーは、 fnキー ( 1 ...ホットキーの使用ホットキーは、 fnキー ( 1 ) と、 esc キー (2 ) またはファンクション キーのどれか ( 3 ) の組み合わせです。f3 ~ f5 、および f8 ~f11の各キーのアイコンは、ホットキーの機能を表しています。ホットキーの機能および操作についてこの章の各項目で説明します。機能 ホットキーシステム情報を表示する fn+escスリープを開始する fn+f3画面を切り替える fn+f4タッチパッドの有効 / 無効を切り替える fn+f5バッテリ情報を表示する fn+f8画面の輝度...
-
68 .システム情報を表示するfn+escを押すと、システ...システム情報を表示するfn+escを押すと、システムのハードウェア コンポーネントおよびシステム BIOS のバージョン番号に関する情報が表示されます。Windowsでは、 fn+escを押すと、システム BIOS(基本入出力システム)のバージョンが BIOSの日付として表示されます。一部の機種では、 BIOSの日付は 10 進数形式で表示されます。 BIOS の日付はシステム ROM のバージョン番号と呼ばれることもあります。56第 4 章 ポインティング デバイス、タッチ スクリーン、およびキー...
-
69 .スリープを開始する注意: 情報の損失を防ぐため、ス...スリープを開始する注意: 情報の損失を防ぐため、スリープを開始する前に必ずデータを保存してください。スリープを開始するには、 fn+f3キーを押します。スリープを開始すると、情報がシステム メモリに保存され、画面表示が消えて節電モードになります。コンピューターがスリープ状態のときは電源ランプが点滅します。スリープを開始する前に、コンピューターの電源が入っている必要があります。注記: コンピューターがスリープ状態のときに完全なロー バッテリ状態になった場合、 コンピューターはハイバネーションを開始して、メモリ...
-
70 .バッテリ充電情報を表示する取り付けられているすべて...バッテリ充電情報を表示する取り付けられているすべてのバッテリの残量についての情報を表示するには、 fn+f8を押します。ディスプレイに、充電中のバッテリが表示され、各バッテリの残量がレポートされます。画面の輝度を下げるfn+f9を押すと、画面の輝度が下がります。このホットキーを押し続けると、輝度が一定の割合で徐々に下がります。画面の輝度を上げるfn+f10 を押すと、画面の輝度が上がります。このホットキーを押し続けると、輝度が一定の割合で徐々に上がります。周辺光センサーを有効化する周辺光センサーの有効 / ...
-
71 .[HP Quick Launch Buttons]...[HP Quick Launch Buttons](HPクイック ローンチ ボタン)の使用[HP Quick Launch Button] を使用すると、頻繁に使用するプログラム、ファイル、 Webサイトをすばやく開くことができます。以下の表に記載する初期設定を使用できます。または、 [HP QuickLaunch Buttons] の[ 設定 ] で[Q Menu](Qメニュー)を開き、ボタンを再設定することもできます。[HP Quick Launch Button]には、 Qu...
-
72 .[HP Quick Launch Buttons]...[HP Quick Launch Buttons]の[ 設定] の表示[HP Quick Launch Buttons] の [ 設定 ] 画面は、以下のどれかの方法で開くことができます。●[スタート] →[コントロール パネル]→ [ハードウェアとサウンド]→[ Quick Launch Buttons ]の順に選択します。●タスクバーの右端の通知領域の [ HP Quick Launch Buttons ] アイコンをダブルクリックします。●通知領域の [ HP Quick ...
-
73 .内蔵テンキーの機能の切り替えfnキーまたは fn+...内蔵テンキーの機能の切り替えfnキーまたは fn+shift キーを使って、内蔵テンキーの通常の文字入力機能とテンキー機能を一時的に切り替えることができます。●テンキーが無効になっているときにテンキーの機能をテンキー入力機能に変更するには、 fnキーを押したままテンキーを押します。●テンキーが有効な状態でテンキーの文字入力機能を一時的に使用するには、以下の操作を行います。◦小文字を入力するには、 fnキーを押したまま文字を入力します。◦大文字を入力するには、 fn+shift キーを押したまま文字を入力しま...
-
74 .5マルチメディアマルチメディア機能お使いのコンピュ...5マルチメディアマルチメディア機能お使いのコンピューターには、音楽や動画を再生したり、画像を表示したりできるマルチメディア機能が含まれています。お使い のコンピューターには、以下のようなマルチメディア コンポーネントが含まれている場合があります。●オーディオ ディスクおよびビデオ ディスクを再生するオプティカル ドライブ●音楽を再生する内蔵スピーカー●独自のオーディオを録音する内蔵マイク●動画を撮影したり共有したりできる内蔵 Webカメラ●音楽、動画および画像の再生と管理を行うことができるプリインストール済...
-
75 .◦音量を上げるには、適切な音量になるまで音量上げボ...◦音量を上げるには、適切な音量になるまで音量上げボタン (3 ) を押し続けます。●Windowsの[ ボリューム コントロール ] :a .タスクバーの右端の通知領域の [音量] アイコンをクリックします。b .音量を調節するには、 スライダーを上下に移動します。 [ミュート] アイコンをクリックすると、音が出なくなります。またはa .通知領域の [音量] アイコンを右クリックし、 [音量ミキサを開く]をクリックします。b .音量を調節するには、 [スピーカー] 列で音量スライダーを上下に動かします。 [...
-
76 .お使いのコンピューターにはマルチメディア ソフトウ...お使いのコンピューターにはマルチメディア ソフトウェアがプリインストールされています。一部のモデルでは、付属のオプティカル ディスクに追加のマルチメディア ソフトウェアが収録されています。コンピューターに搭載されているハードウェアおよびソフトウェアによっては、マルチメディアに関する以下の操作がサポートされています。●オーディオ CD 、ビデオ CD 、オーディオ DVD 、ビデオ DVD、インターネット ラジオなどのデジタル メディアの再生●データ CD の作成またはコピー●オーディオ CD の作成、編集、...
-
77 .ディスクからのマルチメディア ソフトウェアのイン...ディスクからのマルチメディア ソフトウェアのインストール1 .ディスクをオプティカル ドライブに挿入します。2 .インストール ウィザードが開いたら、画面上のインストール手順に沿って操作します。3 .コンピューターの再起動を要求するメッセージが表 示されたら、コンピューターを再起動します。マルチメディア ソフトウェア65
-
78 .オーディオお使いのコンピューターでは、以下のさまざ...オーディオお使いのコンピューターでは、以下のさまざまなオーディオ機能を使用できます。●コンピューターのスピーカーおよび接続した外付けスピーカーを使用した、音楽の再生●内蔵マイクまたは接続した外付けマイクを使用した、サウンドの録音●インターネットからの音楽のダウンロード●オーディオと画像を使用したマルチメディア プレゼンテーションの作成●インスタント メッセージ プログラムを使用したサウンドと画像の送信●ラジオ番組のストリーミング(一部のモデルのみ)または FMラジオ信号の受信●オーディオ CD の作成(書き...
-
79 .コンピューターの録音機能を確認するには、以下の操作...コンピューターの録音機能を確認するには、以下の操作を行います。1 .[スタート] →[すべてのプログラム] →[アクセサリ] →[サウンド レコーダー] の順に選択します。2 .[録音の開始] をクリックし、マイクに向かって話します。デスクトップにファイルを保存します。3 .[Windows Media Player]を起動して、サウンドを再生します。注記: 良好な録音結果を得るため、直接マイクに向かって話し、雑音がないように設定して録音します。▲コンピューターのオーディオ設定を確認または変更するには...
-
80 .動画お使いのコンピューターでは、以下のさまざまな動...動画お使いのコンピューターでは、以下のさまざまな動画機能を使用できます。●動画の再生●インターネットを介したゲーム●プレゼンテーション作成のための画像や動画の編集●外付けビデオ デバイスの接続外付けモニターまたはプロジェクターの接続お使いのコンピューターには外付けモニター コネクタがあり、外付けモニターおよびプロジェクターを接続できます。外付けモニター コネクタの使用外付けモニター コネクタは、外付けモニターやプロジェクターなどの外付けディスプレイ デバイスをコンピューターに接続するためのコネクタです。▲デ...
-
81 .Webカメラ注記: ここでは、ほとんどのモデルに共...Webカメラ注記: ここでは、ほとんどのモデルに共通の機能について説明します。一部の機能は、お使いのコンピューターで対応していない場合もあります。お使いのコンピューターには、ディスプレイの上部に Webカメラが内蔵されています。プリインストールされたソフトウェアを使用すると、 Webカメラを使用して写真の撮影、動画の録画、またはオーディオの録音ができます。 写真、録画した動画、または録音したオーディオをプレビューして、コンピューターのハードドライブに保存できます。Webカメラおよび [HP Webcam]...
-
82 .Webカメラプロパティの調整[ プロパティ ] ダ...Webカメラプロパティの調整[ プロパティ ] ダイアログ ボックスを使用して、 Webカメラのプロパティを調整できます。このダイアログ ボックスには、 内蔵カメラを使用する各種プログラムの構成、 設定、 またはプロパティ メニューから通常はアクセスできます。●[輝度] :画面に取り込まれる光の量を調整します。高い輝度を設定すると明るい画像になり、低い輝度を設定すると暗い画像になります。●[コントラスト]:画像の明るさと暗さの対比を調整します。コントラストを高く設定すると画像の対比の度合いが高まり 、コント...
-
83 .3 .コンピューター前面の名刺スロットに名刺を差し...3 .コンピューター前面の名刺スロットに名刺を差し込み (1 ) 、カードを右方向にスライドさせて(2 )Webカメラの位置に合わせます。注記: スロットでテキストが隠れている場合は、テキストをWebカメラに向けた状態で名刺を180 度回転させます。4 .ディスプレイをゆっくりと下げていき (1 ) 、 Webカメラ ランプが点滅をやめて音が聞こえた所で止めます ( 2 ) 。Web カメラが名刺画像を取り込み、 Webカメラ ランプが消灯します。5 .複数の名刺画像を取り込む場合は、名刺を取り出して次...
-
84 .6 .必要な名刺画像をすべて取り込み終えたら、名刺...6 .必要な名刺画像をすべて取り込み終えたら、名刺をスロットから取り出し、ディスプレイを持ち上げます。7 .1 枚の名刺から情報を取り込んだ場合、 [HP Business Card Reader] で取り込まれた情報を確認し、うまく取り込めたかどうかを確認します。または複数の名刺から情報を取り込んだ場合、 [Snap Cards and Recognize](複数の名刺にスナップして認識)ウィンドウを閉 じた後、 [HP Business Card Reader]で取り込まれた情...
-
85 .6電源の管理電源オプションの設定省電力設定の使用お...6電源の管理電源オプションの設定省電力設定の使用お使いのコンピューターでは、スリープとハイバネーションの 2 つの省電力状態が出荷時の設定で有効になっています。スリープを開始すると、電源ランプが点滅し画面表示が消えます。作業中のデータがメモリに保存されます。スリープを終了するときはハイバネーションを終了するときよりも早く作業に戻れます。コンピューターが長時間スリープ状態になった場合、またはスリープ状態のときにバッテリが完全なロー バッテリ状態になった場合は、ハイバネーションを開始します。ハイバネーションを開...
-
86 .スリープ状態を終了するには、以下の操作を行います。...スリープ状態を終了するには、以下の操作を行います。▲電源スイッチを右方向に短くスライドさせます。コンピューターがスリープを終了すると、電源ランプが点灯し、作業を中断した時点の画面に戻ります。注記: コンピューターがスリープを終了するときにパスワードの入力を要求するように設定した場合は、作業画面に戻る前に Windowsパスワードを入力する必要があります。ハイバネーションの開始および終了バッテリ電源を使用しているときは操作しない状態が 1080 分( 18 時間)続いた場合、または外部電源を使用しているときは...
-
87 .3 .システム アイコンの下で、 [電源] チェッ...3 .システム アイコンの下で、 [電源] チェック ボックスのチェックを外して [ バッテリ メーター] アイコンを非表示にするか、 [電源] チェック ボックスにチェックを入れて [ バッテリ メーター ] アイコンを表示します。4 .[ OK ] をクリックします。電源プランの使用電源プランはコンピューターの電源の使用方法を管理するためのシステム設定の集合です。電源プランは、節電やパフォーマンスの向上に役立ちます。電源プランの設定を変更したり、独自の電源プランを作成したりできます。現在の電源プランの表...
-
88 .3 .[現在使用できない設定の変更]をクリックしま...3 .[現在使用できない設定の変更]をクリックします。4 .[パスワードを必要とする(推奨)]をクリックします。5 .[変更の保存] をクリックします。76第 6 章 電源の管理
-
89 .外部電源の使用外部電源は、以下のどちらかのデバイス...外部電源の使用外部電源は、以下のどちらかのデバイスを通じて供給されます。警告! 安全に関する問題の発生を防ぐため、コンピューターを使用する場合は、コンピューターに付属している AC アダプター、 HP が提供する交換用 AC アダプター、または HP から購入した対応するAC アダプターを使用してください。●認定された AC アダプター●別売のドッキング デバイスまたは拡張製品以下のどれかの条件にあてはまる場合はコンピューターを外部電源に接続してください。警告! 航空機内でコンピューターのバッテリを充電しな...
-
90 .3 .電源コードの反対側の端を電源コンセントに接続...3 .電源コードの反対側の端を電源コンセントに接続します (3 ) 。バッテリ電源の使用充電済みのバッテリが装着され、外部電源に接続されていない場合、コンピューターはバッテリ電源で動作します。外部電源に接続されている場合、コンピューターは外部電源で動作します。充電済みのバッテリを装着したコンピューターが AC アダプターから電力が供給される外部電源で動作している場合、 AC アダプターを取り外すと、電源がバッテリ電源に切り替わります。注記: 外部電源の接続を外すと、バッテリ電源を節約するために自動的に画面の...
-
91 .バッテリに関する情報にアクセスするには、以下の操作...バッテリに関する情報にアクセスするには、以下の操作を行います。▲[スタート] →[ヘルプとサポート] → [ラーニング センター] の順に選択します。 [HP SupportAssistant] が起動したら、バッテリ情報の場所までスクロールします。[HP バッテリ チェック ] の使用[HPバッテリ チェック ] では、コンピューターに取り付けられているバッテリの状態について情報を提供します。[HPバッテリ チェック] を実行するには、以下の操作を行います。1 .AC アダプターをコンピューターに接...
-
92 .3 .カチッと音がして固定されるまでバッテリを押し...3 .カチッと音がして固定されるまでバッテリを押し、バッテリ ベイに装着します (2 ) 。バッテリを取り外すには、以下の操作を行います。1 .バッテリ ベイが手前を向くようにしてコンピューターを裏返し、安定した平らな場所に置きます。2 .バッテリ リリース ラッチをスライドさせて( 1 ) 、バッテリの固定を解除します。3 .バッテリを上向きに回転 (2 )させるようにして、コンピューターから取り外します (3 ) 。バッテリの充電警告! 航空機内でコンピューターのバッテリを充電しないでください。バッテ...
-
93 .バッテリの寿命を延ばし、バッテリ残量が正確に表示さ...バッテリの寿命を延ばし、バッテリ残量が正確に表示されるようにするには、以下の点に注意してください。●新しいバッテリを充電する場合は、コンピューターの電源を入れる前にバッテリを完全に充電してください。●バッテリ ランプが消灯するまでバッテリを充電してください。注記: コンピューターの電源が入っている状態でバッテリを充電すると、バッテリが完全に充電される前に通知領域のバッテリ メーターに 100% と表示される場合があります。●通常の使用で完全充電時の 5% 未満になるまでバッテリを放電してから充電してください...
-
94 .完全なロー バッテリの状態になった場合、コンピュー...完全なロー バッテリの状態になった場合、コンピューターでは以下の処理が行われます。●ハイバネーションが有効で、コンピューターの電源が入っているかスリープ状態のときは、ハイバネーションが開始します。●ハイバネーションが無効で、コンピューターの電源が入っているかスリープ状態のときは、短い時間スリープ状態になってから、システムが終了します。このとき、保存されていない情報は失われます。82第 6 章 電源の管理
-
95 .ロー バッテリ状態の解決注意: 情報の損失を防ぐた...ロー バッテリ状態の解決注意: 情報の損失を防ぐため、コンピューターが完全なロー バッテリ状態になり、ハイバネーションが開始した場合は、電源ランプが消灯するまで電源を入れないでください。外部電源を使用できる場合のロー バッテリ状態の解決▲以下のデバイスのどちらかを接続します。●コンピューターに付属の AC アダプター●別売の拡張製品またはドッキング デバイス●別売の電源アダプター充電済みのバッテリを使用できる場合のロー バッテリ状態の解決1 .コンピューターの電源を切るか、ハイバネーションを開始します。2 ...
-
96 .バッテリを完全に充電するには、以下の操作を行います...バッテリを完全に充電するには、以下の操作を行います。1 .コンピューターにバッテリを装着します。2 .コンピューターを AC アダプター、別売の電源アダプター、別売の拡張製品、または別売のドッキング デバイスに接続し、そのアダプターまたはデバイスを外部電源に接続します。コンピューターのバッテリ ランプが点灯します。3 .バッテリが完全に充電されるまで、コンピューターを外部電源に接続しておきます。充電が完了すると、コンピューターのバッテリ ランプが消灯します。手順 2 :ハイバネーションおよびスリープを無効に...
-
97 .手順 3 :バッテリを放電するバッテリの放電中は、...手順 3 :バッテリを放電するバッテリの放電中は、コンピューターの電源を入れたままにしておく必要があります。バッテリは、コンピューターを使用しているかどうかにかかわらず放電できますが、使用している方が早く放電が完了します。●放電中にコンピューターを放置しておく場合は、放電を始める前に作業中のファイルを保存してください。●通常、省電力設定を利用している場合は、このセクションの手順で放電させると、放電処理中のシステムの動作が以下のようになることに注意してください。◦モニターは自動的にオフになりません。◦コンピュ...
-
98 .手順 4 :バッテリを完全に再充電するバッテリを再...手順 4 :バッテリを完全に再充電するバッテリを再充電するには、以下の操作を行います。1 .コンピューターを外部電源に接続して、バッテリが完全に再充電されるまで接続したままにします。再充電が完了すると、コンピューターのバッテリ ランプが消灯します。バッテリの再充電中でもコンピューターは使用できますが、電源を切っておいた方が早く充電が完了します。2 .コンピューターの電源を切っていた場合は、バッテリが完全に充電されてバッテリ ランプが消灯した後で、コンピューターの電源を入れます。手順 5 :ハイバネーションお...
-
99 .バッテリの保管注意: 故障の原因となりますので、バ...バッテリの保管注意: 故障の原因となりますので、バッテリを温度の高い場所に長時間放置しないでください。2 週間以上コンピューターを使用せず、外部電源から切り離しておく場合は、すべてのバッテリを取り出して別々に保管してください。保管中のバッテリの放電を抑えるには、バッテリを気温や湿度の低い場所に保管してください。注記: 保管中のバッテリは 6 か月ごとに点検する必要があります。容量が 50% 未満になっている場合は、再充電してから保管してください。1 か月以上保管したバッテリを使用するときは、最初にバッテリ ...
-
100 .ACアダプターのテストコンピューターに以下の現象の...ACアダプターのテストコンピューターに以下の現象のどれかが見られる場合は、 AC アダプターをテストします。●コンピューターが AC アダプターに接続されているときにコンピューターの電源が入らない。●コンピューターを AC アダプターと外部電源に接続したときにディスプレイの電源が入らない。●コンピューターが AC アダプターに接続されているときに電源ランプが点灯していない。AC アダプターをテストするには、以下の操作を行います。1 .バッテリをコンピューターから取り外します。2 .AC アダプターをコンピュ...





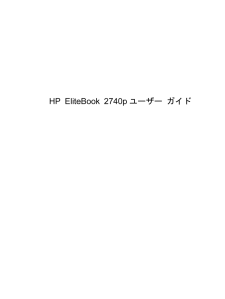


![前ページ カーソルキー[←]でも移動](http://gizport.jp/static/images/arrow_left2.png)