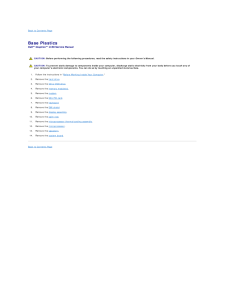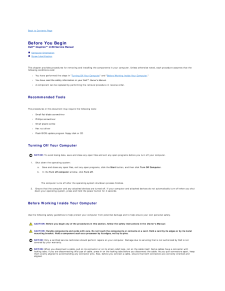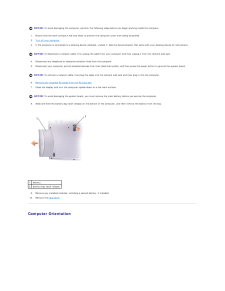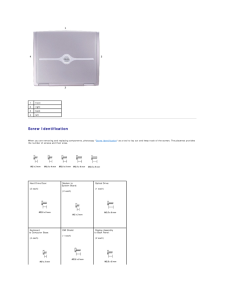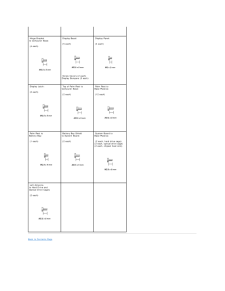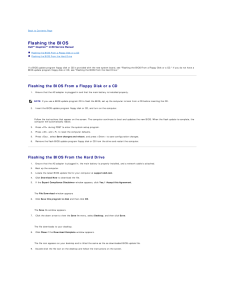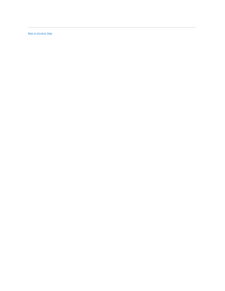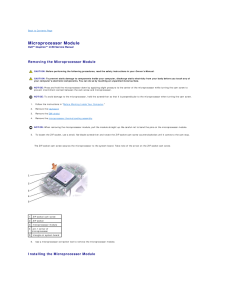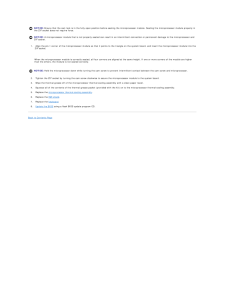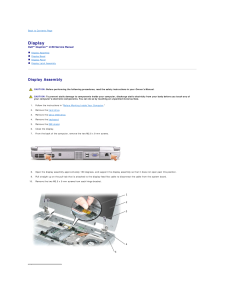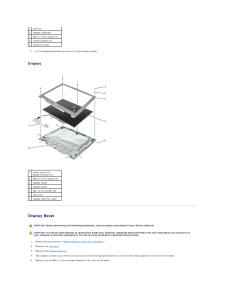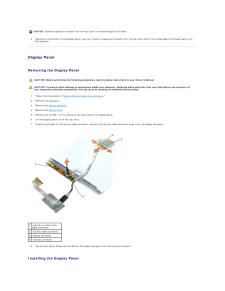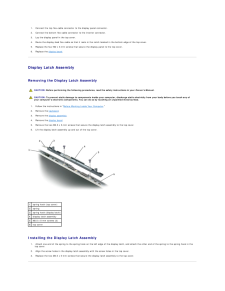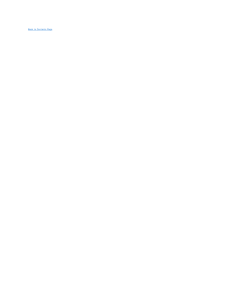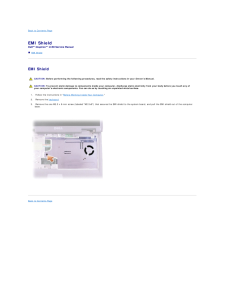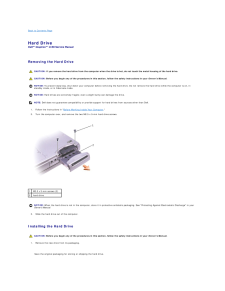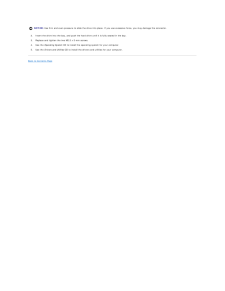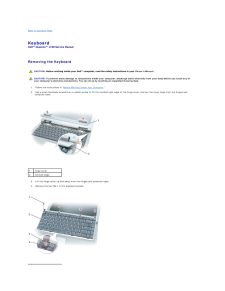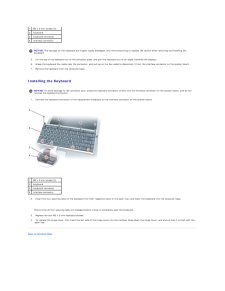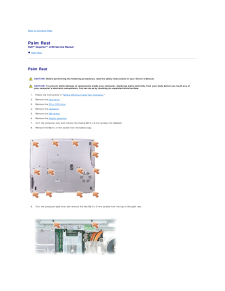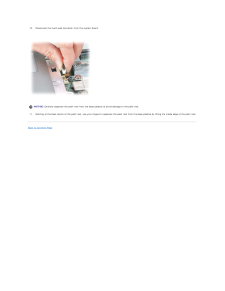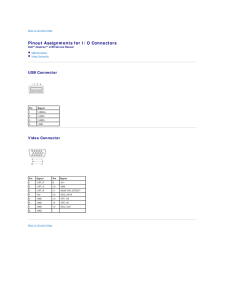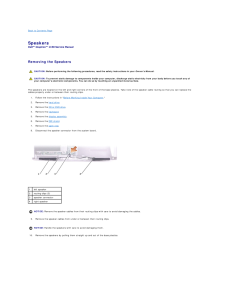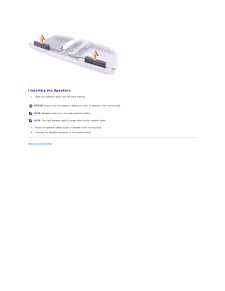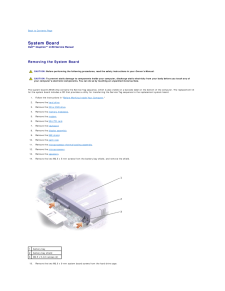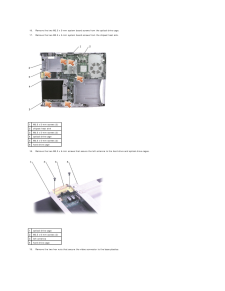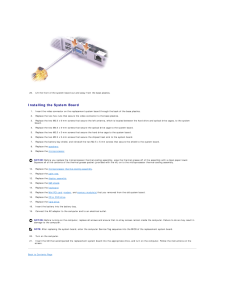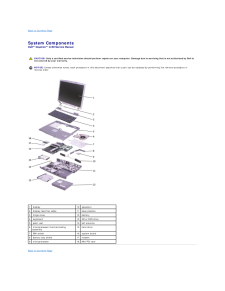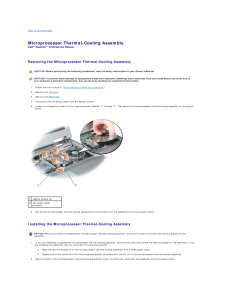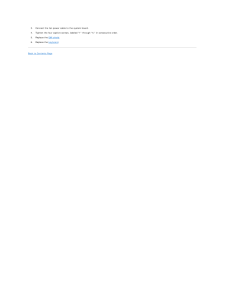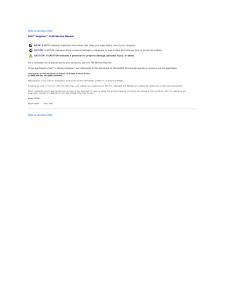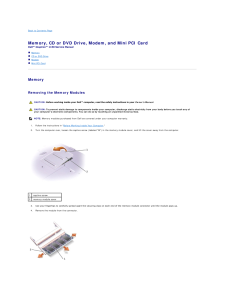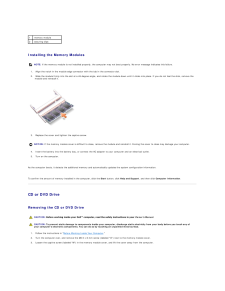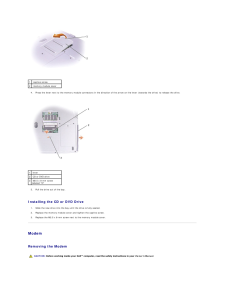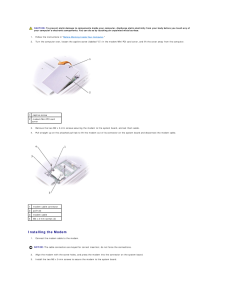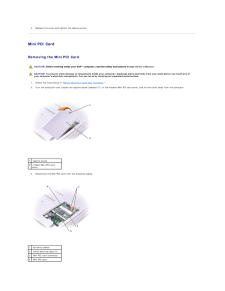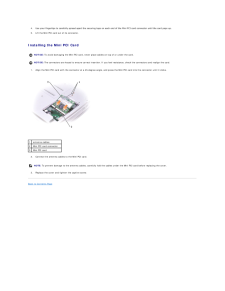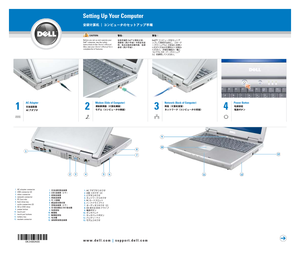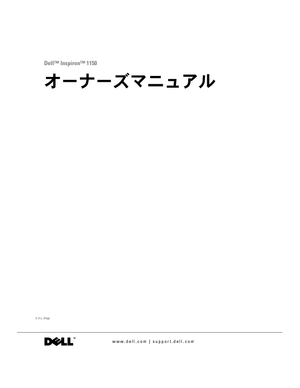4

Back to Contents Page Flashing the BIOSDell™ Inspiron™ 1150 Service Manual Flashing the BIOS From a Floppy Disk or a CD Flashing the BIOS From the Hard Drive If a BIOS update program floppy disk or CD is provided with the new system board, see "Flashing the BIOS From a Floppy Disk or a CD." If you do not have aBIOS update program floppy disk or CD, see "Flashing the BIOS From the Hard Drive." Flashing the BIOS From a Floppy Disk or a CD1. Ensure that the AC adapter is plugged in and that the main battery is installed properly. NOTE: If you use a BIOS update program CD to flash the BIOS, set up the computer to boot from a CD before inserting the CD.2. Insert the BIOS update program floppy disk or CD, and turn on the computer. Follow the instructions that appear on the screen. The computer continues to boot and updates the new BIOS. When the flash update is complete, thecomputer will automatically reboot.3. Press <F2> during POST to enter the system setup program.4. Press <Alt> and <F> to reset the computer defaults.5. Press <Esc>, select Save changes and reboot, and press <Enter> to save configuration changes.6. Remove the flash BIOS update program floppy disk or CD from the drive and restart the computer. Flashing the BIOS From the Hard Drive1. Ensure that the AC adapter is plugged in, the main battery is properly installed, and a network cable is attached.2. Boot up the computer.3. Locate the latest BIOS update file for your computer at support.dell.com.4. Click Download Now to download the file.5. If the Export Compliance Disclaimer window appears, click Yes, I Accept this Agreement. The File Download window appears6. Click Save this program to disk and then click OK. The Save In window appears.7. Click the down arrow to view the Save In menu, select Desktop, and then click Save. The file downloads to your desktop.8. Click Close if the Download Complete window appears. The file icon appears on your desktop and is titled the same as the as downloaded BIOS update file.9. Double-click the file icon on the desktop and follow the instructions on the screen.





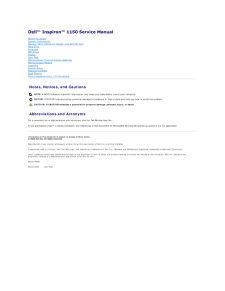


![前ページ カーソルキー[←]でも移動](http://gizport.jp/static/images/arrow_left2.png)