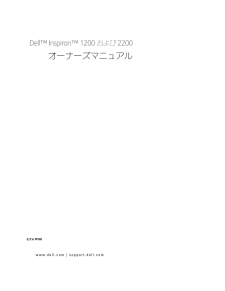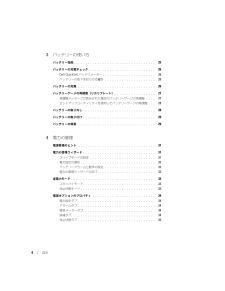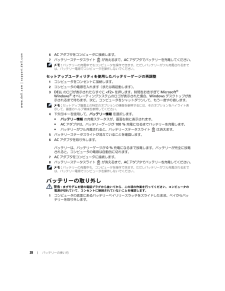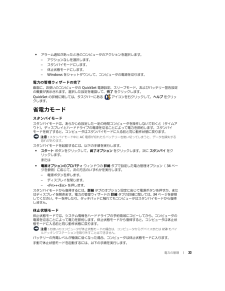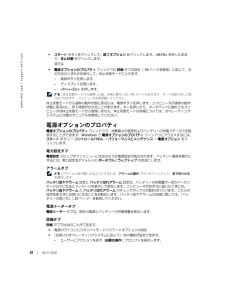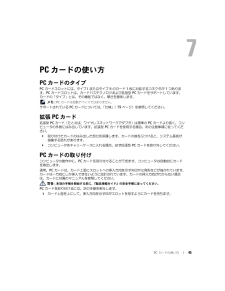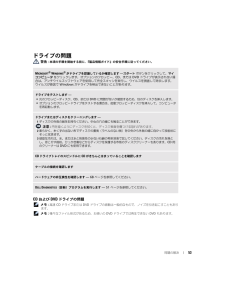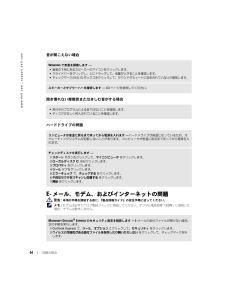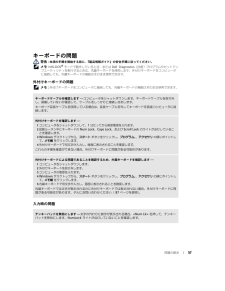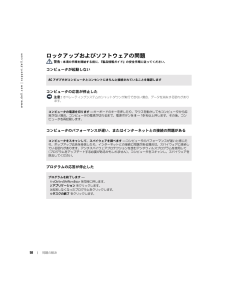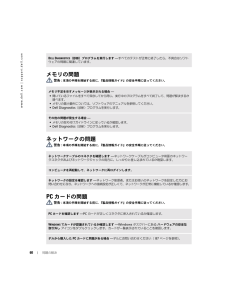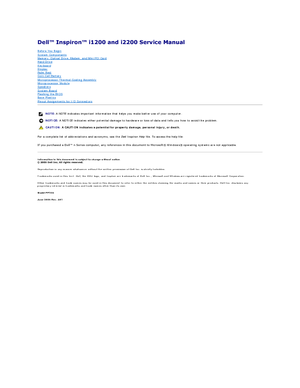8

65 / 92 ページ
現在のページURL
問題の解決 65タッチパッドまたはマウスの問題ビデオおよびディスプレイの問題 警告 : 本項の手順を開始する前に、 『製品情報ガイド』の安全手順に従ってください。画面に何も表示されない場合 メモ : お使いのコンピュータに対応する解像度よりも高 い解像度を必要とするプログラムをご使用の場合は、外付けモニターをコンピュータに 取り付けることをお勧めします。タッチパッドの設定を確認します -1スタート ボタンをクリックし、 コントロールパネル をクリックして、 プリンタとその他のハードウェア をクリックします。2マウス をクリックします。3設定を変更してみます。外付けのマウスケーブルを確認します - コンピュータをシャットダウンし ます。マウスケーブルを取り外し、損傷していないか確認して、ケーブル をしっかりと接続しなおします。マウス延長ケーブルを使用している場合、 延長ケーブルを外してマウスを 直接コンピュータに接続します。マウスによる問題であることを確認 するため、タッチパッドを確認します -1コンピュータをシャットダウンします。2マウスを外します。3コンピュータの電源を入れます。4Windows デスクトップで、タッチ パッドを使用してカーソルを動かし、アイコンを選択して開きます。タッチパッドが正常に動作する場合、マウスが 不良の可能性があります。タッチパッドドライバを再インストールします -「ドライバと ユーティリティの再インストール 」( 67 ページ)を参照してください。バッテリーを確認します - コンピュータをバッテリーで動作している場合は、 充電されたバッテリーの残量が消耗されています。AC アダプタを使ってコンピュータをコンセ ントに接続して、コンピュータの電源を入れます。コンセントを確認します - 電気スタンドなどの電化製品でコンセントに問題がないか確認します。AC アダプタを確認します -AC アダプタケーブルの接続を確認します。 AC アダプタにライトがある場合、ライトが点灯しているか確認します。
参考になったと評価  17人が参考になったと評価しています。
17人が参考になったと評価しています。
このマニュアルの目次
-
1 .www.dell.com | support.de...www.dell.com | support.dell.comDellTM InspironTM 1200 および 2200オーナーズマニュアルモデル PP10S
-
2 .メモ、注意、警告 メモ : コンピュータを使いやす...メモ、注意、警告 メモ : コンピュータを使いやすくするため の重要な情報を説明しています。 注意 : ハードウェアの損傷やデータの損失の可能性を示 し、その危険を回避するための方法を説明しています。 警告 : 物的損害、けが、または死亡の原因 となる可能性があることを示します。DellTM n シリーズコンピュータをご購入いただいた場合、このマニュアルの Microsoft(R) Windows(R) オペレーティングシステムについての説明は適用されません。____________________この...
-
3 .目次 3目次情報の検索方法 . . . . . ....目次 3目次情報の検索方法 . . . . . . . . . . . . . . . . . . . . . . . . . . . . . . . . . . 91 お使いのコンピュータについて正面図 . . . . . . . . . . . . . . . . . . . . . . . . . . . . . . . . . . . . . . . 11左側面図 . . . . . . . . . . . . . . . . . . . . . . . . . . . . . ....
-
4 .4 目次3 バッテリーの使い方バッテリー性能 . ...4 目次3 バッテリーの使い方バッテリー性能 . . . . . . . . . . . . . . . . . . . . . . . . . . . . . . . . . . 25バッテリーの充電チェック . . . . . . . . . . . . . . . . . . . . . . . . . . . . 26Dell QuickSet バッテリメーター . . . . . . . . . . . . . . . . . . . . . . 26バッテリーの低下を知...
-
5 .目次 55 CD 、DVD 、およびその他マルチメ...目次 55 CD 、DVD 、およびその他マルチメディアの使い方CD または DVD の再生 . . . . . . . . . . . . . . . . . . . . . . . . . . . . . . 37音量の調整 . . . . . . . . . . . . . . . . . . . . . . . . . . . . . . . . . . . . 38画像の調整 . . . . . . . . . . . . . . . . . . . . . . . ...
-
6 .6 目次9 問題の解決Dell Diagnosti...6 目次9 問題の解決Dell Diagnostics (診断)プログラム . . . . . . . . . . . . . . . . . . . . . . 51Dell Diagnostics (診断)プログラムを使用する場合 . . . . . . . . . . . 51ドライブの問題 . . . . . . . . . . . . . . . . . . . . . . . . . . . . . . . . . . 53CD および DVD ドライブの問題 ....
-
7 .目次 7タッチパッドまたはマウスの問題 . . ....目次 7タッチパッドまたはマウスの問題 . . . . . . . . . . . . . . . . . . . . . . . . 65ビデオおよびディスプレイの問題 . . . . . . . . . . . . . . . . . . . . . . . . 65画面に何も表示されない場合 . . . . . . . . . . . . . . . . . . . . . . . . 65画面が見づらい場合 . . . . . . . . . . . . . . . . ....
-
8 .8 目次Macrovision 製品通知 . ....8 目次Macrovision 製品通知 . . . . . . . . . . . . . . . . . . . . . . . . . . . . . . 87デルへのお問い合わせ . . . . . . . . . . . . . . . . . . . . . . . . . . . . . . 87索引 . . . . . . . . . . . . . . . . . . . . . . . . . . . . . . . . . . . . . . . . . ...
-
9 .情報の検索方法 9情報の検索方法 メモ : 以下の...情報の検索方法 9情報の検索方法 メモ : 以下の機能の中には、お使いのコンピュータある いは特定の国で使用できないものがあります。 メモ : お使いのコンピュータに追加情報が 同梱している場合もあります。何をお探しですか ? こちらをご覧ください 安全にお使いいただくための注意 認可機関の情報 作業姿勢に関する情報 エンドユーザーライセンス契約DellTM 製品情報ガイド コンピュータのセットアップ方法 セットアップ図 サービスタグとエクスプレスサービスコード Microsoft Windows ...
-
10 .10 情報の検索方法www.dell.com | ...10 情報の検索方法www.dell.com | support.dell.com ソリューション - トラブル解決ナビ、 Q&Aカスタマーケア - 問い合わせ先、ご注文の状況、保証、および修理に関する情報 サービスおよびサポート - サービス契約、テクニカルサポートとのオンラインディスカッション 参照資料 - コンピュータのマニュアル、コンピュータの設定の詳細、製品の仕様、およびホワイトペーパー ダウンロード - 認定されたドライバ、パッチ、およびソフトウェアのアップデート ノートブッ...
-
11 .お使いのコンピュータについて 11お使いのコンピュ...お使いのコンピュータについて 11お使いのコンピュータについて正面図ディスプレイリリースラッチ - このボタンを押してディスプレイラッチを取り外し、ディスプレイを開きます。ディスプレイ- ディスプレイの調節に関しては、 「ディスプレイ関連」( 42 ページ)を参照してください。電源ボタン- 電源ボタンを押すと、コンピュータの電源が入るか 、または省電力モードに入ったり、省電力モードから解除されたりします。 注意 : データの損失を防ぐには、電源ボタンを押さずに スタート メニューからコンピュータをシャ...
-
12 .12 お使いのコンピュータについてwww.dell...12 お使いのコンピュータについてwww.dell.com | support.dell.comデバイスステータスライトコンピュータがコンセントに接続されている場合、 のライトは次のように動作します。-緑色の点灯 ― バッテリーの充電中-消灯 ― バッテリーが十分に充電されているか、コンピュ ータの電源が切れています。またはバッテリーがコンピュータに取り付けられていません。-小刻みな緑色の点滅 ― バッテリーに関するエラーが発生しました。コンピュータをバッテリーで作動している場合、 のライトは次のよ...
-
13 .お使いのコンピュータについて 13ハードドライブラ...お使いのコンピュータについて 13ハードドライブライトおよびキーボードステータスライトキーボードの上にある緑色のライトの示す意味は、以下のとおりです。コンピュータがデータを読み取ったり、 書き込んだりしている場合に点灯します。注意 : データの損失を防ぐため、 のライトが点滅している間は、絶対にコンピュータの電源を切らないでください。テンキーパッドが有効になると点灯します。Caps Lock 機能が有効になると点灯します。Scroll Lock 機能が有効になると点灯します。9A
-
14 .14 お使いのコンピュータについてwww.dell...14 お使いのコンピュータについてwww.dell.com | support.dell.com左側面図オーディオコネクタPC カードスロット - モデム、ワイヤレスカード、またはネットワークアダプタなどの PC カードを 1 枚サポートします。詳細に関しては、 「PC カードの使い方」 ( 45 ページ)を参照してください。 のコネクタにはヘッドフォンまたはスピーカーを接続します。カセットプレーヤー、CD プレーヤー、およびマイクなどのレコードデバイスや再生デバイスを のコネクタに接続...
-
15 .お使いのコンピュータについて 15右側面図バッテリ...お使いのコンピュータについて 15右側面図バッテリー / バッテリーベイ - バッテリーを取り付けると、コンピュータをコンセントに接続しなくてもコンピュータを使うことができます。 「バッテリーの使い方」 (25 ページ)を参照してください。CD または DVD ドライブベイ - CD ドライブまたは DVD ドライブに適応背面図バッテリー CD または DVD ドライブセキュリティケーブルスロットネットワークコネクタ( RJ-45 )USB コネクタ( 3)モデムコネクタ(R...
-
16 .16 お使いのコンピュータについてwww.dell...16 お使いのコンピュータについてwww.dell.com | support.dell.comセキュリティケーブルスロット - このスロットを使って、市販の盗難 防止用品をコンピュータに取り付けることができます。詳細に関しては、盗難防止 用品に付属のマニュアルを参照してください。 注意 : 盗難防止用品を購入される前に、お使いのセキュリティケーブルスロットに 対応しているかどうかを確認してください。USB コネクタネットワークコネクタ(RJ-45 ) 注意 : ネットワークコネクタは、モデムコネクタ...
-
17 .お使いのコンピュータについて 17ビデオコネクタA...お使いのコンピュータについて 17ビデオコネクタAC アダプタコネクタ - バッテリー電源ではなく、 AC 電源でコンピュータが稼動できるように、 AC アダプタを接続します。AC アダプタは AC 電力をコンピュータに必要な DC 電力へと変換します。 AC アダプタは、コンピュータの電源のオンまたはオフにかかわらず接続できます。 警告 : AC アダプタは世界各国のコンセントに適合していま す。ただし、電源コネクタおよび電源タップは国によって異なります。互換性のないケーブルを使 ...
-
18 .18 お使いのコンピュータについてwww.dell...18 お使いのコンピュータについてwww.dell.com | support.dell.com底面図メモリモジュールカバー - メモリモジュールのコンパートメントのカバーです。ハードドライブ - ソフトウェアおよびデータを保存します。バッテリー / バッテリーベイ - バッテリーを取り付けると、コンピュータをコンセントに接続しなくてもコンピュータを使うことができます。 「バッテリーの使い方」 (25 ページ)を参照してください。バッテリーベイリリースラッチ - バッテリーを取り外すのに...
-
19 .コンピュータのセットアップ 19コンピュータのセッ...コンピュータのセットアップ 19コンピュータのセットアップインターネットへの接続 メモ : ISP および ISP が提供するオプションは国によって 異なります。インターネットに接続するには、モデムまたはネットワーク接続、および ISP (インターネットサービスプロバイダ)が必要です。ISP は、以下のインターネット接続オプションを 1 つまたは複数提供します。 電話回線を経由してインターネットにアクセスできるダイヤルアップ接続。ダイヤルアップ接続は、DSL やケーブルモデム接続に比べて速度...
-
20 .20 コンピュータのセットアップwww.dell....20 コンピュータのセットアップwww.dell.com | support.dell.com5 次へ をクリックします。接続を手動でセットアップする を選んだ場合、手順 6 に進みます。そうでない場合は、画面の手順に従ってセットアップを完了します。 メモ : どの種類の接続を選んだらいいか解らない場合、ご契約の ISP にお問い合わせください。6 インターネットにどのように接続しますか ? で設定するオプションをクリックし、 次へ をクリックします。7 ISP から提供されたセットアップ情...
-
21 .コンピュータのセットアップ 214 これはどちらの...コンピュータのセットアップ 214 これはどちらのコンピュータですか ? 画面で 転送先の新しいコンピュータ をクリックし、 次へ をクリックします。5 Windows XP CD がありますか ? 画面で、 次のドライブでウィザードディスクを作成する : をクリックして、 次へ をクリックします。6 フロッピーディスクまたは CD などのリムーバブルメディアを挿入して、 OK をクリックします。7 ディスク作成が完了したら、 古いコンピュータに移動してください というメッセージが表示され...
-
22 .22 コンピュータのセットアップwww.dell....22 コンピュータのセットアップwww.dell.com | support.dell.com4 Windows XP CD がありますか ? 画面で Windows XP CD からウィザードを使います をクリックして、次へ をクリックします。5 古いコンピュータに行ってください 画面が表示されたら、古いコンピュータまたはソースコンピュータに行きます。このときに、次へ をクリックしない でください。古いコンピュータからデータをコピーするには次の手順を実行します。1 古いコンピュータで、 Wi...
-
23 .コンピュータのセットアップ 23USB プリンタ...コンピュータのセットアップ 23USB プリンタの接続 メモ : USB デバイスは、コンピュータに電源が入ってい る状態でも、接続することができます。1 オペレーティングシステムをまだセットアップしていない場合、セットアップを完了します。2 USB プリンタケーブルをコンピュータとプリンタの USB コネクタに差し込みます。 USB コネクタは決まった方向にだけ差し込めるようになっています。3 プリンタの電源を入れてから、コンピュータの電源を入れます。 ハードウェアの追加ウィザード ウィンドウ...
-
24 .24 コンピュータのセットアップwww.dell....24 コンピュータのセットアップwww.dell.com | support.dell.comサージプロテクタサージプロテクタやサージプロテクション 機能付き電源タップは、雷雨中または停電の後に発生する恐れのある電圧スパイクによるコンピュータへの 損傷を防ぐために役立ちます。通常、保護レベルはサージプロテクタの価格と見合ったものになります。サージプロテクタの製造業者によっては、 特定の種類の損傷に対して保証範囲を設けています。サージプロテクタを選 ぶ際は、装置の保証書をよくお読みください。ジュール定格が高い...
-
25 .バッテリーの使い方 25バッテリーの使い方バッテリ...バッテリーの使い方 25バッテリーの使い方バッテリー性能 警告 : 本項の手順を開始する前に、 『製品情報ガイド』の安全手順に従ってください。 メモ : Dell の保証情報に関しては、 『サービス&サポートのご案内』を参照してください。コンピュータの性能を最大に保ち BIOS の設定を保持するため、 DellTM ノートブックコンピュータは、常にメインバッテリーを搭載した状態でお使いください。コンピュータがコンセントに接続されていない場合、バッテリーを使用してコンピュータを起動します。バッテリー ...
-
26 .26 バッテリーの使い方www.dell.com ...26 バッテリーの使い方www.dell.com | support.dell.comバッテリーの充電チェックDell QuickSet バッテリメーター、およびバッテリ 低下アラームによって、バッテリー 充電量に関する情報が得られます。Dell QuickSet バッテリメーターDell QuickSet がインストールされている場合、
を押すと QuickSet バッテリメーターが表示されます。バッテリメーター ウィンドウは、お使いのコンピュータの 現在の状況、充電レベル... -
27 .バッテリーの使い方 27 のライトが緑色と橙色を交...バッテリーの使い方 27 のライトが緑色と橙色を交互に繰り返して点滅する場合、バッテリーが高温すぎて充電が開始できない状態です。コンピュータをコンセントから抜き、コンピュータとバッテリーを室温に戻します。次に、コンピュータをコンセントに接続して、充電を継続します。バッテリーの問題の解決の詳細に関しては、「電源の問題」( 61 ページ)を参照してください。バッテリーゲージの再調整(リカリブレート)お使いのコンピュータがニッケル 水素( NiMH )バッテリーを使用している場合、バッテリー再 調整ソフトウェア...
-
28 .28 バッテリーの使い方www.dell.com ...28 バッテリーの使い方www.dell.com | support.dell.com6 AC アダプタをコンピュータに接続します。7 バッテリーステータスライト が 消えるまで、 AC アダプタでバッテリーを充電してください。 メモ : バッテリーの充電中でもコンピュータを操作できます。ただしバッテリーがフル 充電されるまでは、バッテリー電源でコンピュータを 操作しないでください。セットアップユーティリティを使用したバッテリーゲージの再調整1 コンピュータをコンセントに接続します。2 コンピュータの電...
-
29 .バッテリーの使い方 29バッテリーの取り付けコンピ...バッテリーの使い方 29バッテリーの取り付けコンピュータの電源が切れていることを確認します。リリースラッ チがカチッと所定の位置に収まるまで、バッテリーをバッテリー ベイにスライドします。バッテリーの保管長期間コンピュータを保管する場合、バッテリーを取り外してください。バッテリーは、 長期間保管していると放電してしまいます。長期保管後にコンピュータをお使いになる際は、完 全にバッテリーを再充電してからお使いください(26 ページを参照)。
-
31 .電力の管理 31電力の管理電源管理のヒント メモ ...電力の管理 31電力の管理電源管理のヒント メモ : バッテリー電力を節約する方法に関する詳細は、 「バッテリーの使い方」( 25 ページ)を参照してください。 バッテリーの寿命は、充電される回数によって大きく異なってきますので、コンピュータはできるだけコンセントに接続してお使いください。 長時間コンピュータから離れる場合は、コンピュータをスタンバイモード( 33 ページを参照)または休止状態モード(33 ページを参照)にします。 電力の管理ウィザードでは、電源ボタンを 押す、画面を閉じる、または ...
-
32 .32 電力の管理www.dell.com | su...32 電力の管理www.dell.com | support.dell.com- 休止状態モードにします。- オペレーティングシステムをシャットダウンして、コンピュータの電源を 切ります。- ユーザーにアクションを促す( 必要な操作 )プロンプトを表示します。
を押したときのコンピュータのアクションを選択します。- アクションなしを選択します。- スタンバイモードにします。- 休止状態モードにします。- Microsoft Windows をシャットダウンして、コンピュータの電源を ... -
33 .電力の管理 33 アラーム通知があったときのコンピ...電力の管理 33 アラーム通知があったときのコンピュータのアクションを選択します。- アクションなしを選択します。- スタンバイモードにします。- 休止状態モードにします。- Windows をシャットダウンして、コンピュータの電源を 切ります。電力の管理ウィザードの完了画面に、お使いのコンピュータの QuickSet 電源設定、スリープモード、およびバッテリー 警告設定の概要が表示されます。選択した設定を確認して、完了 をクリックします。QuickSet の詳細に関しては、タスクバーにある ...
-
34 .34 電力の管理www.dell.com | su...34 電力の管理www.dell.com | support.dell.com スタート ボタンをクリックして、 終了オプション をクリックします。
を押したままで、休止状態 をクリックします。または 電源オプションのプロパティ ウィンドウの 詳細 タブの設定( 34 ページを参照)に応じて、次の方法のいずれかを実行して、 休止状態モードに入ります。- 電源ボタンを押します。- ディスプレイを閉じます。- + を押します。 メモ : 休止状態モードから復帰し... -
35 .電力の管理 35- スタンバイモードにします。- ...電力の管理 35- スタンバイモードにします。- 休止状態モードにします。- Windows をシャットダウンして、コンピュータの電源を 切ります。- アクションを選択します( なし または 何もしない )。これらの機能を設定するには、対応するドロップダウンメニューからオプションをクリックして、OK をクリックします。休止状態タブ休止状態 タブでは、 休止状態をサポートする チェック ボックスをクリックして休止状態モードを有効にします。
-
37 .CD 、DVD 、およびその他マルチメディアの使い...CD 、DVD 、およびその他マルチメディアの使い方 37CD 、DVD 、およびその他マルチメディアの使い方CD または DVD の再生 注意 : CD または DVD のトレイを開閉する場合は、トレイの 上から力を掛けないでください。ドライブを使用しないときは、トレイは 閉じておいてください。 注意 : CD または DVD の再生中は、コンピュータを動かさないでください。1 ドライブの前面にある取り出しボタンを押します。2 トレイを引き出します。3 トレイの中央にラベルのある方を上に...
-
38 .38 CD 、DVD 、およびその他マルチメディア...38 CD 、DVD 、およびその他マルチメディアの使い方www.dell.com | support.dell.com メモ : 別のコンピュータに付属しているモジュールをお使いの場合、 DVD の再生やデータの書き込みに必要なドライバとソフトウェアをインストールする 必要があります。詳細に関しては、 『Drivers and Utilities CD』を参照してください。4 トレイをドライブに押し戻します。データ保存のための CD フォーマット、ミュージック CD の作成、 CD のコピーにつ...
-
39 .CD 、DVD 、およびその他マルチメディアの使い...CD 、DVD 、およびその他マルチメディアの使い方 39画像の調整現在設定している解像度と色数はメモリの使用量が多すぎて DVD を再生できません、というエラーメッセージが表示される場合、画面のプロパティで画 像設定の調節をします。1 スタート ボタンをクリックして、 コントロールパネル をクリックします。2 作業する分野を選びます にある、 デスクトップの表示とテーマ をクリックします。3 作業を選びます で、 画面解像度を変更する をクリックします。4 画面のプロパティ ウィンドウで...
-
41 .キーボードとタッチパッドの使い方 41キーボードと...キーボードとタッチパッドの使い方 41キーボードとタッチパッドの使い方テンキーパッドテンキーパッドは、外付けキーボードのテンキーパッドの 機能と同じように使用できます。キーパッドの各キーは、複数の機能があります。キーパッドの数 字と記号は、キーパッドキーの右側に青色で表示されています。数字または記号を入力するには、
を押したまま、ご希望のキーを 押します。 キーパッドを有効にするには、 を押します。 のライトが点灯すると、キーパッドが有効であることを示しています。 キーパッドを無... -
42 .42 キーボードとタッチパッドの使い方www.de...42 キーボードとタッチパッドの使い方www.dell.com | support.dell.comキーの組み合わせシステム関連バッテリーCD または DVD トレイディスプレイ関連無線通信(ワイヤレスネットワークを含む) メモ : 一部のシステムでは、ワイヤレスネットワーク装置 はオプションです。お使いのコンピュータに付属していない場合もあります。電力の管理
タスクマネージャ ウィンドウを開きます。 DellTM QuickSet バッテリメーターを... -
43 .キーボードとタッチパッドの使い方 43スピーカー関...キーボードとタッチパッドの使い方 43スピーカー関連Microsoft(R) Windows(R) ロゴキー関連文字の表示間隔など、キーボードの動作を 調整するには、コントロールパネルを開いて プリンタとその他のハードウェア をクリックし、 キーボード をクリックします。
内蔵スピーカーと外付けスピーカー(接続されている場合)の音量を上げます。 内蔵スピーカーと外付けスピーカー(接続されている場合)の音量を下げます。 内蔵スピーカーと外付け... -
44 .44 キーボードとタッチパッドの使い方www.de...44 キーボードとタッチパッドの使い方www.dell.com | support.dell.comタッチパッドタッチパッドは、指の圧力と動きを検知して画面のカーソルを動かします。マウスの 機能と同じように、タッチパッドとタッチパッドボタンを使うことができます。 カーソルを動かすには、タッ チパッド上でそっと指をスライドします。 オブジェクトを選択するには、タッ チパッドの表面を軽く 1 回たたくか、または 親指で左のタッチパッドボタンを押します。 オブジェクトを選択して移動(またはドラッグ)するには、...
-
45 .PC カードの使い方 45PC カードの使い方...PC カードの使い方 45PC カードの使い方PC カードのタイプPC カードスロットには、タイプ I またはタイプ II のカード 1 枚に対応するコネクタが 1 つあります。PC カードスロットは、カードバステク ノロジおよび拡張型 PC カードをサポートしています。カードの「タイプ」とは、その 機能ではなく、厚さを意味します。 メモ : PC カードは起動デバイスではありません。サポートされている PC カードについては、 「仕様」( 79 ページ)を参照してくださ...
-
46 .46 PC カードの使い方www.dell.co...46 PC カードの使い方www.dell.com | support.dell.com2 PC カードコネクタにカードが完 全に収まるまで、カードをスロットにスライドします。カードがきちんと入らないときは、 無理にカードを押し込まないでください。カードの向きを確認して再度試してみてください。 コンピュータはほとんどの PC カードを認識し、自動的に適切なデバイスドライバをロードします。設定プログラムで製造元のドライバをロードするよう表示されたら、PC カード付属のフロッピーディスクまたは CD ...
-
47 .ネットワークのセットアップ 47ネットワークのセッ...ネットワークのセットアップ 47ネットワークのセットアップネットワークアダプタへの接続 メモ : ネットワークケーブルをコンピュータの ネットワークアダプタに 差し込みます。ネットワークケーブルをコンピュータのモデムコネクタに 差し込まないでください。ネットワークケーブルを 壁の電話ジャックに差し込まないでください。ネットワークケーブルを接続するには、次の手順を実行します。1 ネットワークケーブルをコンピュータ 背面のネットワークアダプタコネクタに接続します。ケーブルをカチッと所定の位置に収まるまで差し込み...
-
48 .48 ネットワークのセットアップwww.dell....48 ネットワークのセットアップwww.dell.com | support.dell.com2 ネットワークセットアップウィザード 開始画面で、 次へ をクリックします。3 ネットワーク作成のチェックリスト をクリックします。 メモ : インターネットに直接接続していると表示された接続方法を選択すると、 Windows XP Service Pack 2(SP2 )以降で提供されている内蔵ファイアウォー ルを使用することができます。4 チェックリストのすべての項目に入力し、必要な 準備を完了します。...
-
49 .ネットワークのセットアップ 491 ポップアップま...ネットワークのセットアップ 491 ポップアップまたはネットワークアイコンをクリックして、使用可能なワイヤレスネットワークの 1 つにコンピュータを設定します。ワイヤレスネットワーク接続 ウィンドウに、そのエリアで使用可能なワイヤレスネットワークが一覧表示されます。2 設定するネットワークをクリックして選択してから 接続 をクリックするか、またはリスト上のネットワーク名をダブルクリックします。セキュアネットワーク( アイコンで識別されます)を選択した場合は、プロンプトが表示されたら WEP キーま...
-
51 .問題の解決 51問題の解決Dell Diagnos...問題の解決 51問題の解決Dell Diagnostics (診断)プログラム 警告 : 本項の手順を開始する前に、 『製品情報ガイド』の安全手順に従ってください。Dell Diagnostics (診断)プログラムを使用する場合コンピュータに問題が発生した場合、デルテクニカルサポートに問い合わせる前に、この 章にあるチェック事項を実行してから、Dell Diagnostics (診断)プログラムを実行してください。 注意 : Dell Diagnostics (診断)プログラムは、 DellTM コンピ...
-
52 .52 問題の解決www.dell.com | su...52 問題の解決www.dell.com | support.dell.com2 テスト実行中に問題が検出されると、エラーコードと問題の説明を示したメッセージが表示されます。エラーコードと問題の説明を記録し、画面の指示に従います。エラー状態を解決できない場合は、デルにお問い合わせください(87 ページを参照)。 メモ : 各テスト画面の上部には、コンピュータのサー ビスタグが表示されます。デルにお問い合 わせになった際に、テクニカルサポート 担当者がサービスタグをお伺いいたします。3 Custom Tes...
-
53 .問題の解決 53ドライブの問題 警告 : 本項の手...問題の解決 53ドライブの問題 警告 : 本項の手順を開始する前に、 『製品情報ガイド』の安全手順に従ってください。CD および DVD ドライブの問題 メモ : 高速 CD ドライブまたは DVD ドライブの振動は一般的なもので、ノイズを引き起こすこともあります。 メモ : 様々なファイル形式があるため、お使いの DVD ドライブでは再生できない DVD もあります。M ICROSOFT(R) W INDOWS(R) がドライブを認識しているか確認します - スタート ボタンをクリ...
-
54 .54 問題の解決www.dell.com | su...54 問題の解決www.dell.com | support.dell.com音が聞こえない場合聞き慣れない摩擦音またはきしむ音がする場合ハードドライブの問題E- メール、モデム、およびインターネットの問題 警告 : 本項の手順を開始する前に、 『製品情報ガイド』の安全手順に従ってください。 メモ : モデムは必ずアナログ電話ジャックに接続してください。デジタル電 話回線( ISDN )に接続した場合、モデムは動作しません。W INDOWS で音量を調整します - 画面右下角にあるスピーカーのアイコン...
-
55 .問題の解決 55エラーメッセージ 警告 : 本項の...問題の解決 55エラーメッセージ 警告 : 本項の手順を開始する前に、 『製品情報ガイド』の安全手順に従ってください。メッセージが一覧にない場合、オペレーティングシステムまたはメッセージが表示された際に実行していたプログラムのマニュアルを参照してください。電話線の接続を確認します -電話ジャックを確認します -モデムを直接電話ジャックに接続します -他の電話線を使用してみます - 電話線がモデムのジャックに接続されているか確認します。 (ジャックは緑色をしているかコネクタの絵柄の横にあります。 ) 電話線の...
-
56 .56 問題の解決www.dell.com | su...56 問題の解決www.dell.com | support.dell.comコマンド名またはファイル名が違います - 正しいコマンドを入力したか 、スペースの位置は正しいか、パス名は正しいかを確認します。CD ドライブコントローラエラー -CD ドライブが、コンピュータからの コマンドに応答していません。 53 ページを参照してください。データエラー - ハードドライブからデータを読むことができません。 53 ページを参照してください。コピーするファイルが大きすぎて 受け側のドライブに入りません -...
-
57 .問題の解決 57キーボードの問題 警告 : 本項の...問題の解決 57キーボードの問題 警告 : 本項の手順を開始する前に、 『製品情報ガイド』の安全手順に従ってください。 メモ : MS-DOS(R) モードで動作しているとき、または Dell Diagnostics (診断)プログラムやセットアップユーティリティを実行するときは、内蔵キーボード を使用します。外付けキーボードをコンピュータに接続しても、内蔵キーボードの 機能はそのまま使用できます。外付けキーボードの問題 メモ : 外付けキーボードをコンピュータに接続しても、内蔵キ ーボードの機能はその...
-
58 .58 問題の解決www.dell.com | su...58 問題の解決www.dell.com | support.dell.comロックアップおよびソフトウェアの問題 警告 : 本項の手順を開始する前に、 『製品情報ガイド』の安全手順に従ってください。コンピュータが起動しないコンピュータの応答が停止した 注意 : オペレーティングシステムのシャットダウンが実行 できない場合、データを消失する恐れがあります。コンピュータのパフォーマンスが遅い、またはインターネットとの接続の問題があるプログラムの応答が停止したAC アダプタがコンピュータとコンセントに きちん...
-
59 .問題の解決 59プログラムが繰り返しクラッシュする...問題の解決 59プログラムが繰り返しクラッシュする メモ : 通常、ソフトウェアのインストール手順は、その マニュアルまたはフロッピーディスクか CD に収録されています。プログラムが以前の Windows オペレーティングシステム用に設計されている画面が青色(ブルースクリーン)になったその他のソフトウェアの問題プログラムのマニュアルを参照します - 必要に応じて、プログラムをアン インストールしてから再インストールします。プログラム互換性ウィザードを実行します -Windows XP には、 W...
-
60 .60 問題の解決www.dell.com | su...60 問題の解決www.dell.com | support.dell.comメモリの問題 警告 : 本項の手順を開始する前に、 『製品情報ガイド』の安全手順に従ってください。ネットワークの問題 警告 : 本項の手順を開始する前に、 『製品情報ガイド』の安全手順に従ってください。PC カードの問題 警告 : 本項の手順を開始する前に、 『製品情報ガイド』の安全手順に従ってください。DELL D IAGNOSTICS (診断)プログラムを実行します - すべてのテストが正常に 終了したら、不具合はソフトウ...
-
61 .問題の解決 61電源の問題 警告 : 本項の手順を...問題の解決 61電源の問題 警告 : 本項の手順を開始する前に、 『製品情報ガイド』の安全手順に従ってください。 メモ : スタンバイモードについては、 33 ページを参照してください。デル以外から購入した PC カードに問題がある場合 -PC カード の製造元にお問い合わせください。電源ライトを確認します - 電源ライトが点灯または点滅している場合は、コンピュータに電源が入っています。電源ライトが点滅している場合、コンピュータはスタンバ イモードに入っています。電源ボタンを 押してスタンバイモード...
-
62 .62 問題の解決www.dell.com | su...62 問題の解決www.dell.com | support.dell.comプリンタの問題 警告 : 本項の手順を開始する前に、 『製品情報ガイド』の安全手順に従ってください。 メモ : プリンタのテクニカルサポートが必要な場合 、プリンタの製造元にお問い合わせください。 メモ : Dell プリンタのテクニカルサポートが必要 な場合、デルにお問い合わせください( 87 ページ参照)。テクニカルサポートに連絡するときは、お使いのプ リンタについているサービスタグ上のコードを使用して電話してください。ス...
-
63 .問題の解決 63サウンドおよびスピーカーの問題 警...問題の解決 63サウンドおよびスピーカーの問題 警告 : 本項の手順を開始する前に、 『製品情報ガイド』の安全手順に従ってください。内蔵スピーカーから音が出ない場合外付けスピーカーから音が出ない場合 メモ : MP3 プレーヤーの音量調節は、 Windows の音量設定より優先されることがあります。 MP3 の音楽を聴いていた場合、プレーヤーの音量 が十分か確認してください。コンピュータを再起動して、もう一度スキャンしてみます。ケーブルの接続を確認します - ケーブル接続の詳細に関しては、スキャナーの...
-
64 .64 問題の解決www.dell.com | su...64 問題の解決www.dell.com | support.dell.comヘッドフォンから音が出ない場合W INDOWS のボリュームコントロールを調節します - 画面右下角にあるスピーカーのアイコンをクリックまたはダブルクリックします。 音量が上げてあり、サウンドがミュートに設定されていないか確認します。ヘッドフォンをヘッドフォンコネクタから取り外します - コンピュータのヘッドフォンコネクタに ヘッドフォンを接続すると、自動的にスピーカーからの音声は聞こえなくなります。スピーカーのケーブル接続を確...
-
65 .問題の解決 65タッチパッドまたはマウスの問題ビデ...問題の解決 65タッチパッドまたはマウスの問題ビデオおよびディスプレイの問題 警告 : 本項の手順を開始する前に、 『製品情報ガイド』の安全手順に従ってください。画面に何も表示されない場合 メモ : お使いのコンピュータに対応する解像度よりも高 い解像度を必要とするプログラムをご使用の場合は、外付けモニターをコンピュータに 取り付けることをお勧めします。タッチパッドの設定を確認します -1スタート ボタンをクリックし、 コントロールパネル をクリックして、 プリンタとその他のハードウェア をクリックし...
-
66 .66 問題の解決www.dell.com | su...66 問題の解決www.dell.com | support.dell.com画面が見づらい場合画面の一部しか表示されない場合コンピュータを直接コンセントへ接続します - お使いの電源保護装置、電源タップ、および 延長コードを取り外して、コンピュータの電源が入るか確認します。画面モードを切り替えます - コンピュータが外付けモニターに接続されている場合、
を押して画面モードを切り換えます。輝度を調節します - と上矢印キーを押すと、輝度が上がります。 と下矢印キーを... -
67 .問題の解決 67ドライバドライバとは ?ドライバは...問題の解決 67ドライバドライバとは ?ドライバは、プリンタ、マウス、キーボードなどのデバイスを制御するプログラムです。すべてのデバイスにドライバプログラムが必要です。ドライバは、デバイスとそのデバイスを使用するプログラム間の通訳のような役目をします。各デバイスには、そのデバイスのドライバだけが認識する専用のコマンドセットがあります。お使いの Dell コンピュータには、出荷時に必要なドライバおよびユーティリティがすでにインストールされていますので、新たにインストールしたり設定したりする必要はありません。...
-
68 .68 問題の解決www.dell.com | su...68 問題の解決www.dell.com | support.dell.com3 システム をクリックします。4 システムのプロパティ ウインドウの ハードウェア タブをクリックします。5 デバイスマネージャ をクリックします。6 新しいドライバがインストールされたデバイスを右クリックして、 プロパティ をクリックします。7 ドライバ タブをクリックします。8 ドライバのロールバック をクリックします。ドライバのロールバックで問題が解決しない場合、システムの復元(69 ページを参照)を使用...
-
69 .問題の解決 69オペレーティングシステムの復元次の...問題の解決 69オペレーティングシステムの復元次の方法で、お使いのオペレーティングシステムを復元することができます。 Microsoft Windows XP システムの復元は、お使いのコンピュータをデータファイルに影響させることなく、以前の状態に戻します。 Symantec による Dell PC の復元は、お使いのハードドライブを、コンピュータを購入されたときの状態に戻します。Dell PC の復元はハードドライブのすべてのデータを永久に削除し、コンピュータを受け取られてから後インストールさ ...
-
70 .70 問題の解決www.dell.com | su...70 問題の解決www.dell.com | support.dell.com4 復元ポイントを選択して、 次へ をクリックします。カレンダーに復元ポイントが 1 つしか表示されない場合、その復元ポイントが自動的に選択されます。2 つ以上の復元ポイントが利用可能な場合、希望の復元ポイントをクリックします。5 次へ をクリックします。システムの復元がデータの収集を完了したら、復元は完了しました 画面が表示されます。6 プロンプトが表示されたら、 はい をクリックしてコンピュータを再起動します。7 コ...
-
71 .問題の解決 712 青色のバーが表示されたら、すぐ...問題の解決 712 青色のバーが表示されたら、すぐに
を押します。 を押すのが遅れた場合は、いったんコンピュータが再スタートし終 わるのを待って、もう一度再スタートします。 注意 : PC の復元をこれ以上進めたくない場合は、次の手順で 再起動 をクリックします。3 次の画面で 復元 をクリックします。4 次の画面で 承認 をクリックします。復元プロセスが完了するまでに、 約 6 ~ 10 分かかります。5 プロンプトが表示されたら、 終了 を... -
73 .部品の追加および交換 73部品の追加および交換はじ...部品の追加および交換 73部品の追加および交換はじめにこの項では、コンピュータのコンポー ネントの取り外しおよび取り付けについて 説明します。特に指示がない限り、それぞれの手順では以下の条件を満たしていることを前提とします。 「コンピュータの電源を切る」( 73 ページ)および「コンピュータ 内部の作業を始める前に」(74 ページ)の手順をすでに完了していること。 DellTM 『製品情報ガイド』の安全に関する情報をすでに読んでいること。 コンポーネントを交換できること、または別 途購入している場合は、...
-
74 .74 部品の追加および交換www.dell.com...74 部品の追加および交換www.dell.com | support.dell.comコンピュータ内部の作業を始める前にコンピュータの損傷を防ぎ、ご自身の身体の安全を守るために、以下の点にご注意ください。 警告 : 本項の手順を開始する前に、 『製品情報ガイド』の安全手順に従ってください。 警告 : 多くの修理は、認定されたサービス技術者によっての み行うことができます。お客様は、デルの製品マニュアルで許可されている、または Dell のオンラインまたは電話サービスやサポートチームにより指示されたトラブ...
-
75 .部品の追加および交換 75 注意 : システム基板...部品の追加および交換 75 注意 : システム基板の損傷を防ぐため、コンピュータで作業を行う前にメインバッテリーを取り外してください。7 コンピュータの底面にあるバッテリーベイリリースラッチをスライドしたまま、 ベイからバッテリーを取り外します。8 ハードドライブを取り外します( 77 ページを参照)。メモリシステム基板にメモリモジュールを取り付けると、コンピュータの メモリ容量を増やすことができます。お使いのコンピュータに 対応するメモリの情報については、80 ページを参照してください。必ずお使いのコン...
-
76 .76 部品の追加および交換www.dell.com...76 部品の追加および交換www.dell.com | support.dell.com 3メモリモジュールを交換するには、現在あるモジュールを取り外します。a メモリモジュールコネクタの両端にある固定クリップをモジュールが持ち上がるまで指先で慎重に広げます。 b モジュールをコネクタから取り外します。拘束ネジメモリモジュールカバー固定クリップメモリモジュール
-
77 .部品の追加および交換 774 身体の静電気を除去し...部品の追加および交換 774 身体の静電気を除去してから、新しいメモリモジュールを取り付けます。a モジュールエッジコネクタの切り込みをコネクタスロットのタブに合 わせます。b モジュールを 45 度の角度でしっかりとスロットに 挿入し、メモリモジュールがカチッと所定の位置に収まるまで押し下げます。カチッという感 触が得られない場合、モジュールを取り外し、もう一度取り付けます。5 カバーを取り付けます。 注意 : メモリモジュールカバーが閉めにくい場合は、モ ジュールを取り外してもう一度取り付けます。無...
-
78 .78 部品の追加および交換www.dell.com...78 部品の追加および交換www.dell.com | support.dell.comハードドライブベイのハードドライブを交換するには、次の手順を実行します。1 「はじめに」( 73 ページ)の手順に従って操作してください。2 コンピュータを裏返して、ハードドライブのカバーから ネジを外します。3 ハードドライブのカバーを取り 外し、ハードドライブを固定していたネジを外します。 注意 : ハードドライブをコンピュータ に取り付けていないときは、保 護用静電気防止パッケージに保管します。『製品情報ガイド』...
-
79 .付録 79付録仕様プロセッサ( Inspiron ...付録 79付録仕様プロセッサ( Inspiron 1200 )プロセッサの種類Intel(R) Celeron(R) ML1 Trace キャッシュ 32 KB (内蔵)L1 データキャッシュ 32 KB (内蔵)L2 キャッシュ1 MB外付けバスの周波数400 MHzプロセッサ( Inspiron 2200 )プロセッサの種類Intel(R) Celeron(R) M または Intel(R) Pentium(R) ML1 Trace キャッシュ 32 KB (内蔵)L1 データキャッシュ 32...
-
80 .80 付録www.dell.com | suppo...80 付録www.dell.com | support.dell.comサポートするカード 3.3 V および 5 VPC カードコネクタサイズ 68 ピンデータ幅(最大)PCMCIA 16 ビットカードバス 32 ビットメモリ内蔵メモリ256 MB DDR 1メモリモジュールコネクタ 1 SODIMM ソケットメモリモジュールの容量256 MB 、512 MB 、および 1 GBメモリのタイプ2.5 V SODIMM DDR最小メモリ256 MB最大搭載メモリ1280 MBポートおよびコネク...
-
81 .付録 81ビデオビデオタイプIntel 910 G...付録 81ビデオビデオタイプIntel 910 GML 内蔵グラフィックスビデオコントローラIntel GMA900 (グラフィックスメディアアクセラレータ)ビデオメモリ32 MB (システムメモリが 256 MB )64 MB (システムメモリが 256 MB 以上)LCD インタフェース LVDS (LVD 信号)オーディオオーディオコントローラSigmaTel STAC9752ATステレオ変換 20 ビット( AD 変換)、20 ビット( DA 変換)インタフェース:内蔵 PCI バ...
-
82 .82 付録www.dell.com | suppo...82 付録www.dell.com | support.dell.com消費電力( バックライトのパネル)(標準):XGA6.8 W (最大)コントロールメモ : キーの組み合わせで輝度の調整が可能モニター(14.1 インチ)( Inspiron 1200 または Inspiron 2200 )タイプ(アクティブマトリックス TFT )XGA寸法 :縦幅 214.3 mm (最大)横幅285.7 mm対角線357.1 mm最大解像度:XGA262,000 色で 1024 × 768応答時間(標準)...
-
83 .付録 83タッチパッドX/Y 位置解像度(グラフ...付録 83タッチパッドX/Y 位置解像度(グラフィックステーブルモード)1000 cpi寸法:横幅 59.0 mm のセンサー有効領域縦幅 43.2mm の長方形バッテリータイプ8 セル「スマート」リチウムイオン(65 WHr )8 セル「スマート」ニッケル水素( NiMH )(43 WHr )寸法:長さ145.5 mm縦幅19.2 mm横幅78.15 mm重量 0.420 kg (リチウムイオン)0.550 kg (NiMH )電圧14.8 VDC (リチウムイオン)9.6 VDC (NiMH )充...
-
84 .84 付録www.dell.com | suppo...84 付録www.dell.com | support.dell.com定格出力電圧19 VDC寸法 :縦幅29.0 mm横幅49.5 mm長さ114.5 mm重量(ケーブル含む)0.27 kg温度範囲:動作時 0~ 40 ℃ 保管時 -40 ~ 80 ℃サイズと重量縦幅37.2 mm横幅330 mm長さ268 mm重量(バッテリーを含む、ただし 2200 のオプション装置は含まない) :NiMH バッテリー装着時2.9 kgリチウムイオンバッテリー装着時2.8 kg環境温度範囲:動作時 0~ 40 ...
-
85 .付録 85セットアップユーティリティの使い方概要 ...付録 85セットアップユーティリティの使い方概要 メモ : セットアップユーティリテ ィにおける使用可能なオプションの ほとんどは、オペレーティングシステムによって自動的に設定され、ご自身がセットア ップユーティリティで設定したオプションを 無効にします。オペレーティングシステムの設定機能の 詳細に関しては、Windows ヘルプとサポートセンターを参照してください。 ヘルプにアクセスするには、10 ページを参照してください。セットアップユーティリティ画面では、以下のような現在の コンピュータのセットア...
-
86 .86 付録www.dell.com | suppo...86 付録www.dell.com | support.dell.com起動順序の変更起動順序 は、オペレーティングシステムを起動するのに必要なソフトウェアがどこにあるかをコンピュータに知らせます。セットアップユーティリティの Boot Order ページを使って、起動順序を管理し、デバイスを有効または無効にできます。 メモ : 一回のみ起動順序を変更するには、「一回のみの起動の実行」( 86 ページ)を参照してください。Boot Order ページでは、お使いのコンピュータに搭載されている起動可能な...
-
87 .付録 87Macrovision 製品通知この製品...付録 87Macrovision 製品通知この製品には、 Macrovision Corporation および他の権利所有者が所有する一定の米国特許権および知的所有権によって保護されている著作権保護技 術が組み込まれています。本製品の著作権保護テクノロジは Macrovision Corporation に使用権限があり、同社の許可がない限り、家庭内および限定的な表示にのみ使用することを目的と しています。リバースエンジニアリングや分解は禁止されています。デルへのお問い合わせインターネット上でのデルへ...
-
89 .索引 89索引CCD再生 ,37使い方 ,37CD...索引 89索引CCD再生 ,37使い方 ,37CD ドライブ問題,53CD の再生 ,37DDell Diagnostics (診断)プログラム,51Diagnostics (診断)Dell ,51DVD再生 ,37使い方 ,37DVD ドライブ問題,53DVD の再生 ,37IIRQ コンフリクト ,68MMicrosoft Windows ラベル ,9PPC カードカードバステクノロジ,45拡張 ,45スロット ,45タイプ ,45ダミーカード ,46取り付け ,45取り外し ,46ワイヤ...
-
90 .90索引90 索引かカードバステクノロジPC カ...90索引90 索引かカードバステクノロジPC カード ,45画面。モニターを参照きキーパッドテンキー,41キーボードシステム表示,12ショートカット ,42テンキーパッド ,41解説 ,12問題 ,57キーボードステータスライトシステム表示,13解説 ,13起動順序 ,86休止状態モード , 33-34こ固定オプティカルドライブシステム表示,15解説 ,15コントロールパネル電源オプション,34コンピュータ応答しない,58クラッシュ , 58-59仕様 ,79コンフリクトソフトウェアとハードウェアの非互換...
-
91 .索引 91デルお問い合わせ,87サポートサイト ,...索引 91デルお問い合わせ,87サポートサイト ,10デルプレミアサポートウェブサイト,10テンキーパッド ,41電源管理,31スタンバイモード ,33設定 ,31電源オプションのプロパティ ,34休止状態モード ,33問題 ,61電源ボタンシステム表示,11解説 ,11電源ライト状態,61電力の管理。電源を参照とドライバ再インストール,67識別 ,67説明 ,67ドライブ問題,53トラブルシューティングDell Diagnostics (診断)プログラム,51コンフリクト ,68外付けのキーボードの問題 ...
-
92 .92索引92 索引もモデムコネクタシステム表示,1...92索引92 索引もモデムコネクタシステム表示,16解説 ,16モニター。ディスプレイを参照問題CD ドライブ ,53Dell Diagnostics (診断)プログラム,51DVD ドライブ ,53エラーメッセージ ,55キーボード ,57コンピュータが起動しない ,58コンピュータクラッシュ ,58コンピュータの応答が停止した,58コンピュータのクラッシュ ,59サウンドおよびスピーカー ,63スキャナー ,62スピーカー ,63ソフトウェア , 58-59電源 ,61電源ライトの状態 ,61ドライ...