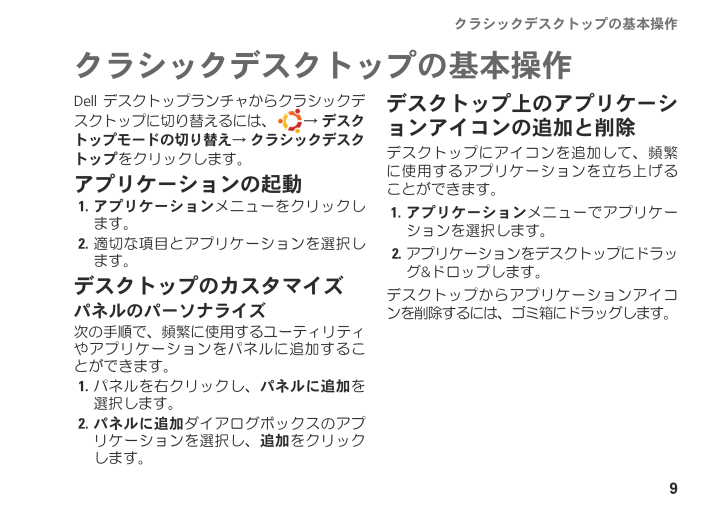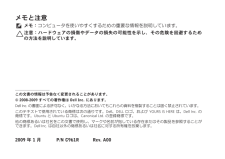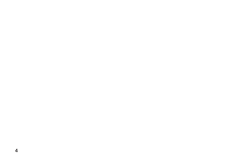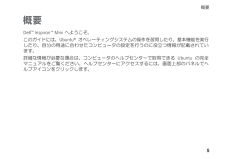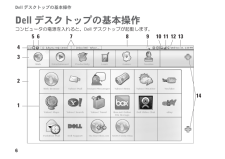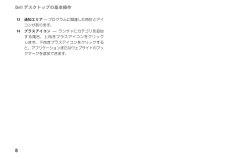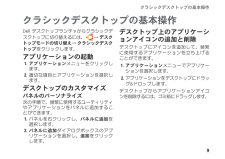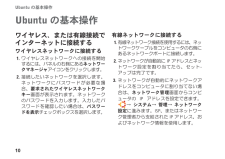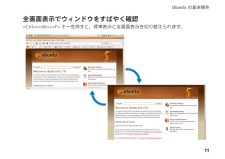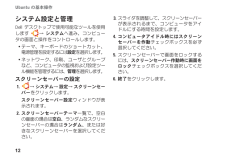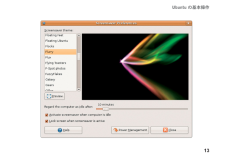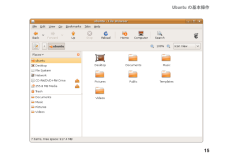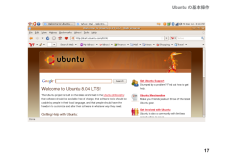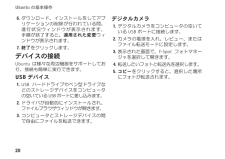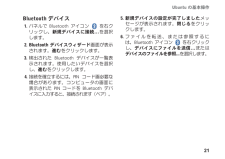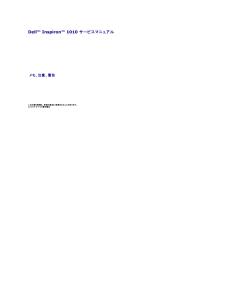1

現在のページURL
9クラシックデスクトップの基本操作 Del デスクトップランチャからクラシックデスクトップに切り替えるには、 → デスクトップモードの切り替え → クラシックデスクトップ をクリックします。アプリケーションの起動アプリケーション 1. メニューをクリックします。適切な項目とアプリケーションを選択し 2. ます。デスクトップのカスタマイズパネルのパーソナライズ次の手順で、頻繁に使用するユーティリティやアプリケーションをパネルに追加することができます。パネルを右クリックし、 1. パネルに追加 を選択します。パネルに追加 2. ダイアログボックスのアプリケーションを選択し、 追加 をクリックします。デスクトップ上のアプリケーションアイコンの追加と削除デスクトップにアイコンを追加して、頻繁に使用するアプリケーションを立ち上げることができます。アプリケーション 1. メニューでアプリケーションを選択します。アプリケーションをデスクトップにドラッ 2. グ&ドロップします。デスクトップからアプリケーションアイコンを削除するには、ゴミ箱にドラッグします。クラシックデスクトップの基本操作
参考になったと評価  4人が参考になったと評価しています。
4人が参考になったと評価しています。
このマニュアルの目次
-
2 .メモと注意メモ: コンピュータを使いやすくするため...メモと注意メモ: コンピュータを使いやすくするための重要な情報を説明しています。注意:ハードウェアの損傷やデータの損失の可能性を示し、その危険を回避するための方法を説明しています。_________この文書の情報は予告なく変更されることがあります。(C) 208-209 すべての著作権は Del Inc. にあります。Del Inc. の書面による許可なく、いかなる方法においてもこれらの資料を複製することは固く禁止されています。このテキストで使用されている商標は次の通りです。Del、DEL ロゴ、および Y...
-
3 .3 目次概要 . . . . . . . . ....3 目次概要 . . . . . . . . . . . . . . . . . . . . . . . . 5Del デスクトップの基本操作 . . . . . . . 6クラシックデスクトップの基本操作 . . . 9アプリケーションの起動 . . . . . . . . . . . 9デスクトップのカスタマイズ . . . . . . . . 9デスクトップ上のアプリケーションアイコンの追加と削除 . . . . . . . . . . . . . . . . 9Ubuntu の基本...
-
4 .4 ページ目のマニュアル
-
5 .5概要 DelTM InspironTM Mi...5概要 DelTM InspironTM Mini へようこそ。このガイドには、Ubuntu(R) オペレーティングシステムの操作を習得したり、基本機能を実行したり、自分の用途に合わせたコンピュータの設定を行うのに役立つ情報が記載されています。詳細な情報が必要な場合は、コンピュータのヘルプセンターで取得できる Ubuntu の完全マニュアルをご覧ください。ヘルプセンターにアクセスするには、画面上部のパネルでヘルプアイコンをクリックします。概要
-
6 .6Del デスクトップの基本操作 コンピュータの...6Del デスクトップの基本操作 コンピュータの電源を入れると、Del デスクトップが起動します。1723489111012131456Del デスクトップの基本操作
-
7 .7Del デスクトップの基本操作 1 ランチャ...7Del デスクトップの基本操作 1 ランチャ — ランチャはアプリケーション、ブックマーク、フォルダ、ドキュメントをカテゴリごとに整理します。カテゴリをクリックして、開きたい項目をクリックします。プラスアイコンを使って、カテゴリに好きな項目を追加したり、新しいカテゴリを追加するなど、好きなようにランチャをカスタマイズできます。2 デスクトップ — バックグラウンドで右クリックすると、バックグラウンドの画像を変更できます。3 カテゴリ — カテゴリをクリックすると、アプリケーション、ブックマーク、...
-
8 .8Del デスクトップの基本操作 13 通知エリ...8Del デスクトップの基本操作 13 通知エリア — プログラムに関連した時計とアイコンがあります。14 プラスアイコン — ランチャにカテゴリを追加する場合、上向きプラスアイコンをクリックします。下向きプラスアイコンをクリックすると、アプリケーションまたはウェブサイトのブックマークを追加できます。
-
9 .9クラシックデスクトップの基本操作 Del デ...9クラシックデスクトップの基本操作 Del デスクトップランチャからクラシックデスクトップに切り替えるには、 → デスクトップモードの切り替え → クラシックデスクトップ をクリックします。アプリケーションの起動アプリケーション 1. メニューをクリックします。適切な項目とアプリケーションを選択し 2. ます。デスクトップのカスタマイズパネルのパーソナライズ次の手順で、頻繁に使用するユーティリティやアプリケーションをパネルに追加することができます。パネルを右クリックし、 1. パネルに追加 を選択...
-
10 .10Ubuntu の基本操作 ワイヤレス、または...10Ubuntu の基本操作 ワイヤレス、または有線接続でインターネットに接続するワイヤレスネットワークに接続するワイヤレスネットワークへの接続を開始 1. するには、パネルの右側にある ネットワー クマネージャ アイコンをクリックします。接続したいネットワークを選択します。 2. ネットワークにパスワードが必要な場合、 要求されたワイヤレスネットワークキー 画面が表示されます。ネットワークのパスワードを入力します。入力したパスワードを確認したい場合は、 パスワー ドを表示 チェックボックスを選択...
-
12 .12Ubuntu の基本操作 システム設定と管理...12Ubuntu の基本操作 システム設定と管理Del デスクトップで使用可能なツールを使用します → システム へ進み、コンピュータの画面と操作をコントロールします。テーマ、キーボードのショートカット、 • 電源管理を設定するには 設定 を選択します。ネットワーク、印刷、ユーザとグループ • など、コンピュータの監視および設定ツー ル機能を管理するには、 管理 を選択します。スクリーンセーバーの設定1. → システム → 設定 → スクリーンセーバー をクリックします。スクリーンセーバー設定 ...
-
14 .14Ubuntu の基本操作 ファイルとフォルダ...14Ubuntu の基本操作 ファイルとフォルダの参照ファイルマネージャ は、ウェブブラウザに似たインターフェースを使用して、ファイルやフォルダを表示、作成、整理、検索することができます。Del ランチャからファイルブラウザを開くには、 よく使うファイル → 配置 を選択します。ブックマークの使用ファイルマネージャ は、ウェブブラウザのブックマークに似ています。ブックマーク機能を使用して、頻繁に使用するフォルダをすばやく開くことができます。ブックマークの追加 ブックマークしたいフォルダに移動し、 1. 開...
-
16 .16Ubuntu の基本操作 ウェブブラウザの使...16Ubuntu の基本操作 ウェブブラウザの使用ウェブブラウザを使用して、ウェブを参照することができます。検索ボックスでツールバーから直接、ウェブを検索することもできます。タブ付参照は、同じブラウザウィンドウ内で、複数のページを開くことを意味します。タグ付参照の使用新規タブを開くには、 ファイル → 新規タブ 、または
+ キーを押します。タブを終了するには、タブの終了ボタンをクリックするか、 + キーを押します。ブックマークの使用ページにブックマークを付けるには、 ... -
18 .18Ubuntu の基本操作 Pidgin を使...18Ubuntu の基本操作 Pidgin を使用したインスタントメッセージPidgin メッセージングクライアントでは、複数の種類のメッセージングアカウントや プロトコルを同時に使用することができます。Del ランチャから 1. ウェブ → インスタントメッセンジャー を選択します。初めて Pidgin をお使いになる場合、Budy 2. 一覧に加え、 アカウント ダイアログボックスでアカウントを追加するように指示します。追加 をクリックします。追加したいアカウントの 3. プロトコル を選択し...
-
19 .19Ubuntu の基本操作 Ubuntu の...19Ubuntu の基本操作 Ubuntu のアプリケーションUbuntu には、事前にインストールされた、多様なアプリケーションがあります。次のアプリケーションが頻繁に使用されています:アプリケーションの追加と削除1. → アプリケーション → 追加/削除 をクリックします。アプリケーションを追加するには、必要 2. なアプリケーションのチェックボックスを選択します。アプリケーションを削除するには、不要なアプリケーションのチェックボックスを外します。アプリケーションのいくつかは、追加の 3. サポ...
-
20 .20Ubuntu の基本操作 ダウンロード、イン...20Ubuntu の基本操作 ダウンロード、インストールをしてアプ 6. リケーションの削除が行われている間、進行状況ウィンドウが表示されます。 手順が終了すると、 適用された変更 ウィンドウが表示されます。終了 7. をクリックします。デバイスの接続Ubuntu は様々な周辺機器をサポートしており、接続も簡単に実行できます。USB デバイスUSB ハードドライブやペン型ドライブな 1. どのストレージデバイスをコンピュータの空いている USB ポートに差し込みます。ドライバが自動的にインストールされ...
-
21 .21Ubuntu の基本操作 Bluetoth...21Ubuntu の基本操作 Bluetoth デバイスパネルで Bluetoth アイコン 1. を右クリックし、 新規デバイスに接続. を選択します。Bluetoth デバイスウィザード 2. 画面が表示されます。 進む をクリックします。検出された Bluetoth デバイスが一覧表 3. 示されます。使用したいデバイスを選択し、 進む をクリックします。接続を確立するには、PIN コード画必要な 4. 場合があります。コンピュータの画面に表示された PIN コードを Bluetoth デ...
-
22 .22Ubuntu システムの復元 コンピュータに...22Ubuntu システムの復元 コンピュータに同梱の Ubuntu LTS DVD を使用して、オペレーティングシステムを復元します。注意 :Ubuntu LTS DVD を使用すると、ハードドライブ上のデータがすべて削除されます。メモ: お使いのコンピュータはオプティカルドライブがある場合とない場合があります。メディアを使用する操作では、外部オプティカルドライブ、またはその他の外部保存デバイスをお使いください。システムの復元の開始コンピュータの電源を切ります。 1. 外部 USB オプティカルドラ...





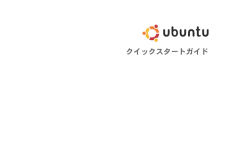


![前ページ カーソルキー[←]でも移動](http://gizport.jp/static/images/arrow_left2.png)