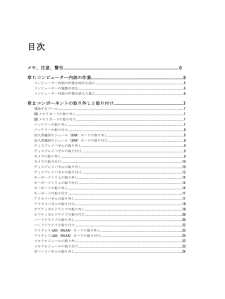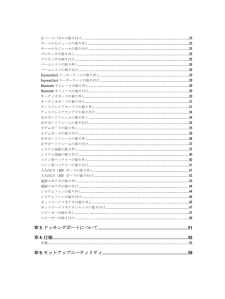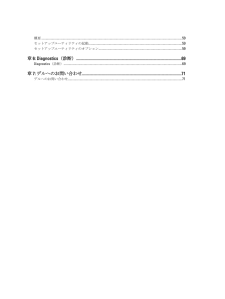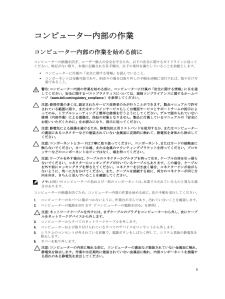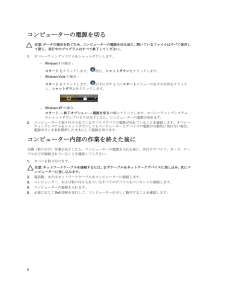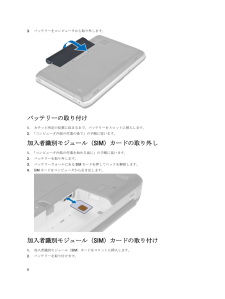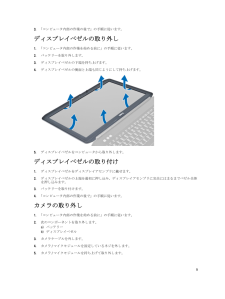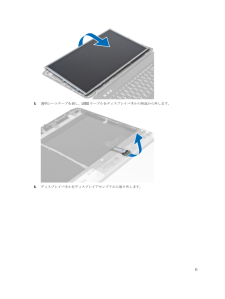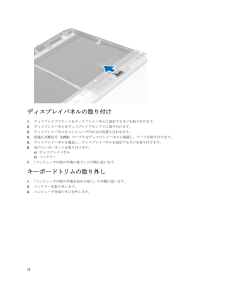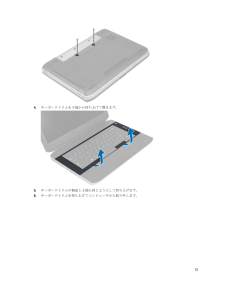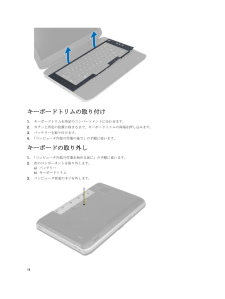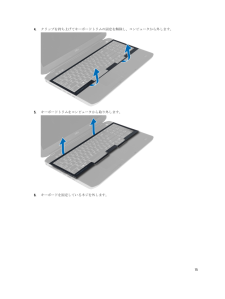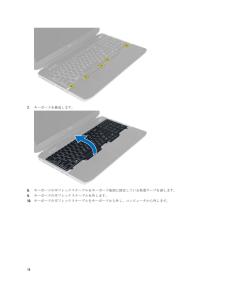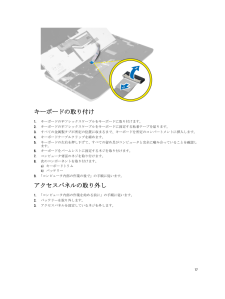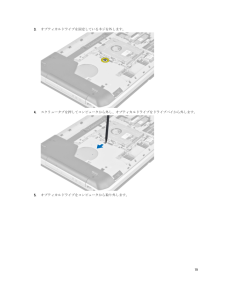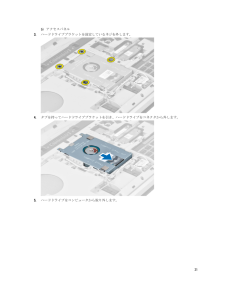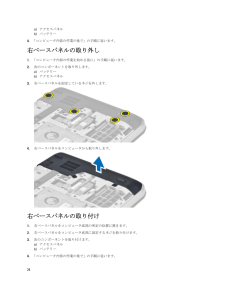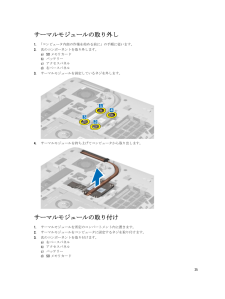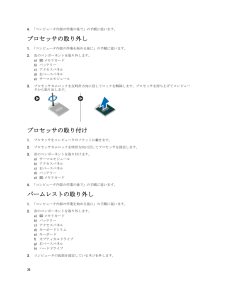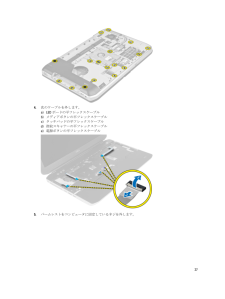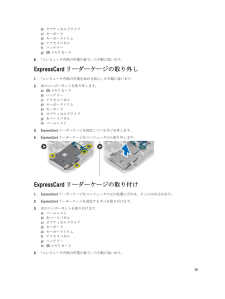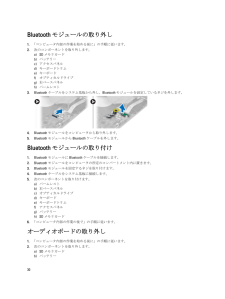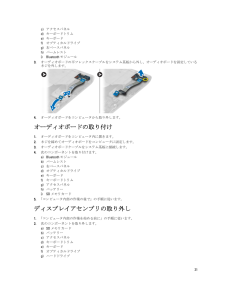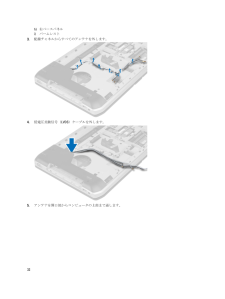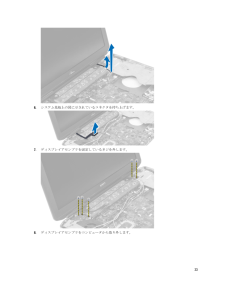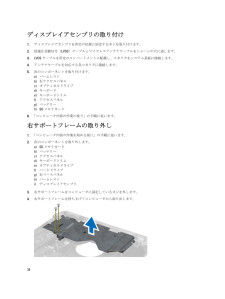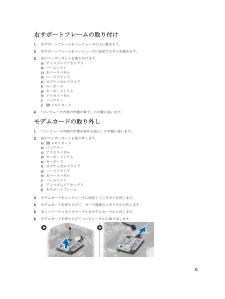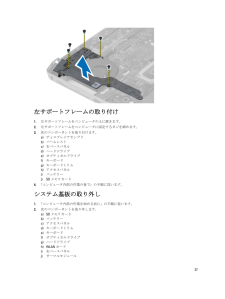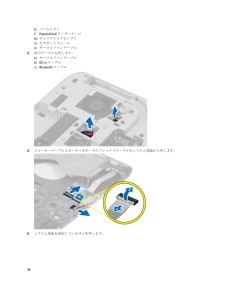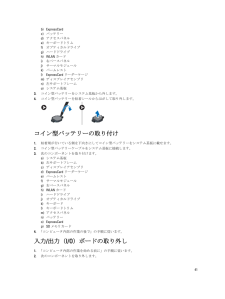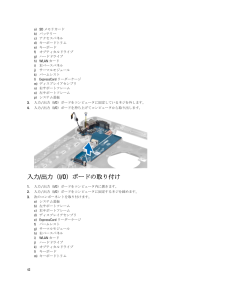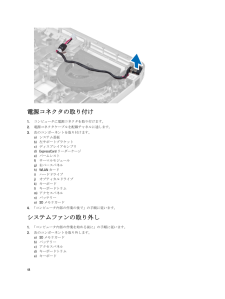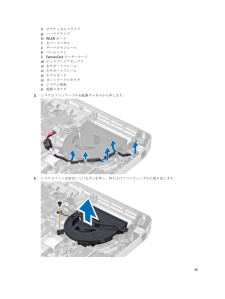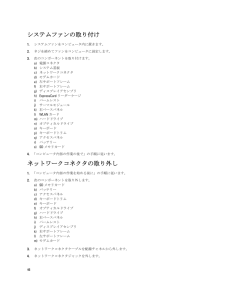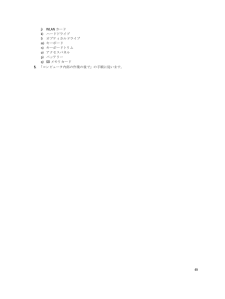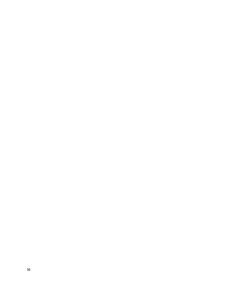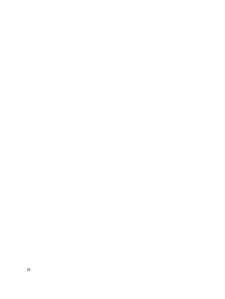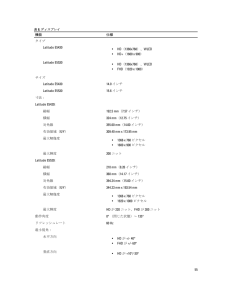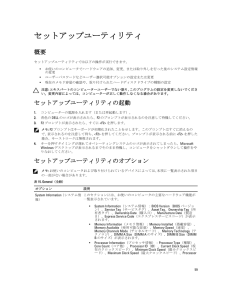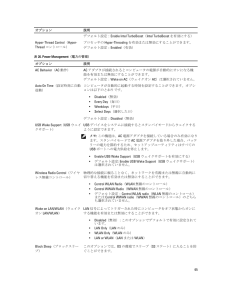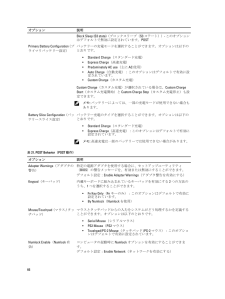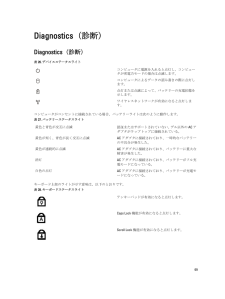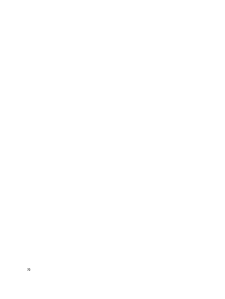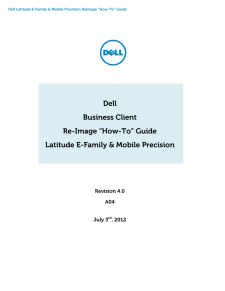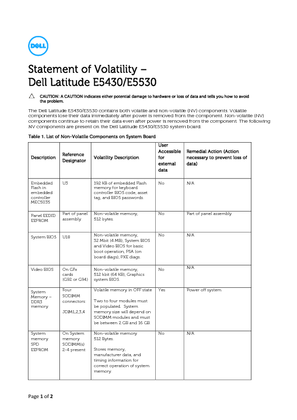12


10 / 71 ページ
現在のページURL
カメラの取り付け1. カメラ / マイクモジュールをディスプレイベゼルの所定の位置に置きます。2. カメラ / マイクモジュールを固定するネジを締めます。3.カメラケーブルを接続します。4.次のコンポーネントを取り付けます。a)ディスプレイベゼルb)バッテリー5.「コンピュータ内部の作業の後で」の手順に従います 。ディスプレイパネルの取り外し1.「コンピュータ内部の作業を始める前に」の手順に従います 。2.次のコンポーネントを取り外します。a)バッテリーb)ディスプレイベゼル3.ディスプレイパネルを固定しているネジを外します。4.ディスプレイパネルを裏返します。10
参考になったと評価  165人が参考になったと評価しています。
165人が参考になったと評価しています。
このマニュアルの目次
-
2 .目次メモ、注意、警告..................目次メモ、注意、警告.................................................................................................................. 0章 1: コンピューター内部の作業 ........................................................................................... 5コンピューター内部の作業を始める前に...
-
3 .右ベースパネルの取り付け ...............右ベースパネルの取り付け ................................................................................................................................ 24サーマルモジュールの取り外し ....................................................................................................
-
4 .概要 .........................概要 ....................................................................................................................................................................... 59セットアップユーティリティの起動 .....................................................................
-
5 .コンピューター内部の作業コンピューター内部の作業を...コンピューター内部の作業コンピューター内部の作業を始める前にコンピューターの損傷を防ぎ、ユーザー個人の安全を守るため、以下の安全に関するガイドラインに従ってください。特記がない限り、本書に記載される各手順は、以下の条件を満たしていることを前提とします。* コンピューターに付属の「安全に関する情報」を読んでいること。* コンポーネントは交換可能であり、別売りの場合は取り外しの手順を逆順に実行すれば、取り付け可能であること。警告: コンピューター内部の作業を始める前に、コンピューターに付属の「安全に関する情報」...
-
6 .コンピューターの電源を切る注意: データの損失を防...コンピューターの電源を切る注意: データの損失を防ぐため、コンピューターの電源を切る前に、開いているファイルはすべて保存して閉じ、実行中のプログラムはすべて終了してください。1.オペレーティングシステムをシャットダウンします。- Windows 7 の場合:スタート をクリックします。次に、シャットダウン をクリックします。- Windows Vista の場合:スタート をクリックします。以下に示すように スタートメニューの右下の矢印をクリックし、シャットダウン をクリックします。- Windows ...
-
7 .コンポーネントの取り外しと取り付けこのセクションに...コンポーネントの取り外しと取り付けこのセクションには、お使いのコンピューターからコンポーネントを取り外し、取り付ける手順についての詳細な情報が記載されています。奨励するツールこの文書で説明する操作には、以下のツールが必要です。* 細めのマイナスドライバー* プラスドライバー* 小型のプラスチックスクライブSD メモリカードの取り外し1.「コンピュータ内部の作業を始める前に」の手順に従います 。2. SD メモリカードを押し込んでロックを解除します。3. SD メモリカードをコンピュータから引き出します。SD...
-
8 .3.バッテリーをコンピュータから取り外します。バッ...3.バッテリーをコンピュータから取り外します。バッテリーの取り付け1.カチッと所定の位置に収まるまで、バッテリーをスロットに挿入します。2.「コンピュータ内部の作業の後で」の手順に従います 。加入者識別モジュール (SIM )カードの取り外し1.「コンピュータ内部の作業を始める前に」の手順に従います 。2.バッテリーを取り外します。3. バッテリーウォールにある SIM カードを押してロックを解除します。4. SIM カードをコンピュータから引き出します。加入者識別モジュール (SIM )カードの取り...
-
9 .3.「コンピュータ内部の作業の後で」の手順に従いま...3.「コンピュータ内部の作業の後で」の手順に従います 。ディスプレイベゼルの取り外し1.「コンピュータ内部の作業を始める前に」の手順に従います 。2.バッテリーを取り外します。3.ディスプレイベゼルの下端を持ち上げます。4.ディスプレイベゼルの側面と上端も同じようにして持ち上げます。5.ディスプレイベゼルをコンピュータから取り外します。ディスプレイベゼルの取り付け1.ディスプレイベゼルをディスプレイアセンブリに載せます。2.ディスプレイベゼルの上端を最初に押し込み、ディスプレイアセンブリに完全にはまるまでベ...
-
10 .カメラの取り付け1. カメラ / マイクモジュール...カメラの取り付け1. カメラ / マイクモジュールをディスプレイベゼルの所定の位置に置きます。2. カメラ / マイクモジュールを固定するネジを締めます。3.カメラケーブルを接続します。4.次のコンポーネントを取り付けます。a)ディスプレイベゼルb)バッテリー5.「コンピュータ内部の作業の後で」の手順に従います 。ディスプレイパネルの取り外し1.「コンピュータ内部の作業を始める前に」の手順に従います 。2.次のコンポーネントを取り外します。a)バッテリーb)ディスプレイベゼル3.ディスプレイパネルを固定して...
-
11 .5. 透明シートテープを剥し、 LVDS ケーブ...5. 透明シートテープを剥し、 LVDS ケーブルをディスプレイパネルの背面から外します。6.ディスプレイパネルをディスプレイアセンブリから取り外します。11
-
12 .ディスプレイパネルの取り付け1.ディスプレイブラケ...ディスプレイパネルの取り付け1.ディスプレイブラケットをディスプレイパネルに固定するネジを取り付けます。2.ディスプレイパネルをディスプレイアセンブリに取り付けます。3.ディスプレイパネルをコンピュータ内の元の位置に合わせます。4. 低電圧差動信号(LVDS )ケーブルをディスプレイパネルに接続し、テープを取り付けます。5.ディスプレイパネルを裏返し、ディスプレイパネルを固定するネジを取り付けます。6.次のコンポーネントを取り付けます。a)ディスプレイベゼルb)バッテリー7.「コンピュータ内部の作業の後で」...
-
13 .4.キーボードトリムを下端から持ち上げて開きます。...4.キーボードトリムを下端から持ち上げて開きます。5.キーボードトリムの側面と上端も同じようにして持ち上げます。6.キーボードトリムを持ち上げてコンピュータから取り外します。13
-
14 .キーボードトリムの取り付け1.キーボードトリムを所...キーボードトリムの取り付け1.キーボードトリムを所定のコンパートメントに合わせます。2.カチッと所定の位置に収まるまで、キーボードトリムの両端を押し込みます。3.バッテリーを取り付けます。4.「コンピュータ内部の作業の後で」の手順に従います 。キーボードの取り外し1.「コンピュータ内部の作業を始める前に」の手順に従います 。2.次のコンポーネントを取り外します。a)バッテリーb)キーボードトリム3.コンピュータ背面のネジを外します。14
-
15 .4.クリップを持ち上げてキーボードトリムの固定を解...4.クリップを持ち上げてキーボードトリムの固定を解除し、コンピュータから外します。5.キーボードトリムをコンピュータから取り外します。6.キーボードを固定しているネジを外します。15
-
16 .7.キーボードを裏返します。8.キーボードの平フレ...7.キーボードを裏返します。8.キーボードの平フレックスケーブルをキーボード後部に固定している粘着テープを剥します。9.キーボードの平フレックスケーブルを外します。10.キーボードの平フレックスケーブルをキーボードから外し、コンピュータから外します。16
-
17 .キーボードの取り付け1.キーボードの平フレックスケ...キーボードの取り付け1.キーボードの平フレックスケーブルをキーボードに取り付けます。2.キーボードの平フレックスケーブルをキーボードに固定する粘着テープを貼ります。3.すべての金属製タブが所定の位置に収まるまで、キーボードを所定のコンパートメントに挿入します。4.キーボードケーブルクリップを締めます。5.キーボードの左右を押し下げて、すべての留め具がコンピュータと完全に噛み合っていることを確認します。6.キーボードをパームレストに固定するネジを取り付けます。7.コンピュータ背面のネジを取り付けます。8.次の...
-
18 .4.アクセスパネルを引き出して持ち上げ、コンピュー...4.アクセスパネルを引き出して持ち上げ、コンピュータから取り外します。アクセスパネルの取り付け1.カチッと所定の位置に収まるまで、アクセスパネルをスロットに挿入します。2.アクセスパネルをコンピュータに固定するネジを取り付けます。3.バッテリーを取り付けます。4.「コンピュータ内部の作業の後で」の手順に従います 。オプティカルドライブの取り外し1.「コンピュータ内部の作業を始める前に」の手順に従います 。2.次のコンポーネントを取り外します。a)バッテリーb)アクセスパネル18
-
19 .3.オプティカルドライブを固定しているネジを外しま...3.オプティカルドライブを固定しているネジを外します。4.スクリュータブを押してコンピュータから外し、オプティカルドライブをドライブベイから外します。5.オプティカルドライブをコンピュータから取り外します。19
-
20 .6.オプティカルドライブブラケットを固定しているネ...6.オプティカルドライブブラケットを固定しているネジを外します。7.オプティカルドライブブラケットを取り外します。8.オプティカルドライブベゼルのタブを外して、オプティカルドライブベゼルをオプティカルドライブから離します。9.オプティカルドライブベゼルを取り外します。オプティカルドライブの取り付け1.オプティカルドライブベゼルのタブをはめ込み、オプティカルドライブベゼルをオプティカルドライブに取り付けます。2.オプティカルドライブブラケットを取り付けます。3.オプティカルドライブブラケットを固定するネジを取...
-
21 .b)アクセスパネル3.ハードドライブブラケットを固...b)アクセスパネル3.ハードドライブブラケットを固定しているネジを外します。4.タブを持ってハードドライブブラケットを引き、ハードドライブをコネクタから外します。5.ハードドライブをコンピュータから取り外します。21
-
22 .6.ハードドライブブラケットを固定しているネジを外...6.ハードドライブブラケットを固定しているネジを外します。7.ハードドライブブラケットをハードドライブから取り外します。ハードドライブの取り付け1.ハードドライブをハードドライブブラケットにはめ込みます。2.ハードドライブブラケットを固定するネジを取り付けます。3.ハードドライブをコンピュータに取り付けます。4.ハードドライブブラケットを所定の位置に固定するネジを取り付けます。5.次のコンポーネントを取り付けます。a)ベースパネルb)バッテリー6.「コンピュータ内部の作業の後で」の手順に従います 。22
-
23 .ワイヤレス LAN (WLAN )カードの取り外し...ワイヤレス LAN (WLAN )カードの取り外し1.「コンピュータ内部の作業を始める前に」の手順に従います 。2.次のコンポーネントを取り外します。a)バッテリーb)アクセスパネル3. アンテナケーブルを WLAN カードから外します。4. WLAN カードをコンピュータに固定しているネジを外します。5. WLAN カードをシステム基板上のスロットから取り外します。ワイヤレス LAN (WLAN )カードの取り付け1. WLAN カードをコネクタに対して 45 度の角度で挿入します。2. アン...
-
24 .a)アクセスパネルb)バッテリー4.「コンピュータ...a)アクセスパネルb)バッテリー4.「コンピュータ内部の作業の後で」の手順に従います 。右ベースパネルの取り外し1.「コンピュータ内部の作業を始める前に」の手順に従います 。2.次のコンポーネントを取り外します。a)バッテリーb)アクセスパネル3.右ベースパネルを固定しているネジを外します。4.右ベースパネルをコンピュータから取り外します。右ベースパネルの取り付け1.右ベースパネルをコンピュータ底部の所定の位置に置きます。2.右ベースパネルをコンピュータ底部に固定するネジを取り付けます。3.次のコンポーネン...
-
25 .サーマルモジュールの取り外し1.「コンピュータ内部...サーマルモジュールの取り外し1.「コンピュータ内部の作業を始める前に」の手順に従います 。2.次のコンポーネントを取り外します。a) SD メモリカードb)バッテリーc)アクセスパネルd)右ベースパネル3.サーマルモジュールを固定しているネジを外します。4.サーマルモジュールを持ち上げてコンピュータから取り出します。サーマルモジュールの取り付け1.サーマルモジュールを所定のコンパートメント内に置きます。2.サーマルモジュールをコンピュータに固定するネジを取り付けます。3.次のコンポーネントを取り付けます。a...
-
26 .4.「コンピュータ内部の作業の後で」の手順に従いま...4.「コンピュータ内部の作業の後で」の手順に従います 。プロセッサの取り外し1.「コンピュータ内部の作業を始める前に」の手順に従います 。2.次のコンポーネントを取り外します。a) SD メモリカードb)バッテリーc)アクセスパネルd)右ベースパネルe)サーマルモジュール3.プロセッサカムロックを反時計方向に回してロックを解除します。プロセッサを持ち上げてコンピュータから取り出します。プロセッサの取り付け1.プロセッサをコンピュータのソケットに載せます。2.プロセッサカムロックを時計方向に回してプロセッサを...
-
27 .4.次のケーブルを外します。a) LED ボード...4.次のケーブルを外します。a) LED ボードの平フレックスケーブルb)メディアボタンの平フレックスケーブルc)タッチパッドの平フレックスケーブルd)指紋スキャナーの平フレックスケーブルe)電源ボタンの平フレックスケーブル5.パームレストをコンピュータに固定しているネジを外します。27
-
28 .6.パームレストアセンブリの右端を持ち上げます。7...6.パームレストアセンブリの右端を持ち上げます。7.パームレストアセンブリの左端のタブを外し、パームレストをコンピュータから取り外します。パームレストの取り付け1.パームレストアセンブリをコンピュータの元の位置に合わせ、そこにはめ込みます。2.システム基板に以下のケーブルを接続します。a)電源ボタンの平フレックスケーブルb)指紋スキャナーの平フレックスケーブルc)タッチパッドの平フレックスケーブルd)メディアボタンの平フレックスケーブルe) LED ボードの平フレックスケーブル3.パームレストにネジを取り...
-
29 .b)オプティカルドライブc)キーボードd)キーボー...b)オプティカルドライブc)キーボードd)キーボードトリムe)アクセスパネルf)バッテリーg) SD メモリカード6.「コンピュータ内部の作業の後で」の手順に従います 。ExpressCard リーダーケージの取り外し1.「コンピュータ内部の作業を始める前に」の手順に従います 。2.次のコンポーネントを取り外します。a) SD メモリカードb)バッテリーc)アクセスパネルd)キーボードトリムe)キーボードf)オプティカルドライブg)右ベースパネルh)パームレスト3. ExpressCard リーダーケー...
-
30 .Bluetooth モジュールの取り外し1.「コ...Bluetooth モジュールの取り外し1.「コンピュータ内部の作業を始める前に」の手順に従います 。2.次のコンポーネントを取り外します。a) SD メモリカードb)バッテリーc)アクセスパネルd)キーボードトリムe)キーボードf)オプティカルドライブg)右ベースパネルh)パームレスト3. Bluetooth ケーブルをシステム基板から外し、 Bluetooth モジュールを固定しているネジを外します。4. Bluetooth モジュールをコンピュータから取り外します。5. Bluetooth ...
-
31 .c)アクセスパネルd)キーボードトリムe)キーボー...c)アクセスパネルd)キーボードトリムe)キーボードf)オプティカルドライブg)右ベースパネルh)パームレストi) Bluetooth モジュール3.オーディオボードの平フレックスケーブルをシステム基板から外し、オーディオボードを固定しているネジを外します。4.オーディオボードをコンピュータから取り外します。オーディオボードの取り付け1.オーディオボードをコンピュータ内に置きます。2.ネジを締めてオーディオボードをコンピュータに固定します。3.オーディオボードケーブルをシステム基板に接続します。4.次のコ...
-
32 .h)右ベースパネルi)パームレスト3.配線チャネル...h)右ベースパネルi)パームレスト3.配線チャネルからすべてのアンテナを外します。4. 低電圧差動信号(LVDS )ケーブルを外します。5.アンテナを開口部からコンピュータの上部まで通します。32
-
33 .6.システム基板上の図に示されているコネクタを持ち...6.システム基板上の図に示されているコネクタを持ち上げます。7.ディスプレイアセンブリを固定しているネジを外します。8.ディスプレイアセンブリをコンピュータから取り外します。33
-
34 .ディスプレイアセンブリの取り付け1.ディスプレイア...ディスプレイアセンブリの取り付け1.ディスプレイアセンブリを所定の位置に固定するネジを取り付けます。2. 低電圧差動信号(LVDS )ケーブルとワイヤレスアンテナケーブルをシャーシの穴に通します。3. LVDS ケーブルを所定のコンパートメントに配線し、コネクタをシステム基板に接続します。4.アンテナケーブルを対応する各コネクタに接続します。5.次のコンポーネントを取り付けます。a)パームレストb)右アクセスパネルc)オプティカルドライブd)キーボードe)キーボードトリムf)アクセスパネルg)バッテリーh...
-
35 .右サポートフレームの取り付け1.右サポートフレーム...右サポートフレームの取り付け1.右サポートフレームをコンピュータの上に置きます。2.右サポートフレームをコンピュータに固定するネジを締めます。3.次のコンポーネントを取り付けます。a)ディスプレイアセンブリb)パームレストc)右ベースパネルd)ハードドライブe)オプティカルドライブf)キーボードg)キーボードトリムh)アクセスパネルi)バッテリーj) SD メモリカード4.「コンピュータ内部の作業の後で」の手順に従います 。モデムカードの取り外し1.「コンピュータ内部の作業を始める前に」の手順に従います 。...
-
36 .モデムカードの取り付け1. モデムカードをコンピュ...モデムカードの取り付け1. モデムカードをコンピュータ内の入力 / 出力(I/O)ボードに載せます。2.ネットワークコネクタケーブルをモデムカードに接続します。3.モデムカードをコンピュータの背面にあるコネクタに差し込みます。4.ネジを締めてモデムカードをコンピュータに固定します。5.次のコンポーネントを取り付けます。a)右サポートフレームb)ディスプレイアセンブリc)パームレストd)右ベースパネルe)ハードドライブf)オプティカルドライブg)キーボードh)キーボードトリムi)アクセスパネルj)バッテリー...
-
37 .左サポートフレームの取り付け1.左サポートフレーム...左サポートフレームの取り付け1.左サポートフレームをコンピュータの上に置きます。2.左サポートフレームをコンピュータに固定するネジを締めます。3.次のコンポーネントを取り付けます。a)ディスプレイアセンブリb)パームレストc)右ベースパネルd)ハードドライブe)オプティカルドライブf)キーボードg)キーボードトリムh)アクセスパネルi)バッテリーj) SD メモリカード4.「コンピュータ内部の作業の後で」の手順に従います 。システム基板の取り外し1.「コンピュータ内部の作業を始める前に」の手順に従います 。...
-
38 .k)パームレストl) ExpressCard リ...k)パームレストl) ExpressCard リーダーケージm)ディスプレイアセンブリn)左サポートフレームo)サーマルファンケーブル3.次のケーブルを外します。a)サーマルファンケーブルb) DC-in ケーブルc) Bluetooth ケーブル4.スピーカーケーブルとオーディオボードのフレックスケーブルをシステム基板から外します。5.システム基板を固定しているネジを外します。38
-
39 .6. システム基板アセンブリの右端を 45 度の...6. システム基板アセンブリの右端を 45 度の角度に持ち上げます。7.システム基板を左側のポートコネクタから外し、システム基板を取り外します。39
-
40 .システム基板の取り付け1.システム基板をコンピュー...システム基板の取り付け1.システム基板をコンピュータの元の位置に合わせます。2.システム基板をコンピュータに固定するネジを取り付けて締めます。3.以下のケーブルを配線しシステム基板に接続します。a)オーディオボードの平フレックスケーブルb) Bluetooth ケーブルc)スピーカーケーブルd) DC-in ケーブルe)サーマルファンケーブル4.次のコンポーネントを取り付けます。a)左サポートフレームb)ディスプレイアセンブリc) ExpressCard リーダーケージd)パームレストe)サーマルモジ...
-
41 .b) ExpressCardc)バッテリーd)アク...b) ExpressCardc)バッテリーd)アクセスパネルe)キーボードトリムf)オプティカルドライブg)ハードドライブh) WLAN カードi)右ベースパネルj)サーマルモジュールk)パームレストl) ExpressCard リーダーケージm)ディスプレイアセンブリn)左サポートフレームo)システム基板3.コイン型バッテリーをシステム基板から外します。4.コイン型バッテリーを粘着シールからはがして取り外します。コイン型バッテリーの取り付け1.粘着剤が付いている側を下向きにしてコイン型バッテリーをシス...
-
42 .a) SD メモリカードb)バッテリーc)アクセス...a) SD メモリカードb)バッテリーc)アクセスパネルd)キーボードトリムe)キーボードf)オプティカルドライブg)ハードドライブh) WLAN カードi)右ベースパネルj)サーマルモジュールk)パームレストl) ExpressCard リーダーケージm)ディスプレイアセンブリn)右サポートフレームo)左サポートフレームp)システム基板3. 入力 / 出力(I/O)ボードをコンピュータに固定しているネジを外します。4. 入力 / 出力(I/O)ボードを持ち上げてコンピュータから取り出します。入力/出力...
-
43 .n)アクセスパネルo)バッテリーp) SD メモリ...n)アクセスパネルo)バッテリーp) SD メモリカード4.「コンピュータ内部の作業の後で」の手順に従います 。電源コネクタの取り外し1.「コンピュータ内部の作業を始める前に」の手順に従います 。2.次のコンポーネントを取り外します。a) SD メモリカードb)バッテリーc)アクセスパネルd)キーボードトリムe)キーボードf)オプティカルドライブg)ハードドライブh) WLAN カードi)右ベースパネルj)サーマルモジュールk)パームレストl) ExpressCard リーダーケージm)ディスプレイアセ...
-
44 .電源コネクタの取り付け1.コンピュータに電源コネク...電源コネクタの取り付け1.コンピュータに電源コネクタを取り付けます。2.電源コネクタケーブルを配線チャネルに通します。3.次のコンポーネントを取り付けます。a)システム基板b)左サポートブラケットc)ディスプレイアセンブリd) ExpressCard リーダーケージe)パームレストf)サーマルモジュールg)右ベースパネルh) WLAN カードi)ハードドライブj)オプティカルドライブk)キーボードl)キーボードトリムm)アクセスパネルn)バッテリーo) SD メモリカード4.「コンピュータ内部の作業の後...
-
45 .f)オプティカルドライブg)ハードドライブh) W...f)オプティカルドライブg)ハードドライブh) WLAN カードi)右ベースパネルj)サーマルモジュールk)パームレストl) ExpressCard リーダーケージm)ディスプレイアセンブリn)右サポートフレームo)左サポートフレームp)モデムカードq)ネットワークコネクタr)システム基板s)電源コネクタ3.システムファンケーブルを配線チャネルから外します。4.システムファンを固定しているネジを外し、持ち上げてコンピュータから取り出します。45
-
46 .システムファンの取り付け1.システムファンをコンピ...システムファンの取り付け1.システムファンをコンピュータ内に置きます。2.ネジを締めてファンをコンピュータに固定します。3.次のコンポーネントを取り付けます。a)電源コネクタb)システム基板c)ネットワークコネクタd)モデムカードe)左サポートフレームf)右サポートフレームg)ディスプレイアセンブリh) ExpressCard リーダーケージi)パームレストj)サーマルモジュールk)右ベースパネルl) WLAN カードm)ハードドライブn)オプティカルドライブo)キーボードp)キーボードトリムq)アクセ...
-
47 .ネットワークコネクタジャックの取り付け1.コンピュ...ネットワークコネクタジャックの取り付け1.コンピュータにネットワークコネクタジャックを取り付けます。2.ネットワークコネクタケーブルを配線チャネルに通します。3.次のコンポーネントを取り付けます。a)モデムカードb)左サポートフレームc)右サポートフレームd)ディスプレイアセンブリe)パームレストf)右ベースパネルg)ハードドライブh)オプティカルドライブi)キーボードj)キーボードトリムk)アクセスパネルl)バッテリーm) SD メモリカード4.「コンピュータ内部の作業の後で」の手順に従います 。スピーカ...
-
48 .j)サーマルモジュールk)パームレストl) Exp...j)サーマルモジュールk)パームレストl) ExpressCard リーダーケージm) Bluetooth モジュールn)オーディオボードo)ディスプレイアセンブリp)左サポートフレームq)システム基板3.スピーカーを固定しているネジを外します。4.スピーカーケーブルを配線チャネルから外します。5.スピーカーを持ち上げてコンピュータから取り外します。スピーカーの取り付け1.スピーカーをコンピュータ内に置きます。2.ネジを締めてスピーカーをコンピュータに固定します。3.スピーカーケーブルを接続し、配線チャ...
-
49 .j) WLAN カードk)ハードドライブl)オプ...j) WLAN カードk)ハードドライブl)オプティカルドライブm)キーボードn)キーボードトリムo)アクセスパネルp)バッテリーq) SD メモリカード5.「コンピュータ内部の作業の後で」の手順に従います 。49
-
50 .50 ページ目のマニュアル
-
51 .ドッキングポートについてドッキングポートは、ラップ...ドッキングポートについてドッキングポートは、ラップトップ PC をドッキングステーション (オプション)に接続するために使用します。1.SIM カードスロット2.ドッキングポート51
-
52 .52 ページ目のマニュアル
-
53 .仕様仕様メモ: 提供される内容は地域により異なる場...仕様仕様メモ: 提供される内容は地域により異なる場合があります。お使いのコンピュータの構成の詳細については、[スタート] をクリックしてください。 (スタートアイコン ) → ヘルプとサポート の順にクリックし、お使いのコンピュータに関する情報を表示するオプションを選択します。表1. システム情報機能 仕様チップセットIntel HM77/QM77 Express チップセットDRAM バス幅 64 ビットフラッシュ EPROM SPI 32 M ビットPCIe Gen1 バス 100 MH...
-
54 .機能 仕様ステレオ変換24 ビット(デジタル変換、...機能 仕様ステレオ変換24 ビット(デジタル変換、アナログ変換 )インタフェース :内蔵 ハイデフィニッションオーディオ外付けマイク入力 / ステレオヘッドフォン / 外付けスピーカーコネクタスピーカー2 個内蔵スピーカーアンプ各チャネル 1W (RMS )ボリュームコントロール キーボードファンクションキー、プログラムメニュー表5. ビデオ機能 仕様タイプ システム基板内蔵コントローラIntel HD グラフィックス表6. 通信機能 仕様ネットワークアダプタ10/100/1000 Mb/s イーサネ...
-
55 .表8. ディスプレイ機能 仕様タイプLatitud...表8. ディスプレイ機能 仕様タイプLatitude E5430* HD(1366x768 )、WLED* HD+ (1600 x 900 )Latitude E5530* HD(1366x768 )、WLED* FHD (1920 x 1080 )サイズLatitude E5430 14.0 インチLatitude E5530 15.6 インチ寸法:Latitude E5430:縦幅192.5 mm (7.57 インチ)横幅324 mm (12.75 インチ)対角線355.60 mm (14.00...
-
56 .機能 仕様* FHD が +/-50ピクセルピッ...機能 仕様* FHD が +/-50ピクセルピッチ :Latitude E5430 0.2265 mm x 0.2265 mmLatitude E5530* HD が 0.2520 mm x 0.2520 mm* FHD が 0.1790 x 0.1790表9. キーボード機能 仕様キーの数米国:86 キー、イギリス :87 キー、ブラジル:87 キー、日本:90 キーレイアウトQWERTY / AZERTY / 漢字表10. タッチパッド機能 仕様動作領域:X 軸 80.00 mmY 軸 45.00...
-
57 .機能 仕様電圧4 セル 14.8 VDC6 セルお...機能 仕様電圧4 セル 14.8 VDC6 セルおよび 9 セル 11.1 VDC温度範囲:動作時0 ~ 50 C (32 ~ 122 F )非動作時-40 ~ 85 C (-40 ~ 185 F )メモ: バッテリーパックは、 100 パーセント充電の状態で上記の保管温度に対応します。メモ: また、パフォーマンスの低下を招くことなく、-20 ~ 60 C の保管温度に対応します。コイン型バッテリー3 V CR2032 コイン型リチウムバッテリー表12. AC アダプタ機能Latitude E...
-
58 .表14. 環境機能 仕様温度:動作時0 ~ 35 ...表14. 環境機能 仕様温度:動作時0 ~ 35 C (32 ~ 95 F )保管時-40 ~ 65 C (-40 ~ 149 F )相対湿度(最大 ):動作時10 ~ 90 パーセント(結露しないこと )保管時5 ~ 95 パーセント(結露しないこと )高度(最大 ):動作時-15.24 ~ 3048 m (-50 ~ 10,000 フィート)非動作時-15.24 ~ 10,668 m (-50 ~ 35,000 フィート)空気中浮遊汚染物質レベルG1(ISA-71.04-1985 の定...
-
59 .セットアップユーティリティ概要 セットアップユーテ...セットアップユーティリティ概要 セットアップユーティリティでは以下の操作が実行できます。* お使いのコンピュータでハードウェアの追加、変更、または取り外しを行った後のシステム設定情報の変更* ユーザーパスワードなどユーザー選択可能オプションの設定または変更* 現在のメモリ容量の確認や、取り付けられたハードディスクドライブの種類の設定注意: エキスパートのコンピューターユーザーでない限り、このプログラムの設定を変更しないでください。変更内容によっては、コンピューターが正しく動作しなくなる場合があります。セット...
-
60 .オプション 説明L2 Cache (プロセッサ L...オプション 説明L2 Cache (プロセッサ L2 キャッシュ)、Processor L3 Cache (プロセッサ L3 キャッシュ)、HT Capable (HT 対応)、64-Bit Technology (64 ビットテクノロジ )が表示されます。* Device Information (デバイス情報 ):Primary Hard Drive (プライマリハードドライブ)、Fixed bay Device (固定ベイデバイス )、System eSATA Device (システム eSATA ...
-
61 .オプション 説明Parallel Port (パラ...オプション 説明Parallel Port (パラレルポート)ドッキングステーションのパラレルポートを設定することができます。オプションは以下のとおりです。* Disabled (無効)* AT: このオプションはデフォルトで有効に設定されています。* PS2* ECPSerial Port (シリアルポート)内蔵シリアルポートを設定することができます。オプションは以下のとおりです。* Disabled (無効)* COM1: このオプションはデフォルトで有効に設定されています。* COM2* COM3...
-
62 .オプション 説明* Enable External...オプション 説明* Enable External USB Port (外部 USB ポートを有効にする )メモ: USB キーボードおよびマウスは、この設定に関係なく BIOS セットアップで常に動作します。Keyboard Illumination (キーボードライト)このフィールドでは、キーボードライト機能の動作モードを設定できます。キーボードの輝度レベルは 25 ~ 100 パーセントの間で設定できます。* Disabled (無効):このオプションはデフォルトで有効に設定されています。...
-
63 .表18. Security (セキュリティ)オプシ...表18. Security (セキュリティ)オプション 説明Admin Password (Administrator パスワード)Administrator (admin )パスワードの設定、変更、削除ができます。メモ: システムパスワードまたはハードドライブパスワードを設定する前に、Admin パスワードを設定する必要があります。 Admin パスワードを削除すると、システムパスワードとハードドライブパスワードは自動的に削除されます。メモ: パスワードの変更はただちに有効になります。デフォルト設定 ...
-
64 .オプション 説明Computrace オプションの...オプション 説明Computrace オプションの Computrace ソフトウェアを有効または無効にすることができます。オプションは次のとおりです。* Deactivate (非アクティブ )* Disable (無効)* Activate (アクティブ )メモ: Activate (アクティブ )または Disable (無効)のオプションを選択すると、この機能が永久にアクティブまたは無効に設定され、後から変更することはできません。デフォルト設定 :Deactivate (非アクティブ )CPU X...
-
65 .オプション 説明デフォルト設定 :Enable I...オプション 説明デフォルト設定 :Enable Intel TurboBoost (Intel TurboBoost を有効にする)Hyper-Thread Control (Hyper-Thread コントロール)プロセッサの Hyper-Threading を有効または無効にすることができます。デフォルト設定 :Enabled (有効)表20. Power Management (電力の管理)オプション 説明AC Behavior (AC 動作) AC アダプタが接続されるとコンピュータの電源が自...
-
66 .オプション 説明Block Sleep (S3 s...オプション 説明Block Sleep (S3 state) (ブロックスリープ (S3 ステート))- このオプションはデフォルトで無効に設定されています。POSTPrimary Battery Configuration (プライマリバッテリー設定)バッテリーの充電モードを選択することができます。オプションは以下のとおりです。* Standard Charge (スタンダード充電 )* Express Charge (高速充電)* Predominately AC use (主に AC 使用)* Au...
-
67 .オプション 説明Fn Key Emulation ...オプション 説明Fn Key Emulation (Fn キーエミュレーション)
キーを使用して、 キーの機能をシミュレートするオプションを設定することができます。デフォルト設定 :Enable Fn Key Emulation (Fn キーエミュレーションを有効にする)POST Hotkeys (POST ホットキー)サインオン画面のメッセージ表示を有効にすることができます。このメッセージには、セットアップユーティリティのオプションメニューにアクセスするキーストロ... -
68 .表24. Maintenance (メンテナンス)...表24. Maintenance (メンテナンス)オプション 説明Service Tag (サービスタグ )お使いのコンピュータのサービスタグが表示されます。Asset Tag Asset Tag が未設定の場合、システムの Asset Tag を作成することができます。このオプションはデフォルトでは設定されていません。表25. System Logs (システムログ)オプション 説明BIOS Events (BIOS イベント)セットアップユーティリティ (BIOS )の POST イベントを表...
-
69 .Diagnostics (診断)Diagnosti...Diagnostics (診断)Diagnostics (診断)表26. デバイスステータスライトコンピュータに電源を入れると点灯し、コンピュータが省電力モードの場合は点滅します。コンピュータによるデータの読み書きの際に点灯します。点灯または点滅によって、バッテリーの充電状態を示します。ワイヤレスネットワークが有効になると点灯します。コンピュータがコンセントに接続されている場合、バッテリーライトは次のように動作します。表27. バッテリーステータスライト黄色と青色が交互に点滅認証またはサポートされていない、...
-
70 .70 ページ目のマニュアル
-
71 .デルへのお問い合わせデルへのお問い合わせメモ: お...デルへのお問い合わせデルへのお問い合わせメモ: お使いのコンピュータがインターネットに接続されていない場合は、購入時の納品書、出荷伝票、請求書、またはデルの製品カタログで連絡先をご確認ください。デルでは、オンラインまたは電話によるサポートとサービスのオプションを複数提供しています。サポートやサービスの提供状況は国や製品ごとに異なり、国 / 地域によってはご利用いただけないサービスもございます。デルのセールス、テクニカルサポート、またはカスタマーサービスへは、次の手順でお問い合わせいただけます。1. supp...





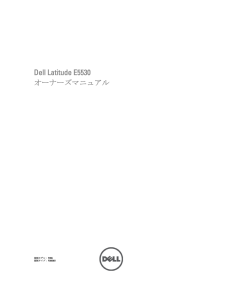


![前ページ カーソルキー[←]でも移動](http://gizport.jp/static/images/arrow_left2.png)