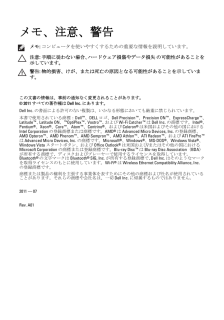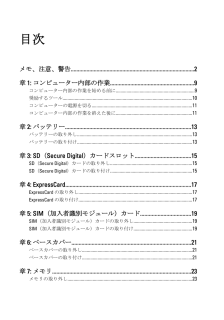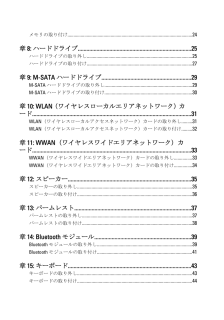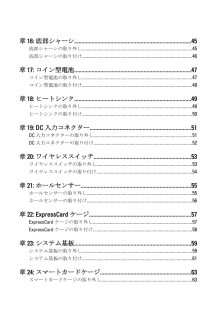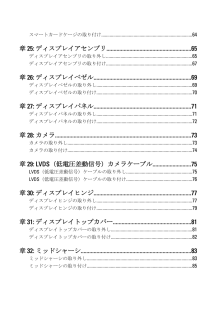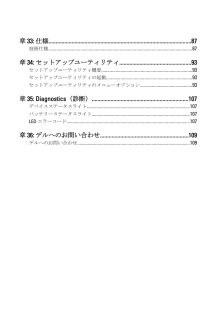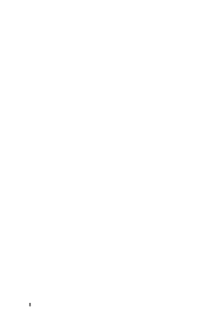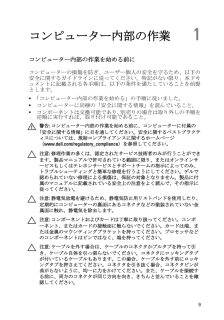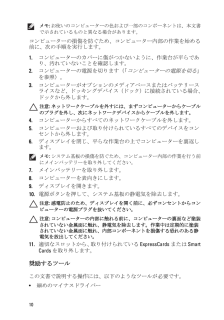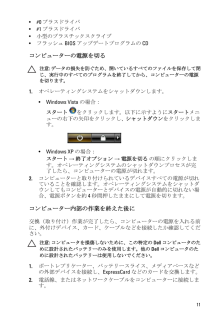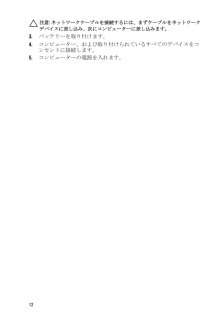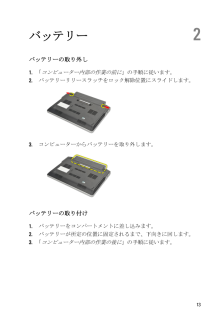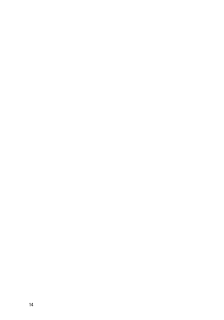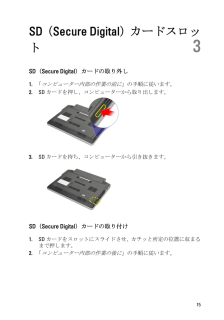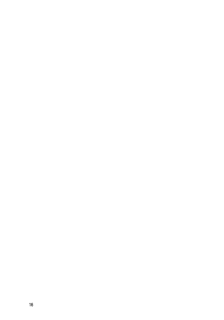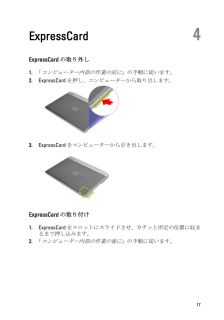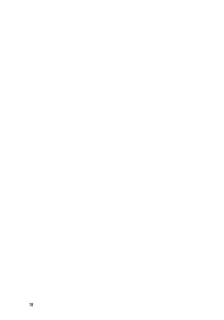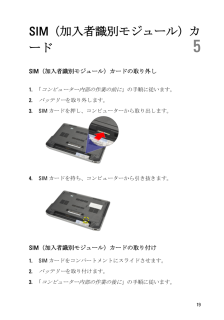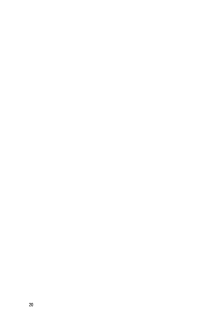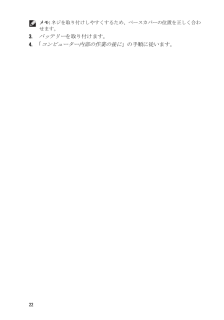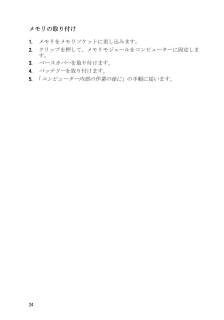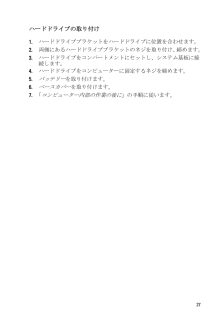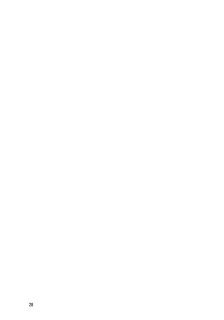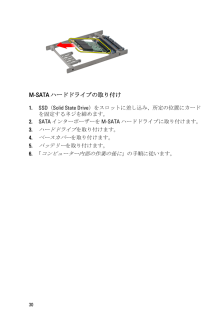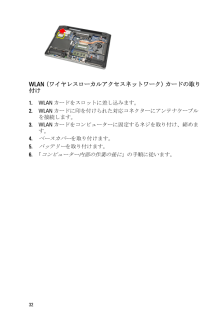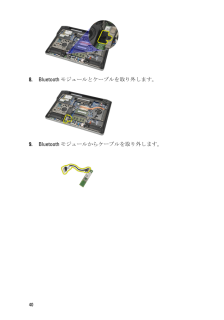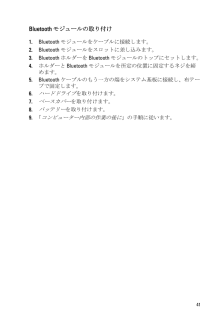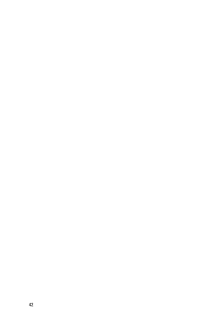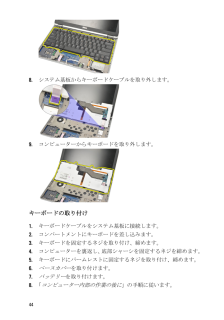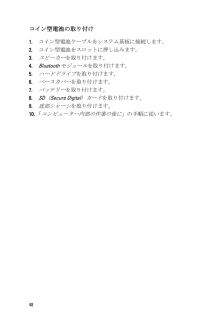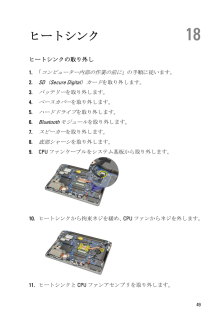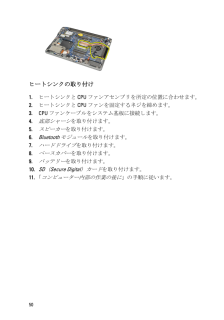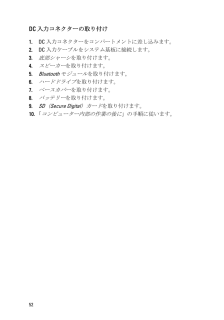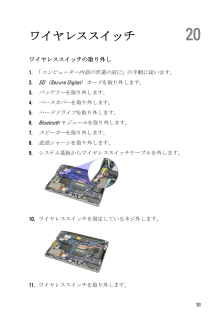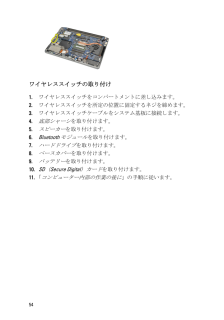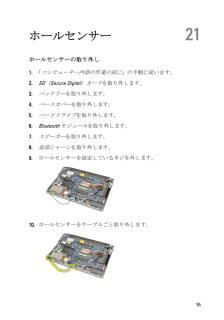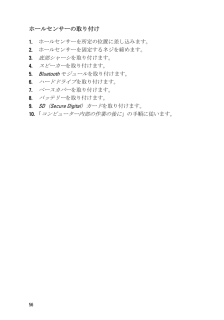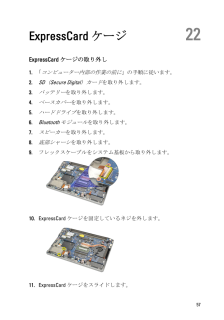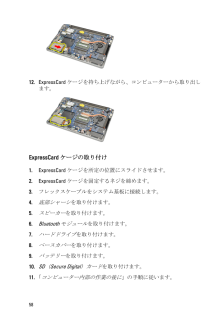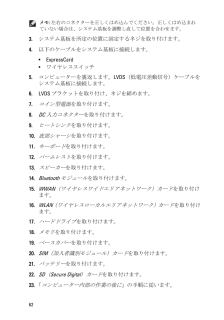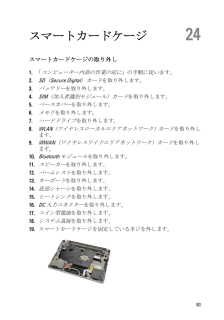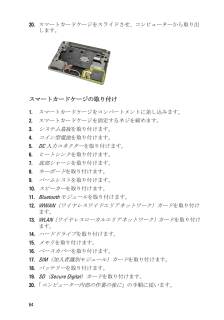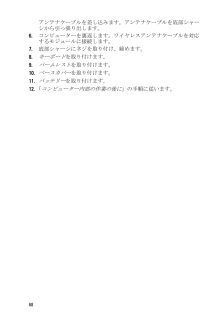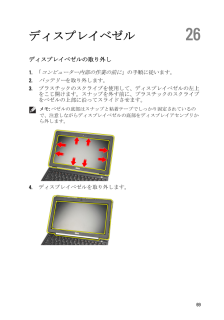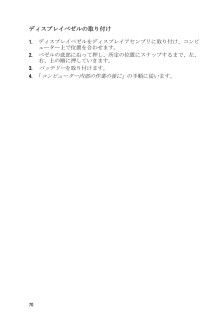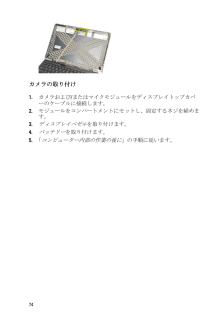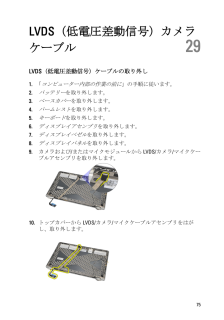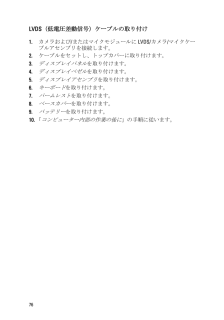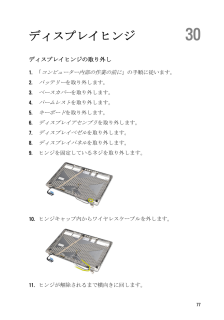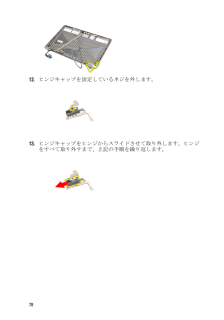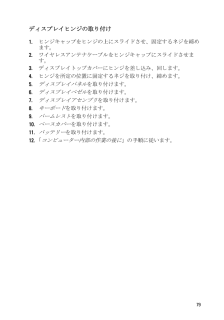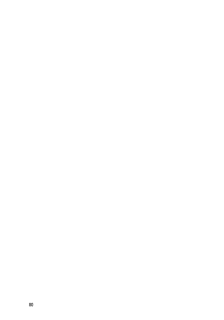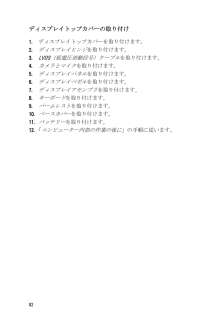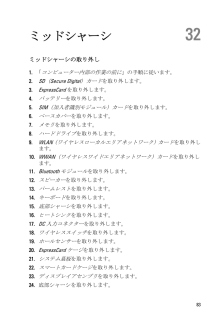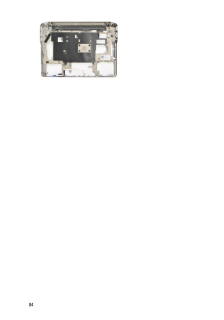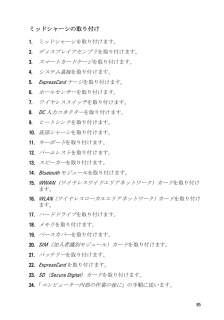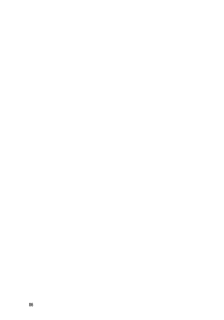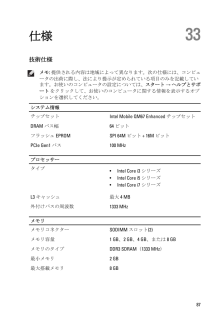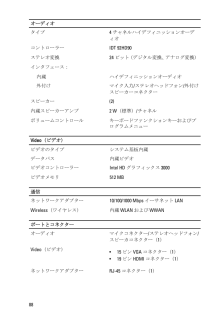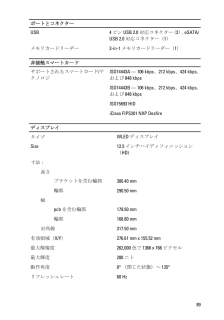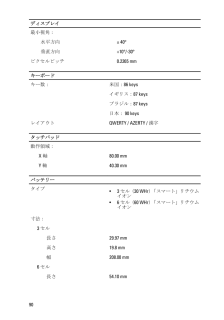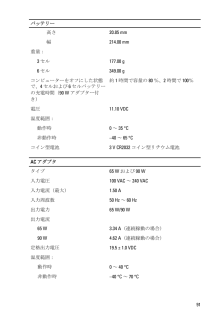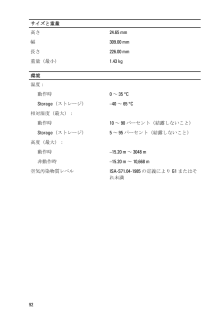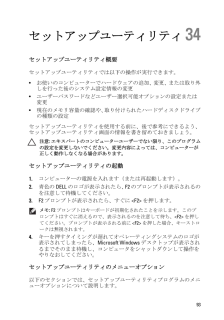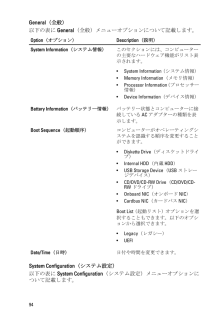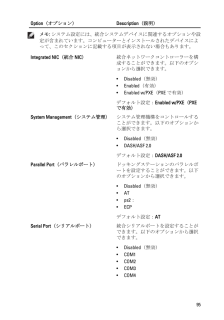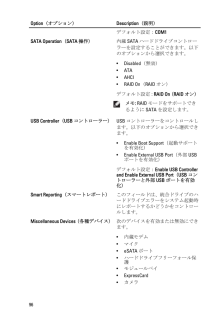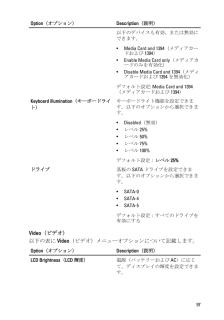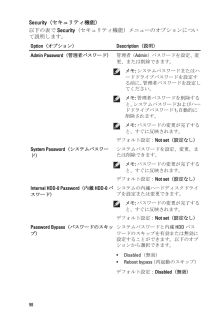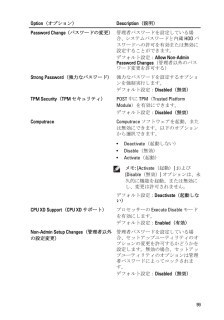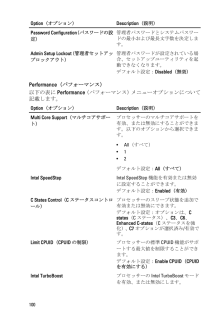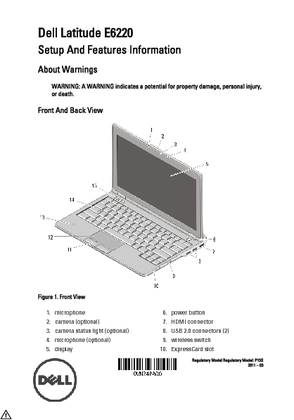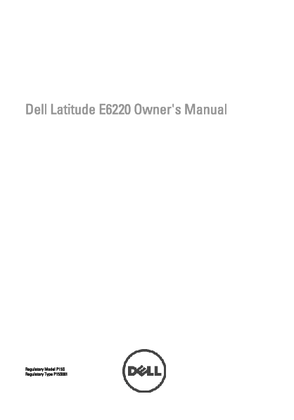28

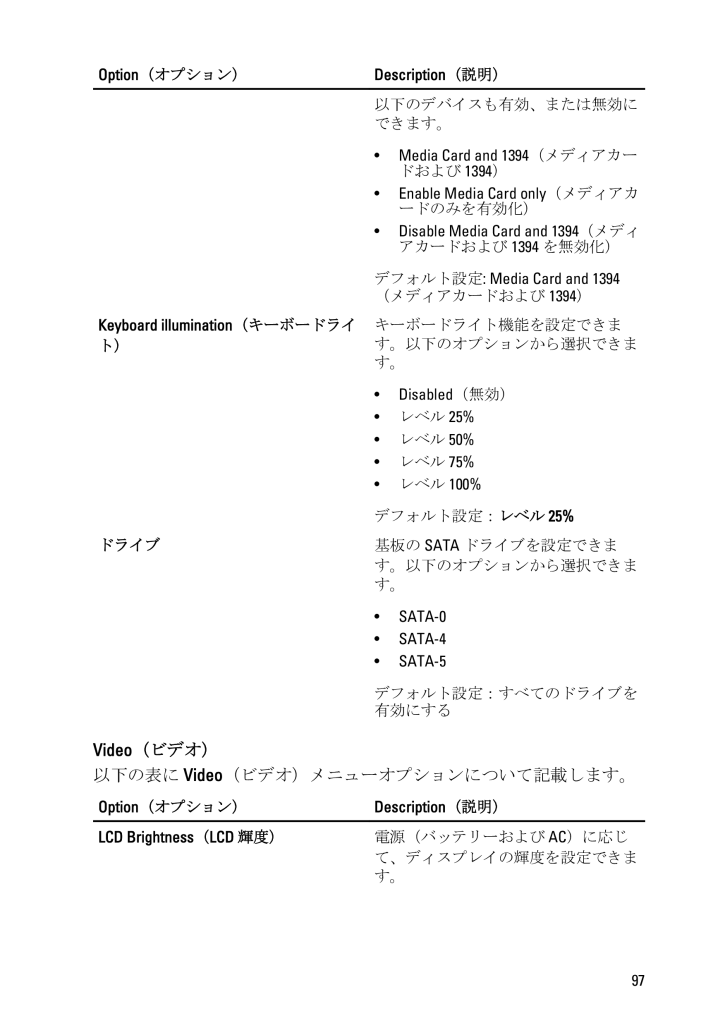
97 / 109 ページ
現在のページURL
Option (オプション) Description (説明)以下のデバイスも有効、または無効にできます。• Media Card and 1394 (メディアカードおよび1394 )• Enable Media Card only (メディアカードのみを有効化)• Disable Media Card and 1394 (メディアカードおよび1394 を無効化)デフォルト設定 : Media Card and 1394(メディアカードおよび 1394 )Keyboard illumination (キーボードライト)キーボードライト機能を設定できます。以下のオプションから選択できます。• Disabled (無効)• レベル 25%• レベル 50%• レベル 75%• レベル 100%デフォルト設定: レベル 25%ドライブ基板の SATA ドライブを設定できます。以下のオプションから選択できます。• SATA-0• SATA-4• SATA-5デフォルト設定:すべてのドライブを有効にするVideo (ビデオ)以下の表にVideo (ビデオ)メニューオプションについて記載します。Option (オプション) Description (説明)LCD Brightness (LCD 輝度) 電源(バッテリーおよび AC )に応じて、ディスプレイの輝度を設定できます。97
参考になったと評価  67人が参考になったと評価しています。
67人が参考になったと評価しています。
このマニュアルの目次
-
2 .メモ、注意、警告メモ: コンピュータを使いやすくす...メモ、注意、警告メモ: コンピュータを使いやすくするための重要な情報を説明しています。注意: 手順に従わない場合、ハードウェア損傷やデータ損失 の可能性があることを示しています。警告: 物的損害、けが、または死亡の原因となる可能性があることを示しています。この文書の情報は、事前の通知なく変更されることがあります。© 2011 すべての著作権は Dell Inc. にあります。Dell Inc. の書面による許可のない複製は、いかなる形態においても厳重に禁じられています。本書で使用されている商標:D...
-
3 .目次メモ、注意、警告..................目次メモ、注意、警告...................................................................................... 2章 1: コンピューター内部の作業 .......................................................... 9コンピューター内部の作業を始める前に ................................................................
-
4 .メモリの取り付け....................メモリの取り付け........................................................................................................ 24章 8: ハードドライブ ............................................................................... 25ハードドライブの取り外し ....................................
-
5 .章 16: 底部シャーシ...............章 16: 底部シャーシ................................................................................. 45底部シャーシの取り外し ............................................................................................ 45底部シャーシの取り付け ...........................................
-
6 .スマートカードケージの取り付け ............スマートカードケージの取り付け ............................................................................ 64章 25: ディスプレイアセンブリ ........................................................... 65ディスプレイアセンブリの取り外し ..................................................................
-
7 .章 33: 仕様...................章 33: 仕様................................................................................................... 87技術仕様.........................................................................................................................87章 34: セットアップユーティリ...
-
8 .8 ページ目のマニュアル
-
9 .コンピューター内部の作業1コンピューター内部の作業...コンピューター内部の作業1コンピューター内部の作業を始める前にコンピューターの損傷を防ぎ、ユーザー個人の安全を守るため、以下の安全に関するガイドラインに従ってください。特記がない限り、本ドキュメントに記載される各手順は、以下の条件を満たしていることを前提とします。•「コンピューター内部の作業を始める」の手順に従いました。• コンピューターに同梱の「安全に関する情報」を読んでいること。• コンポーネントは交換可能であり、別売りの場合は取り外しの手順を逆順に実行すれば、取り付け可能であること。警告: コンピュー...
-
10 .メモ: お使いのコンピューターの色および一部のコン...メモ: お使いのコンピューターの色および一部のコンポーネントは、本文書で示されているものと異なる場合があります。コンピューターの損傷を防ぐため、コンピューター内部の作業を始める前に、次の手順を実行します。1.コンピューターのカバーに傷がつかないように、作業台が平らであり、汚れていないことを確認します。2. コンピューターの電源を切ります(「コンピューターの電源を切る 」を参照)。3.コンピューターがオプションのメディアベースまたはバッテリースライスなど、ドッキングデバイス(ドック)に接続されている場合、ドッ...
-
11 .• #0 プラスドライバ• #1 プラスドライ...• #0 プラスドライバ• #1 プラスドライバ• 小型のプラスチックスクライブ• フラッシュ BIOS アップデートプログラムの CDコンピューターの電源を切る注意: データの損失を防ぐため、開いているすべてのファイルを保存して閉じ、実行中のすべてのプログラムを終了してから、コンピューターの電源を切ります。1.オペレーティングシステムをシャットダウンします。• Windows Vista の場合:スタート をクリックします。以下に示すように スタートメニューの右下の矢印をクリックし、 シャットダ...
-
12 .注意: ネットワークケーブルを接続するには、まずケ...注意: ネットワークケーブルを接続するには、まずケーブルをネットワークデバイスに差し込み、次にコンピューターに差し込みます。3.バッテリーを取り付けます。4.コンピューター、および取り付けられているすべてのデバイスをコンセントに接続します。5.コンピューターの電源を入れます。12
-
13 .バッテリー 2バッテリーの取り外し1.「コンピュー...バッテリー 2バッテリーの取り外し1.「コンピューター内部の作業の前に 」の手順に従います。2.バッテリーリリースラッチをロック解除位置にスライドします。3.コンピューターからバッテリーを取り外します。バッテリーの取り付け1.バッテリーをコンパートメントに差し込みます。2.バッテリーが所定の位置に固定されるまで、下向きに回します。3.「コンピューター内部の作業の後に 」の手順に従います。13
-
14 .14 ページ目のマニュアル
-
15 .SD(Secure Digital )カードスロッ...SD(Secure Digital )カードスロット 3SD(Secure Digital )カードの取り外し1.「コンピューター内部の作業の前に 」の手順に従います。2. SD カードを押し、コンピューターから取り出します。3. SD カードを持ち、コンピューターから引き抜きます。SD(Secure Digital )カードの取り付け1. SD カードをスロットにスライドさせ、カチッと所定の位置に収まるまで押します。2.「コンピューター内部の作業の後に 」の手順に従います。15
-
16 .16 ページ目のマニュアル
-
17 .ExpressCard 4ExpressCard ...ExpressCard 4ExpressCard の取り外し1.「コンピューター内部の作業の前に 」の手順に従います。2. ExpressCard を押し、コンピューターから取り出します。3. ExpressCard をコンピューターから引き出します。ExpressCard の取り付け1. ExpressCard をスロットにスライドさせ、カチッと所定の位置に収まるまで押し込みます。2.「コンピューター内部の作業の後に 」の手順に従います。17
-
18 .18 ページ目のマニュアル
-
19 .SIM (加入者識別モジュール)カード 5SIM ...SIM (加入者識別モジュール)カード 5SIM (加入者識別モジュール)カードの取り外し1.「コンピューター内部の作業の前に 」の手順に従います。2.バッテリーを取り外します。3. SIM カードを押し、コンピューターから取り出します。4. SIM カードを持ち、コンピューターから引き抜きます。SIM (加入者識別モジュール)カードの取り付け1. SIM カードをコンパートメントにスライドさせます。2.バッテリーを取り付けます。3.「コンピューター内部の作業の後に 」の手順に従います。19
-
20 .20 ページ目のマニュアル
-
21 .ベースカバー 6ベースカバーの取り外し1.「コンピ...ベースカバー 6ベースカバーの取り外し1.「コンピューター内部の作業の前に 」の手順に従います。2.バッテリーを取り外します。3.ベースカバーをコンピューターに固定している拘束ネジを緩めます。4.ベースカバーをコンピューターの背面に向かってスライドさせ、取り外します。メモ: ベースカバーを持ち上げながら、コンピューターから取り外します。この場合、先にベースカバーをコンピューターの背面に向かってスライドさせるようにしてください。ベースカバーの取り付け1.ベースカバーの端をコンピューターに合わせ、コンピューター...
-
22 .メモ: ネジを取り付けしやすくするため、ベースカバ...メモ: ネジを取り付けしやすくするため、ベースカバーの位置を正しく合わせます。3.バッテリーを取り付けます。4.「コンピューター内部の作業の後に 」の手順に従います。22
-
23 .メモリ 7メモリの取り外し1.「コンピューター内部...メモリ 7メモリの取り外し1.「コンピューター内部の作業の前に 」の手順に従います。2.バッテリーを取り外します。3.ベースカバーを取り外します。4.メモリモジュールが飛び出すまで、メモリモジュールコネクターの端を固定する固定クリップを開きます。5.メモリを取り外します。メモ: DIMM A スロットはプロセッサーに最も近い位置にあります。 DIMMB スロットに別のメモリが取り付けられている場合、手順 4 と手順 5 を繰り返します。23
-
24 .メモリの取り付け1.メモリをメモリソケットに差し込...メモリの取り付け1.メモリをメモリソケットに差し込みます。2.クリップを押して、メモリモジュールをコンピューターに固定します。3.ベースカバーを取り付けます。4.バッテリーを取り付けます。5.「コンピューター内部の作業の後に 」の手順に従います。24
-
25 .ハードドライブ 8ハードドライブの取り外し1.「コ...ハードドライブ 8ハードドライブの取り外し1.「コンピューター内部の作業の前に 」の手順に従います。2.バッテリーを取り外します。3.ベースカバーを取り外します。メモ: コンピューターの部品を取り外した後にハードドライブを取り外す必要がある場合は、ハードドライブブラケットと SATA インターポーザーを取り外さないでください。メモ: Latitude E6220 は SATA または M-SATA ハードドライブを搭載しています。4.ハードドライブをコンピューターに固定しているネジを外します。5....
-
26 .7.ハードドライブブラケットを取り外します。8. ...7.ハードドライブブラケットを取り外します。8. ハードドライブまたは M-SATA ハードドライブから SATA インターポーザーを取り外します。メモ: ハードドライブを交換し、取り付ける場合、 SATA インターポーザーを取り外して、再度取り付けてください。26
-
27 .ハードドライブの取り付け1.ハードドライブブラケッ...ハードドライブの取り付け1.ハードドライブブラケットをハードドライブに位置を合わせます。2.両側にあるハードドライブブラケットのネジを取り付け、締めます。3.ハードドライブをコンパートメントにセットし、システム基板に接続します。4.ハードドライブをコンピューターに固定するネジを締めます。5.バッテリーを取り付けます。6.ベースカバーを取り付けます。7.「コンピューター内部の作業の後に 」の手順に従います。27
-
28 .28 ページ目のマニュアル
-
29 .M-SATA ハードドライブ 9M-SATA ...M-SATA ハードドライブ 9M-SATA ハードドライブの取り外し1.「コンピューター内部の作業の前に 」の手順に従います。2.バッテリーを取り外します。3.ベースカバーを取り外します。4.ハードドライブ を取り外します。メモ: コンピューターの部品を取り外した後に M-SATA ハードドライブを取り外す必要がある場合は、ハードドライブブラケットと SATA インターポーザーを取り外さないでください。メモ: Latitude E6220 は SATA または M-SATA ハードドライ...
-
30 .M-SATA ハードドライブの取り付け1. SS...M-SATA ハードドライブの取り付け1. SSD (Solid State Drive )をスロットに差し込み、所定の位置にカードを固定するネジを締めます。2. SATA インターポーザーを M-SATA ハードドライブに取り付けます。3.ハードドライブ を取り付けます。4.ベースカバーを取り付けます。5.バッテリーを取り付けます。6.「コンピューター内部の作業の後に 」の手順に従います。30
-
31 .WLAN (ワイヤレスローカルエリアネットワーク)...WLAN (ワイヤレスローカルエリアネットワーク)カード10WLAN (ワイヤレスローカルアクセスネットワーク)カードの取り外し1.「コンピューター内部の作業の前に 」の手順に従います。2.バッテリーを取り外します。3.ベースカバーを取り外します。4. アンテナケーブルを WLAN カードから取り外します。メモ: WLAN アンテナケーブルは無地(単色)で、 WWAN アンテナケーブルはストライプです。5. WLAN カードをコンピューターに固定しているネジを外します。6. WLAN カードをコ...
-
32 .WLAN (ワイヤレスローカルアクセスネットワーク...WLAN (ワイヤレスローカルアクセスネットワーク)カードの取り付け1. WLAN カードをスロットに差し込みます。2. WLAN カードに印を付けられた対応コネクターにアンテナケーブルを接続します。3. WLAN カードをコンピューターに固定するネジを取り付け、締めます。4.ベースカバーを取り付けます。5.バッテリーを取り付けます。6.「コンピューター内部の作業の後に 」の手順に従います。32
-
33 .WWAN (ワイヤレスワイドエリアネットワーク)カ...WWAN (ワイヤレスワイドエリアネットワーク)カード 11WWAN (ワイヤレスワイドエリアネットワーク)カードの取り外し1.「コンピューター内部の作業の前に 」の手順に従います。2.バッテリーを取り外します。3.ベースカバーを取り外します。4. アンテナケーブルを WWAN カードから取り外します。メモ: WLAN アンテナケーブルは無地(単色)で、 WWAN アンテナケーブルはストライプです。5. WWAN カードをコンピューターに固定しているネジを外します。6. WWAN カードをコンピ...
-
34 .WWAN (ワイヤレスワイドエリアネットワーク)カ...WWAN (ワイヤレスワイドエリアネットワーク)カードの取り付け1. WWAN カードをスロットに差し込みます。2. WWAN カードに印を付けられた対応コネクターにアンテナケーブルを接続します。3. WWAN カードをコンピューターに固定するネジを取り付け、締めます。4.ベースカバーを取り付けます。5.バッテリーを取り付けます。6.「コンピューター内部の作業の後に 」の手順に従います。34
-
35 .スピーカー 12スピーカーの取り外し1.「コンピュ...スピーカー 12スピーカーの取り外し1.「コンピューター内部の作業の前に 」の手順に従います。2.バッテリーを取り外します。3.ベースカバーを取り外します。4.ケーブルをシステム基板から取り外します。5. 2 つのスピーカーから拘束ネジを緩めます。6.ホルダーからスピーカーケーブルを引き抜き、スピーカーをコンピューターから取り外します。35
-
36 .スピーカーの取り付け1.スピーカーをスロットに差し...スピーカーの取り付け1.スピーカーをスロットに差し込みます。2.スピーカーを固定する拘束ネジを締めます。3.ホルダーに沿ってスピーカーケーブルを配線します。4.ケーブルをシステム基板に接続します。5.ベースカバーを取り付けます。6.バッテリーを取り付けます。7.「コンピューター内部の作業の後に 」の手順に従います。36
-
37 .パームレスト 13パームレストの取り外し1.「コン...パームレスト 13パームレストの取り外し1.「コンピューター内部の作業の前に 」の手順に従います。2.バッテリーを取り外します。3.ベースカバーを取り外します。4.パームレストを固定するネジを外します。5.以下のケーブルを外します。• 指紋リーダー• タッチパッド• 非接触スマートカードリーダー(オプション)メモ: パームレストには指紋リーダーと非接触スマートカードリーダーのいずれかが搭載されています。あるいは、どちらも付いていない場合もあります。6.コンピューターを裏返します。プラスチックのスクライブを使...
-
38 .プをすべて解除します。続いて、パームレストの左、右...プをすべて解除します。続いて、パームレストの左、右、底のスナップを解除します。7.パームレストをコンピューターから取り外します。パームレストの取り付け1.パームレストアセンブリをコンピューターの元の位置にセットし、所定の位置に固定します。2.以下のケーブルをシステム基板に接続します。• 指紋リーダー• タッチパッド• 非接触スマートカードリーダー(オプション)3.パームレストをコンピューターに固定するネジを取り付け、締めます。4.ベースカバーを取り付けます。5.バッテリーを取り付けます。6.「コンピューター...
-
39 .Bluetooth モジュール 14Blueto...Bluetooth モジュール 14Bluetooth モジュールの取り外し1.「コンピューター内部の作業の前に 」の手順に従います。2.バッテリーを取り外します。3.ベースカバーを取り外します。4.ハードドライブ を取り外します。5. 布テープをはがし、システム基板から Bluetooth ケーブルを取り外します。6. Bluetooth ホルダーを固定しているネジを外します。7. Bluetooth ホルダーを取り外します。39
-
41 .Bluetooth モジュールの取り付け1. B...Bluetooth モジュールの取り付け1. Bluetooth モジュールをケーブルに接続します。2. Bluetooth モジュールをスロットに差し込みます。3. Bluetooth ホルダーを Bluetooth モジュールのトップにセットします。4. ホルダーと Bluetooth モジュールを所定の位置に固定するネジを締めます。5. Bluetooth ケーブルのもう一方の端をシステム基板に接続し、布テープで固定します。6.ハードドライブ を取り付けます。7.ベースカバーを取り付けま...
-
42 .42 ページ目のマニュアル
-
43 .キーボード 15キーボードの取り外し1.「コンピュ...キーボード 15キーボードの取り外し1.「コンピューター内部の作業の前に 」の手順に従います。2.バッテリーを取り外します。3.ベースカバーを取り外します。4.パームレストを取り外します。5.底部シャーシからネジを外します。6.コンピューターを裏返します。キーボードからネジを外します。7.キーボードを取り出し、ディスプレイパネルの上で裏返します。43
-
44 .8.システム基板からキーボードケーブルを取り外しま...8.システム基板からキーボードケーブルを取り外します。9.コンピューターからキーボードを取り外します。キーボードの取り付け1.キーボードケーブルをシステム基板に接続します。2.コンパートメントにキーボードを差し込みます。3.キーボードを固定するネジを取り付け、締めます。4.コンピューターを裏返し、底部シャーシを固定するネジを締めます。5.キーボードにパームレストに固定するネジを取り付け、締めます。6.ベースカバーを取り付けます。7.バッテリーを取り付けます。8.「コンピューター内部の作業の後に 」の手順に従...
-
45 .底部シャーシ 16底部シャーシの取り外し1.「コン...底部シャーシ 16底部シャーシの取り外し1.「コンピューター内部の作業の前に 」の手順に従います。2.SD(Secure Digital )カードを取り外します。3.バッテリーを取り外します。4.ベースカバーを取り外します。5.ハードドライブ を取り外します。6.Bluetooth モジュールを取り外します。7.スピーカーを取り外します。8.以下のケーブルを取り外します。• ホールセンサー(1)• 指紋リーダー(2)• タッチパッド( 3)• スマートカードリーダー( 4)9.底部シャーシからネジを外しま...
-
46 .10.コンピューターの背面から始めて、ゆっくりと底...10.コンピューターの背面から始めて、ゆっくりと底部ベースシャーシを持ち上げます。底部シャーシ全体をコンピューターから持ち上げて取り外す前に、 COA (Certificate of Authenticity )ラベルをコンピューターからはがします。底部シャーシの取り付け1. 底部シャーシとコンピューターの位置を合わせ、 COA (Certificate ofAuthenticity )ラベルを所定の位置に押し付けます。2.底部シャーシを固定するネジを締めます。3.以下のケーブルを接続します。• ホールセン...
-
47 .コイン型電池 17コイン型電池の取り外し1.「コン...コイン型電池 17コイン型電池の取り外し1.「コンピューター内部の作業の前に 」の手順に従います。2.SD(Secure Digital )カードを取り外します。3.バッテリーを取り外します。4.ベースカバーを取り外します。5.ハードドライブ を取り外します。6.Bluetooth モジュールを取り外します。7.スピーカーを取り外します。8.底部シャーシを取り外します。9.コイン型バッテリーケーブルをシステム基板から外します。10.コンピューターからコイン型電池を取り外します。47
-
48 .コイン型電池の取り付け1.コイン型電池ケーブルをシ...コイン型電池の取り付け1.コイン型電池ケーブルをシステム基板に接続します。2.コイン型電池をスロットに押し込みます。3.スピーカーを取り付けます。4.Bluetooth モジュールを取り付けます。5.ハードドライブ を取り付けます。6.ベースカバーを取り付けます。7.バッテリーを取り付けます。8.SD(Secure Digital )カードを取り付けます。9.底部シャーシを取り付けます。10.「コンピューター内部の作業の後に 」の手順に従います。48
-
49 .ヒートシンク 18ヒートシンクの取り外し1.「コン...ヒートシンク 18ヒートシンクの取り外し1.「コンピューター内部の作業の前に 」の手順に従います。2.SD(Secure Digital )カードを取り外します。3.バッテリーを取り外します。4.ベースカバーを取り外します。5.ハードドライブ を取り外します。6.Bluetooth モジュールを取り外します。7.スピーカーを取り外します。8.底部シャーシを取り外します。9. CPU ファンケーブルをシステム基板から取り外します。10. ヒートシンクから拘束ネジを緩め、 CPU ファンからネジを外します...
-
50 .ヒートシンクの取り付け1. ヒートシンクと CP...ヒートシンクの取り付け1. ヒートシンクと CPU ファンアセンブリを所定の位置に合わせます。2. ヒートシンクと CPU ファンを固定するネジを締めます。3. CPU ファンケーブルをシステム基板に接続します。4.底部シャーシを取り付けます。5.スピーカーを取り付けます。6.Bluetooth モジュールを取り付けます。7.ハードドライブ を取り付けます。8.ベースカバーを取り付けます。9.バッテリーを取り付けます。10.SD(Secure Digital )カードを取り付けます。11.「コン...
-
51 .DC 入力コネクター 19DC 入力コネクターの取...DC 入力コネクター 19DC 入力コネクターの取り外し1.「コンピューター内部の作業の前に 」の手順に従います。2.SD(Secure Digital )カードを取り外します。3.バッテリーを取り外します。4.ベースカバーを取り外します。5.ハードドライブ を取り外します。6.Bluetooth モジュールを取り外します。7.スピーカーを取り外します。8.底部シャーシを取り外します。9. システム基板から DC 入力ケーブルを取り外します。10. DC 入力コネクターを持ち上げながら、コンピューター...
-
52 .DC 入力コネクターの取り付け1. DC 入力コネ...DC 入力コネクターの取り付け1. DC 入力コネクターをコンパートメントに差し込みます。2. DC 入力ケーブルをシステム基板に接続します。3.底部シャーシを取り付けます。4.スピーカーを取り付けます。5.Bluetooth モジュールを取り付けます。6.ハードドライブ を取り付けます。7.ベースカバーを取り付けます。8.バッテリーを取り付けます。9.SD(Secure Digital )カードを取り付けます。10.「コンピューター内部の作業の後に 」の手順に従います。52
-
53 .ワイヤレススイッチ 20ワイヤレススイッチの取り外...ワイヤレススイッチ 20ワイヤレススイッチの取り外し1.「コンピューター内部の作業の前に 」の手順に従います。2.SD(Secure Digital )カードを取り外します。3.バッテリーを取り外します。4.ベースカバーを取り外します。5.ハードドライブ を取り外します。6.Bluetooth モジュールを取り外します。7.スピーカーを取り外します。8.底部シャーシを取り外します。9.システム基板からワイヤレススイッチケーブルを外します。10.ワイヤレススイッチを固定しているネジ外します。11.ワイヤレス...
-
54 .ワイヤレススイッチの取り付け1.ワイヤレススイッチ...ワイヤレススイッチの取り付け1.ワイヤレススイッチをコンパートメントに差し込みます。2.ワイヤレススイッチを所定の位置に固定するネジを締めます。3.ワイヤレススイッチケーブルをシステム基板に接続します。4.底部シャーシを取り付けます。5.スピーカーを取り付けます。6.Bluetooth モジュールを取り付けます。7.ハードドライブ を取り付けます。8.ベースカバーを取り付けます。9.バッテリーを取り付けます。10.SD(Secure Digital )カードを取り付けます。11.「コンピューター内部の作業...
-
55 .ホールセンサー 21ホールセンサーの取り外し1.「...ホールセンサー 21ホールセンサーの取り外し1.「コンピューター内部の作業の前に 」の手順に従います。2.SD(Secure Digital )カードを取り外します。3.バッテリーを取り外します。4.ベースカバーを取り外します。5.ハードドライブ を取り外します。6.Bluetooth モジュールを取り外します。7.スピーカーを取り外します。8.底部シャーシを取り外します。9.ホールセンサーを固定しているネジを外します。10.ホールセンサーをケーブルごと取り外します。55
-
56 .ホールセンサーの取り付け1.ホールセンサーを所定の...ホールセンサーの取り付け1.ホールセンサーを所定の位置に差し込みます。2.ホールセンサーを固定するネジを締めます。3.底部シャーシを取り付けます。4.スピーカーを取り付けます。5.Bluetooth モジュールを取り付けます。6.ハードドライブ を取り付けます。7.ベースカバーを取り付けます。8.バッテリーを取り付けます。9.SD(Secure Digital )カードを取り付けます。10.「コンピューター内部の作業の後に 」の手順に従います。56
-
57 .ExpressCard ケージ 22Expres...ExpressCard ケージ 22ExpressCard ケージの取り外し1.「コンピューター内部の作業の前に 」の手順に従います。2.SD(Secure Digital )カードを取り外します。3.バッテリーを取り外します。4.ベースカバーを取り外します。5.ハードドライブ を取り外します。6.Bluetooth モジュールを取り外します。7.スピーカーを取り外します。8.底部シャーシを取り外します。9.フレックスケーブルをシステム基板から取り外します。10. ExpressCard ケージを固...
-
58 .12. ExpressCard ケージを持ち上げ...12. ExpressCard ケージを持ち上げながら、コンピューターから取り出します。ExpressCard ケージの取り付け1. ExpressCard ケージを所定の位置にスライドさせます。2. ExpressCard ケージを固定するネジを締めます。3.フレックスケーブルをシステム基板に接続します。4.底部シャーシを取り付けます。5.スピーカーを取り付けます。6.Bluetooth モジュールを取り付けます。7.ハードドライブ を取り付けます。8.ベースカバーを取り付けます。9.バッテリー...
-
59 .システム基板 23システム基板の取り外し1.「コン...システム基板 23システム基板の取り外し1.「コンピューター内部の作業の前に 」の手順に従います。2.SD(Secure Digital )カードを取り外します。3.バッテリーを取り外します。4.SIM (加入者識別モジュール)カード を取り外します。5.ベースカバーを取り外します。6.メモリを取り外します。7.ハードドライブ を取り外します。8.WLAN (ワイヤレスローカルエリアネットワーク)カード を取り外します。9.WWAN (ワイヤレスワイドエリアネットワーク)カード を取り外します。10.Blu...
-
60 .19. LVDS ブラケットを取り外します。20...19. LVDS ブラケットを取り外します。20. LVDS ケーブルを取り外します。21.コンピューターを裏返し、システム基板から以下のケーブルを取り外します。• ワイヤレススイッチ( 1)• ExpressCard (2)22.システム基板を固定しているネジを外します。60
-
61 .23. システム基板の右側を USB コネクタ...23. システム基板の右側を USB コネクターと HDMI コネクターと合わせて持ち上げ、システム基板の穴からワイヤレスアンテナケーブルを引き抜きます。24.開口部から左側のコネクターをスライドさせ、システム基板を取り出します。システム基板の取り付け1.システム基板の穴にワイヤレスアンテナケーブルを差し込みます。2. システム基板と eSATA 、USB 、ヘッドフォン /マイク、VGA ポートコネクターの取り付け具を開口部に位置合わせします。61
-
62 .メモ: 左右のコネクターを正しくはめ込んでください...メモ: 左右のコネクターを正しくはめ込んでください。正しくはめ込まれていない場合は、システム基板を調整し直して位置を合わせます。3.システム基板を所定の位置に固定するネジを取り付けます。4.以下のケーブルをシステム基板に接続します。• ExpressCard• ワイヤレススイッチ5. コンピューターを裏返します。 LVDS (低電圧差動信号)ケーブルをシステム基板に接続します。6. LVDS ブラケットを取り付け、ネジを締めます。7.コイン型電池を取り付けます。8.DC 入力コネクター を取り付けます。9...
-
63 .スマートカードケージ 24スマートカードケージの取...スマートカードケージ 24スマートカードケージの取り外し1.「コンピューター内部の作業の前に 」の手順に従います。2.SD(Secure Digital )カードを取り外します。3.バッテリーを取り外します。4.SIM (加入者識別モジュール)カード を取り外します。5.ベースカバーを取り外します。6.メモリを取り外します。7.ハードドライブ を取り外します。8.WLAN (ワイヤレスローカルエリアネットワーク)カード を取り外します。9.WWAN (ワイヤレスワイドエリアネットワーク)カード を取り外しま...
-
64 .20.スマートカードケージをスライドさせ、コンピュ...20.スマートカードケージをスライドさせ、コンピューターから取り出します。スマートカードケージの取り付け1.スマートカードケージをコンパートメントに差し込みます。2.スマートカードケージを固定するネジを締めます。3.システム基板を取り付けます。4.コイン型電池を取り付けます。5.DC 入力コネクター を取り付けます。6.ヒートシンクを取り付けます。7.底部シャーシを取り付けます。8.キーボードを取り付けます。9.パームレストを取り付けます。10.スピーカーを取り付けます。11.Bluetooth モジュー...
-
65 .ディスプレイアセンブリ25ディスプレイアセンブリの...ディスプレイアセンブリ25ディスプレイアセンブリの取り外し1.「コンピューター内部の作業の前に 」の手順に従います。2.バッテリーを取り外します。3.ベースカバーを取り外します。4.パームレストを取り外します。5.キーボードを取り外します。6.底部シャーシからネジを外します。7.ワイヤレスアンテナケーブルを外します。8.コンピューターを裏返し、少し持ち上げます。コンピューターの穴からワイヤレスアンテナケーブルを引っ張り、ホルダーから引き抜きます。65
-
66 .9. LVDS (低電圧差動信号)ブラケットからネ...9. LVDS (低電圧差動信号)ブラケットからネジを外します。10. LVDS ブラケットを取り外します。11. LVDS ケーブルをシステム基板から取り外します。12.ヒンジからネジを外します。66
-
67 .メモ: ヒンジから最後のネジを外す前に、片方の手で...メモ: ヒンジから最後のネジを外す前に、片方の手でディスプレイアセンブリをしっかり持ってください。ディスプレイパネルが落下し、損傷するのを防ぐためです。13.ディスプレイアセンブリをコンピューターから取り外します。ディスプレイアセンブリの取り付け1.ディスプレイヒンジをコンピューターにセットします。2.ヒンジのネジを取り付け、締めます。3. LVDS (低電圧差動信号)ケーブルをシステム基板に接続します。4. LVDS ブラケットをセットし、固定するネジを締めます。5.ワイヤレスアンテナケーブルをホルダー...
-
68 .アンテナケーブルを差し込みます。アンテナケーブルを...アンテナケーブルを差し込みます。アンテナケーブルを底部シャーシから引っ張り出します。6.コンピューターを裏返します。ワイヤレスアンテナケーブルを対応するモジュールに接続します。7.底部シャーシにネジを取り付け、締めます。8.キーボードを取り付けます。9.パームレストを取り付けます。10.ベースカバーを取り付けます。11.バッテリーを取り付けます。12.「コンピューター内部の作業の後に 」の手順に従います。68
-
69 .ディスプレイベゼル 26ディスプレイベゼルの取り外...ディスプレイベゼル 26ディスプレイベゼルの取り外し1.「コンピューター内部の作業の前に 」の手順に従います。2.バッテリーを取り外します。3.プラスチックのスクライブを使用して、ディスプレイベゼルの左上をこじ開けます。スナップを外す前に、プラスチックのスクライブをベゼルの上部に沿ってスライドさせます。メモ: ベゼルの底部はスナップと粘着テープでしっかり固定されているので、注意しながらディスプレイベゼルの底部をディスプレイアセンブリから外します。4.ディスプレイベゼルを取り外します。69
-
70 .ディスプレイベゼルの取り付け1.ディスプレイベゼル...ディスプレイベゼルの取り付け1.ディスプレイベゼルをディスプレイアセンブリに取り付け、コンピューター上で位置を合わせます。2.ベゼルの底部に沿って押し、所定の位置にスナップするまで、左、右、上の順に押していきます。3.バッテリーを取り付けます。4.「コンピューター内部の作業の後に 」の手順に従います。70
-
71 .ディスプレイパネル 27ディスプレイパネルの取り外...ディスプレイパネル 27ディスプレイパネルの取り外し1.「コンピューター内部の作業の前に 」の手順に従います。2.バッテリーを取り外します。3.ディスプレイベゼル を取り外します。4.ディスプレイパネルからネジを外します。5.ディスプレイパネルをキーボードの上に回転させます。6. LVDS (低電圧差動信号)接続をディスプレイパネルに固定している粘着テープをはがします。71
-
72 .7. LVDS ケーブルをディスプレイパネルから...7. LVDS ケーブルをディスプレイパネルから取り外します。8.ディスプレイパネルをコンピューターから取り外します。ディスプレイパネルの取り付け1.ディスプレイパネルをキーボードの上部にセットします。2. LVDS (低電圧差動信号)ケーブルをディスプレイパネルに接続し、粘着テープで接続を固定します。3.ディスプレイパネルがコンパートメントに入るように、上向きに回します。4.ディスプレイパネルを固定するネジを取り付け、締めます。5.ディスプレイベゼル を取り付けます。6.バッテリーを取り付けます。7.「...
-
73 .カメラ 28カメラの取り外し1.「コンピューター内...カメラ 28カメラの取り外し1.「コンピューター内部の作業の前に 」の手順に従います。2.バッテリーを取り外します。3.ディスプレイベゼル を取り外します。メモ: コンピューターにはマイクモジュール付きカメラまたはマイク専用モジュールのいずれかが搭載されています。いずれも同じスロットに配置されています。4. カメラおよび/またはマイクモジュールからケーブルを取り外します。5.モジュールを固定するネジを取り外します。6.ディスプレイトップカバーのケーブルを取り外し、カメラカメラおよび/またはマイクモジュールを...
-
74 .カメラの取り付け1. カメラおよび/またはマイクモ...カメラの取り付け1. カメラおよび/またはマイクモジュールをディスプレイトップカバーのケーブルに接続します。2.モジュールをコンパートメントにセットし、固定するネジを締めます。3.ディスプレイベゼル を取り付けます。4.バッテリーを取り付けます。5.「コンピューター内部の作業の後に 」の手順に従います。74
-
75 .LVDS (低電圧差動信号)カメラケーブル 29L...LVDS (低電圧差動信号)カメラケーブル 29LVDS (低電圧差動信号)ケーブルの取り外し1.「コンピューター内部の作業の前に 」の手順に従います。2.バッテリーを取り外します。3.ベースカバーを取り外します。4.パームレストを取り外します。5.キーボードを取り外します。6.ディスプレイアセンブリ を取り外します。7.ディスプレイベゼル を取り外します。8.ディスプレイパネル を取り外します。9. カメラおよび/またはマイクモジュールから LVDS/ カメラ/マイクケーブルアセンブリを取り外します。1
-
76 .LVDS (低電圧差動信号)ケーブルの取り付け1....LVDS (低電圧差動信号)ケーブルの取り付け1. カメラおよび/またはマイクモジュールに LVDS/ カメラ/マイクケーブルアセンブリを接続します。2.ケーブルをセットし、トップカバーに取り付けます。3.ディスプレイパネル を取り付けます。4.ディスプレイベゼル を取り付けます。5.ディスプレイアセンブリ を取り付けます。6.キーボードを取り付けます。7.パームレストを取り付けます。8.ベースカバーを取り付けます。9.バッテリーを取り付けます。10.「コンピューター内部の作業の後に 」の手順に従います。7...
-
77 .ディスプレイヒンジ 30ディスプレイヒンジの取り外...ディスプレイヒンジ 30ディスプレイヒンジの取り外し1.「コンピューター内部の作業の前に 」の手順に従います。2.バッテリーを取り外します。3.ベースカバーを取り外します。4.パームレストを取り外します。5.キーボードを取り外します。6.ディスプレイアセンブリ を取り外します。7.ディスプレイベゼル を取り外します。8.ディスプレイパネル を取り外します。9.ヒンジを固定しているネジを取り外します。10.ヒンジキャップ内からワイヤレスケーブルを外します。11.ヒンジが解除されるまで横向きに回します。77
-
78 .12.ヒンジキャップを固定しているネジを外します。...12.ヒンジキャップを固定しているネジを外します。13.ヒンジキャップをヒンジからスライドさせて取り外します。ヒンジをすべて取り外すまで、上記の手順を繰り返します。78
-
79 .ディスプレイヒンジの取り付け1.ヒンジキャップをヒ...ディスプレイヒンジの取り付け1.ヒンジキャップをヒンジの上にスライドさせ、固定するネジを締めます。2.ワイヤレスアンテナケーブルをヒンジキャップにスライドさせます。3.ディスプレイトップカバーにヒンジを差し込み、回します。4.ヒンジを所定の位置に固定するネジを取り付け、締めます。5.ディスプレイパネル を取り付けます。6.ディスプレイベゼル を取り付けます。7.ディスプレイアセンブリ を取り付けます。8.キーボードを取り付けます。9.パームレストを取り付けます。10.ベースカバーを取り付けます。11.バッテ...
-
80 .80 ページ目のマニュアル
-
81 .ディスプレイトップカバー31ディスプレイトップカバ...ディスプレイトップカバー31ディスプレイトップカバーの取り外し1.「コンピューター内部の作業の前に 」の手順に従います。2.バッテリーを取り外します。3.ベースカバーを取り外します。4.パームレストを取り外します。5.キーボードを取り外します。6.ディスプレイアセンブリ を取り外します。7.ディスプレイベゼル を取り外します。8.ディスプレイパネル を取り外します。9.カメラとマイク を取り外します。10.LVDS (低電圧差動信号)ケーブル を取り外します。11.ディスプレイヒンジ を取り外します。12....
-
82 .ディスプレイトップカバーの取り付け1.ディスプレイ...ディスプレイトップカバーの取り付け1.ディスプレイトップカバーを取り付けます。2.ディスプレイヒンジ を取り付けます。3.LVDS (低電圧差動信号)ケーブル を取り付けます。4.カメラとマイク を取り付けます。5.ディスプレイパネル を取り付けます。6.ディスプレイベゼル を取り付けます。7.ディスプレイアセンブリ を取り付けます。8.キーボードを取り付けます。9.パームレストを取り付けます。10.ベースカバーを取り付けます。11.バッテリーを取り付けます。12.「コンピューター内部の作業の後に 」の手順...
-
83 .ミッドシャーシ 32ミッドシャーシの取り外し1.「...ミッドシャーシ 32ミッドシャーシの取り外し1.「コンピューター内部の作業の前に 」の手順に従います。2.SD(Secure Digital )カードを取り外します。3.ExpressCard を取り外します。4.バッテリーを取り外します。5.SIM (加入者識別モジュール)カード を取り外します。6.ベースカバーを取り外します。7.メモリを取り外します。8.ハードドライブ を取り外します。9.WLAN (ワイヤレスローカルエリアネットワーク)カード を取り外します。10.WWAN (ワイヤレスワイドエリ...
-
84 .84 ページ目のマニュアル
-
85 .ミッドシャーシの取り付け1.ミッドシャーシを取り付...ミッドシャーシの取り付け1.ミッドシャーシを取り付けます。2.ディスプレイアセンブリ を取り付けます。3.スマートカードケージ を取り付けます。4.システム基板を取り付けます。5.ExpressCard ケージを取り付けます。6.ホールセンサーを取り付けます。7.ワイヤレススイッチ を取り付けます。8.DC 入力コネクター を取り付けます。9.ヒートシンクを取り付けます。10.底部シャーシを取り付けます。11.キーボードを取り付けます。12.パームレストを取り付けます。13.スピーカーを取り付けます。14...
-
86 .86 ページ目のマニュアル
-
87 .仕様 33技術仕様メモ: 提供される内容は地域によ...仕様 33技術仕様メモ: 提供される内容は地域によって異なります。次の仕様には、コンピュータの出荷に際し、法により提示が定められている項目のみを記載しています。お使いのコンピュータの設定については、 スタート → ヘルプとサポート をクリックして、お使いのコンピュータに関する情報を表示するオプションを選択してください。システム情報チップセットIntel Mobile QM67 Enhanced チップセットDRAM バス幅 64 ビットフラッシュ EPROM SPI 64M ビット + 16M ビッ...
-
88 .オーディオタイプ4 チャネルハイデフィニッションオ...オーディオタイプ4 チャネルハイデフィニッションオーディオコントローラーIDT 92HD90ステレオ変換24 ビット(デジタル変換、アナログ変換)インタフェース:内蔵 ハイデフィニッションオーディオ外付けマイク入力/ステレオヘッドフォン /外付けスピーカーコネクタースピーカー(2)内蔵スピーカーアンプ2 W (標準)/チャネルボリュームコントロール キーボードファンクションキーおよびプログラムメニューVideo (ビデオ)ビデオのタイプ システム基板内蔵データバス 内蔵ビデオビデオコントローラーIntel ...
-
89 .ポートとコネクターUSB 4 ピン USB 2.0...ポートとコネクターUSB 4 ピン USB 2.0 対応コネクター( 2)、eSATA/USB 2.0 対応コネクター( 1)メモリカードリーダー3-in-1 メモリカードリーダー(1)非接触スマートカードサポートされるスマートカード /テクノロジISO14443A — 106 kbps 、212 kbps 、424 kbps 、および 848 kbpsISO14443B — 106 kbps 、212 kbps 、424 kbps 、および 848 kbpsISO15693 HIDiClass FI...
-
90 .ディスプレイ最小視角:水平方向± 40°垂直方向+...ディスプレイ最小視角:水平方向± 40°垂直方向+10°/-30°ピクセルピッチ0.2265 mmキーボードキー数: 米国:86 keysイギリス:87 keysブラジル:87 keys日本: 90 keysレイアウトQWERTY / AZERTY / 漢字タッチパッド動作領域:X 軸 80.00 mmY 軸 40.30 mmバッテリータイプ• 3 セル(30 WHr )「スマート」リチウムイオン• 6 セル(60 WHr )「スマート」リチウムイオン寸法:3 セル長さ29.97 mm高さ19.8 mm幅...
-
91 .バッテリー高さ20.85 mm幅214.00 mm...バッテリー高さ20.85 mm幅214.00 mm重量:3 セル 177.00 g6 セル 349.00 gコンピューターをオフにした状態で、4 セルおよび 6 セルバッテリーの充電時間(90 W アダプター付き)約 1 時間で容量の 80 %、2 時間で 100 %電圧11.10 VDC温度範囲:動作時0 ~ 35 °C非動作時–40 ~ 65 °Cコイン型電池3 V CR2032 コイン型リチウム電池AC アダプタタイプ65 W および 90 W入力電圧100 VAC ~ 240 VAC入力...
-
92 .サイズと重量高さ24.65 mm幅309.00 m...サイズと重量高さ24.65 mm幅309.00 mm長さ226.00 mm重量(最小) 1.43 kg環境温度:動作時0 ~ 35 °CStorage (ストレージ) –40 ~ 65 °C相対湿度(最大):動作時10 ~ 90 パーセント(結露しないこと)Storage (ストレージ) 5 ~ 95 パーセント(結露しないこと)高度(最大):動作時–15.20 m ~ 3048 m非動作時–15.20 m ~ 10,668 m空気汚染物質レベルISA-S71.04-1985 の定義により G1...
-
93 .セットアップユーティリティ 34セットアップユーテ...セットアップユーティリティ 34セットアップユーティリティ概要セットアップユーティリティでは以下の操作が実行できます。• お使いのコンピューターでハードウェアの追加、変更、または取り外しを行った後のシステム設定情報の変更• ユーザーパスワードなどユーザー選択可能オプションの設定または変更• 現在のメモリ容量の確認や、取り付けられたハードディスクドライブの種類の設定セットアップユーティリティを使用する前に、後で参考にできるよう、セットアップユーティリティ画面の情報を書き留めておきましょう。注意: エキスパート...
-
94 .General (全般)以下の表にGeneral ...General (全般)以下の表にGeneral (全般)メニューオプションについて記載します。Option (オプション) Description (説明)System Information (システム情報)このセクションには、コンピューターの主要なハードウェア機能がリスト表示されます。• System Information (システム情報)• Memory Information (メモリ情報)• Processor Information (プロセッサー情報)• Device Informatio...
-
95 .Option (オプション) Descriptio...Option (オプション) Description (説明)メモ: システム設定には、統合システムデバイスに関連するオプションや設定が含まれています。コンピューターとインストールされたデバイスによって、このセクションに記載する項目が表示されない場合もあります。Integrated NIC (統合 NIC )統合ネットワークコントローラーを構成することができます。以下のオプションから選択できます。• Disabled (無効)• Enabled (有効)• Enabled w/PXE (PXE で有効)デ...
-
96 .Option (オプション) Descriptio...Option (オプション) Description (説明)デフォルト設定: COM1SATA Operation (SATA 操作) 内蔵 SATA ハードドライブコントローラーを設定することができます。以下のオプションから選択できます。• Disabled (無効)• ATA• AHCI• RAID On (RAID オン)デフォルト設定: RAID On (RAID オン)メモ: RAID モードをサポートできるように SATA を設定します。USB Controller (USB コ...
-
97 .Option (オプション) Descriptio...Option (オプション) Description (説明)以下のデバイスも有効、または無効にできます。• Media Card and 1394 (メディアカードおよび1394 )• Enable Media Card only (メディアカードのみを有効化)• Disable Media Card and 1394 (メディアカードおよび1394 を無効化)デフォルト設定 : Media Card and 1394(メディアカードおよび 1394 )Keyboard illumination (キーボ...
-
98 .Security (セキュリティ機能)以下の表でS...Security (セキュリティ機能)以下の表でSecurity (セキュリティ機能)メニューのオプションについて説明します。Option (オプション) Description (説明)Admin Password (管理者パスワード)管理者(Admin )パスワードを設定、変更、または削除できます。メモ: システムパスワードまたはハードドライブパスワードを設定する前に、管理者パスワードを設定してください。メモ: 管理者パスワードを削除すると、システムパスワードおよびハードドライブパスワードも自動的に削除...
-
99 .Option (オプション) Descriptio...Option (オプション) Description (説明)Password Change (パスワードの変更)管理者パスワードを設定している場合、システムパスワードと内蔵 HDD パスワードへの許可を有効または無効に設定することができます。デフォルト設定: Allow Non-AdminPassword Changes (管理者以外のパスワード変更を許可する)Strong Password (強力なパスワード)強力なパスワードを設定するオプションを強制実行します。デフォルト設定: Disabled ...
-
100 .Option (オプション) Descriptio...Option (オプション) Description (説明)Password Configuration (パスワードの設定)管理者パスワードとシステムパスワードの最小および最長文字数を決定します。Admin Setup Lockout (管理者セットアップロックアウト)管理者パスワードが設定されている場合、セットアップユーティリティを起動できなくなります。デフォルト設定: Disabled (無効)Performance (パフォーマンス)以下の表にPerformance (パフォーマンス)メニューオプ...





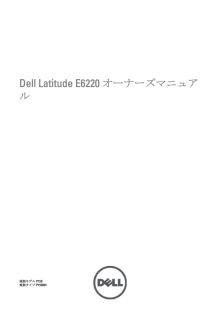


![前ページ カーソルキー[←]でも移動](http://gizport.jp/static/images/arrow_left2.png)