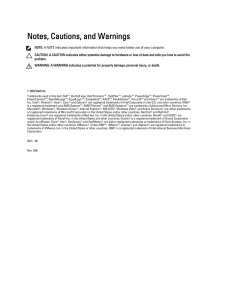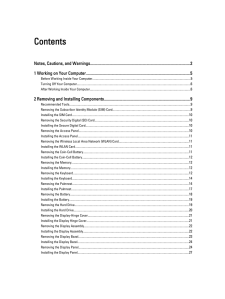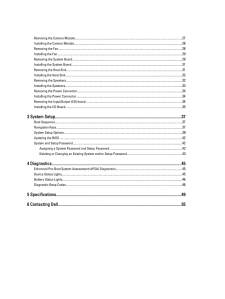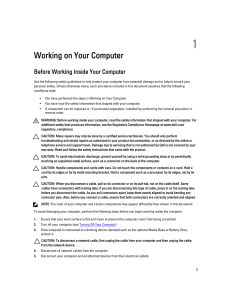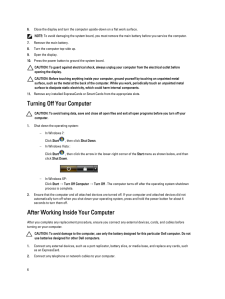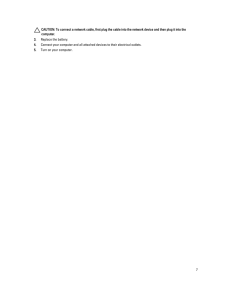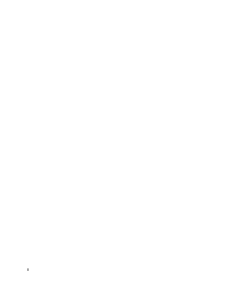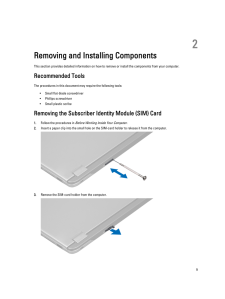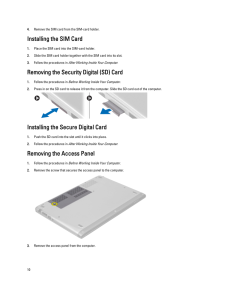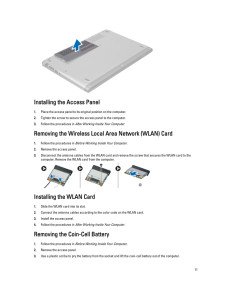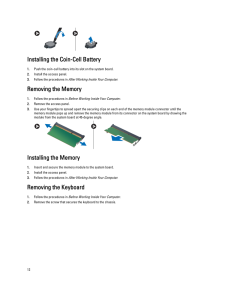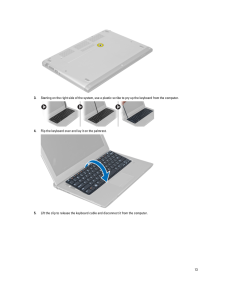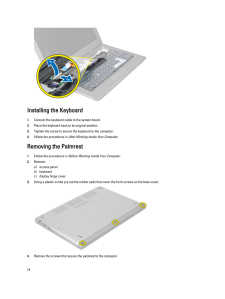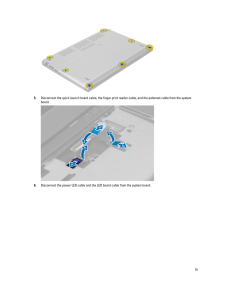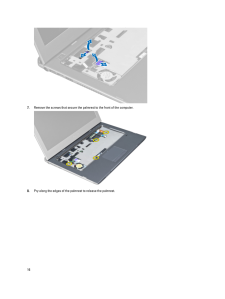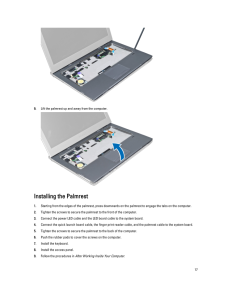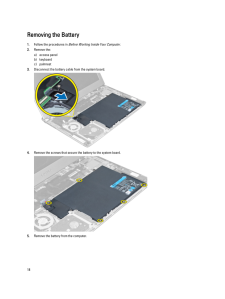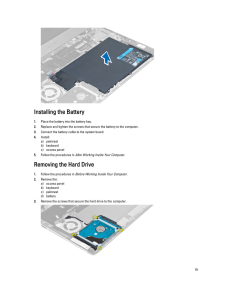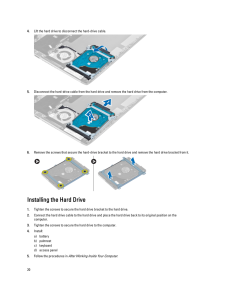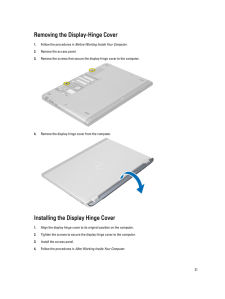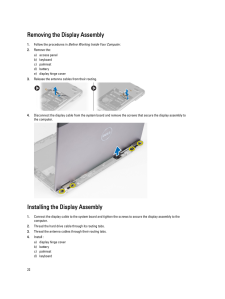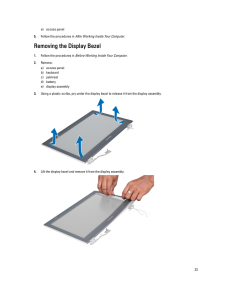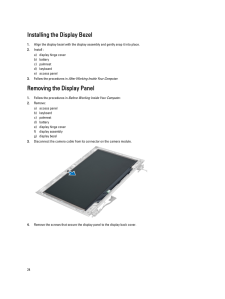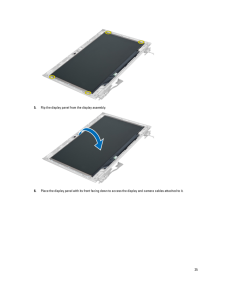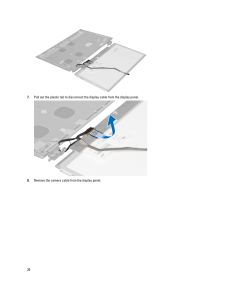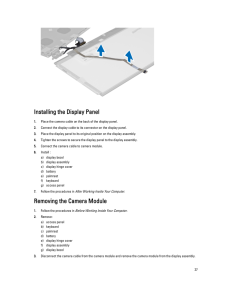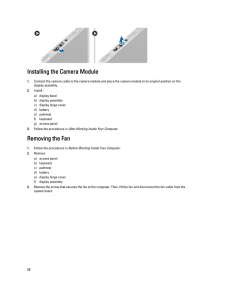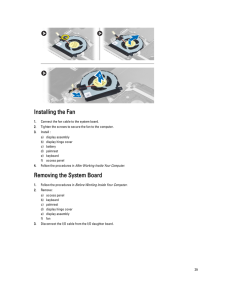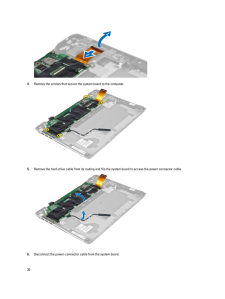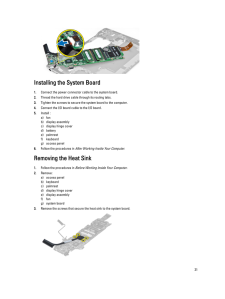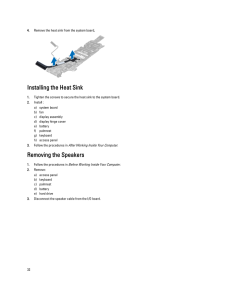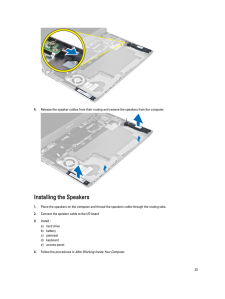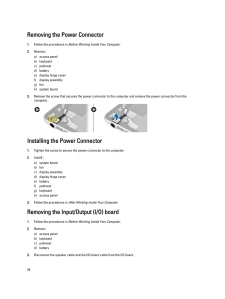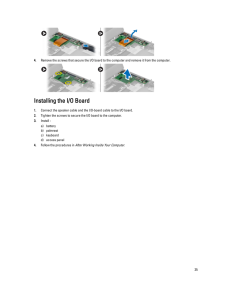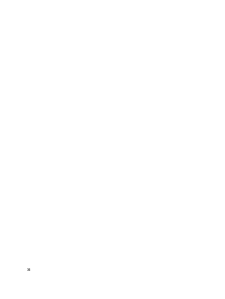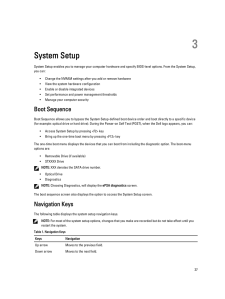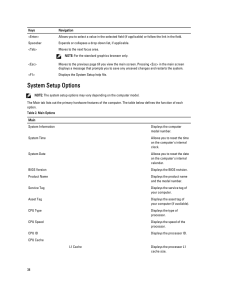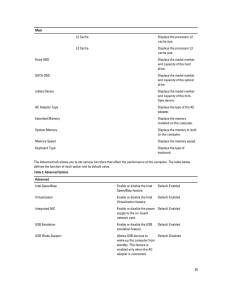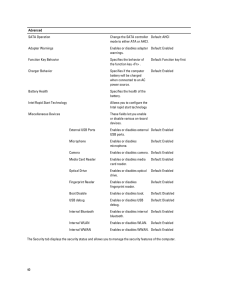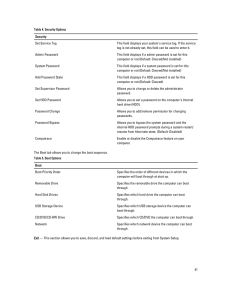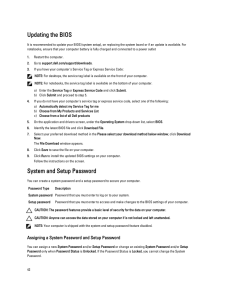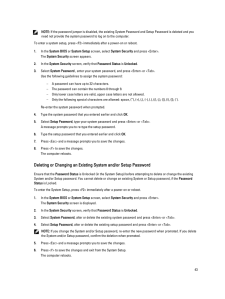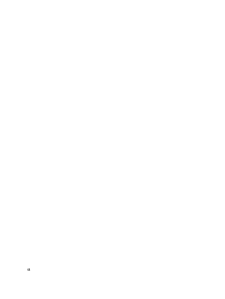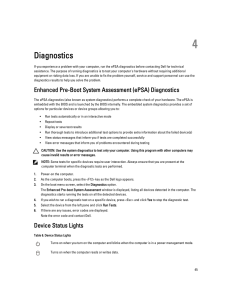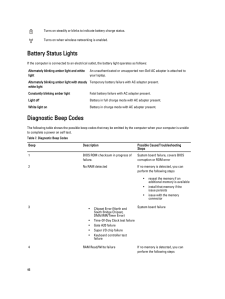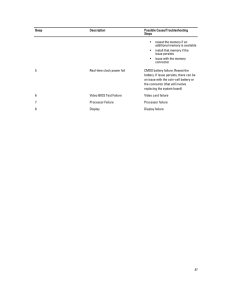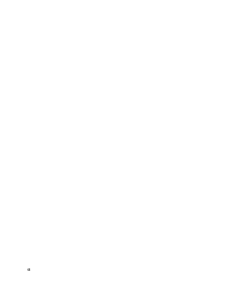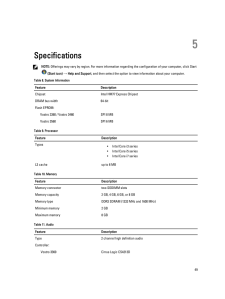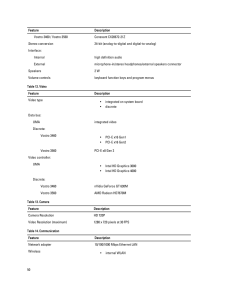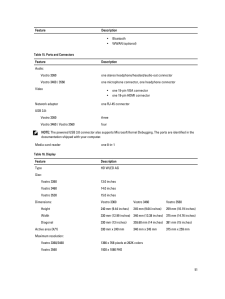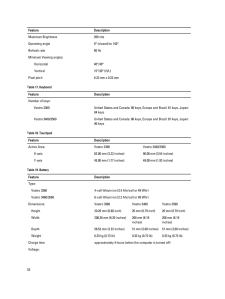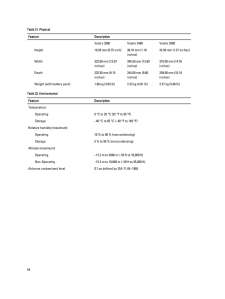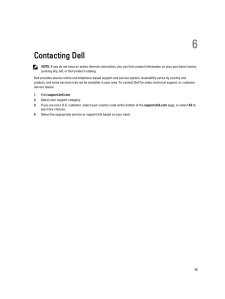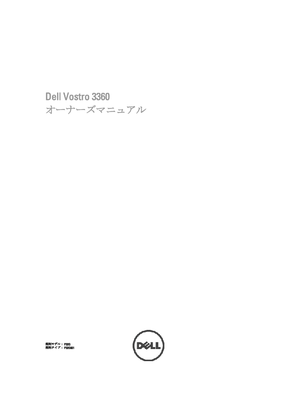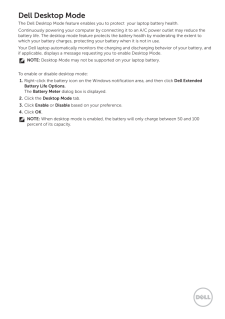5

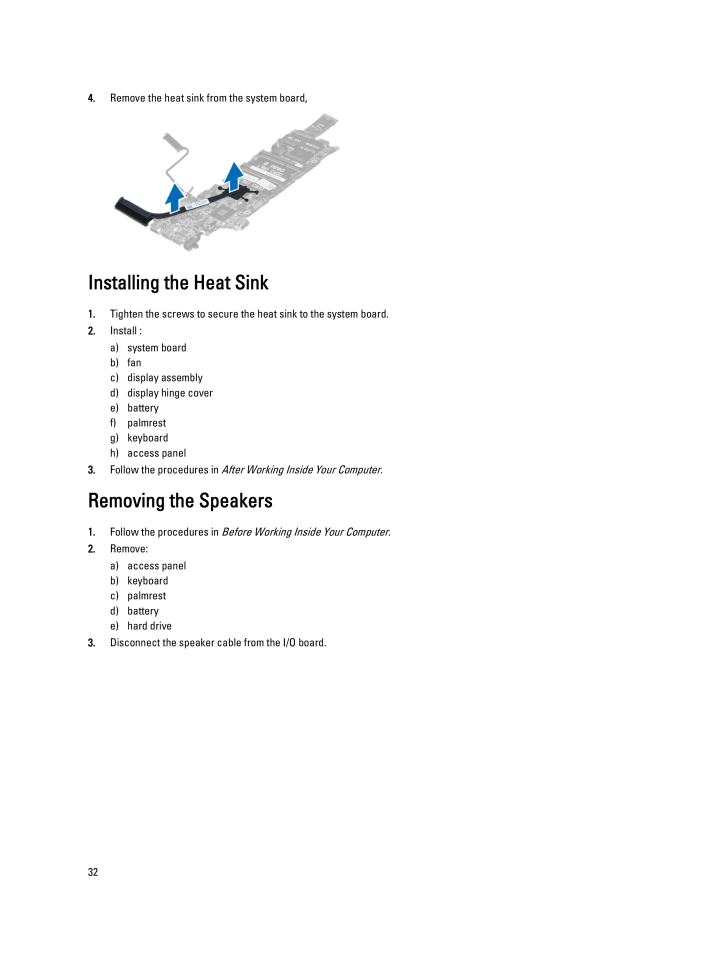
32 / 55 ページ
現在のページURL
4. Remove the heat sink from the system board,Installing the Heat Sink1. Tighten the screws to secure the heat sink to the system board.2. Install :a) system boardb) fanc) display assemblyd) display hinge covere) batteryf) palmrestg) keyboardh) access panel3. Follow the procedures in After Working Inside Your Computer .Removing the Speakers1. Follow the procedures in Before Working Inside Your Computer .2. Remove:a) access panelb) keyboardc) palmrestd) batterye) hard drive3. Disconnect the speaker cable from the I/O board.32
参考になったと評価  22人が参考になったと評価しています。
22人が参考になったと評価しています。
このマニュアルの目次
-
1 .Dell Vostro 3360Owner's M...Dell Vostro 3360Owner's ManualRegulatory Model: P32GRegulatory Type: P32G001
-
2 .Notes, Cautions, and Warn...Notes, Cautions, and WarningsNOTE : A NOTE indicates important information that helps you make better use of your computer.CAUTION : A CAUTION indicates either potential damage to hardware or loss of data and tells you how to avoid the problem.WARNING : A ...
-
3 .ContentsNotes, Cautions, ...ContentsNotes, Cautions, and Warnings ................................................................................................... 21 Working on Your Computer .............................................................................................
-
4 .Removing the Camera Modul...Removing the Camera Module ............................................................................................................................... 27Installing the Camera Module .........................................................................
-
5 .1Working on Your Computer...1Working on Your ComputerBefore Working Inside Your ComputerUse the following safety guidelines to help protect your computer from potential damage and to help to ensure your personal safety. Unless otherwise noted, each procedure included in this document...
-
6 .6. Close the display and ...6. Close the display and turn the computer upside-down on a flat work surface.NOTE : To avoid damaging the system board, you must remove the main battery before you service the computer.7. Remove the main battery.8. Turn the computer top-side up.9. Open th...
-
7 .CAUTION : To connect a ne...CAUTION : To connect a network cable, first plug the cable into the network device and then plug it into the computer.3. Replace the battery.4. Connect your computer and all attached devices to their electrical outlets.5. Turn on your computer.7
-
8 .8 ページ目のマニュアル
-
9 .2Removing and Installing ...2Removing and Installing ComponentsThis section provides detailed information on how to remove or install the components from your computer.Recommended ToolsThe procedures in this document may require the following tools:* Small flat-blade screwdriver* Phi...
-
10 .4. Remove the SIM card fr...4. Remove the SIM card from the SIM-card holder.Installing the SIM Card1. Place the SIM card into the SIM-card holder.2. Slide the SIM card holder together with the SIM card into its slot.3. Follow the procedures in After Working Inside Your Computer .Rem...
-
11 .Installing the Access Pan...Installing the Access Panel1. Place the access panel to its original position on the computer.2. Tighten the screw to secure the access panel to the computer.3. Follow the procedures in After Working Inside Your Computer .Removing the Wireless Local Area ...
-
12 .Installing the Coin-Cell ...Installing the Coin-Cell Battery1. Push the coin-call battery into its slot on the system board.2. Install the access panel.3. Follow the procedures in After Working Inside Your Computer .Removing the Memory1. Follow the procedures in Before Working Insi...
-
13 .3. Starting on the right ...3. Starting on the right side of the system, use a plastic scribe to pry up the keyboard from the computer.4. Flip the keyboard over and lay it on the palmrest.5. Lift the clip to release the keyboard cable and disconnect it from the computer.13
-
14 .Installing the Keyboard1....Installing the Keyboard1. Connect the keyboard cable to the system board.2. Place the keyboard back to its original position.3. Tighten the screw to secure the keyboard to the computer.4. Follow the procedures in After Working Inside Your Computer .Removi...
-
15 .5. Disconnect the quick l...5. Disconnect the quick launch board cable, the finger print reader cable, and the palmrest cable from the system board.6. Disconnect the power LED cable and the LED board cable from the system board.15
-
16 .7. Remove the screws that...7. Remove the screws that secure the palmrest to the front of the computer.8. Pry along the edges of the palmrest to release the palmrest.16
-
17 .9. Lift the palmrest up a...9. Lift the palmrest up and away from the computer.Installing the Palmrest1. Starting from the edges of the palmrest, press downwards on the palmrest to engage the tabs on the computer.2. Tighten the screws to secure the palmrest to the front of the comput...
-
18 .Removing the Battery1. Fo...Removing the Battery1. Follow the procedures in Before Working Inside Your Computer .2. Remove the:a) access panelb) keyboardc) palmrest3. Disconnect the battery cable from the system board.4. Remove the screws that secure the battery to the system board....
-
19 .Installing the Battery1. ...Installing the Battery1. Place the battery into the battery bay.2. Replace and tighten the screws that secure the battery to the computer.3. Connect the battery cable to the system board.4. Install:a) palmrestb) keyboardc) access panel5. Follow the procedu...
-
20 .4. Lift the hard drive to...4. Lift the hard drive to disconnect the hard-drive cable.5. Disconnect the hard-drive cable from the hard drive and remove the hard drive from the computer.6. Remove the screws that secure the hard-drive bracket to the hard drive and remove the hard drive...
-
21 .Removing the Display-Hing...Removing the Display-Hinge Cover1. Follow the procedures in Before Working Inside Your Computer .2. Remove the access panel.3. Remove the screws that secure the display-hinge cover to the computer.4. Remove the display-hinge cover from the computer.Instal...
-
22 .Removing the Display Asse...Removing the Display Assembly1. Follow the procedures in Before Working Inside Your Computer .2. Remove the:a) access panelb) keyboardc) palmrestd) batterye) display hinge cover3. Release the antenna cables from their routing.4. Disconnect the display cab...
-
23 .e) access panel5. Follow ...e) access panel5. Follow the procedures in After Working Inside Your Computer .Removing the Display Bezel1. Follow the procedures in Before Working Inside Your Computer .2. Remove:a) access panelb) keyboardc) palmrestd) batterye) display assembly3. Using...
-
24 .Installing the Display Be...Installing the Display Bezel1. Align the display bezel with the display assembly and gently snap it into place.2. Install :a) display hinge coverb) batteryc) palmrestd) keyboarde) access panel3. Follow the procedures in After Working Inside Your Computer ...
-
25 .5. Flip the display panel...5. Flip the display panel from the display assembly.6. Place the display panel with its front facing down to access the display and camera cables attached to it.25
-
26 .7. Pull out the plastic t...7. Pull out the plastic tab to disconnect the display cable from the display panel.8. Remove the camera cable from the display panel.26
-
27 .Installing the Display Pa...Installing the Display Panel1. Place the camera cable on the back of the display panel.2. Connect the display cable to its connector on the display panel.3. Place the display panel to its original position on the display assembly.4. Tighten the screws to s...
-
28 .Installing the Camera Mod...Installing the Camera Module1. Connect the camera cable to the camera module and place the camera module to its original position on the display assembly.2. Install :a) display bezelb) display assemblyc) display hinge coverd) batterye) palmrestf) keyboardg...
-
29 .Installing the Fan1. Conn...Installing the Fan1. Connect the fan cable to the system board.2. Tighten the screws to secure the fan to the computer.3. Install :a) display assemblyb) display hinge coverc) batteryd) palmreste) keyboardf) access panel4. Follow the procedures in After Wo...
-
30 .4. Remove the screws that...4. Remove the screws that secure the system board to the computer.5. Remove the hard-drive cable from its routing and flip the system board to access the power connector cable.6. Disconnect the power-connector cable from the system board.30
-
31 .Installing the System Boa...Installing the System Board1. Connect the power connector cable to the system board.2. Thread the hard drive cable through its routing tabs.3. Tighten the screws to secure the system board to the computer.4. Connect the I/O board cable to the I/O board.5. ...
-
32 .4. Remove the heat sink f...4. Remove the heat sink from the system board,Installing the Heat Sink1. Tighten the screws to secure the heat sink to the system board.2. Install :a) system boardb) fanc) display assemblyd) display hinge covere) batteryf) palmrestg) keyboardh) access pane...
-
33 .4. Release the speaker ca...4. Release the speaker cables from their routing and remove the speakers from the computer.Installing the Speakers1. Place the speakers on the computer and thread the speakers cable through the routing tabs.2. Connect the speaker cable to the I/O board3. I...
-
34 .Removing the Power Connec...Removing the Power Connector1. Follow the procedures in Before Working Inside Your Computer .2. Remove:a) access panelb) keyboardc) palmrestd) batterye) display hinge coverf) display assemblyg) fanh) system board3. Remove the screw that secures the power ...
-
35 .4. Remove the screws that...4. Remove the screws that secure the I/O board to the computer and remove it from the computer.Installing the I/O Board1. Connect the speaker cable and the I/O-board cable to the I/O board.2. Tighten the screws to secure the I/O board to the computer.3. In...
-
36 .36 ページ目のマニュアル
-
37 .3System SetupSystem Setup...3System SetupSystem Setup enables you to manage your computer hardware and specify BIOS ‐level options. From the System Setup, you can:* Change the NVRAM settings after you add or remove hardware* View the system hardware configuration* Enable or disable i...
-
38 .Keys Navigation
Al... Keys NavigationAllows you to select a value in the selected field (if applicable) or follow the link in the field.Spacebar Expands or collapses a drop ‐down list, if applicable. Moves to the next focus area.NOTE : For the standard graphics bro... -
39 .MainL2 Cache Displays the...MainL2 Cache Displays the processor L2 cache size.L3 Cache Displays the processor L3 cache size.Fixed HDD Displays the model number and capacity of the hard drive.SATA ODD Displays the model number and capacity of the optical drive.mSata Device Displays th...
-
40 .AdvancedSATA Operation Ch...AdvancedSATA Operation Change the SATA controller mode to either ATA or AHCI.Default: AHCIAdapter Warnings Enables or disables adapter warnings.Default: EnabledFunction Key Behavior Specifies the behavior of the function key
.Default: Function key fir... -
41 .Table 4. Security Options...Table 4. Security OptionsSecuritySet Service Tag This field displays your system's service tag. If the service tag is not already set, this field can be used to enter it.Admin Password This field displays if a admin password is set for this computer or not...
-
42 .Updating the BIOS It is r...Updating the BIOS It is recommended to update your BIOS (system setup), on replacing the system board or if an update is available. For notebooks, ensure that your computer battery is fully charged and connected to a power outlet1. Restart the computer.2. ...
-
43 .NOTE : If the password ju...NOTE : If the password jumper is disabled, the existing System Password and Setup Password is deleted and you need not provide the system password to log on to the computer.To enter a system setup, press
immediately after a power-on or reboot.1. In th... -
44 .44 ページ目のマニュアル
-
45 .4DiagnosticsIf you experi...4DiagnosticsIf you experience a problem with your computer, run the ePSA diagnostics before contacting Dell for technical assistance. The purpose of running diagnostics is to test your computer's hardware without requiring additional equipment or risking d...
-
46 .Turns on steadily or blin...Turns on steadily or blinks to indicate battery charge status.Turns on when wireless networking is enabled.Battery Status LightsIf the computer is connected to an electrical outlet, the battery light operates as follows:Alternately blinking amber light and...
-
47 .Beep Description Possible...Beep Description Possible Cause/Troubleshooting Steps* reseat the memory if an additional memory is available* install that memory if the issue persists* issue with the memory connector5 Real-time clock power fail CMOS battery failure. Reseat the battery. ...
-
48 .48 ページ目のマニュアル
-
49 .5SpecificationsNOTE : Off...5SpecificationsNOTE : Offerings may vary by region. For more information regarding the configuration of your computer, click Start (Start icon) → Help and Support , and then select the option to view information about your computer.Table 8. System Inform...
-
50 .Feature DescriptionVostro...Feature DescriptionVostro 3460 / Vostro 3560 Conexant CX20672-21ZStereo conversion 24-bit (analog-to-digital and digital-to-analog)Interface:Internal high definition audioExternal microphone-in/stereo headphones/external speakers connectorSpeakers 2 WVolum...
-
51 .Feature Description* Blue...Feature Description* Bluetooth* WWAN (optional)Table 15. Ports and ConnectorsFeature DescriptionAudio:Vostro 3360 one stereo headphone/headset/audio-out connectorVostro 3460 / 3560 one microphone connector, one headphone connectorVideo* one 15-pin VGA conn...
-
52 .Feature DescriptionMaximu...Feature DescriptionMaximum Brightness 200 nitsOperating angle 0 (closed) to 140Refresh rate 60 HzMinimum Viewing angles:Horizontal 40/40Vertical 15/30 (H/L)Pixel pitch 0.23 mm x 0.23 mmTable 17. KeyboardFeature DescriptionNumber of keys:Vostro 3360 United ...
-
53 .Feature DescriptionVostro...Feature DescriptionVostro 3360 14.8 VDCVostro 3460 / Vostro 3560 11.1 VDCTemperature range:Operating 0 C to 35 C (32 F to 95 F)Non-Operating -40 C to 65 C (-40 F to 149 F)Coin-cell battery 3 V CR2032 lithium coin cellTable 20. AC AdapterFeature Description...
-
54 .Table 21. PhysicalFeature...Table 21. PhysicalFeature DescriptionVostro 3360 Vostro 3460 Vostro 3560Height 19.20 mm (0.75 inch) 30.10 mm (1.18 inches)32.50 mm (1.27 inches)Width 332.00 mm (13.07 inches)345.50 mm (13.60 inches)375.00 mm (14.76 inches)Depth 232.50 mm (9.15 inches)244.0
-
55 .6Contacting DellNOTE : If...6Contacting DellNOTE : If you do not have an active Internet connection, you can find contact information on your purchase invoice, packing slip, bill, or Dell product catalog.Dell provides several online and telephone-based support and service options. Av...





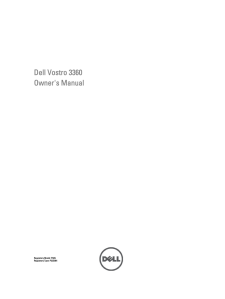


![前ページ カーソルキー[←]でも移動](http://gizport.jp/static/images/arrow_left2.png)