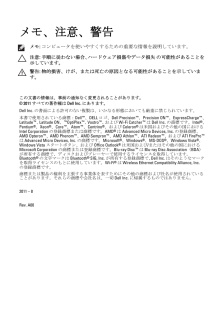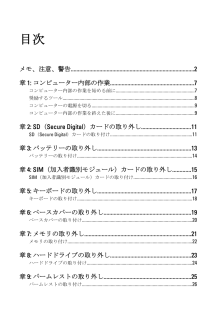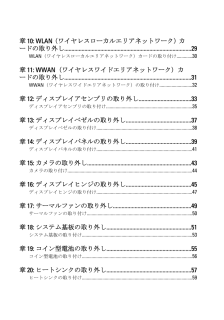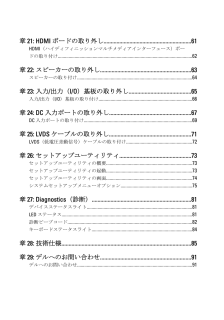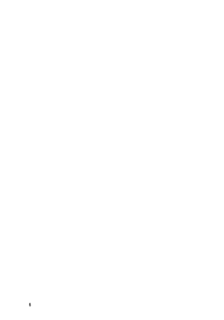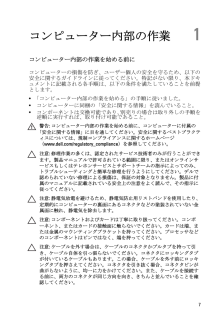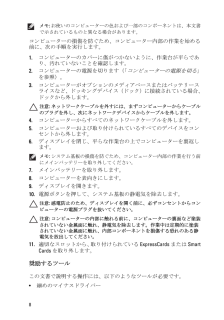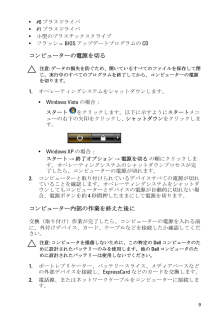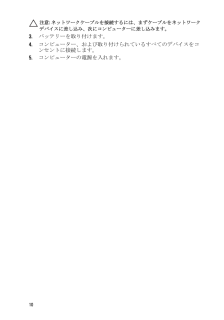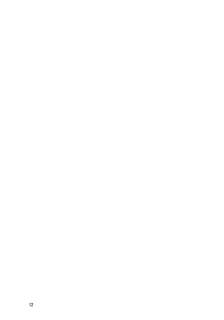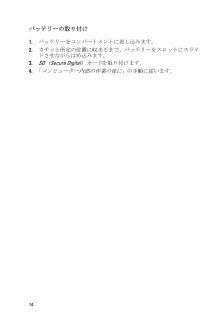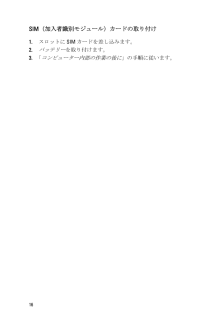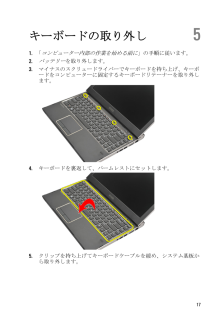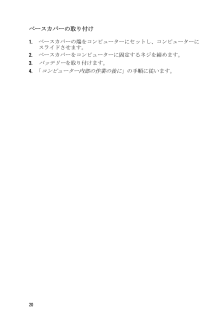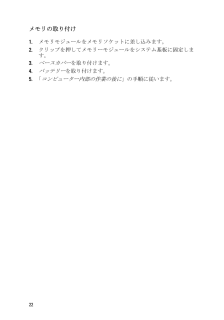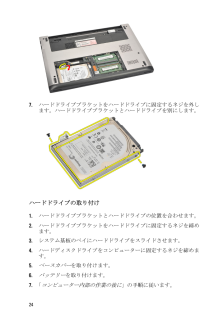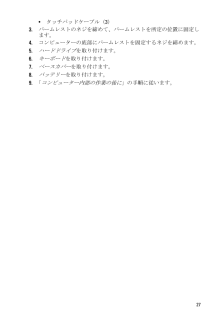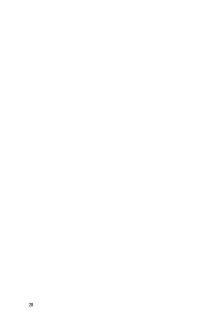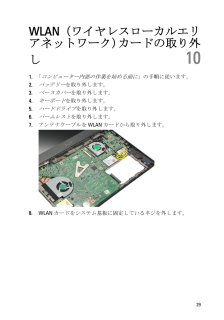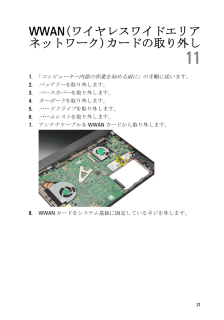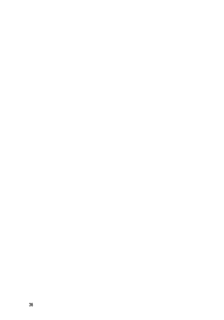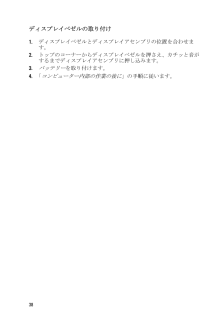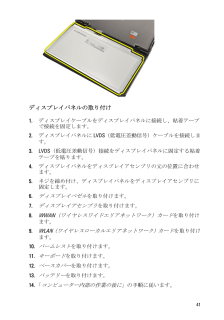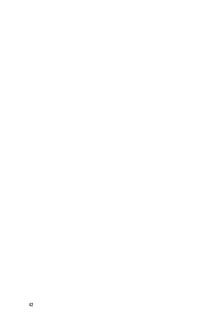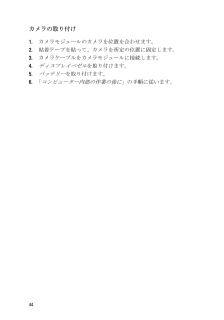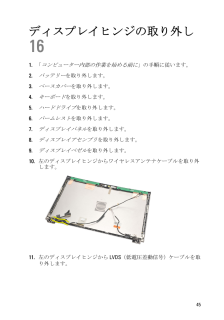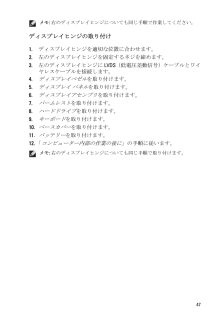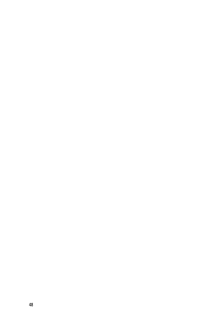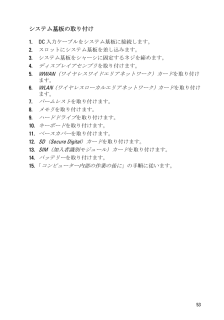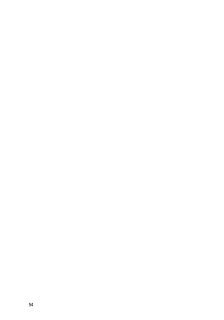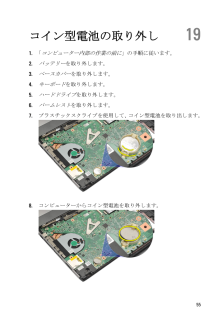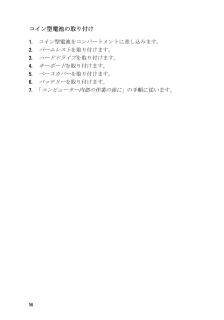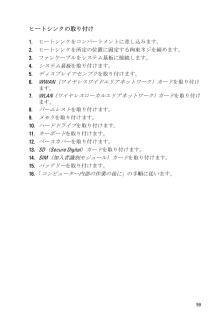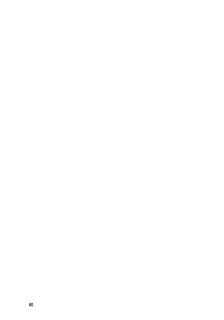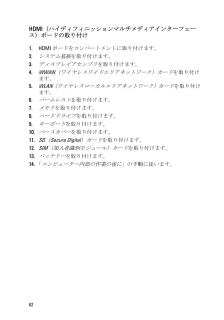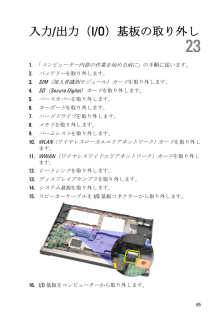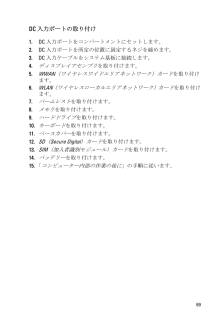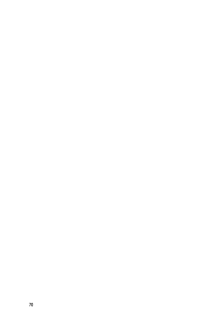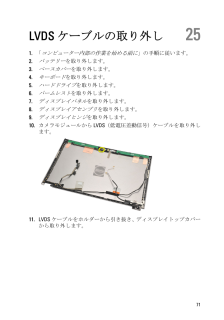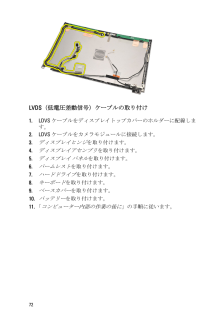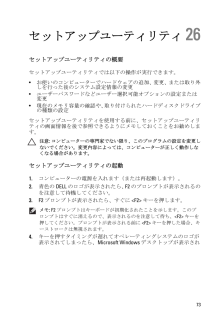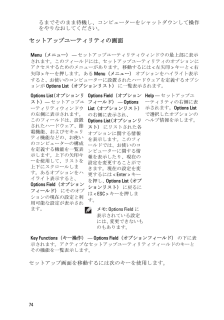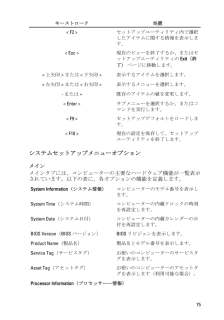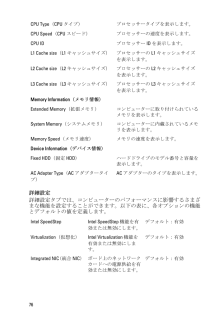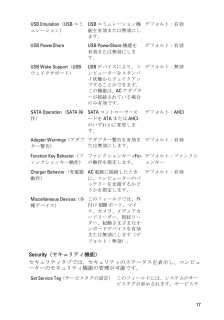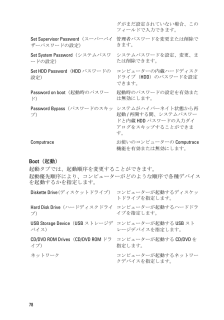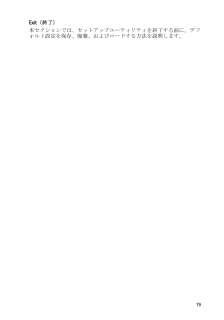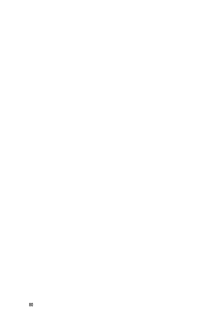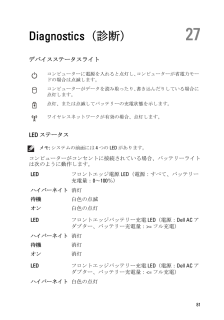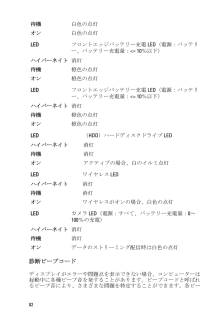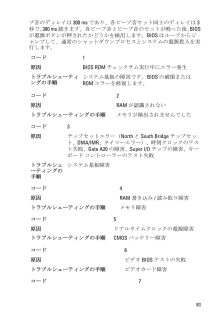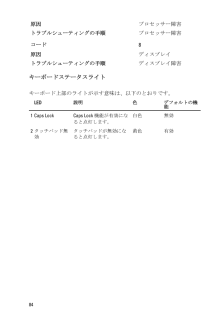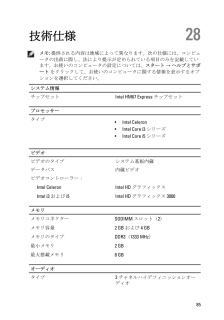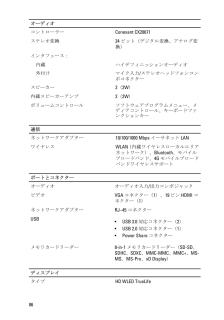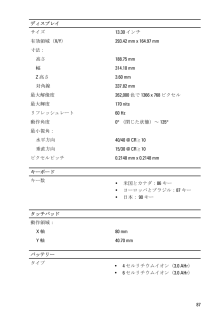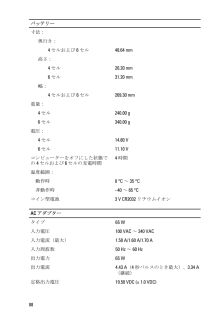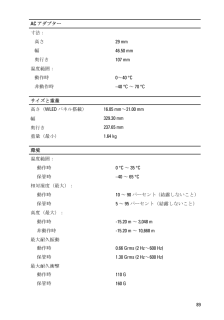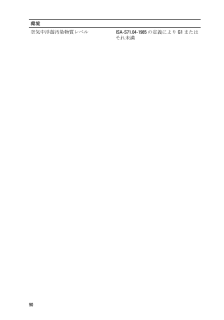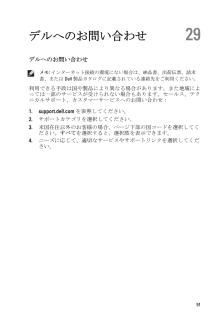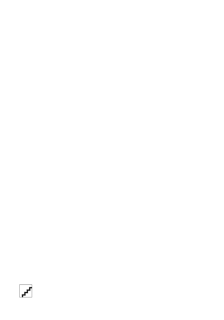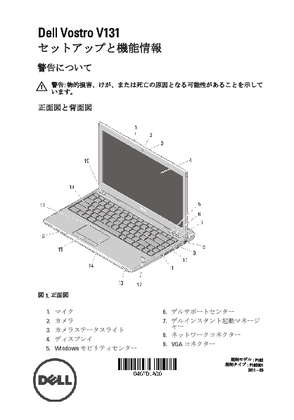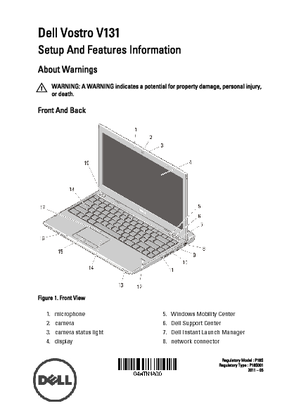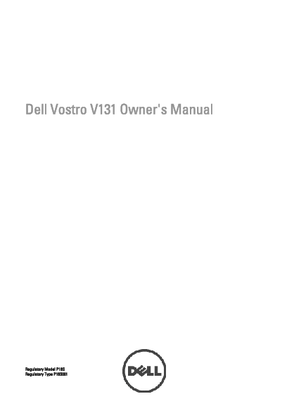6

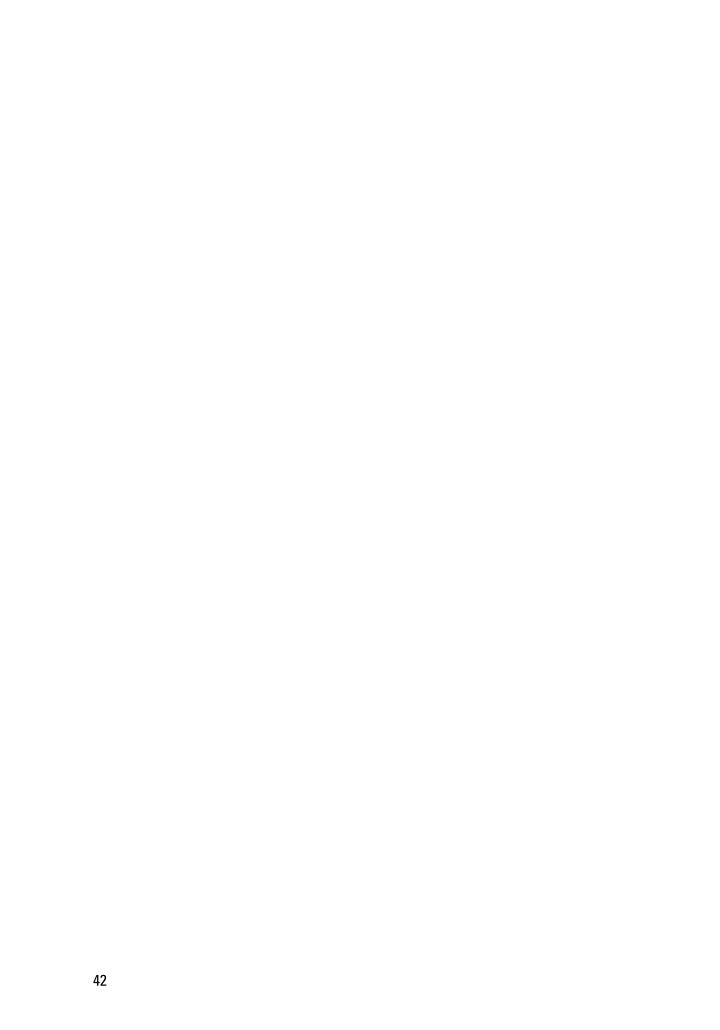
42 / 92 ページ
現在のページURL
参考になったと評価  9人が参考になったと評価しています。
9人が参考になったと評価しています。
このマニュアルの目次
-
2 .メモ、注意、警告メモ: コンピュータを使いやすくす...メモ、注意、警告メモ: コンピュータを使いやすくするための重要な情報を説明しています。注意: 手順に従わない場合、ハードウェア損傷やデータ損失 の可能性があることを示しています。警告: 物的損害、けが、または死亡の原因となる可能性があることを示しています。この文書の情報は、事前の通知なく変更されることがあります。© 2011 すべての著作権は Dell Inc. にあります。Dell Inc. の書面による許可のない複製は、いかなる形態においても厳重に禁じられています。本書で使用されている商標:D...
-
3 .目次メモ、注意、警告..................目次メモ、注意、警告...................................................................................... 2章 1: コンピューター内部の作業 .......................................................... 7コンピューター内部の作業を始める前に ................................................................
-
4 .章 10: WLAN (ワイヤレスローカルエリアネ...章 10: WLAN (ワイヤレスローカルエリアネットワーク)カードの取り外し ........................................................................................ 29WLAN (ワイヤレスローカルエリアネットワーク)カードの取り付け ............. 30章 11: WWAN (ワイヤレスワイドエリアネットワーク)カードの取り外し .......................................
-
5 .章 21: HDMI ボードの取り外し .......章 21: HDMI ボードの取り外し ............................................................. 61HDMI (ハイディフィニッションマルチメディアインターフェース)ボードの取り付け................................................................................................................ 62章 22: スピーカーの取り...
-
6 .6 ページ目のマニュアル
-
7 .コンピューター内部の作業1コンピューター内部の作業...コンピューター内部の作業1コンピューター内部の作業を始める前にコンピューターの損傷を防ぎ、ユーザー個人の安全を守るため、以下の安全に関するガイドラインに従ってください。特記がない限り、本ドキュメントに記載される各手順は、以下の条件を満たしていることを前提とします。*「コンピューター内部の作業を始める」の手順に従いました。*コンピューターに同梱の「安全に関する情報」を読んでいること。*コンポーネントは交換可能であり、別売りの場合は取り外しの手順を逆順に実行すれば、取り付け可能であること。警告: コンピューター...
-
8 .メモ: お使いのコンピューターの色および一部のコン...メモ: お使いのコンピューターの色および一部のコンポーネントは、本文書で示されているものと異なる場合があります。コンピューターの損傷を防ぐため、コンピューター内部の作業を始める前に、次の手順を実行します。1.コンピューターのカバーに傷がつかないように、作業台が平らであり、汚れていないことを確認します。2. コンピューターの電源を切ります(「コンピューターの電源を切る 」を参照)。3.コンピューターがオプションのメディアベースまたはバッテリースライスなど、ドッキングデバイス(ドック)に接続されている場合、ドッ...
-
9 .* #0 プラスドライバ* #1 プラスドライバ*...* #0 プラスドライバ* #1 プラスドライバ*小型のプラスチックスクライブ*フラッシュ BIOS アップデートプログラムの CDコンピューターの電源を切る注意: データの損失を防ぐため、開いているすべてのファイルを保存して閉じ、実行中のすべてのプログラムを終了してから、コンピューターの電源を切ります。1.オペレーティングシステムをシャットダウンします。* Windows Vista の場合:スタート をクリックします。以下に示すように スタートメニューの右下の矢印をクリックし、 シャットダウン を...
-
10 .注意: ネットワークケーブルを接続するには、まずケ...注意: ネットワークケーブルを接続するには、まずケーブルをネットワークデバイスに差し込み、次にコンピューターに差し込みます。3.バッテリーを取り付けます。4.コンピューター、および取り付けられているすべてのデバイスをコンセントに接続します。5.コンピューターの電源を入れます。10
-
11 .SD(Secure Digital )カードの取り...SD(Secure Digital )カードの取り外し 21.「コンピューター内部の作業を始める前に 」の手順に従います。2. SD カードを押し、コンピューターから取り出します。3. SD カードを持ち、コンピューターから引き抜きます。SD(Secure Digital )カードの取り付け1. SD カードをスロットにスライドさせ、カチッと所定の位置に収まるまで押します。2.「コンピューター内部の作業の後に 」の手順に従います。11
-
12 .12 ページ目のマニュアル
-
13 .バッテリーの取り外し 31.「コンピューター内部の...バッテリーの取り外し 31.「コンピューター内部の作業を始める前に 」の手順に従います。2.SD(Secure Digital )カードを取り外します。3.リリースラッチをスライドさせて、バッテリーのロックを解除します。4.コンピューターからバッテリーを取り外します。13
-
14 .バッテリーの取り付け1.バッテリーをコンパートメン...バッテリーの取り付け1.バッテリーをコンパートメントに差し込みます。2.カチッと所定の位置に収まるまで、バッテリーをスロットにスライドさせながらはめ込みます。3.SD(Secure Digital )カードを取り付けます。4.「コンピューター内部の作業の後に 」の手順に従います。14
-
15 .SIM (加入者識別モジュール)カードの取り外し ...SIM (加入者識別モジュール)カードの取り外し 41.「コンピューター内部の作業を始める前に」 の手順に従います。2.バッテリーを取り外します。3. SIM カードを押し、コンピューターから取り出します。4. SIM カードを持ち、コンピューターから引き抜きます。15
-
16 .SIM (加入者識別モジュール)カードの取り付け1...SIM (加入者識別モジュール)カードの取り付け1. スロットに SIM カードを差し込みます。2.バッテリーを取り付けます。3.「コンピューター内部の作業の後に 」の手順に従います。16
-
17 .キーボードの取り外し 51.「コンピューター内部の...キーボードの取り外し 51.「コンピューター内部の作業を始める前に 」の手順に従います。2.バッテリーを取り外します。3.マイナスのスクリュードライバーでキーボードを持ち上げ、キーボードをコンピューターに固定するキーボードリテーナーを取り外します。4.キーボードを裏返して、パームレストにセットします。5.クリップを持ち上げてキーボードケーブルを緩め、システム基板から取り外します。17
-
18 .6.キーボードを持ち上げながら、コンピューターから...6.キーボードを持ち上げながら、コンピューターから取り外します。キーボードの取り付け1.キーボードケーブルをシステム基板に接続します。2.コンパートメントにキーボードを差し込みます。3.コンピューターの所定の位置にカチッとはめ込まれるまで、キーボードを押さえます。4.バッテリーを取り付けます。5.「コンピューター内部の作業の後に 」の手順に従います。18
-
19 .ベースカバーの取り外し61.「コンピューター内部の...ベースカバーの取り外し61.「コンピューター内部の作業を始める前に 」の手順に従います。2.バッテリーを取り外します。3.底部カバーをコンピュータに固定しているネジを外します。4.ベースカバーをコンピューターの背面に向かってスライドさせます。カバーを持ち上げながら、コンピューターから取り外します。19
-
20 .ベースカバーの取り付け1.ベースカバーの端をコンピ...ベースカバーの取り付け1.ベースカバーの端をコンピューターにセットし、コンピューターにスライドさせます。2.ベースカバーをコンピューターに固定するネジを締めます。3.バッテリーを取り付けます。4.「コンピューター内部の作業の後に 」の手順に従います。20
-
21 .メモリの取り外し 71.「コンピューター内部の作業...メモリの取り外し 71.「コンピューター内部の作業を始める前に 」の手順に従います。2.バッテリーを取り外します。3.ベースカバーを取り外します。4.メモリモジュールが飛び出すまで、固定クリップをメモリモジュールから持ち上げます。5.コンピューターからメモリモジュールを取り外します。21
-
22 .メモリの取り付け1.メモリモジュールをメモリソケッ...メモリの取り付け1.メモリモジュールをメモリソケットに差し込みます。2.クリップを押してメモリーモジュールをシステム基板に固定します。3.ベースカバーを取り付けます。4.バッテリーを取り付けます。5.「コンピューター内部の作業の後に 」の手順に従います。22
-
23 .ハードドライブの取り外し81.「コンピューター内部...ハードドライブの取り外し81.「コンピューター内部の作業を始める前に 」の手順に従います。2.バッテリーを取り外します。3.ベースカバーを取り外します。4.ハードドライブを所定の位置に固定するネジを外します。5.ハードドライブモジュールを左にスライドさせます。6.ハードドライブを注意しながら持ち上げ、コンピューターから取り出します。23
-
24 .7.ハードドライブブラケットをハードドライブに固定...7.ハードドライブブラケットをハードドライブに固定するネジを外します。ハードドライブブラケットとハードドライブを別にします。ハードドライブの取り付け1.ハードドライブブラケットとハードドライブの位置を合わせます。2.ハードドライブブラケットをハードドライブに固定するネジを締めます。3.システム基板のベイにハードドライブをスライドさせます。4.ハードディスクドライブをコンピューターに固定するネジを締めます。5.ベースカバーを取り付けます。6.バッテリーを取り付けます。7.「コンピューター内部の作業の後に 」の...
-
25 .パームレストの取り外し 91.「コンピューター内部...パームレストの取り外し 91.「コンピューター内部の作業を始める前に 」の手順に従います。2.バッテリーを取り外します。3.ベースカバーを取り外します。4.キーボードを取り外します。5.ハードドライブ を取り外します。6.パームレストを固定するネジをコンピューターの底部から取り外します。7.パームレストのネジを外します。8.以下のケーブルを外します。*指紋リーダーケーブル( 1)25
-
26 .*メディア基板ケーブル( 2)*タッチパッドケーブ...*メディア基板ケーブル( 2)*タッチパッドケーブル( 3)9.プラスチックのスクライブを使用してパームレストの側面を丁寧に開き、コンピューターから取り外します。パームレストの取り付け1.パームレストをコンピューターの元の位置に合わせ、ゆっくりと所定の位置にはめ込みます。2.以下のケーブルをパームレストに接続します。*指紋リーダーケーブル( 1)*メディア基板ケーブル( 2)26
-
27 .*タッチパッドケーブル( 3)3.パームレストのネ...*タッチパッドケーブル( 3)3.パームレストのネジを締めて、パームレストを所定の位置に固定します。4.コンピューターの底部にパームレストを固定するネジを締めます。5.ハードドライブ を取り付けます。6.キーボードを取り付けます。7.ベースカバーを取り付けます。8.バッテリーを取り付けます。9.「コンピューター内部の作業の後に 」の手順に従います。27
-
28 .28 ページ目のマニュアル
-
29 .WLAN (ワイヤレスローカルエリアネットワーク)...WLAN (ワイヤレスローカルエリアネットワーク)カードの取り外し 101.「コンピューター内部の作業を始める前に 」の手順に従います。2.バッテリーを取り外します。3.ベースカバーを取り外します。4.キーボードを取り外します。5.ハードドライブ を取り外します。6.パームレストを取り外します。7. アンテナケーブルを WLAN カードから取り外します。8. WLAN カードをシステム基板に固定しているネジを外します。29
-
30 .9. WLAN カードを取り外します。WLAN ...9. WLAN カードを取り外します。WLAN (ワイヤレスローカルエリアネットワーク)カードの取り付け1. WLAN カードを 45 度の角度でスロットに差し込みます。2. WLAN カードに印を付けられた対応コネクターにアンテナケーブルを接続します。3. WLAN カードを所定の位置に固定するネジを締めます。4.パームレストを取り付けます。5.ハードドライブ を取り付けます。6.キーボードを取り付けます。7.ベースカバーを取り付けます。8.バッテリーを取り付けます。9.「コンピューター内部の作業...
-
31 .WWAN (ワイヤレスワイドエリアネットワーク)カ...WWAN (ワイヤレスワイドエリアネットワーク)カードの取り外し111.「コンピューター内部の作業を始める前に 」の手順に従います。2.バッテリーを取り外します。3.ベースカバーを取り外します。4.キーボードを取り外します。5.ハードドライブ を取り外します。6.パームレストを取り外します。7. アンテナケーブルを WWAN カードから取り外します。8. WWAN カードをシステム基板に固定しているネジを外します。31
-
32 .9. WWAN カードを取り外します。WWAN ...9. WWAN カードを取り外します。WWAN (ワイヤレスワイドエリアネットワーク)の取り付け1. WWAN カードを 45 度の角度でスロットに差し込みます。2.アンテナケーブルを対応するコネクターに接続します。3. WWAN カードを所定の位置に固定するネジを締めます。4.パームレストを取り付けます。5.ハードドライブ を取り付けます。6.キーボードを取り付けます。7.ベースカバーを取り付けます。8.バッテリーを取り付けます。9.「コンピューター内部の作業の後に 」の手順に従います。32
-
33 .ディスプレイアセンブリの取り外し 121.「コンピ...ディスプレイアセンブリの取り外し 121.「コンピューター内部の作業を始める前に 」の手順に従います。2.バッテリーを取り外します。3.ベースカバーを取り外します。4.キーボードを取り外します。5.ハードドライブ を取り外します。6.パームレストを取り外します。7.ディスプレイアセンブリを固定しているネジをコンピューターベースから取り外します。8. コンピューターを裏返します。 WLAN ケーブルと WWAN ケーブルの接続を切り、底部ベースシャーシの配線チャネルからケーブルを取り外します。33
-
34 .9.コンピューターからディスプレイケーブルを取り外...9.コンピューターからディスプレイケーブルを取り外し、配線チャネルから取り外します。10.右のヒンジを固定しているネジを外します。34
-
35 .11.ディスプレイアセンブリを持ち上げて、コンピュ...11.ディスプレイアセンブリを持ち上げて、コンピューターベースから取り外します。ディスプレイアセンブリの取り付け1.ディスプレイアセンブリとコンピューターベースの位置を合わせます。2.右側のヒンジを所定の位置に固定するネジを締めます。3.ディスプレイアセンブリを底部のベースシャーシに固定するネジを締めます。4.ディスプレイケーブルをシステム基板上のコネクターに接続します。5. WLAN および WWAN アンテナケーブルを配線チャネルに沿って配線し、対応するモジュールに接続します。6.パームレストを取り...
-
36 .36 ページ目のマニュアル
-
37 .ディスプレイベゼルの取り外し131.「コンピュータ...ディスプレイベゼルの取り外し131.「コンピューター内部の作業を始める前に 」の手順に従います。2.バッテリーを取り外します。3.ディスプレイベゼルを注意しながら持ち上げ、ディスプレイアセンブリから解除します。4.ディスプレイベゼルを持ち上げ、ディスプレイアセンブリから取り外します。 .37
-
38 .ディスプレイベゼルの取り付け1.ディスプレイベゼル...ディスプレイベゼルの取り付け1.ディスプレイベゼルとディスプレイアセンブリの位置を合わせます。2.トップのコーナーからディスプレイベゼルを押さえ、カチッと音がするまでディスプレイアセンブリに押し込みます。3.バッテリーを取り付けます。4.「コンピューター内部の作業の後に 」の手順に従います。38
-
39 .ディスプレイパネルの取り外し141.「コンピュータ...ディスプレイパネルの取り外し141.「コンピューター内部の作業を始める前に 」の手順に従います。2.バッテリーを取り外します。3.ベースカバーを取り外します。4.キーボードを取り外します。5.パームレストを取り外します。6.WLAN (ワイヤレスローカルエリアネットワーク)カード を取り外します。7.WWAN (ワイヤレスワイドエリアネットワーク)カード を取り外します。8.ディスプレイアセンブリ を取り外します。9.ディスプレイベゼル を取り外します。10.ディスプレイパネルをディスプレイアセンブリに固定...
-
40 .12. LVDS (低電圧差動信号)接続をディスプ...12. LVDS (低電圧差動信号)接続をディスプレイパネルに固定している粘着テープをはがします。13. LVDS ケーブルをディスプレイパネルから取り外します。14.ディスプレイパネルをコンピューターから取り外します。40
-
41 .ディスプレイパネルの取り付け1.ディスプレイケーブ...ディスプレイパネルの取り付け1.ディスプレイケーブルをディスプレイパネルに接続し、粘着テープで接続を固定します。2. ディスプレイパネルに LVDS (低電圧差動信号)ケーブルを接続します。3. LVDS (低電圧差動信号)接続をディスプレイパネルに固定する粘着テープを貼ります。4.ディスプレイパネルをディスプレイアセンブリの元の位置に合わせます。5.ネジを締め付け、ディスプレイパネルをディスプレイアセンブリに固定します。6.ディスプレイベゼル を取り付けます。7.ディスプレイアセンブリ を取り付けます。...
-
42 .42 ページ目のマニュアル
-
43 .カメラの取り外し 151.「コンピューター内部の作...カメラの取り外し 151.「コンピューター内部の作業の前に 」の手順に従います。2.バッテリーを取り外します。3.ディスプレイベゼル を取り外します。4.カメラモジュールからカメラケーブルを取り外します。5.注意しながら、カメラをカメラモジュールから離します。43
-
44 .カメラの取り付け1.カメラモジュールのカメラを位置...カメラの取り付け1.カメラモジュールのカメラを位置を合わせます。2.粘着テープを貼って、カメラを所定の位置に固定します。3.カメラケーブルをカメラモジュールに接続します。4.ディスプレイベゼル を取り付けます。5.バッテリーを取り付けます。6.「コンピューター内部の作業の後に 」の手順に従います。44
-
45 .ディスプレイヒンジの取り外し161.「コンピュータ...ディスプレイヒンジの取り外し161.「コンピューター内部の作業を始める前に 」の手順に従います。2.バッテリーを取り外します。3.ベースカバーを取り外します。4.キーボードを取り外します。5.ハードドライブ を取り外します。6.パームレストを取り外します。7.ディスプレイパネル を取り外します。8.ディスプレイアセンブリ を取り外します。9.ディスプレイベゼル を取り外します。10.左のディスプレイヒンジからワイヤレスアンテナケーブルを取り外します。11. 左のディスプレイヒンジから LVDS (低電圧差...
-
46 .12.左のディスプレイヒンジをディスプレイ背面カバ...12.左のディスプレイヒンジをディスプレイ背面カバーに固定しているネジを外します。13.ディスプレイから左のディスプレイヒンジを取り外します。46
-
47 .メモ: 右のディスプレイヒンジについても同じ手順で...メモ: 右のディスプレイヒンジについても同じ手順で作業してください。ディスプレイヒンジの取り付け1.ディスプレイヒンジを適切な位置に合わせます。2.左のディスプレイヒンジを固定するネジを締めます。3. 左のディスプレイヒンジに LVDS (低電圧差動信号)ケーブルとワイヤレスケーブルを接続します。4.ディスプレイベゼル を取り付けます。5.ディスプレイ パネルを取り付けます。6.ディスプレイアセンブリ を取り付けます。7.パームレストを取り付けます。8.ハードドライブ を取り付けます。9.キーボードを取...
-
48 .48 ページ目のマニュアル
-
49 .サーマルファンの取り外し171.「コンピューター内...サーマルファンの取り外し171.「コンピューター内部の作業を始める前に 」の手順に従います。2.バッテリーを取り外します。3.ベースカバーを取り外します。4.キーボードを取り外します。5.ハードドライブ を取り外します。6.パームレストを取り外します。7. サーマルファンケーブルを入力 /出力基板から取り外します。8.サーマルファンをコンピューターに固定するネジを外します。9.サーマルファン持ち上げながら、コンピューターから取り出します。49
-
50 .サーマルファンの取り付け1.スロットにサーマルファ...サーマルファンの取り付け1.スロットにサーマルファンを差し込みます。2.サーマルファンを固定するネジを締めます。3.パームレストを取り付けます。4.ハードドライブ を取り付けます。5.キーボードを取り付けます。6.ベースカバーを取り付けます。7.バッテリーを取り付けます。8.「コンピューター内部の作業の後に 」の手順に従います。50
-
51 .システム基板の取り外し181.「コンピューター内部...システム基板の取り外し181.「コンピューター内部の作業を始める前に 」の手順に従います。2.バッテリーを取り外します。3.SIM (加入者識別モジュール)カード を取り外します。4.SD(Secure Digital )カードを取り外します。5.ベースカバーを取り外します。6.キーボードを取り外します。7.ハードドライブ を取り外します。8.メモリを取り外します。9.パームレストを取り外します。10.WWAN (ワイヤレスワイドエリアネットワーク)カード を取り外します。11.WLAN (ワイヤレスローカ...
-
53 .システム基板の取り付け1. DC 入力ケーブルをシ...システム基板の取り付け1. DC 入力ケーブルをシステム基板に接続します。2.スロットにシステム基板を差し込みます。3.システム基板をシャーシに固定するネジを締めます。4.ディスプレイアセンブリ を取り付けます。5.WWAN (ワイヤレスワイドエリアネットワーク)カード を取り付けます。6.WLAN (ワイヤレスローカルエリアネットワーク)カード を取り付けます。7.パームレストを取り付けます。8.メモリを取り付けます。9.ハードドライブ を取り付けます。10.キーボードを取り付けます。11.ベースカバーを...
-
54 .54 ページ目のマニュアル
-
55 .コイン型電池の取り外し191.「コンピューター内部...コイン型電池の取り外し191.「コンピューター内部の作業の前に 」の手順に従います。2.バッテリーを取り外します。3.ベースカバーを取り外します。4.キーボードを取り外します。5.ハードドライブ を取り外します。6.パームレストを取り外します。7.プラスチックスクライブを使用して、コイン型電池を取り出します。8.コンピューターからコイン型電池を取り外します。55
-
56 .コイン型電池の取り付け1.コイン型電池をコンパート...コイン型電池の取り付け1.コイン型電池をコンパートメントに差し込みます。2.パームレストを取り付けます。3.ハードドライブ を取り付けます。4.キーボードを取り付けます。5.ベースカバーを取り付けます。6.バッテリーを取り付けます。7.「コンピューター内部の作業の後に 」の手順に従います。56
-
57 .ヒートシンクの取り外し201.「コンピューター内部...ヒートシンクの取り外し201.「コンピューター内部の作業を始める前に 」の手順に従います。2.バッテリーを取り外します。3.SIM (加入者識別モジュール)カード を取り外します。4.SD(Secure Digital )カードを取り外します。5.ベースカバーを取り外します。6.キーボードを取り外します。7.ハードドライブ を取り外します。8.メモリを取り外します。9.パームレストを取り外します。10.WWAN (ワイヤレスワイドエリアネットワーク)カード を取り外します。11.WLAN (ワイヤレスローカ...
-
59 .ヒートシンクの取り付け1.ヒートシンクをコンパート...ヒートシンクの取り付け1.ヒートシンクをコンパートメントに差し込みます。2.ヒートシンクを所定の位置に固定する拘束ネジを締めます。3.ファンケーブルをシステム基板に接続します。4.システム基板を取り付けます。5.ディスプレイアセンブリ を取り付けます。6.WWAN (ワイヤレスワイドエリアネットワーク)カード を取り付けます。7.WLAN (ワイヤレスローカルエリアネットワーク)カード を取り付けます。8.パームレストを取り付けます。9.メモリを取り付けます。10.ハードドライブ を取り付けます。11.キー...
-
60 .60 ページ目のマニュアル
-
61 .HDMI ボードの取り外し 211.「コンピュー...HDMI ボードの取り外し 211.「コンピューター内部の作業を始める前に 」の手順に従います。2.バッテリーを取り外します。3.SIM (加入者識別モジュール)カード を取り外します。4.SD(Secure Digital )カードを取り外します。5.ベースカバーを取り外します。6.キーボードを取り外します。7.ハードドライブ を取り外します。8.メモリを取り外します。9.パームレストを取り外します。10.WWAN (ワイヤレスワイドエリアネットワーク)カード を取り外します。11.WLAN (ワイヤレ...
-
62 .HDMI (ハイディフィニッションマルチメディアイ...HDMI (ハイディフィニッションマルチメディアインターフェース)ボードの取り付け1. HDMI ボードをコンパートメントに取り付けます。2.システム基板を取り付けます。3.ディスプレイアセンブリ を取り付けます。4.WWAN (ワイヤレスワイドエリアネットワーク)カード を取り付けます。5.WLAN (ワイヤレスローカルエリアネットワーク)カード を取り付けます。6.パームレストを取り付けます。7.メモリを取り付けます。8.ハードドライブ を取り付けます。9.キーボードを取り付けます。10.ベースカバー...
-
63 .スピーカーの取り外し 221.「コンピューター内部...スピーカーの取り外し 221.「コンピューター内部の作業を始める前に 」の手順に従います。2.バッテリーを取り外します。3.SIM (加入者識別モジュール)カード を取り外します。4.SD(Secure Digital )カードを取り外します。5.ベースカバーを取り外します。6.キーボードを取り外します。7.ハードドライブ を取り外します。8.メモリを取り外します。9.パームレストを取り外します。10.WWAN (ワイヤレスワイドエリアネットワーク)カード を取り外します。11.WLAN (ワイヤレスローカ...
-
64 .スピーカーの取り付け1.スピーカーを元の場所にセッ...スピーカーの取り付け1.スピーカーを元の場所にセットします。2.スピーカーケーブルをラッチに通し、スピーカーを所定の位置に固定します。3.システム基板を取り付けます。4.ディスプレイアセンブリ を取り付けます。5.WWAN (ワイヤレスワイドエリアネットワーク)カード を取り付けます。6.WLAN (ワイヤレスローカルエリアネットワーク)カード を取り付けます。7.パームレストを取り付けます。8.メモリを取り付けます。9.ハードドライブ を取り付けます。10.キーボードを取り付けます。11.ベースカバーを取...
-
65 .入力/出力(I/O)基板の取り外し231.「コンピ...入力/出力(I/O)基板の取り外し231.「コンピューター内部の作業を始める前に 」の手順に従います。2.バッテリーを取り外します。3.SIM (加入者識別モジュール)カード を取り外します。4.SD(Secure Digital )カードを取り外します。5.ベースカバーを取り外します。6.キーボードを取り外します。7.ハードドライブ を取り外します。8.メモリを取り外します。9.パームレストを取り外します。10.WLAN (ワイヤレスローカルエリアネットワーク)カード を取り外します。11.WWAN (ワ...
-
66 .入力/出力(I/O)基板の取り付け1. スロットに...入力/出力(I/O)基板の取り付け1. スロットに I/O 基板を差し込みます。2. スピーカーケーブルを I/O 基板に接続します。3.システム基板を取り付けます。4.ディスプレイアセンブリ を取り付けます。5.ヒートシンクを取り付けます。6.WWAN (ワイヤレスワイドエリアネットワーク)カード を取り付けます。7.WLAN (ワイヤレスローカルエリアネットワーク)カード を取り付けます。8.パームレストを取り付けます。9.メモリを取り付けます。10.ハードドライブ を取り付けます。11.キーボー...
-
67 .DC入力ポートの取り外し241.「コンピューター内...DC入力ポートの取り外し241.「コンピューター内部の作業を始める前に 」の手順に従います。2.バッテリーを取り外します。3.SIM (加入者識別モジュール)カード を取り外します。4.SD(Secure Digital )カードを取り外します。5.ベースカバーを取り外します。6.キーボードを取り外します。7.ハードドライブ を取り外します。8.メモリを取り外します。9.パームレストを取り外します。10.WWAN (ワイヤレスワイドエリアネットワーク)カード を取り外します。11.WLAN (ワイヤレスロー...
-
69 .DC 入力ポートの取り付け1. DC 入力ポートを...DC 入力ポートの取り付け1. DC 入力ポートをコンパートメントにセットします。2. DC 入力ポートを所定の位置に固定するネジを締めます。3. DC 入力ケーブルをシステム基板に接続します。4.ディスプレイアセンブリ を取り付けます。5.WWAN (ワイヤレスワイドエリアネットワーク)カード を取り付けます。6.WLAN (ワイヤレスローカルエリアネットワーク)カード を取り付けます。7.パームレストを取り付けます。8.メモリを取り付けます。9.ハードドライブ を取り付けます。10.キーボードを取り付け...
-
70 .70 ページ目のマニュアル
-
71 .LVDS ケーブルの取り外し251.「コンピュー...LVDS ケーブルの取り外し251.「コンピューター内部の作業を始める前に 」の手順に従います。2.バッテリーを取り外します。3.ベースカバーを取り外します。4.キーボードを取り外します。5.ハードドライブ を取り外します。6.パームレストを取り外します。7.ディスプレイパネル を取り外します。8.ディスプレイアセンブリ を取り外します。9.ディスプレイヒンジ を取り外します。10. カメラモジュールから LVDS (低電圧差動信号)ケーブルを取り外します。11. LVDS ケーブルをホルダーから引き抜...
-
72 .LVDS (低電圧差動信号)ケーブルの取り付け1....LVDS (低電圧差動信号)ケーブルの取り付け1. LDVS ケーブルをディスプレイトップカバーのホルダーに配線します。2. LDVS ケーブルをカメラモジュールに接続します。3.ディスプレイヒンジ を取り付けます。4.ディスプレイアセンブリ を取り付けます。5.ディスプレイ パネルを取り付けます。6.パームレストを取り付けます。7.ハードドライブ を取り付けます。8.キーボードを取り付けます。9.ベースカバーを取り付けます。10.バッテリーを取り付けます。11.「コンピューター内部の作業の後に 」の...
-
73 .セットアップユーティリティ 26セットアップユーテ...セットアップユーティリティ 26セットアップユーティリティの概要セットアップユーティリティでは以下の操作が実行できます。*お使いのコンピューターでハードウェアの追加、変更、または取り外しを行った後のシステム設定情報の変更*ユーザーパスワードなどユーザー選択可能オプションの設定または変更*現在のメモリ容量の確認や、取り付けられたハードディスクドライブの種類の設定セットアップユーティリティを使用する前に、セットアップユーティリティの画面情報を後で参照できるようにメモしておくことをお勧めします。注意: コンピュー...
-
74 .るまでそのまま待機し、コンピューターをシャットダウ...るまでそのまま待機し、コンピューターをシャットダウンして操作をやりなおしてください。セットアップユーティリティの画面Menu (メニュー) - セットアップユーティリティウィンドウの最上部に表示されます。このフィールドには、セットアップユーティリティのオプションにアクセスするためのメニューがあります。移動するには < 左矢印 > キーと < 右矢印 > キーを押します。ある Menu (メニュー) オプションをハイライト表示すると、お使いのコンピューターに設置されたハードウェアを定義するオプションが O...
-
75 .キーストローク 処置< F2 >セットアップユーテ...キーストローク 処置< F2 >セットアップユーティリティ内で選択したアイテムに関する情報を表示します。< Esc >現在のビューを終了するか、またはセットアップユーティリティの Exit(終了) ページに移動します。< 上矢印 > または < 下矢印 >表示するアイテムを選択します。< 左矢印 > または < 右矢印 >表示するメニューを選択します。- または +既存のアイテムの値を変更します。< Enter >サブメニューを選択するか、またはコマンドを実行します。< F9 >セットアップデフォルトをロ...
-
76 .CPU Type (CPU タイプ)プロセッサー...CPU Type (CPU タイプ)プロセッサータイプを表示します。CPU Speed (CPU スピード)プロセッサーの速度を表示します。CPU ID プロセッサー ID を表示します。L1 Cache size (L1 キャッシュサイズ)プロセッサーの L1 キャッシュサイズを表示します。L2 Cache size (L2 キャッシュサイズ)プロセッサーの L2 キャッシュサイズを表示します。L3 Cache size (L3 キャッシュサイズ)プロセッサーの L3 キャッシュサイズを表示しま...
-
77 .USB Emulation (USB エミュレー...USB Emulation (USB エミュレーション)USB エミュレーション機能を有効または無効にします。デフォルト:有効USB PowerShare USB PowerShare 機能を有効または無効にします。デフォルト:有効USB Wake Support (USBウェイクサポート)USB デバイスにより、コンピューターをスタンバイ状態からウェイクアップすることができます。この機能は、 AC アダプターが接続されている場合のみ有効です。デフォルト:無効SATA Operation (SATA...
-
78 .グがまだ設定されていない場合、このフィールドで入力...グがまだ設定されていない場合、このフィールドで入力できます。Set Supervisor Password (スーパーバイザーパスワードの設定)管理者パスワードを変更または削除できます。Set System Password (システムパスワードの設定)システムパスワードを設定、変更、または削除できます。Set HDD Password (HDD パスワードの設定)コンピューターの内蔵ハードディスクドライブ(HDD )のパスワードを設定できます。Password on boot (起動時のパスワード)起動...
-
79 .Exit(終了)本セクションでは、セットアップユー...Exit(終了)本セクションでは、セットアップユーティリティを終了する前に、デフォルト設定を保存、廃棄、およびロードする方法を説明します。79
-
80 .80 ページ目のマニュアル
-
81 .Diagnostics (診断) 27デバイスステ...Diagnostics (診断) 27デバイスステータスライトコンピューターに電源を入れると点灯し、コンピューターが省電力モードの場合は点滅します。コンピューターがデータを読み取ったり、書き込んだりしている場合に点灯します。点灯、または点滅してバッテリーの充電状態を示します。ワイヤレスネットワークが有効の場合、点灯します。LED ステータスメモ: システムの前面には 4 つの LED があります。コンピューターがコンセントに接続されている場合、バッテリーライトは次のように動作します。LED フロントエ...
-
82 .待機 白色の点灯オン 白色の点灯LED フロントエ...待機 白色の点灯オン 白色の点灯LED フロントエッジバッテリー充電 LED (電源:バッテリー、バッテリー充電量: <= 10 %以下)ハイバーネイト消灯待機 橙色の点灯オン 橙色の点灯LED フロントエッジバッテリー充電 LED (電源:バッテリー、バッテリー充電量: <= 10 %以下)ハイバーネイト消灯待機 橙色の点灯オン 橙色の点灯LED (HDD )ハードディスクドライブ LEDハイバーネイト 消灯待機 消灯オン アクティブの場合、白のイルミ点灯LED ワイヤレス LEDハイバーネイト 消...
-
83 .プ音のディレイは 300 ms であり、各ビー...プ音のディレイは 300 ms であり、各ビープ音セット同士のディレイは 3秒で、 300 ms 続きます。各ビープ音とビープ音のセットが鳴った後、 BIOSが電源ボタンが押されたかどうかを検出します。 BIOS はループからジャンプして、通常のシャットダウンプロセスとシステムの電源投入を実行します。コード1原因BIOS ROM チェックサム実行中にエラー発生トラブルシューティングの手順システム基板の障害です。 BIOS の破損またはROM エラーを修復します。コード2原因RAM が認識さ...
-
84 .原因 プロセッサー障害トラブルシューティングの手順...原因 プロセッサー障害トラブルシューティングの手順 プロセッサー障害コード8原因 ディスプレイトラブルシューティングの手順 ディスプレイ障害キーボードステータスライトキーボード上部のライトが示す意味は、以下のとおりです。LED説明 色 デフォルトの機能1Caps Lock Caps Lock 機能が有効になると点灯します。白色 無効2タッチパッド無効タッチパッドが無効になると点灯します。黄色 有効84
-
85 .技術仕様 28メモ: 提供される内容は地域によって...技術仕様 28メモ: 提供される内容は地域によって異なります。次の仕様には、コンピュータの出荷に際し、法により提示が定められている項目のみを記載しています。お使いのコンピュータの設定については、 スタート → ヘルプとサポート をクリックして、お使いのコンピュータに関する情報を表示するオプションを選択してください。システム情報チップセットIntel HM67 Express チップセットプロセッサータイプ* Intel Celeron* Intel Core i3 シリーズ* Intel Core i5...
-
86 .オーディオコントローラーConexant CX20...オーディオコントローラーConexant CX20671ステレオ変換24 ビット(デジタル変換、アナログ変換)インタフェース:内蔵 ハイデフィニッションオーディオ外付けマイク入力/ステレオヘッドフォンコンボコネクタースピーカー2(2W)内蔵スピーカーアンプ2(2W)ボリュームコントロール ソフトウェアプログラムメニュー、メディアコントロール、キーボードファンクションキー通信ネットワークアダプター10/100/1000 Mbps イーサネット LANワイヤレスWLAN (内蔵ワイヤレスローカルエリアネット...
-
87 .ディスプレイサイズ13.30 インチ有効領域(X...ディスプレイサイズ13.30 インチ有効領域(X/Y) 293.42 mm x 164.97 mm寸法:高さ188.75 mm幅314.10 mmZ 高さ 3.60 mm対角線337.82 mm最大解像度262,000 色で 1366 x 768 ピクセル最大輝度170 nitsリフレッシュレート60 Hz動作角度0 (閉じた状態)~ 135最小視角:水平方向40/40 @ CR ≥ 10垂直方向15/30 @ CR ≥ 10ピクセルピッチ0.2148 mm x 0.2148 mmキーボードキー...
-
88 .バッテリー寸法:奥行き:4 セルおよび 6 セル ...バッテリー寸法:奥行き:4 セルおよび 6 セル 48.64 mm高さ:4 セル 20.20 mm6 セル 31.20 mm幅:4 セルおよび6 セル 269.30 mm重量:4 セル 240.00 g6 セル 340.00 g電圧:4 セル 14.80 V6 セル 11.10 Vコンピューターをオフにした状態での 4 セルおよび 6 セルの充電時間4 時間温度範囲:動作時0 C ~ 35 C非動作時-40 ~ 65 Cコイン型電池3 V CR2032 リチウムイオンAC アダプタータイプ65 W入力...
-
89 .AC アダプター寸法:高さ29 mm幅46.50 ...AC アダプター寸法:高さ29 mm幅46.50 mm奥行き107 mm温度範囲:動作時0~40 C非動作時-40 C ~ 70 Cサイズと重量高さ(WLED パネル搭載) 16.05 mm ~21.00 mm幅329.30 mm奥行き237.65 mm重量(最小) 1.64 kg環境温度範囲:動作時0 C ~ 35 C保管時-40 ~ 65 C相対湿度(最大):動作時10 ~ 90 パーセント(結露しないこと)保管時5 ~ 95 パーセント(結露しないこと)高度(最大):動作時-15.20 m ...
-
91 .デルへのお問い合わせ 29デルへのお問い合わせメモ...デルへのお問い合わせ 29デルへのお問い合わせメモ: インターネット接続の環境にない場合は、納品書、出荷伝票、請求書、または Dell 製品カタログに記載されている連絡先をご利用ください。利用できる手段は国や製品により異なる場合があります。また地域によっては一部のサービスが受けられない場合もあります。セールス、テクニカルサポート、カスタマーサービスへのお問い合わせ:1. support.dell.com を参照してください。2.サポートカテゴリを選択してください。3.米国在住以外のお客様の場合、ページ下部...
-
92 .92 ページ目のマニュアル





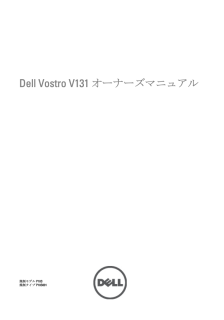


![前ページ カーソルキー[←]でも移動](http://gizport.jp/static/images/arrow_left2.png)