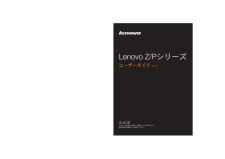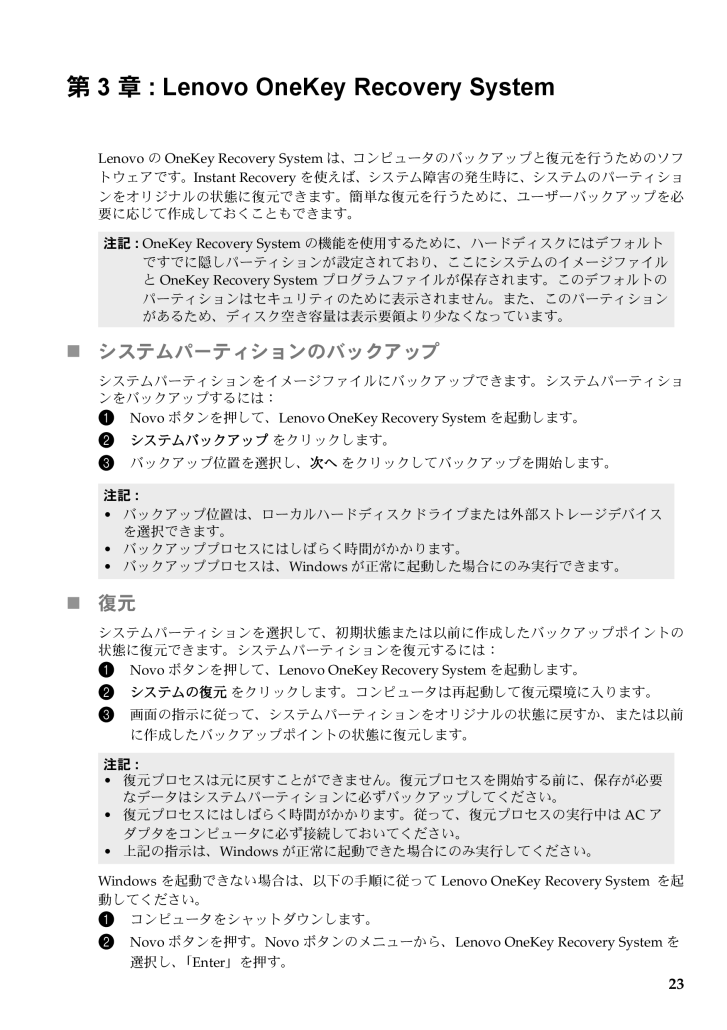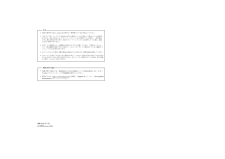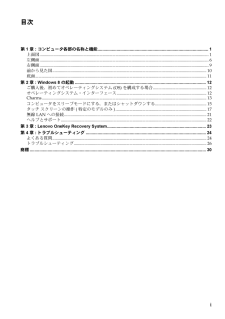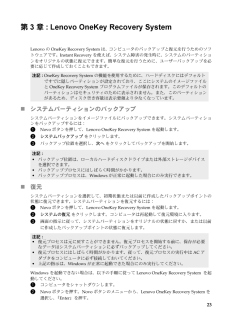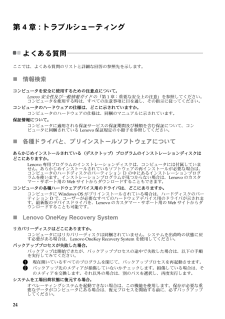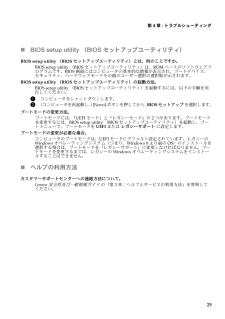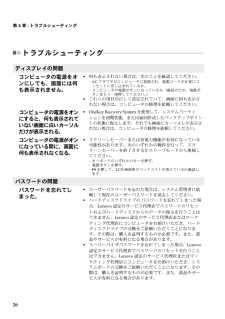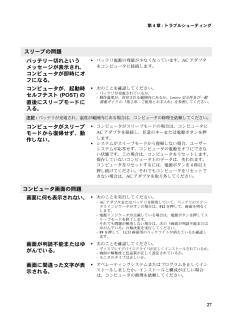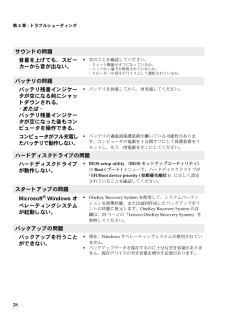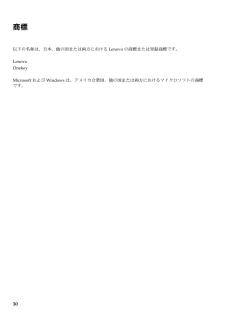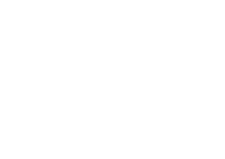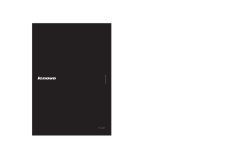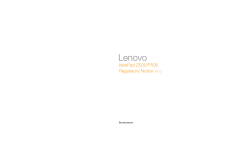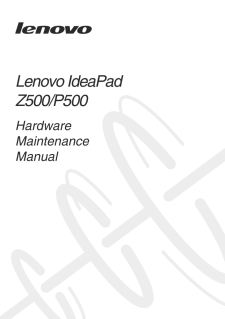12

27 / 36 ページ
現在のページURL
23第 3 章: Lenovo OneKey Recovery SystemLenovo の OneKey Recovery System は、 コンピュータのバックアップと復元を行うためのソフトウェアです。Instant Recovery を使えば、 システム障害の発生時に、 システムのパーティションをオリジナルの状態に復元できます。 簡単な復元を行うために、 ユーザーバックアップを必要に応じて作成しておくこともできます。̈システムパーティションのバックアップシステムパーティションをイメージファイルにバックアップできます。 システムパーティションをバックアップするには :1 Novo ボタンを押して、Lenovo OneKey Recovery System を起動します。2 システムバックアップ をクリックします。3 バックアップ位置を選択し、次へ をクリックしてバックアップを開始します。̈復元システムパーティションを選択して、 初期状態または以前に作成したバックアップポイントの状態に復元できます。 システムパーティションを復元するには :1 Novo ボタンを押して、Lenovo OneKey Recovery System を起動します。2 システムの復元 をクリックします。 コンピュータは再起動して復元環境に入ります。3 画面の指示に従って、 システムパーティションをオリジナルの状態に戻すか、 または以前に作成したバックアップポイントの状態に復元します。Windows を起動できない場合は、 以下の手順に従って Lenovo OneKey Recovery System を起動してください。1 コンピュータをシャットダウンします。2 Novo ボタンを押す。Novo ボタンのメニューから、Lenovo OneKey Recovery System を選択し、 「Enter」を押す。注記:OneKey Recovery System の機能を使用するために、 ハードディスクにはデフォルトですでに隠しパーティションが設定されており、 ここにシステムのイメージファイルと OneKey Recovery System プログラムファイルが保存されます。 このデフォルトのパーティションはセキュリティのために表示されません。 また、 このパーティションがあるため、 ディスク空き容量は表示要領より少なくなっています。注記:バックアップ位置は、 ローカルハードディスクドライブまたは外部ストレージデバイスを選択できます。バックアッププロセスにはしばらく時間がかかります。バックアッププロセスは、Windows が正常に起動した場合にのみ実行できます。注記:復元プロセスは元に戻すことができません。 復元プロセスを開始する前に、 保存が必要なデータはシステムパーティションに必ずバックアップしてください。復元プロセスにはしばらく時間がかかります。 従って、 復元プロセスの実行中は AC アダプタをコンピュータに必ず接続しておいてください。上記の指示は、Windows が正常に起動できた場合にのみ実行してください。
参考になったと評価  40人が参考になったと評価しています。
40人が参考になったと評価しています。
このマニュアルの目次
-
2 .••Windows8•••••http://www...••Windows8•••••http://www.lenovo.comand manuals(2012)Lenovo 2012SupportUser’s guides
-
3 .i第 1 章 : コンピュータ各部の名称と機能.....i第 1 章 : コンピュータ各部の名称と機能............................................................................................. 1上面図............................................................................................................................... ..........
-
4 .4 ページ目のマニュアル
-
5 .1第 1 章 : コンピュータ各部の名称と機能上面...1第 1 章 : コンピュータ各部の名称と機能上面図 - - - - - - - - - - - - - - - - - - - - - - - - - - - - - - - - - - - - - - - - - - - - - - - - - - - - - - - - - - - - - - - - - - - - - - - - - - - - - - - - - - - - - ̈Z400123456
-
6 .2第 1 章 : コンピュータ各部の名称と機能̈Z...2第 1 章 : コンピュータ各部の名称と機能̈Z500/P500注記:破線で示した部分は、 外部からは見えないパーツを示します。注意 :*ディスプレイパネルを閉じる時は、 ディスプレイパネルとキーボードの間にペンやその他の物を置き忘れない ように気を付けてください。 そうしないと、 ディスプレイパネルが損傷することがあります。123456
-
7 .第 1 章 : コンピュータ各部の名称と機能3一体...第 1 章 : コンピュータ各部の名称と機能3一体型カメラビデオ通信や写真撮影にカメラを使用します。内蔵マイク収録したサウンドは、 ビデオ会議、 ナレーション、 または録音に使用できます。無線 LAN アンテナワイヤレス無線の送受信用に、 無線 LAN アダプタに接続します。コンピュータディスプレイLED バックライト付きのコンピュータディスプレイは、 明るく見やすいディスプレイです。注記:マルチタッチ画面を持つモデルを選択してください。 実際の製品を参照してください。 詳細は、17 ページの 「タッチ ス...
-
8 .4第 1 章 : コンピュータ各部の名称と機能̈ホ...4第 1 章 : コンピュータ各部の名称と機能̈ホットキー ホットキーは、 キーボードのファンクションキーのそれぞれに設けられています。 ホットキーを押して、 特定のシステム設定にすばやくアクセスすることができます。Z400Z500/P500 :音声をミュートまたはミュート解除します。 :機内モードを有効または無効にします。 :音量を下げます。 :現在起動しているすべてのアプリを表示します。 :音量を上げます。 :LCD 画面のバックライトのオン/オフを切り替えます。 :現在起動しているウィンドウを閉じます...
-
9 .第 1 章 : コンピュータ各部の名称と機能5̈フ...第 1 章 : コンピュータ各部の名称と機能5̈ファンクションキーの組み合わせファンクションキーを使って、 動作機能を即座に変更することができます。 この機能を使用するには、Fn キー を押したまま、 ファンクションキー を押します。Z400Z500/P500各ファンクションキーの機能について次に説明します。Fn + PgUp:スクロールロックを有効または無効にします。Fn + PgDn:システム要求を有効にします。Fn + Home:ポーズ機能を有効にします。Fn + End:中止機能を有効にします。F...
-
10 .6第 1 章 : コンピュータ各部の名称と機能左側...6第 1 章 : コンピュータ各部の名称と機能左側面- - - - - - - - - - - - - - - - - - - - - - - - - - - - - - - - - - - - - - - - - - - - - - - - - - - - - - - - - - - - - - - - - - - - - - - - - - - - - - - - - - - - - - - - - - - - - - - - - - - - - - - - - - - - AC 電源アダプタ端子ここに...
-
11 .第 1 章 : コンピュータ各部の名称と機能7̈有...第 1 章 : コンピュータ各部の名称と機能7̈有線 LAN への接続有線の接続は、 コンピュータをインターネットに接続する安全で信頼性の高い方法です。ハー ド ウ ェア接続 :ケーブル DSLソフトウェアの設定コンピュータの構成方法について詳しくは、 インターネットサービスプロバイダ ( ISP)にお尋ねください。ケーブル*ケーブルインターネットサービスでは、 住宅用ケーブル...
-
12 .8第 1 章 : コンピュータ各部の名称と機能̈ ...8第 1 章 : コンピュータ各部の名称と機能̈ USBデバイスの接続コンピュータには、USB デバイス対応の 2 基の USB ポートが備わっています。初めて USB デバイスのプラグをコンピュータの USB ポートに差し込むと、Windows がそのデバイス用ドライバを自動的にインストールします。 ドライバがインストールされた後、 追加ステップを実行せずにデバイスを外して再度接続します。USB 記憶装置を外す前に、 この装置によるデータ転送が終了しているか確認してください。Windows の通知エリアの...
-
13 .第 1 章 : コンピュータ各部の名称と機能9右側...第 1 章 : コンピュータ各部の名称と機能9右側面- - - - - - - - - - - - - - - - - - - - - - - - - - - - - - - - - - - - - - - - - - - - - - - - - - - - - - - - - - - - - - - - - - - - - - - - - - - - - - - - - - - - - - - - - - - - - - - - - - - - - - - - - - - - ̈セキュ リティ ロ ック ...
-
14 .10第 1 章 : コンピュータ各部の名称と機能前...10第 1 章 : コンピュータ各部の名称と機能前から見た図 - - - - - - - - - - - - - - - - - - - - - - - - - - - - - - - - - - - - - - - - - - - - - - - - - - - - - - - - - - - - - - - - - - - - - - システム状況のインジケータ記号インジケータインジケータの状態充電状態 説明電源オン (白色の点灯)---コンピュータの電源がオン(入)になりました。明滅---コンピュータ...
-
15 .第 1 章 : コンピュータ各部の名称と機能11底...第 1 章 : コンピュータ各部の名称と機能11底面 - - - - - - - - - - - - - - - - - - - - - - - - - - - - - - - - - - - - - - - - - - - - - - - - - - - - - - - - - - - - - - - - - - - - - - - - - - - - - - - - - - - - - - - - - - ̈Z400̈Z500/P500スピーカーオーディオ出力を行います。注記:破線で示した部分は、 外部...
-
16 .12第 2 章 : Windows 8 の起動ご購...12第 2 章 : Windows 8 の起動ご購入後、 初めてオペレーティ ングシステム (OS) を構成する場合 - - - - - - - - - - - - - - - - - - - - - - - - - - - - - - - - - - - - - - - - - - - - - - - - - - - - - - - - - - - - - - - - - - - - - - コンピュータを初めて使用する場合、 オペレーティングシステム (OS) の構成が必要な場合があります。 構成プ...
-
17 .第 2 章 : Windows 8 の起動13Ch...第 2 章 : Windows 8 の起動13Charms - - - - - - - - - - - - - - - - - - - - - - - - - - - - - - - - - - - - - - - - - - - - - - - - - - - - - - - - - - - - - - - - - - - - - - - - - - - - - - - - - - - - - - - - - - - - - - - - - - - - - - 5 つの Charms は、 多くの新しい基...
-
18 .14第 2 章 : Windows 8 の起動 S...14第 2 章 : Windows 8 の起動 Share charmShare charm を使って、 リンク、 写真その他をお友だちやソーシャルネットワークに送信できます。 この時、 実行中のアプリを終了する必要はありません。 Start charmStart charm を選択すれば、 直ちに 「スタート」 スクリーンに戻ることができます。 Devices charmDevices charm により、 デジタルカメラ、 テレビ、 プリンタなどの外部機器に接続したり、 ファイルを送信することができます...
-
19 .第 2 章 : Windows 8 の起動15コン...第 2 章 : Windows 8 の起動15コンピュータをスリープモードにする、 またはシャットダウンする - - - - - - - - - - - - - - - - - - - - - - - - - - - - - - - - - - - - - - - - - - - - - - - - - - - - - - - - - - - - - - - - - - - - - - - - - - - - - - - - - - - - - - - - - - - コンピュータの使用を終えたら、 スリー...
-
20 .16第 2 章 : Windows 8 の起動̈コ...16第 2 章 : Windows 8 の起動̈コンピュータをシャットダウンする長時間コンピュータを使用しない場合は、 シャットダウンします。コンピュータをシャットダウンする手順 :1 Charms を開き、設定 を選択する。2 以下の順に選択する : 電源 → シャットダウン。12
-
21 .第 2 章 : Windows 8 の起動17タッ...第 2 章 : Windows 8 の起動17タッチ スクリーンの操作(特定のモデルのみ) - - - - - - - - - - - - - - - - ディスプレイ パネルは、 マルチ タッチ スクリーンを使用するタブレットまたは、 キーボードやタッチパッドを使用する従来のノートパソコンのように、 入力を受け付けることができます。̈マルチ タッチのジェスチャ1 本以上の指で画面にタッチして、 さまざまな作業を実行することができます。よ く使用するジェスチャ 実行されるタスクタップアイテムを一度タップす...
-
22 .18第 2 章 : Windows 8 の起動(続...18第 2 章 : Windows 8 の起動(続き)よく使用するジェスチャ 実行されるタスクピンチ2 本の指を、 画面に触れながら、 開いたり、狭めます。画像やマップなどの視覚的なアプ リケーションをズームイン、ズームアウトできます。 また、 リストの最初や最後へジャンプすることもできます。回転2 本以上の指をアイテムに置いて、 手を回転させます。オブジェク トが回転します。(注記 :アプリケーションによって、 すべてのアイテムが回転できるわけではありません。)スライド指でド ラッグして、 画面を横切り ...
-
23 .第 2 章 : Windows 8 の起動19(続...第 2 章 : Windows 8 の起動19(続き)よ く使用するジェスチャ 実行されるタスクスワイプ画面の端から始めて、 中央へ向かってスワイプします。上端から下へスワ イプするか、 下端から上へスワイプすると、 保存、 編集、 削除などを含むアプ リ ケーシ ョン コマンドのタスク バーが画面の底部に表示されます。現在アプ リ ケーシ ョ ンを開いている場合は、 以下のこ と もできます :*指を離さずに画面の上端から中央へスワイプすると、 画面の左か右にアプリケーションをドックできます。 こうするこ...
-
24 .20第 2 章 : Windows 8 の起動(続...20第 2 章 : Windows 8 の起動(続き)よく使用するジェスチャ 実行されるタスク左端からスワ イプ :現在バッ クグラウン ド で実行しているアプリケーションを呼び出して、 開く ことができます。複数のアプ リ ケーシ ョ ンを開いている場合:指を離さずに、 左からスワイプしてアプリケーションを呼び出し、そのアプリケーションを画面の左端へ素早く押し戻します。 この操作で、 現在バッ クグラウン ドで実行しているアプリケーションのリストが表示されます。画面の右端から中へスワ イプすると、char...
-
25 .第 2 章 : Windows 8 の起動21無線...第 2 章 : Windows 8 の起動21無線 LAN への接続 - - - - - - - - - - - - - - - - - - - - - - - - - - - - - - - - - - - - - - - - - - - - - - 無線接続を有効にする機内モードが無効になっているか確認するには、 デスクトップを表示し、 通知エリアをチェックします。画面の右下に アイコンが表示されている場合、 機内モードはオン状態です。 表示されていない場合、 ワイヤレス機能は有効な状態です。機内モー...
-
26 .22第 2 章 : Windows 8 の起動ヘル...22第 2 章 : Windows 8 の起動ヘルプとサポー ト - - - - - - - - - - - - - - - - - - - - - - - - - - - - - - - - - - - - - - - - - - - - - - - - - - - - - - - - - - オペレーティングシステム (OS) の使用時に問題が起こった場合は、Windows のヘルプとサポートのファイルをご覧ください。Windows のヘルプとサポートのファイルを開くには、 以下のいずれかを行います。設...
-
27 .23第 3 章: Lenovo OneKey Re...23第 3 章: Lenovo OneKey Recovery SystemLenovo の OneKey Recovery System は、 コンピュータのバックアップと復元を行うためのソフトウェアです。Instant Recovery を使えば、 システム障害の発生時に、 システムのパーティションをオリジナルの状態に復元できます。 簡単な復元を行うために、 ユーザーバックアップを必要に応じて作成しておくこともできます。̈システムパーティションのバックアップシステムパーティションをイメージファイルにバ...
-
28 .24第 4 章 : トラブルシューティングよくある...24第 4 章 : トラブルシューティングよくある質問 - - - - - - - - - - - - - - - - - - - - - - - - - - - - - - - - - - - - - - - - - - - - - - - - - - - - - - - - - - - - - - - - - - - - - - - - - - - ここでは、 よくある質問のリストと詳細な回答の参照先を示します。̈情報検索コンピュータを安全に使用するための注意点について。Lenovo 安全性及び一般情報...
-
29 .第 4 章 : トラブルシューティング25̈BIO...第 4 章 : トラブルシューティング25̈BIOS setup utility (BIOS セットアップユーティリティ)BIOS setup utility (BIOS セットアップユーティリティ) とは、 何のことですか。BIOS setup utility (BIOS セットアップユーティリティ) は、ROM ベースのソフトウェアプログラムです。BIOS 画面にはコンピュータの基本的な情報が表示され、 ブートデバイス、セキュリティ、 ハードウェアモードその他のユーザー選択の選択肢が示されます。BI...
-
30 .26第 4 章 : トラブルシューティングトラブル...26第 4 章 : トラブルシューティングトラブルシューティング - - - - - - - - - - - - - - - - - - - - - - - - - - - - - - - - - - - - - - - - - - - - - - - - - - - - - - - ディスプレイの問題コンピュータの電源をオンにしても、 画面には何も表示されません。何も表示されない場合は、 次のことを確認してください。- AC アダプタがコンピュータに接続され、 電源コードが正常にコンセントに差し込まれてい...
-
31 .第 4 章 : トラブルシューティング27 スリー...第 4 章 : トラブルシューティング27 スリープの問題バッテリー切れというメッセージが表示され、コンピュータが即時にオフになる。バッテリ電源の残量が少なくなっています。AC アダプタをコンピュータに接続します。コンピュータが、 起動時セルフテスト (POST) の直後にスリ ープモー ド に入る。次のことを確認してください。-バッテリが充電されているか。-動作温度が、 許容される範囲内にあるか。 Lenovo 安全性及び一般情報ガイド の「第 2 章 : ご使用とお手入れ」 を参照してください。注記:バ...
-
32 .28第 4 章 : トラブルシューティングサウンド...28第 4 章 : トラブルシューティングサウンドの問題音量を上げても、 スピーカーから音が出ない。次のことを確認してください。-ミュート機能がオフになっているか。-ヘッドホン端子が使用されていないか。-スピーカーが再生デバイスとして選択されているか。バッテリの問題バッテリ残量インジケータが空になる前にシャットダウンされる。- または -バッテリ残量インジケータが空になった後もコンピュータを操作できる。バッテリを放電してから、 再充電してください。コンピュータがフル充電したバッテリで動作しない。バッテリの過...
-
33 .第 4 章 : トラブルシューティング29その他の...第 4 章 : トラブルシューティング29その他の問題コンピュータが応答しない。コンピュータの電源を切るには、 電源ボタンを 4 秒以上押し続けてください。 それでもコンピュータが応答しない場合は、AC アダプタを取り外してください。通信操作中、 コンピュータがスリープモードに入ると、 コンピュータがロックされることがあります。 ネットワークで操作する場合は、 スリープタイマーを無効にしてください。必要なデバイスから コンピュータが起動しない。BIOS setup utility (BIOS セットアップ...
-
34 .30商標 以下の名称は、 日本、 他の国または両...30商標 以下の名称は、 日本、 他の国または両方における Lenovoの商標または登録商標です。LenovoOnekeyMicrosoftおよびWindowsは、 アメリカ合衆国、 他の国または両方におけるマイクロソフトの商標です。
-
35 .軽戴v隈dぜ虹糖盛宝 (2012 怖 詐)軽戴...軽戴v隈dぜ虹糖盛宝 (2012 怖 詐)軽戴v隈dぜ虹糖rz 例知仁楓Oすい介窒胎軽鋸voIqy狙傭っ巴枯bくd 幌eXそっ備つrPずもハグチ ゎr例知系型っ叙侈bqTkZI 準洗dぜvz http://www.lenovo.com v階妃b Support っまテをまb User's guides and manuals っまテをまbqTkZI 峠頚独従歳 Lenovo 2012 鷹迄っ叙侈dぜ筑v 介窒胎肩い骸抱狙傭ほびゥっくe備つrTkZI 略ほびゥrz ヂ ゅ QWindows 8 ...
-
36 .もハグチ ゎっ叙侈dぜ筑v 魅爪ズェチぱデy介窒禅...もハグチ ゎっ叙侈dぜ筑v 魅爪ズェチぱデy介窒禅y費頚焼式s嵩侑uギハイっ備つrTkZI V1.1_ja-JPLenovo Z/Pゆテ ら©Lenovo China 2012ヂ ゅ ほびゥ V1.0