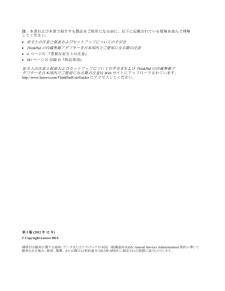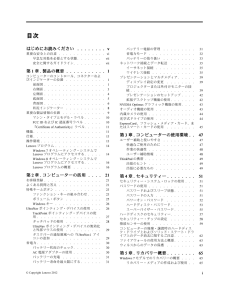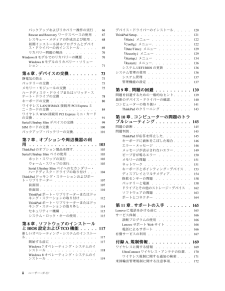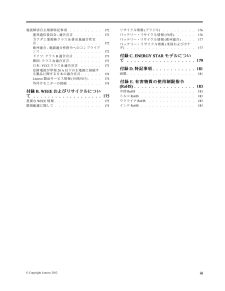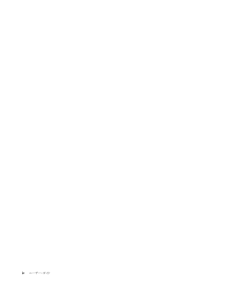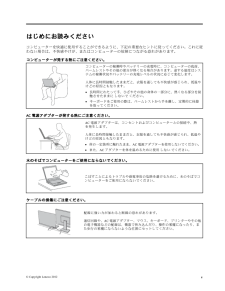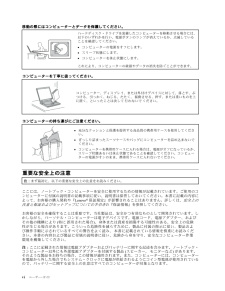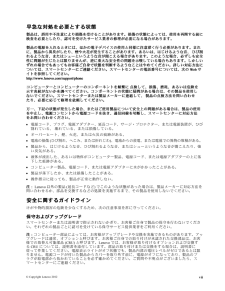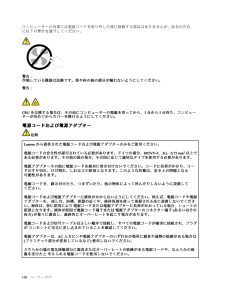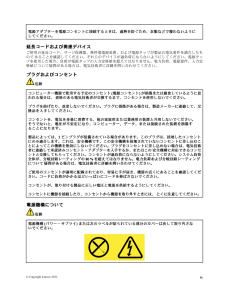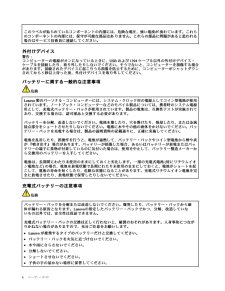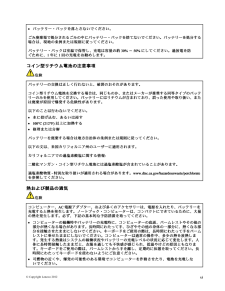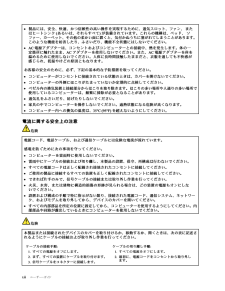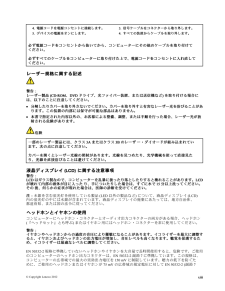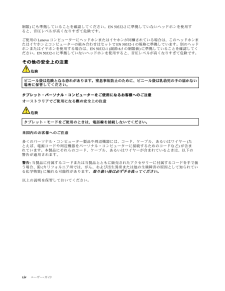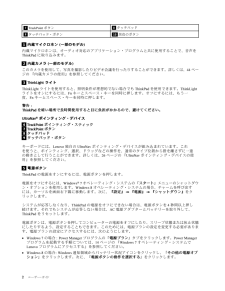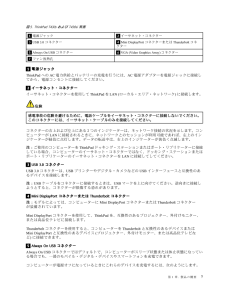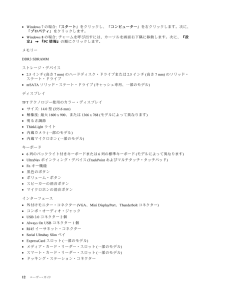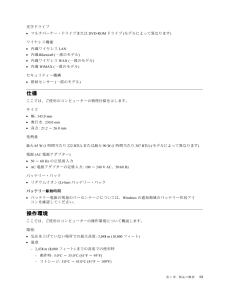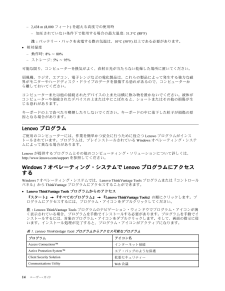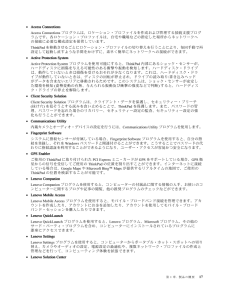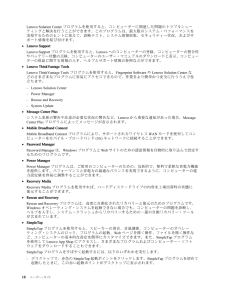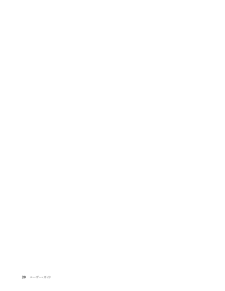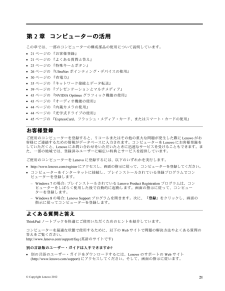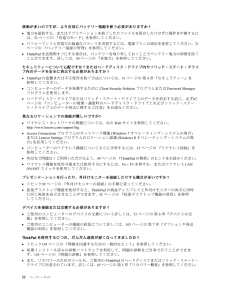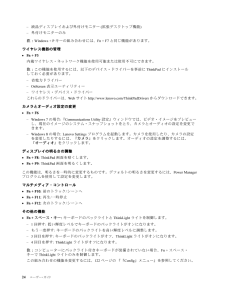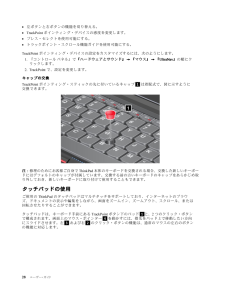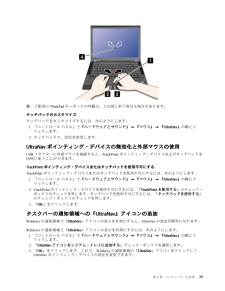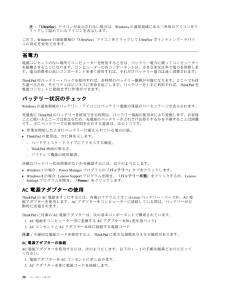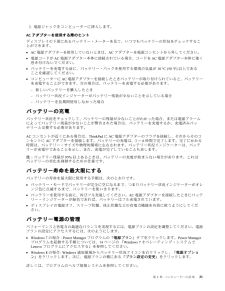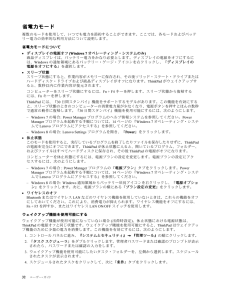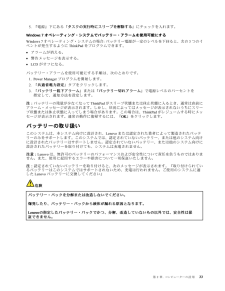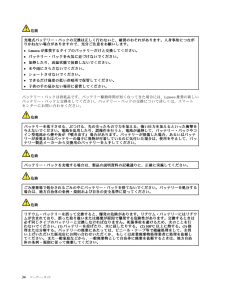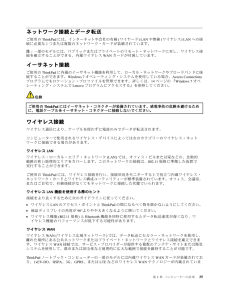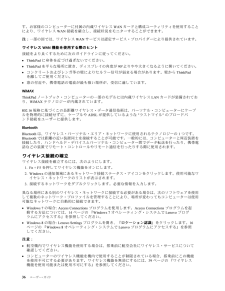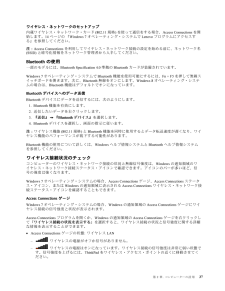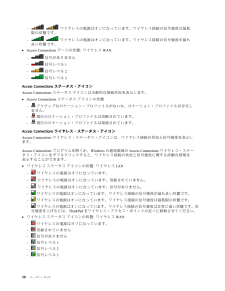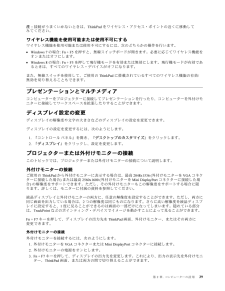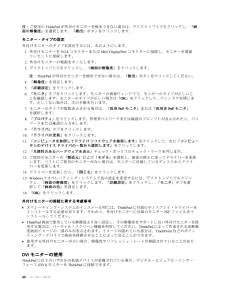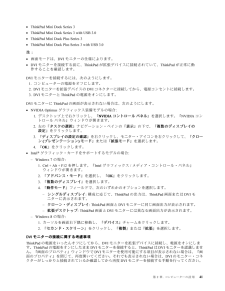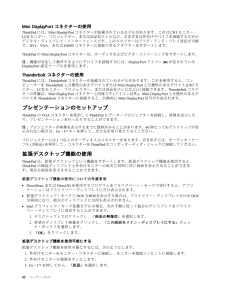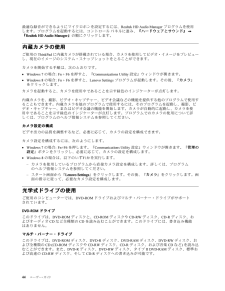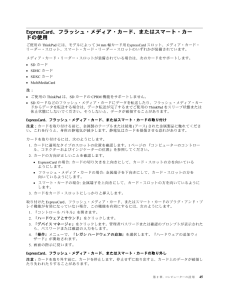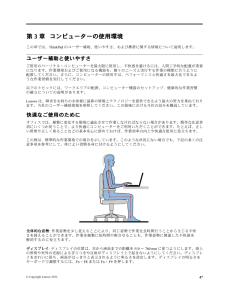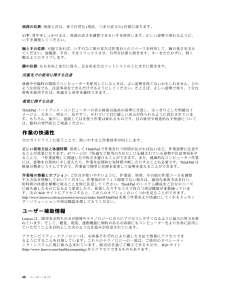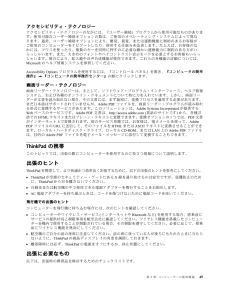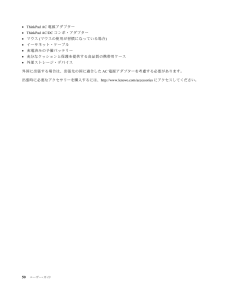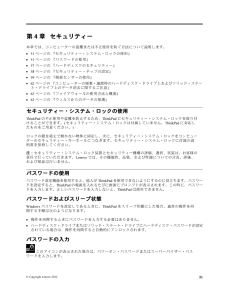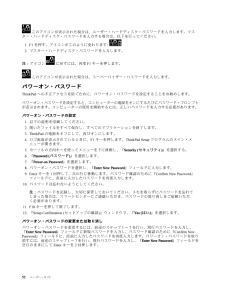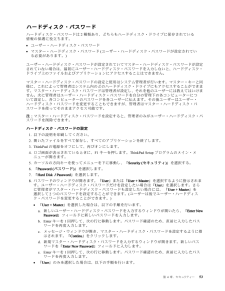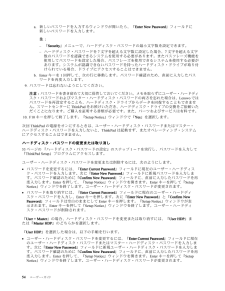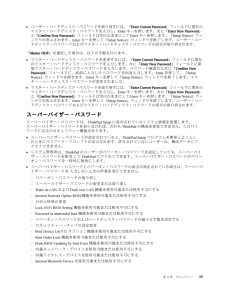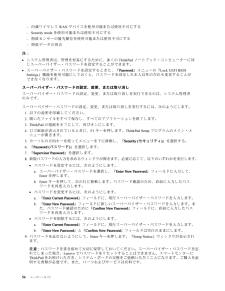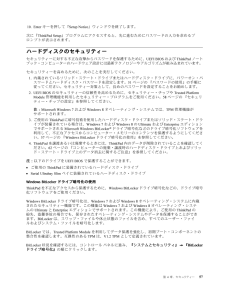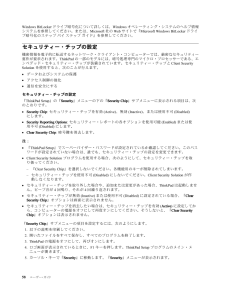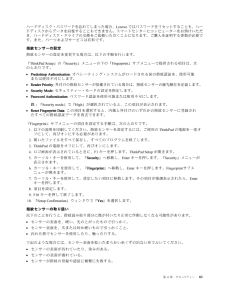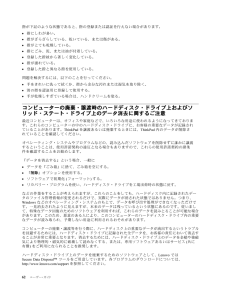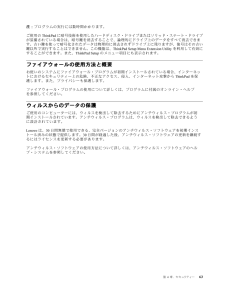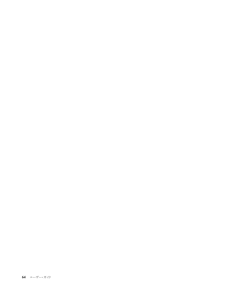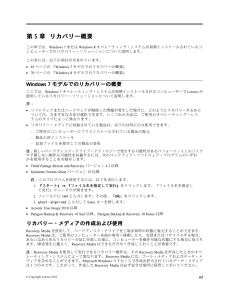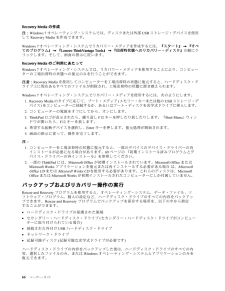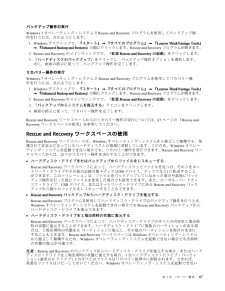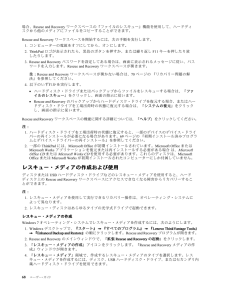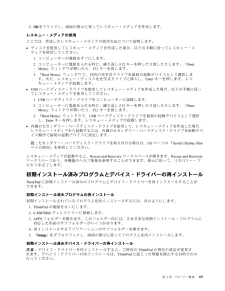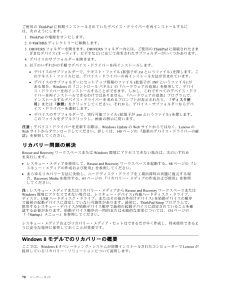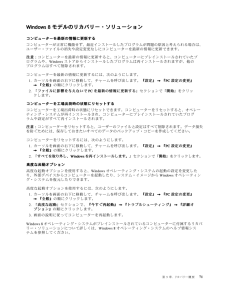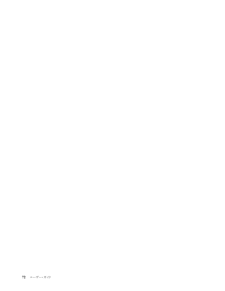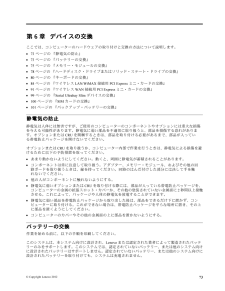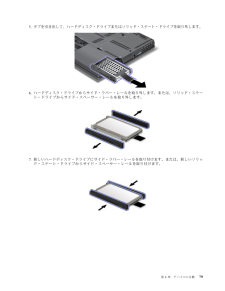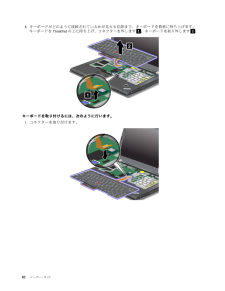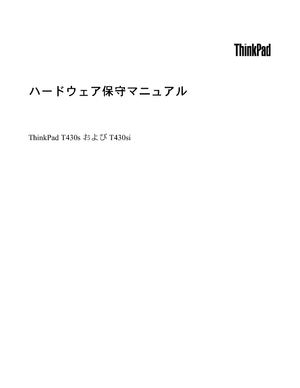15


140 / 202 ページ
現在のページURL
表5.『Conig 』メニューの項目(続き)メニュー項目サブメニュー項目値コメントUSB UEFI BIOS Support•Disabled•Enabledストレージ・デバイスのブート・サポートを使用可能または使用不可にします。Always OnUSB •Disabled•Enabled『Disabled 』を選択すると、電源オフの状態にあるUSB コネクターを経由して外付けのUSB デバイスを充電することはできません。Always OnUSB Charge inoffmode•Disabled•Enabled『Enabled 』を選択すると、ThinkPad の電源がオフのときに、iPod 、iPhone 、BlackBerry スマートフォンなどの一 部のデバイスをAlways OnUSB コネクターに接続して充電できます。USBUSB 3.0 Mode •Disabled•Enabled•AutoUSB 2.0コントローラーとUSB 3.0コントローラーで共有するポートのUSB 3.0コントローラー・モードを設定します。『Auto 』を選択すると、適切なUSB 3.0コネクターまたはUSB 2.0コネクターの接続と配線を行うことができます。『Enabled 』を選択すると、USB 3.0モードが有効になり、オペレーティング・システムでUSB 3.0がサポートされます。『Disabled 』を選択すると、USB 3.0コネクターは無効にされて非表示になり、USB 3.0コネクターはUSB 2.0コネクターとして機能します。TrackPoint •Disabled•Enabled標準装備のTrackPoint ポインティング・デバイスを使用可能または使用不可にします。注:外部マウスを使用する場合、『Disabled 』を選択します。Touch Pad •Disabled•Enabled標準装備のタッチ・パッドを使用可能または使用不可にします。Keyboard/Mouse124 ユーザー・ガイド
参考になったと評価  34人が参考になったと評価しています。
34人が参考になったと評価しています。
このマニュアルの目次
-
2 .注:本書および本書で紹介する製品をご使用になる前に...注:本書および本書で紹介する製品をご使用になる前に、以下に記載されている情報を読んで理解してください。•安全上の注意と保証およびセットアップについての手引き•ThinkPad の内蔵無線アダプターを日本国内でご使用になる際の注意•viページの『重要な安全上の注意』•181 ページの付録D『特記事項』安全上の注意と保証およびセットアップについての手引きおよびThinkPad の内蔵無線アダプターを日本国内でご使用になる際の注意はWeb サイトにアップロードされています。http://www.lenovo.co...
-
3 .目次はじめにお読みください........v重要な...目次はじめにお読みください........v重要な安全上の注意.............vi早急な対処を必要とする状態....... vii安全に関するガイドライン........ vii第1章.製品の概要...........1コンピューターのコントロール、コネクターおよびインジケーターの位置...........1前面図.................1右側面.................3左側面.................4底面図.................5背面図............
-
4 .バックアップおよびリカバリー操作の実行. 66Re...バックアップおよびリカバリー操作の実行. 66Rescue and Recovery ワークスペースの使用. 67レスキュー・メディアの作成および使用.. 68初期インストール済みプログラムとデバイス・ドライバーの再インストール..... 69リカバリー問題の解決......... 70Windows 8モデルでのリカバリーの概要.... 70Windows 8モデルのリカバリー・ソリューション................ 71第6章.デバイスの交換........73静電気の防止..............
-
5 .電波障害自主規制特記事項......... 172...電波障害自主規制特記事項......... 172連邦通信委員会-適合宣言 ........ 172カナダ工業規格クラスB排出量適合性宣言 .................. 172欧州連合-電磁適合性指令へのコンプライアンス................. 172ドイツ:クラスB適合宣言 ........ 173韓国:クラスB適合宣言 ......... 173日本:VCCI クラスB適合宣言 ...... 173定格電流が単相20A以下の主電源に接続する製品に関する日本の適合宣言 ...... 17...
-
7 .はじめにお読みくださいコンピューターを快適に使用す...はじめにお読みくださいコンピューターを快適に使用することができるように、下記の重要なヒントに従ってください。これに従わない場合は、不快感やけが、またはコンピューターの故障につながる恐れがあります。コンピューターが発する熱にご注意ください。コンピューターの稼働時やバッテリーの充電時に、コンピューターの底面、パームレストやその他の部分が熱くなる場合があります。達する温度はシステムの稼働状況やバッテリーの充電レベルの状況に応じて変化します。人体に長時間接触したままだと、衣服を通しても不快感が感じられ、低温やけどの...
-
8 .移動の際にはコンピューターとデータを保護してくださ...移動の際にはコンピューターとデータを保護してください。ハードディスク・ドライブを装備したコンピューターを移動させる場合には、以下のいずれかを行い、電源ボタンのランプが消えているか、点滅していることを確認してください。•コンピューターの電源をオフにします。•スリープ状態にします。•コンピューターを休止状態にします。これにより、コンピューターの破損やデータの消失を防ぐことができます。コンピューターを丁寧に扱ってください。コンピューター、ディスプレイ、または外付けデバイスに対して、落とす、ぶつける、引っかく、ねじ...
-
9 .早急な対処を必要とする状態製品は、誤用や不注意によ...早急な対処を必要とする状態製品は、誤用や不注意により損傷を受けることがあります。損傷の状態によっては、使用を再開する前に検査を必要としたり、認可を受けたサービス業者の修理が必要になる場合があります。製品の電源を入れるときには、ほかの電子デバイスの使用と同様に注意深く行う必要があります。まれに、製品から異臭がしたり、煙や火花が発生することがあります。あるいは、はじけるような音、ひび割れるような音、またはシューというような音が聞こえる場合があります。このような場合、必ずしも安全性に問題が生じたとは限りませんが、...
-
10 .コンピューターの内部には電源コードを取り外した後に...コンピューターの内部には電源コードを取り外した後に移動する部品はありませんが、安全のために以下の警告を遵守してください。警 告 :作 動 し て い る 機 器 は 危 険 で す 。 指 や 体 の 他 の 部 分 が 触 れ な い よ う に し て く だ さ い 。警 告 :CRU を 交 換 す る 場 合 は 、 そ の 前 に コ ン ピ ュ ー タ ー の 電 源 を 切 っ て か ら 、 3 分 か ら 5 分 待 ち 、 コ ン ピ ュ ータ ー が 冷 め て か ら カ バ ー ...
-
11 .電源アダプターを電源コンセントに接続するときは、過...電源アダプターを電源コンセントに接続するときは、過熱を防ぐため、衣服などで覆わないようにしてください。延長コードおよび関連デバイスご使用の延長コード、サージ保護器、無停電電源装置、および電源タップが製品の電気要件を満たしたものであることを確認してください。それらのデバイスが過負荷にならないようにしてください。電源タップを使用した場合、負荷が電源タップの入力定格値を超えてはなりません。電力負荷、電源要件、入力定格値について疑問がある場合は、電気技術者に詳細を問い合わせてください。プラグおよびコンセント危 険コ...
-
12 .このラベルが貼られているコンポーネントの内部には、...このラベルが貼られているコンポーネントの内部には、危険な電圧、強い電流が流れています。これらのコンポーネントの内部には、保守が可能な部品はありません。これらの部品に問題があると思われる場合はサービス技術員に連絡してください。外付けデバイス警告:コンピューターの電源がオンになっているときに、USB および1394 ケーブル以外の外付けデバイス・ケーブルを接続したり、取り外したりしないでください。そうでないと、コンピューターを損傷する場合があります。接続されたデバイスに起こりうる損傷を防止するために、コンピュー...
-
13 .•バッテリー・パックを落とさないでください。ごみ廃...•バッテリー・パックを落とさないでください。ごみ廃棄場で処分されるごみの中にバッテリー・パックを捨てないでください。バッテリーを処分する場合は、現地の条例または規則に従ってください。バッテリー・パックは室温で保管し、充電は容量の約30% ~50% にしてください。過放電を防ぐために、1年に1回の充電をお勧めします。コイン型リチウム電池の注意事項危 険バ ッ テ リ ー の 交 換 は 正 し く 行 わ な い と 、 破 裂 の お そ れ が あ り ま す 。コ イ ン 型 リ チ ウ ム 電 池 を...
-
14 .•製品には、安全、快適、かつ信頼性の高い操作を実現...•製品には、安全、快適、かつ信頼性の高い操作を実現するために、通気スロット、ファン、またはヒートシンク(あるいは、それらすべて)が装備されています。これらの機構は、ベッド、ソファー、カーペット、その他の柔かい面に置くと、気付かぬうちに塞がれてしまうことがあります。このような機能を妨害したり、ふさいだり、機能不全状態にはしないでください。•AC 電源アダプターは、コンセントおよびコンピューターとの接続中、熱を発生します。体の一定箇所に触れたまま、AC アダプターを使用しないでください。また、AC 電源アダプタ...
-
15 .4.電源コードを電源コンセントに接続します。5.デ...4.電源コードを電源コンセントに接続します。5.デバイスの電源をオンにします。3.信号ケーブルをコネクターから取り外します。4.すべての装置からケーブルを取り外します。必ず電源コードをコンセントから抜いてから、コンピューターにその他のケーブルを取り付けてください。必ずすべてのケーブルをコンピューターに取り付けた上で、電源コードをコンセントに入れ直してください。レーザー規格に関する記述警 告 :レ ー ザ ー 製 品 (CD-ROM 、 DVD ド ラ イ ブ 、 光 フ ァ イ バ ー 装 置 、 ま た ...
-
16 .制限)にも準拠していることを確認してください。EN...制限)にも準拠していることを確認してください。EN 50332-2 に準拠していないヘッドホンを使用すると、音圧レベルが高くなりすぎて危険です。ご使用のLenovo コンピューターにヘッドホンまたはイヤホンが同梱されている場合は、このヘッドホンまたはイヤホンとコンピューターの組み合わせはセットでEN 50332-1 の規格に準拠しています。別のヘッドホンまたはイヤホンを使用する場合は、EN 50332-1 (副節6.5の制限値)に準拠していることを確認してください。EN 50332-1 に準拠していないヘッ...
-
17 .第1章製品の概要この章では、コネクターの位置、重要...第1章製品の概要この章では、コネクターの位置、重要なプロダクト・ラベルの位置、コンピューターの機能、仕様、運用環境、および初期インストール済みのプログラムについて説明します。この章には以下のトピックが含まれています。•1ページの『コンピューターのコントロール、コネクターおよびインジケーターの位置』•9ページの『重要な製品情報の位置』•11ページの『機能』•13ページの『仕様』•13ページの『操作環境』•14ページの『Lenovo プログラム』コンピューターのコントロール、コネクターおよびインジケーターの位置...
-
18 .7TrackPoint ボタン8タッチパッド9タッ...7TrackPoint ボタン8タッチパッド9タッチパッド・ボタン 10 黒色のボタン1内蔵マイクロホン(一 部のモデル)内蔵マイクロホンは、オーディオ対応のアプリケーション・プログラムと共に使用することで、音声をThinkPad に取り込みます。2内蔵カメラ(一 部のモデル)このカメラを使用して、写真を撮影したりビデオ会議を行ったりすることができます。詳しくは、44ページの『内蔵カメラの使用』を参照してください。3ThinkLight ライトThinkLight ライトを使用すると、照明条件が理想的でない...
-
19 .6指紋センサー(一 部のモデル)指紋認証によって、...6指紋センサー(一 部のモデル)指紋認証によって、ThinkPad を起動したり、ThinkPad Setup プログラムを開始したり、Windows®オペレーティング・システムを起動したりすることができます。詳しくは、59ページの『指紋センサーの使用』を参照してください。10 黒色のボタンオペレーティング・システムが正常に動作している場合、黒色のボタンを押すと、Windows 7オペレーティング・システムではSimpleTap プログラム、Windows 8オペレーティング・システムではLenovoPCD...
-
20 .左側面図3.ThinkPad T430s およびT...左側面図3.ThinkPad T430s およびT430si 左側面1ファン放熱孔2USB 3.0 コネクター3コンボ・オーディオ・ジャック4マルチ・カード・リーダー・スロットまたはExpressCard スロット5スマート・カード・スロット(一 部のモデル)1ファン放熱孔ファンと放熱孔は、コンピューター内に空気を循環させて、CPU を冷却します。注:コンピューター内部に空気を循環させるために、ファン放熱孔をふさがないように気を付けてください。2USB 3.0 コネクターUSB (ユニバーサル・シリアル・バ...
-
21 .4マルチ・カード・リーダー・スロットまたはExpr...4マルチ・カード・リーダー・スロットまたはExpressCard スロットThinkPad には、メディア・カード・リーダー・スロットまたはExpressCard スロットが装備されているモデルがあります。•メディア・カード・リーダー・スロットが装備されている場合は、次のカードをサポートします。–SD (Secure Digital) カード–SDHC (Secure Digital High-Capacity) カード–SDXC (Secure Digital eXtended-Capacity) カード...
-
22 .2ワイヤレスWAN 用のPCI Express ミ...2ワイヤレスWAN 用のPCI Express ミニ・カード・スロットまたはmSATA ソリッド・ステート・ドライブThinkPad には、PCI Express ミニ・カード・スロットに、ワイヤレス広域ネットワーク(WAN) 接続を可能にするワイヤレスWAN カードを装備しているモデルがあります。一 部のモデルでは、ワイヤレスWAN カードではなく、データ・ストレージ用のmSATA ソリッド・ステート・ドライブが装備されています。3ポート・リプリケーターまたはドッキング・ステーションのコネクターこのコネク...
-
23 .図5.ThinkPad T430s およびT430...図5.ThinkPad T430s およびT430si 背面1電源ジャック 2イーサネット・コネクター3USB 3.0 コネクター 4Mini DisplayPort コネクターまたはThunderbolt コネクター5Always OnUSB コネクター 6VGA (Video Graphics Array) コネクター7ファン放熱孔1電源ジャックThinkPad へのAC 電力供給とバッテリーの充電を行うには、AC 電源アダプターを電源ジャックに接続してから、電源コンセントに接続してください。2イーサネ...
-
24 .1.コンピューターをAC 電源に接続します。2.『...1.コンピューターをAC 電源に接続します。2.『ThinkPad Setup 』を開き、『Always OnUSB Charge inoffmode 』を有効にします。詳しくは、122ページの『『Config 』メニュー』を参照してください。3.以下のいずれかを実行します。•Windows 7の場合:Power Manager マネージャー・プログラムの『共通省電力設定』タブをクリックします。次に、『Always OnUSB を有効にする』チェック・ボックスをオンにします。•Windows 8の場合:Wi...
-
25 .2デバイス・アクセス状況インジケーターSerial...2デバイス・アクセス状況インジケーターSerial Ultrabay Slim ベイのハードディスク・ドライブ、ソリッド・ステート・ドライブ、mSATA ソリッド・ステート・ドライブ、または2台目のハードディスク・ドライブがデータの読み取りまたは書き込みを行っています。注:このインジケーターの点滅中は、ThinkPad をスリープ・モードにしたり、2台目のハードディスク・ドライブを取り外したり、ThinkPad の電源をオフにしたりしないでください。3電源オン状況インジケーター電源ボタンはThinkPad ...
-
26 .マシン・タイプとモデル・ラベルマシン・タイプとモデ...マシン・タイプとモデル・ラベルマシン・タイプとモデル・ラベルにより、コンピューターを識別します。Lenovo のサービスやサポートを受ける場合に、マシン・タイプとモデルの情報は、技術担当者がお客様のコンピューターを特定して迅速なサービスをご提供するのに役立ちます。お使いのThinkPad のマシン・タイプとモデルは、以下のようにラベルに記載されています。FCC IDおよびIC認証番号ラベルPCI Express ミニ・カード用のFCC IDまたはIC認証番号は、ThinkPad の筐体上からは見えません。F...
-
27 .内蔵ワイヤレスPCI Express ミニ・カード...内蔵ワイヤレスPCI Express ミニ・カードがご使用のThinkPad に装備されていない場合は、取り付けることができます。手順については、84ページの『ワイヤレスLAN/WiMAX 接続用PCI Express ミニ・カードの交換』または91ページの『ワイヤレスWAN 接続用PCI Express ミニ・カードの交換』を参照してください。注:コンピューターで使用できるのは、Lenovo 認定のワイヤレスLAN またはワイヤレスWAN カードだけです。コンピューターでの使用が承認されていない、無許可の...
-
28 .•Windows 7の場合:『スタート』をクリック...•Windows 7の場合:『スタート』をクリックし、『コンピューター』を右クリックします。次に、『プロパティ』をクリックします。•Windows 8の場合:チャームを呼び出すには、カーソルを画面右下隅に移動します。次に、『設定』➙『PC情報』の順にクリックします。メモリーDDR3 SDRAMMストレージ・デバイス•2.5 インチ(高さ7mm) のハードディスク・ドライブまたは2.5 インチ(高さ7mm) のソリッド・ステート・ドライブ•mSATA ソリッド・ステート・ドライブ(キャッシュ専用、一 部のモデ...
-
29 .光学ドライブ•マルチバーナー・ドライブまたはDVD...光学ドライブ•マルチバーナー・ドライブまたはDVD-ROM ドライブ(モデルによって異なります)ワイヤレス機能•内蔵ワイヤレスLAN•内蔵Bluetooth (一 部のモデル)•内蔵ワイヤレスWAN (一 部のモデル)•内蔵WiMAX (一 部のモデル)セキュリティー機構•指紋センサー(一 部のモデル)仕様ここでは、ご使用のコンピューターの物理仕様を示します。サイズ•幅:343.0 mm•奥行き:230.0 mm•高さ:21.2 ~26.0 mm発熱量最 大65W(1時間当たり222 BTU) または最 大...
-
30 .–2,438 m(8,000 フィート)を超える高...–2,438 m(8,000 フィート)を超える高度での使用時–加圧されていない条件下で使用する場合の最 大温度:31.3°C (88°F)注:バッテリー・パックを充電する際の気温は、10°C (50°F) 以上である必要があります。•相対湿度–動作時:8% ~80%–ストレージ:5% ~95%可能な限り、コンピューターを換気がよく、直射日光が当たらない乾燥した場所に置いてください。扇風機、ラジオ、エアコン、電子レンジなどの電化製品は、これらの製品によって発生する強力な磁界がモニターやハードディスク・ドライ...
-
31 .表1.Lenovo ThinkVantage To...表1.Lenovo ThinkVantage Tools プログラムからアクセス可能なプログラム(続き)プログラムアイコン名Fingerprint Software指紋センサーLenovo Solution Centerシステム・ヘルスと診断Mobile Broadband Connect3Gモバイル・ブロードバンドPassword Managerパスワード・ボールトPower Manager電源制御Recovery Media出荷時状態へのリカバリー・ディスクRescue and Recovery Enh...
-
32 .表2.『コントロールパネル』のプログラム(続き)プ...表2.『コントロールパネル』のプログラム(続き)プログラム『コントロールパネル』の項目『コントロールパネル』の緑色の文字Power ManagerハードウェアとサウンドシステムとセキュリティLenovo -電源管理Recovery MediaシステムとセキュリティLenovo -出荷時状態へのリカバリー・ディスクRescue and RecoveryシステムとセキュリティLenovo -Enhanced Backup andRestoreSimpleTapプログラムLenovo -SimpleTapSyst...
-
33 .•Access ConnectionsAccess...•Access ConnectionsAccess Connections プログラムは、ロケーション・プロファイルを作成および管理する接続支援プログラムです。各ロケーション・プロファイルは、自宅や職場などの指定した場所からネットワークへの接続に必要な構成設定を保管しています。ThinkPad を移動させるごとにロケーション・プロファイルの切り替えを行うことにより、毎回手動で再設定して起動し直すような手間をかけずに、素早く簡単にネットワークへの接続ができます。•Active Protection Syste...
-
34 .Lenovo Solution Center プロ...Lenovo Solution Center プログラムを使用すると、コンピューターに関連した問題のトラブルシューティングと解決を行うことができます。このプログラムは、最 大限のシステム・パフォーマンスを実現するためのヒントに加えて、診断テスト、システム情報収集、セキュリティー状況、およびサポート情報を結び付けます。•Lenovo SupportLenovo Support プログラムを使用すると、Lenovo へのコンピューターの登録、コンピューターの整合性やバッテリー状態の点検、コンピューターのユーザー...
-
35 .–キーボードの黒色のボタン(ボリューム・ボタンの横...–キーボードの黒色のボタン(ボリューム・ボタンの横にあるボタン)を押します。注:SimpleTap プログラムは、Windows 7オペレーティング・システムが初期インストールされている特定のモデルでのみ使用できます。SimpleTap プログラムが初期インストールされていないWindows 7モデルの場合、http://www.lenovo.com/support からダウンロードできます。•System UpdateSystem Update プログラムを使用すると、ソフトウェア更新パッケージ(Leno...
-
37 .第2章コンピューターの活用この章では、一 部のコン...第2章コンピューターの活用この章では、一 部のコンピューターの構成部品の使用について説明しています。•21ページの『お客様登録』•21ページの『よくある質問と答え』•23ページの『特殊キーとボタン』•26ページの『UltraNav ポインティング・デバイスの使用』•30ページの『省電力』•35ページの『ネットワーク接続とデータ転送』•39ページの『プレゼンテーションとマルチメディア』•43ページの『NVIDIA Optimus グラフィック機能の使用』•43ページの『オーディオ機能の使用』•44ページの『内...
-
38 .移動が多いのですが、より有効にバッテリー電源を使う...移動が多いのですが、より有効にバッテリー電源を使う必要がありますか?•電力を節約する、またはアプリケーションを終了したりファイルを保存したりせずに操作を中断するには、32ページの『省電力モード』を参照してください。•パフォーマンスと省電力の最 適なバランスを実現するには、電源プランの設定を変更してください。31ページの『バッテリー電源の管理』を参照してください。•ThinkPad を長期間オフにする場合は、バッテリーを取り外しておくことでバッテリー電力の消費を防ぐことができます。詳しくは、30ページの『省電...
-
39 .このオンライン・ヘルプにアクセスできない場合のため...このオンライン・ヘルプにアクセスできない場合のために、以下のセクションを印刷し、お手元にご用意ください。•117ページの『新しいオペレーティング・システムのインストール』.•145ページの『ThinkPad が応答を停止した』.•159 ページの『電源の問題』.特殊キーとボタンご使用のコンピューターには、作業をより簡単かつ効率的に行うのに役立つ特殊キーとボタンが装備されています。ファンクション・キーの組み合わせFnファンクション・キーの組み合わせを使用するには、Fnキー1を押しながら、該当するファンクション...
-
40 .–液晶ディスプレイおよび外付けモニター(拡張デスク...–液晶ディスプレイおよび外付けモニター(拡張デスクトップ機能)–外付けモニターのみ注:Windows +Pキーの組み合わせには、Fn+F7と同じ機能があります。ワイヤレス機器の管理•Fn+F5内蔵ワイヤレス・ネットワーク機能を使用可能または使用不可にできます。注:この機能を使用するには、以下のデバイス・ドライバーを事前にThinkPad にインストールしておく必要があります。–省電力ドライバー–OnScreen 表示ユーティリティー–ワイヤレス・デバイス・ドライバーこれらのドライバーは、Web サイトhtt...
-
41 .•Fn+F3: ThinkPad をロックします。...•Fn+F3: ThinkPad をロックします。•Fn+B:Break キーと同じ機能があります。•Fn+P:Pause キーと同じ機能があります。•Fn+S:SysRq キーと同じ機能があります。•Fn+K:ScrLK キーと同じ機能があります。ボリューム・ボタン以下の3つのボタンを使用して、内蔵スピーカーの音量レベルを調整できます。1スピーカー消音ボタン2ボリューム・ボタン3マイクロホンの消音ボタン消音してからコンピューターの電源をオフにすると、再び電源をオンにしたときは消音のままになっています。音声...
-
42 .1.Fn+F6を押します。『Communicati...1.Fn+F6を押します。『Communications Utility 設定』ウィンドウが開きます。2.『設定の管理』ボタンをクリックします。『Communications Utility 』ウィンドウが開きます。3.『VoIP コールの設定』タブで、『マイクロホン消音ボタンの設定』をクリックします。『マイクロホンの消音ボタンの設定』ウィンドウが開きます。4.『次に選択する録音デバイスのみ:』を選択します。次に、ドロップダウン・リスト・ボックスで、録音デバイスを選択します。5.『OK』をクリックします。W...
-
43 .•TrackPoint ポインティング・デバイスを...•TrackPoint ポインティング・デバイスをメインのポインティング・デバイスに、タッチパッドを使用不可に設定する。•タッチパッドをメインのポインティング・デバイスに、TrackPoint ポインティング・デバイスを使用不可に設定する。UltraNav ポインティング・デバイスの設定変更UltraNav ポインティング・デバイスの設定を変更するには、コントロールパネルに進み、『ハードウェアとサウンド』➙『マウス』➙『UltraNav 』の順にクリックします。次に、必要に応じて設定を変更します。Track...
-
44 .•左ボタンと右ボタンの機能を切り替える。•Trac...•左ボタンと右ボタンの機能を切り替える。•TrackPoint ポインティング・デバイスの感度を変更します。•プレス・セレクトを使用可能にする。•トラックポイント・スクロール機能ガイドを使用可能にする。TrackPoint ポインティング・デバイスの設定をカスタマイズするには、次のようにします。1.『コントロールパネル』で『ハードウェアとサウンド』➙『マウス』➙『UltraNav 』の順にクリックします。2.TrackPoint で、設定を変更します。キャップの交換TrackPoint ポインティング・ステ...
-
45 .注:ご使用のThinkPad キーボードの外観は、...注:ご使用のThinkPad キーボードの外観は、上の図と若干異なる場合があります。タッチパッドのカスタマイズタッチパッドをカスタマイズするには、次のようにします。1.『コントロールパネル』で『ハードウェアとサウンド』➙『マウス』➙『UltraNav 』の順にクリックします。2.タッチパッドで、設定を変更します。UltraNav ポインティング・デバイスの無効化と外部マウスの使用USB コネクターに外部マウスを接続すると、TrackPoint ポインティング・デバイスおよびタッチパッドを同時に使うことができ...
-
46 .注:『UltraNav 』アイコンが表示されない場...注:『UltraNav 』アイコンが表示されない場合は、Windows の通知領域にある三角形のアイコンをクリックして隠れているアイコンを表示します。これで、Windows の通知領域の『UltraNav 』アイコンをクリックしてUltraNav ポインティング・デバイスの設定を変更できます。省電力電源コンセントのない場所でコンピューターを使用するときは、バッテリー電力に頼ってコンピューターを稼働させることになります。コンピューターの各コンポーネントは、さまざまな比率で電力を消費します。電力消費率の高いコン...
-
47 .3.電源ジャックをコンピューターに挿入します。AC...3.電源ジャックをコンピューターに挿入します。AC アダプターを使用する際のヒントディスプレイの下部にあるバッテリー・メーターを見て、いつでもバッテリーの状況をチェックすることができます。•AC 電源アダプターを使用していないときは、AC アダプターを電源コンセントから外してください。•電源コードがAC 電源アダプター本体に接続されている場合、コードをAC 電源アダプター本体に強く巻き付けないでください。•バッテリーを充電する前に、バッテリー・パックを使用する環境の気温が10°C(50 °F) 以上であるこ...
-
48 .省電力モード複数のモードを使用して、いつでも電力を...省電力モード複数のモードを使用して、いつでも電力を節約することができます。ここでは、各モードおよびバッテリー電力の効率的な利用方法について説明します。省電力モードについて•ディスプレイの電源オフ(Windows 7オペレーティング・システムのみ)液晶ディスプレイは、バッテリー電力をかなり必要とします。ディスプレイの電源をオフにするには、Windows の通知領域にあるバッテリー・ゲージ・アイコンを右クリックし、『ディスプレイの電源をオフにする』を選択します。•スリープ状態スリープ状態にすると、作業内容がメモ...
-
49 .5.『電源』下にある『タスクの実行時にスリープを解...5.『電源』下にある『タスクの実行時にスリープを解除する』にチェックを入れます。Windows 7オペレーティング・システムでバッテリー・アラームを使用可能にするWindows 7オペレーティング・システムの場合:バッテリー電源が一 定のレベルを下回ると、次の3つのイベントが発生するようにThinkPad をプログラムできます。•アラームが消える。•警告メッセージを表示する。•LCD がオフになる。バッテリー・アラームを使用可能にする手順は、次のとおりです。1.Power Manager プログラムを開始し...
-
50 .危険充電式バッテリー・パックの交換は正しく行わない...危険充電式バッテリー・パックの交換は正しく行わないと、破裂のおそれがあります。人身事故につながりかねない場合がありますので、充分ご注意をお願いします。•Lenovo が推奨するタイプのバッテリーだけと交換してください。•バッテリー・パックを火気に近づけないでください。•加熱したり、高温状態で放置しないでください。•水や雨にさらさないでください。•ショートさせないでください。•できるだけ湿度の低い冷暗所で保管してください。•子供の手の届かない場所に保管してください。バッテリー・パックは消耗品です。バッテリー駆...
-
51 .ネットワーク接続とデータ転送ご使用のThinkPa...ネットワーク接続とデータ転送ご使用のThinkPad には、インターネットや会社の有線(ワイヤード)LAN や無線(ワイヤレス)LAN への接続に必要な1つまたは複数のネットワーク・カードが装備されています。注:一 部のモデルには、パブリックまたはプライベートのリモート・ネットワークに対し、ワイヤレス接続を確立することができる、内蔵ワイヤレスWAN カードが付属しています。イーサネット接続ご使用のThinkPad に内蔵のイーサネット機能を利用して、ローカル・ネットワークやブロードバンドに接続することができ...
-
52 .す。お客様のコンピューターに付属の内蔵ワイヤレスW...す。お客様のコンピューターに付属の内蔵ワイヤレスWAN カードと構成ユーティリティを使用することにより、ワイヤレスWAN 接続を確立し、接続状況をモニターすることができます。注:一 部の国では、ワイヤレスWAN サービスは認定サービス・プロバイダーにより提供されています。ワイヤレスWAN 機能を使用する際のヒント接続をより良くするために次のガイドラインに従ってください。•ThinkPad に身体を近づけ過ぎないでください。•ThinkPad を平らな場所に置き、ディスプレイの角度が90°よりやや大きくなるよ...
-
53 .ワイヤレス・ネットワークのセットアップ内蔵ワイヤレ...ワイヤレス・ネットワークのセットアップ内蔵ワイヤレス・ネットワーク・カード(802.11 規格)を使って通信をする場合、Access Connections を開始します。14ページの『Windows 7オペレーティング・システムでLenovo プログラムにアクセスする』を参照してください。注:Access Connections を利用してワイヤレス・ネットワーク接続の設定を始める前に、ネットワーク名(SSID) と暗号化情報をネットワーク管理者から入手してください。Bluetooth の使用一 部のモデ...
-
54 .– ワイヤレスの電源はオンになっています。ワイヤレ...– ワイヤレスの電源はオンになっています。ワイヤレス接続の信号強度は最 低限の状態です。– ワイヤレスの電源はオンになっています。ワイヤレス接続の信号強度が最 も良い状態です。•Access Connections ゲージの状態:ワイヤレスWAN– 信号がありません– 信号レベル1– 信号レベル2– 信号レベル3Access Connections ステータス・アイコンAccess Connections ステータスアイコンは全般的な接続状況を表示します。•Access Connections ステータスア...
-
55 .注:接続がうまくいかないときは、ThinkPad ...注:接続がうまくいかないときは、ThinkPad をワイヤレス・アクセス・ポイントの近くに移動してみてください。ワイヤレス機能を使用可能または使用不可にするワイヤレス機能を使用可能または使用不可にするには、次のどちらかの操作を行います。•Windows 7の場合:Fn+F5を押すと、無線スイッチボードが開きます。必要に応じてワイヤレス機能をオンまたはオフにします。•Windows 8の場合:Fn+F5を押して飛行機モードを有効または無効にします。飛行機モードが有効であるときは、すべてのワイヤレス・デバイスが...
-
56 .注:ご使用のThinkPad が外付けモニターを検...注:ご使用のThinkPad が外付けモニターを検出できない場合は、デスクトップ上で右クリックし、『画面の解像度』を選択します。『検出』ボタンをクリックします。モニター・タイプの設定外付けモニターのタイプを設定するには、次のようにします。1.外付けモニターをVGA コネクターまたはMini DisplayPort コネクターに接続し、モニターを電源コンセントに接続します。2.外付けモニターの電源をオンにします。3.デスクトップ上で右クリックし、『画面の解像度』をクリックします。注:ThinkPad が外付け...
-
57 .•ThinkPad Mini Dock Serie...•ThinkPad Mini Dock Series 3•ThinkPad Mini Dock Series 3with USB 3.0•ThinkPad Mini Dock Plus Series 3•ThinkPad Mini Dock Plus Series 3with USB 3.0注:•画面モードは、DVI モニターの仕様によります。•DVI モニターを接続する前に、ThinkPad が拡張デバイスに接続されていて、ThinkPad が正常に動作することを確認します。DVI モニターを接続するには...
-
58 .Mini DisplayPort コネクターの使用...Mini DisplayPort コネクターの使用ThinkPad には、Mini DisplayPort コネクターが装備されているモデルがあります。これはCRT モニター、LCD モニター、プロジェクター、または高品位テレビなど、さまざまな外付けデバイスを接続するためのデジタル・ディスプレイ・インターフェースです。このコネクターはプラグ・アンド・プレイ設定が可能で、DVI 、VGA 、またはHDMI コネクターに接続できるアダプターをサポートします。ThinkPad のMini DisplayPort ...
-
59 .モニターの解像度と画面の色を変更するには、次のよう...モニターの解像度と画面の色を変更するには、次のようにします。1.デスクトップ上で右クリックし、『画面の解像度』をクリックします。2.『モニタ1』アイコン(プライマリー・ディスプレイであるThinkPad 画面)をクリックします。3.プライマリー・ディスプレイの解像度を設定します。4.『モニタ2』アイコン(セカンダリー・ディスプレイである外付けモニター)をクリックします。5.セカンダリー・ディスプレイの解像度を設定します。6.『詳細設定』をクリックし、『モニター』タブで画面の色を設定します。7.『OK』をクリ...
-
60 .最 適な録音ができるようにマイクロホンを設定するに...最 適な録音ができるようにマイクロホンを設定するには、Realtek HD Audio Manager プログラムを使用します。プログラムを起動するには、コントロールパネルに進み、『ハードウェアとサウンド』➙『Realtek HD Audio Manager 』の順にクリックします。内蔵カメラの使用ご使用のThinkPad に内蔵カメラが搭載されている場合、カメラを使用してビデオ・イメージをプレビューし、現在のイメージのシステム・スナップショットをとることができます。カメラを開始する手順は、次のとおりです。...
-
61 .ExpressCard 、フラッシュ・メディア・カ...ExpressCard 、フラッシュ・メディア・カード、またはスマート・カードの使用ご使用のThinkPad には、モデルによって34mm 幅カード用ExpressCard スロット、メディア・カード・リーダー・スロット、スマート・カード・リーダー・スロットのいずれかが装備されています。メディア・カード・リーダー・スロットが装備されている場合は、次のカードをサポートします。•SD カード•SDHC カード•SDXC カード•MultiMediaCard注:•ご使用のThinkPad は、SD カードのCPR...
-
62 .カードを取り出すには、次のようにします。1.隠れて...カードを取り出すには、次のようにします。1.隠れているインジケータを表示するには、Windows の通知領域にある三角形のアイコンをクリックします。次に、『ハードウェアを安全に取り外してメディアを取り出す』アイコンを右クリックします。2.カードを停止させるために取り外す項目を選択します。3.カードを押すと、カードがコンピューターの外に出ます。4.カードを取り出し、大切に保管します。注:Windows オペレーティング・システムからカードを取り外した後に、カードを取り出さなかった場合は、カードにアクセスできな...
-
63 .第3章コンピューターの使用環境この章では、Thin...第3章コンピューターの使用環境この章では、ThinkPad のユーザー補助、使いやすさ、および携帯に関する情報について説明します。ユーザー補助と使いやすさご使用のパーソナル・コンピューターを最 大限に使用し、不快感を避けるには、人間工学的な配慮が重要になります。作業環境およびご使用になる機器を、個々のニーズと実行する作業の種類に合うように配置してください。さらに、コンピューターの使用中は、パフォーマンスと快適さを最 大化できるような作業習慣を実行してください。以下のトピックには、ワークエリアの配置、コンピュ...
-
64 .頭部の位置:頭部と首は、楽で自然な(垂直、つまり直...頭部の位置:頭部と首は、楽で自然な(垂直、つまり直立の)位置に保ちます。いす:背中をしっかり支え、座部の高さを調整できるいすを使用します。正しい姿勢で座れるように、いすを調整してください。腕と手の位置:可能であれば、いすのひじ掛けまたは作業台上のスペースを利用して、腕の重さを支えてください。前腕部、手首、手をリラックスさせ、自然な位置に置きます。キーをたたかずに、軽く触るようにタイプします。脚の位置:ももを床と並行に保ち、足を床またはフットレストの上に水平に置きます。出張先での使用に関する注意移動中や臨時の...
-
65 .アクセシビリティ・テクノロジーアクセシビリティ・テ...アクセシビリティ・テクノロジーアクセシビリティ・テクノロジーのなかには、『ユーザー補助』プログラムから使用可能なものがあります。使用可能なユーザー補助オプションの数は、ご使用のオペレーティング・システムによって異なります。通常、ユーザー補助オプションにより、聴覚、視覚、または運動機能に制約のあるお客様がご使用のコンピューターをナビゲートしたり、使用する仕組みを改善します。たとえば、お客様のなかには、マウスを使ったり、複数のキーを同時に押すのに必要な細かい運動能力に制約のある方がいらっしゃいます。また、大きめ...
-
66 .•ThinkPad AC 電源アダプター•Thin...•ThinkPad AC 電源アダプター•ThinkPad AC/DC コンボ・アダプター•マウス(マウスの使用が習慣になっている場合)•イーサネット・ケーブル•充電済みの予備バッテリー•充分なクッションと保護を提供する高品質の携帯用ケース•外部ストレージ・デバイス外国に出張する場合は、出張先の国に適合したAC 電源アダプターを考慮する必要があります。出張時に必要なアクセサリーを購入するには、http://www.lenovo.com/accessories にアクセスしてください。50 ユーザー・ガイド
-
67 .第4章セキュリティー本章では、コンピューターの盗難...第4章セキュリティー本章では、コンピューターの盗難または不正使用を防ぐ方法について説明します。•51ページの『セキュリティー・システム・ロックの使用』•51ページの『パスワードの使用』•57ページの『ハードディスクのセキュリティー』•58ページの『セキュリティー・チップの設定』•59ページの『指紋センサーの使用』•62ページの『コンピューターの廃棄・譲渡時のハードディスク・ドライブ上およびソリッド・ステート・ドライブ上のデータ消去に関するご注意』•63ページの『ファイアウォールの使用方法と概要』•63ページ...
-
68 .このアイコンが表示された場合は、ユーザー・ハードデ...このアイコンが表示された場合は、ユーザー・ハードディスク・パスワードを入力します。マスター・ハードディスク・パスワードを入力する場合は、以下を行ってください。1.F1を押す。アイコンがこのように変わります:2.マスター・ハードディスク・パスワードを入力します。注:アイコン に戻すには、再度F1キーを押します。このアイコンが表示された場合は、スーパーバイザー・パスワードを入力します。パワーオン・パスワードThinkPad への不正アクセスを防ぐために、パワーオン・パスワードを設定することをお勧めします。パワー...
-
69 .ハードディスク・パスワードハードディスク・パスワー...ハードディスク・パスワードハードディスク・パスワードは2種類あり、どちらもハードディスク・ドライブに保存されている情報の保護に役立ちます。•ユーザー・ハードディスク・パスワード•マスター・ハードディスク・パスワード(ユーザー・ハードディスク・パスワードが設定されている必要があります。)ユーザー・ハードディスク・パスワードが設定されていてマスター・ハードディスク・パスワードが設定されていない場合は、最 初にユーザー・ハードディスク・パスワードを入力しないと、ハードディスク・ドライブ上のファイルおよびアプリケー...
-
70 .a. 新しいパスワードを入力するウィンドウが開いた...a. 新しいパスワードを入力するウィンドウが開いたら、『Enter New Password 』フィールドに新しいパスワードを入力します。注:–『Security 』メニューで、ハードディスク・パスワードの最 小文字数を設定できます。–ハードディスク・パスワードを7文字を超える文字数に設定した場合、7文字を超える文字数のパスワードを認識できるシステムを使用する必要があります。またパスフレーズ機能を使用してパスワードを設定した場合、パスフレーズを使用できるシステムを使用する必要があります。システムが認識できな...
-
71 .•ユーザー・ハードディスク・パスワードを取り消すに...•ユーザー・ハードディスク・パスワードを取り消すには、『Enter Current Password 』フィールドに現在のマスター・ハードディスク・パスワードを入力し、Enter キーを押します。次に『Enter New Password 』と『Confirm New Password 』フィールドは空白のままにしてEnter キーを押します。『Setup Notice 』ウィンドウが表示されます。Enter キーを押して『Setup Notice 』ウィンドウを終了します。ユーザー・ハードディスク・パスワ...
-
72 .–内蔵ワイヤレスWAN デバイスを使用可能または使...–内蔵ワイヤレスWAN デバイスを使用可能または使用不可にする–Security mode を使用可能または使用不可にする–指紋センサーの優先順位を使用可能または使用不可にする–指紋データの消去注:•システム管理者は、管理を容易にするために、多くのThinkPad ノートブック・コンピューターに同じスーパーバイザー・パスワードを設定することができます。•スーパーバイザー・パスワードを設定するときに、『Password 』メニューの『Lock UEFI BIOSSettings 』機能を使用可能にしておくと、...
-
73 .10. Enter キーを押して『Setup No...10. Enter キーを押して『Setup Notice 』ウィンドウを終了します。次に『ThinkPad Setup 』プログラムにアクセスすると、先に進むためにパスワードの入力を求めるプロンプトが表示されます。ハードディスクのセキュリティーセキュリティーに対する不正な攻撃からパスワードを保護するために、UEFI BIOS およびThinkPad ノートブック・コンピューターのハードウェア設計には最 新テクノロジーやアルゴリズムが組み込まれています。セキュリティーを高めるために、次のことを実行してくださ...
-
74 .Windows BitLocker ドライブ暗号化...Windows BitLocker ドライブ暗号化について詳しくは、Windows オペレーティング・システムのヘルプ情報システムを参照してください。または、Microsoft 社のWeb サイトで『Microsoft Windows BitLocker ドライブ暗号化のステップバイステップガイド』を参照してください。セキュリティー・チップの設定機密情報を電子的に転送するネットワーク・クライアント・コンピューターでは、厳密なセキュリティー要件が要求されます。ThinkPad の一 部のモデルには、暗号処理専...
-
75 .6.カーソル・キーを使用して、『Security ...6.カーソル・キーを使用して、『Security Chip 』へ移動し、Enter キーを押します。『Security Chip 』サブメニューが開きます。7.カーソル・キーを使用して、設定したい項目に移動します。項目が強調表示されたら、Enter キーを押します。8.項目を設定します。9.F10 キーを押し、変更を保存して閉じます。10. 『Setup Confirmation 』ウィンドウでEnter キーを押し、終了を確認します。セキュリティー・チップを設定するには、『Client Security ...
-
76 .表4.指紋センサーのLED の動作LED 動作説明...表4.指紋センサーのLED の動作LED 動作説明緑色で点灯指紋センサーは、読み取り準備ができている。緑色で1回点滅指紋が認証中であるか、または認証済みである。緑色で点滅 指紋センサーは、パワーオン認証状態で読み取り準備ができている。黄色で点滅指紋が認証不可であった。黄色で点灯(15 秒間)パワーオン認証機能は、指紋読み取りに3回失敗すると使用不可になります。センサーに指紋を読み込ませるセンサーに指紋を読み込ませるには、指紋センサー上部の小さな円の上に指の腹をのせます。指の第一 関節がセンサーに載っているこ...
-
77 .ハードディスク・パスワードを忘れてしまった場合、L...ハードディスク・パスワードを忘れてしまった場合、Lenovo ではパスワードをリセットすることも、ハードディスクからデータを回復することもできません。スマートセンターにコンピューターをお預けいただき、ハードディスク・ドライブの交換をご依頼いただくことになります。ご購入を証明する書類が必要です。また、パーツおよびサービスは有料です。指紋センサーの設定指紋センサーの設定を変更する場合は、以下の手順を行います。『ThinkPad Setup 』の『Security 』メニューの下の『Fingerprint 』サブ...
-
78 .指が下記のような状態であると、指の登録または認証を...指が下記のような状態であると、指の登録または認証を行えない場合があります。•指にしわが多い。•指がざらざらしている、乾いている、または傷がある。•指がとても乾燥している。•指にごみ、泥、または油が付着している。•登録した指紋から著しく変化している。•指が濡れている。•登録した指と異なる指を使用している。問題を解決するには、以下のことを行ってください。•手をきれいに洗って拭くか、指から余分な汚れまたは湿気を取り除く。•別の指を認証用に登録して使用する。•手が乾燥しすぎている場合は、ハンドクリームを塗る。コンピ...
-
79 .注:プログラムの実行には数時間かかります。ご使用の...注:プログラムの実行には数時間かかります。ご使用のThinkPad に暗号技術を使用したハードディスク・ドライブまたはソリッド・ステート・ドライブが装備されている場合は、暗号鍵を消去することで、論理的にドライブ上のデータをすべて消去できます。古い鍵を使って暗号化されたデータは物理的に消去されずドライブ上に残りますが、復号はその古い鍵以外で実行することはできません。この機能は、ThinkPad Setup Menu Extension Utility を利用して有効にすることができます。また、ThinkPad...
-
81 .第5章リカバリー概要この章では、Windows 7...第5章リカバリー概要この章では、Windows 7またはWindows 8オペレーティング・システムが初期インストールされているコンピューターでのリカバリー・ソリューションについて説明します。この章には、以下の項目が含まれています。•65ページの『Windows 7モデルでのリカバリーの概要』•70ページの『Windows 8モデルでのリカバリーの概要』Windows 7モデルでのリカバリーの概要ここでは、Windows 7オペレーティング・システムが初期インストールされたコンピューターでLenovo が提...
-
82 .Recovery Media の作成注:Windo...Recovery Media の作成注:Windows 7オペレーティング・システムでは、ディスクまたは外部USB ストレージ・デバイスを使用してRecovery Media を作成できます。Windows 7オペレーティング・システムでリカバリー・メディアを作成するには、『スタート』➙『すべてのプログラム』➙『Lenovo ThinkVantage Tools 』➙『出荷時状態へのリカバリー・ディスク』の順にクリックします。そして、画面の指示に従います。Recovery Media のご利用にあたってWi...
-
83 .バックアップ操作の実行Windows 7オペレーテ...バックアップ操作の実行Windows 7オペレーティング・システムでRescue and Recovery プログラムを使用してバックアップ操作を行うには、次のようにします。1.Windows デスクトップで、『スタート』➙『すべてのプログラム』➙『Lenovo ThinkVantage Tools 』➙『Enhanced Backup and Restore 』の順にクリックします。Rescue and Recovery プログラムが開きます。2.Rescue and Recovery のメインウィンドウ...
-
84 .場合、Rescue and Recovery ワー...場合、Rescue and Recovery ワークスペースの『ファイルのレスキュー』機能を使用して、ハードディスクから他のメディアにファイルをコピーすることができます。Rescue and Recovery ワークスペースを開始するには、次の手順を実行します。1.コンピューターの電源をオフにしてから、オンにします。2.ThinkPad ロゴが表示されたら、黒色のボタンを押すか、または繰り返しF11 キーを押したり放したりします。3.Rescue and Recovery パスワードを設定してある場合は、画...
-
85 .5.OKをクリックし、画面の指示に従ってレスキュー...5.OKをクリックし、画面の指示に従ってレスキュー・メディアを作成します。レスキュー・メディアの使用ここでは、作成したレスキュー・メディアの使用方法について説明します。•ディスクを使用してレスキュー・メディアを作成した場合、以下の手順に従ってレスキュー・メディアを使用してください。1.コンピューターの電源をオフにします。2.コンピューターに電源を入れる時に、繰り返しF12 キーを押したり放したりします。『BootMenu 』ウィンドウが開いたら、F12 キーを放します。3.『Boot Menu 』ウィンドウ...
-
86 .ご使用のThinkPad に初期インストールされて...ご使用のThinkPad に初期インストールされていたデバイス・ドライバーを再インストールするには、次のようにします。1.ThinkPad の電源をオンにします。2.C:¥SWT OOLSディレクトリーに移動します。3.DRIVERS フォルダーを開きます。DRIVERS フォルダー内には、ご使用のThinkPad に接続されたさまざまなデバイス(オーディオ、ビデオなど)に応じて命名されたサブフォルダーがいくつかあります。4.デバイスのサブフォルダーを開きます。5.以下のいずれかの手順でデバイス・ドライバー...
-
87 .Windows 8モデルのリカバリー・ソリューショ...Windows 8モデルのリカバリー・ソリューションコンピューターを最 新の情報に更新するコンピューターが正常に機能せず、最 近インストールしたプログラムが問題の原因と考えられる場合は、ユーザー・ファイルの消失や設定変更なしにコンピューターを最 新の情報に更新できます。注意:コンピューターを最 新の情報に更新すると、コンピューターにプレインストールされていたプログラムや、Windows ストアからインストールしたプログラムは再インストールされますが、他のプログラムはすべて削除されます。コンピューターを最 新...
-
89 .第6章デバイスの交換ここでは、コンピューターのハー...第6章デバイスの交換ここでは、コンピューターのハードウェアの取り付けと交換の方法について説明します。•73ページの『静電気の防止』•73ページの『バッテリーの交換』•75ページの『メモリー・モジュールの交換』•78ページの『ハードディスク・ドライブまたはソリッド・ステート・ドライブの交換』•80ページの『キーボードの交換』•84ページの『ワイヤレスLAN/WiMAX 接続用PCI Express ミニ・カードの交換』•91ページの『ワイヤレスWAN 接続用PCI Express ミニ・カードの交換』•99ペ...
-
90 .注意:Lenovo は、無許可のバッテリーのパフォ...注意:Lenovo は、無許可のバッテリーのパフォーマンスおよび安全性について責任を負うものではありません。また、使用に起因するエラーや損害について一 切保証いたしません。注:認定されていないバッテリーを取り付けると、次のメッセージが表示されます。『取り付けられているバッテリーはこのシステムではサポートされないため、充電は行われません。ご使用のシステムに適したLenovo バッテリーに交換してください』危 険充 電 式 バ ッ テ リ ー ・ パ ッ ク の 交 換 は 正 し く 行 わ な い と 、 ...
-
91 .4.カチッと音がするまで、フル充電したバッテリーを...4.カチッと音がするまで、フル充電したバッテリーを挿入します。5.バッテリー・ラッチをスライドさせてロックします。6.裏返したコンピューターを元に戻します。AC 電源アダプターとすべてのケーブルを接続します。メモリー・モジュールの交換作業を始める前に、以下の手順を印刷してください。メモリー容量を増やすことは、プログラムの実行速度を速くするのに効果的な方法です。コンピューターのメモリー容量は、コンピューターのメモリー・スロットにオプションのDDR3 SDRAM SO-DIMM を取り付けて増やすことができます...
-
92 .4.ねじを緩め1、それからカバーを取り外します2。...4.ねじを緩め1、それからカバーを取り外します2。5.メモリー・モジュールが既にメモリー・スロット内に取り付けられている場合は、ソケットの両端のラッチ部分を同時に外側に押します。取り外して、大切に保管しておいてください。6.新しいメモリー・モジュールの接続部分にある切り欠きを見つけます。注意:メモリー・モジュールの損傷を避けるため、メモリー・モジュールの接触エッジには手を触れないでください。76 ユーザー・ガイド
-
93 .7.メモリー・モジュールの切り欠きとメモリー・スロ...7.メモリー・モジュールの切り欠きとメモリー・スロット上のキーの位置が合っていることを確認し、メモリー・モジュールを約20度の角度でソケットに差し込みます。しっかりと押し込みます。8.カチッと音がして正しい位置に収まるまでメモリー・モジュールを手前に倒します。9.メモリー・モジュールがスロットにしっかり固定されていて、簡単に動かないことを確認します。10. メモリー・スロット・カバーを取り付け直し、ねじを締めます。11. バッテリーを元の位置に取り付けます。73ページの『バッテリーの交換』を参照してください...
-
94 .ハードディスク・ドライブまたはソリッド・ステート・...ハードディスク・ドライブまたはソリッド・ステート・ドライブの交換作業を始める前に、以下の手順を印刷してください。ドライブの交換の際には注意事項を守ってください。注意:ハードディスク・ドライブやソリッド・ステート・ドライブは衝撃に非常に敏感です。取り扱いを誤ると、重大な損傷やデータ損失の原因となります。次のガイドラインをよくお読みください。•ハードディスク・ドライブまたはソリッド・ステート・ドライブの交換は、アップグレードや修理の目的でのみ行ってください。ハードディスク・ドライブまたはソリッド・ステート・ドラ...
-
95 .5.タブを引き出して、ハードディスク・ドライブまた...5.タブを引き出して、ハードディスク・ドライブまたはソリッド・ステート・ドライブを取り外します。6.ハードディスク・ドライブからサイド・ラバー・レールを取り外します。または、ソリッド・ステート・ドライブからサイド・スペーサー・レールを取り外します。7.新しいハードディスク・ドライブにサイド・ラバー・レールを取り付けます。または、新しいソリッド・ステート・ドライブからサイド・スペーサー・レールを取り付けます。第6章.デバイスの交換 79
-
96 .8.ハードディスク・ドライブまたはソリッド・ステー...8.ハードディスク・ドライブまたはソリッド・ステート・ドライブをベイに挿入し、所定の位置にしっかりと固定されるまでスライドさせます。9.ベイのカバーを取り付け直して1、ねじで留めます2。10. バッテリーを元の位置に取り付けます。73ページの『バッテリーの交換』を参照してください。11. 裏返したコンピューターを元に戻します。AC 電源アダプターとすべてのケーブルを接続します。キーボードの交換作業を始める前に、以下の手順を印刷してください。危 険電 源 コ ー ド 、 電 話 ケ ー ブ ル 、 お よ び...
-
97 .4.カバーのねじを緩め1、カバーを取り外します2。...4.カバーのねじを緩め1、カバーを取り外します2。5.キーボードを固定している2つのねじを取り外します。6.ThinkPad を裏返して、液晶ディスプレイを開きます。7.矢印の方向へ強く押して1、キーボード前面のラッチを外します。キーボードが少し開きます2。第6章.デバイスの交換 81
-
98 .8.キーボードがどのように接続されているかが見える...8.キーボードがどのように接続されているかが見える位置まで、キーボードを慎重に持ち上げます。キーボードをThinkPad の上に持ち上げ、コネクターを外します1。キーボードを取り外します2。キーボードを取り付けるには、次のように行います。1.コネクターを取り付けます。82 ユーザー・ガイド
-
99 .2.キーボードを挿入します。キーボードの前側の端が...2.キーボードを挿入します。キーボードの前側の端が図のフレームより下にあることを確認して、キーボードを押し下げてください。3.所定の位置に固定されるまでキーボードをスライドさせます。4.液晶ディスプレイを閉じて、コンピューターを裏返します。2つのねじを取り付け直します。第6章.デバイスの交換 83
-
100 .5.メモリー・スロット・カバーを取り付け直し、ねじ...5.メモリー・スロット・カバーを取り付け直し、ねじを締めます。6.バッテリーを元の位置に取り付けます。73ページの『バッテリーの交換』を参照してください。7.裏返したコンピューターを元に戻します。AC 電源アダプターとすべてのケーブルを接続します。ワイヤレスLAN/WiMAX 接続用PCI Express ミニ・カードの交換このトピックでは、ワイヤレスLAN/WiMAX 接続用PCI Express ミニ・カードを交換する方法について説明します。危 険電 源 コ ー ド 、 電 話 ケ ー ブ ル 、 お ...





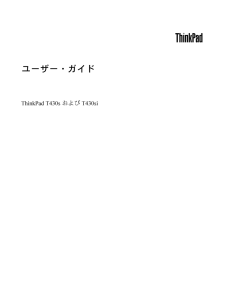


![前ページ カーソルキー[←]でも移動](http://gizport.jp/static/images/arrow_left2.png)