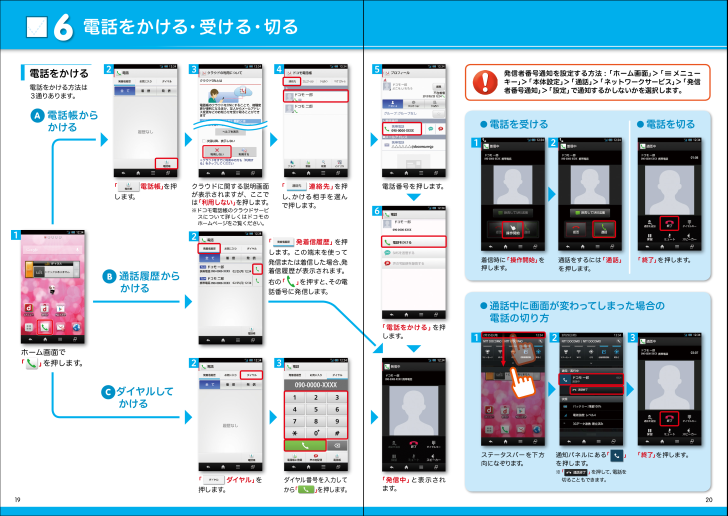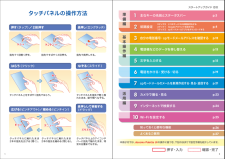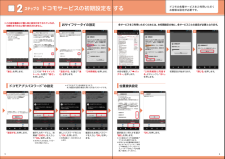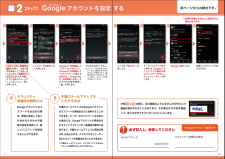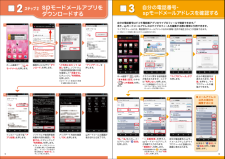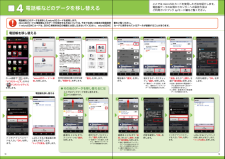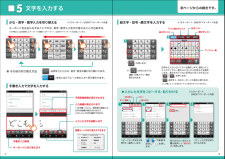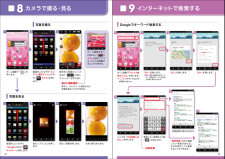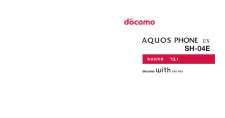3

電話をかける・受ける・切る6● 電話を受ける● 通話中に画面が変わってしまった場合の 電話の切り方● 電話を切る「終了」を押します。 通知パネルにある「 」を押します。※「 」を押して、電話を切ることもできます。通話をするには「通話」を押します。着信時に「操作開始」を押します。「 終了」を 押します。ステータスバーを下方向 に なぞります。090-0000-XXXX 090-0000-XXXX 090-0000-XXXX090-0000-XXXX1122 3「 」発信者番号通知を設定する方法 :「ホーム画面」>「 メニューキー」>「本体設定」>「通話」>「ネットワークサービス」>「発信者番号通知」>「設定」で通知するかしないかを選択します。「発信中」と表示されます。電話番号を押します。「電話をかける」を押します。090-0000-XXXX090-0000-XXXXC ダイヤルして かけるB 通話履歴から かけるA 電話帳から かけるホーム画面で「 」を押します。ダイヤル番号を入力してから「 」を 押します。「 連絡先」を押し、かける相手を選んで押します。「 電話帳」を押し ま す。電話をかける方法は3通りあります。090-0000-XXXX090-0000-XXXX「 ダイヤル」 を押します。電話をかける090-0000-XXXXクラウドに関する説明画面が表示されますが、ここでは「利用しない」を押します。※ドコモ電話帳のクラウドサービスについて詳しくはドコモのホームページをご覧ください。23423 2156「 発着信履歴」 を押します。この端末を使って発信または着信した場合、発着信履歴が表示されます。右の「 」を 押 す と 、そ の電話番号に発信します。「 発着信履歴」「 連絡先」「 」△△△△△△@docomo.ne.jp090-0000-XXXX19 20








![前ページ カーソルキー[←]でも移動](http://gizport.jp/static/images/arrow_left2.png)