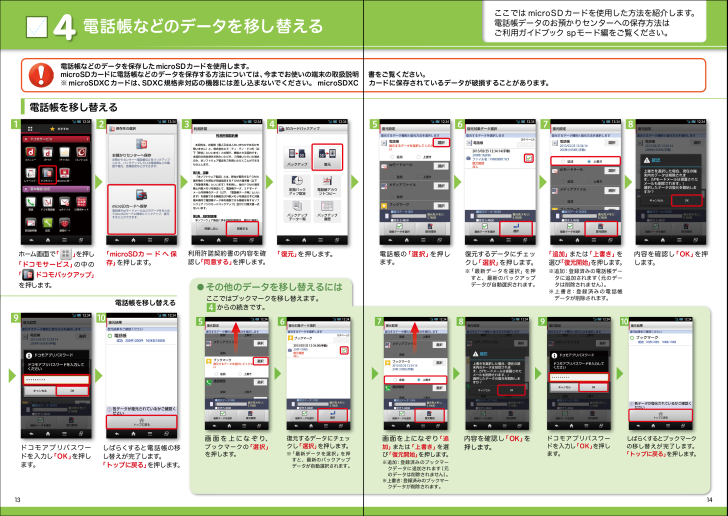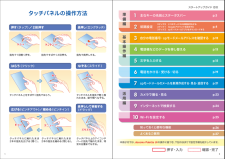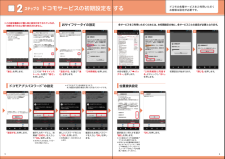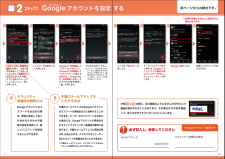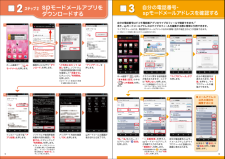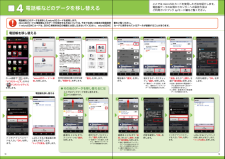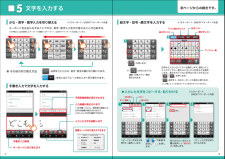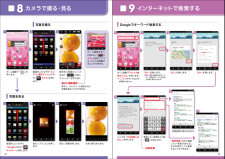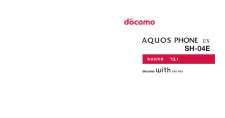3

電話帳などのデータを移し替える4ここでは microSDカードを使用した方法を紹介します。電話帳データのお預かりセンターへの保存方法はご利用ガイドブック spモード編をご覧ください。電話帳の「選択」を押します。ここではブックマークを移し替えます。 からの続きです。「追加」または「上書き」を選び「復元開始」を押します。※追加:登録済みの電話帳データに追加されます(元のデータは削除されません)。※上書き:登録済みの電話帳データが削除されます。内容を確認し「OK」を押します。復元するデータにチェックし「選択」を押します。※「最新データを選択」を押すと、最新のバックアップデータが自動選択されます。「復元」を押します。しばらくすると電話帳の移し替えが完了します。「トップに戻る」を押します。しばらくするとブックマークの移し替えが完了します。「トップに戻る」を押します。ドコモアプリパスワードを入力し「OK」を押します。「microSDカ ー ド へ 保存」を押します。ホーム画面で「 」を押し「ドコモサービス」の中の「 ドコモバックアップ」を 押しま す。● その他のデータを移し替えるには1 2 3 45 6 7 891010画面を上になぞり、ブックマークの「選択」を押します。内容を確認し「OK」を押します。画面を上になぞり「追加」または「上書き」を選び「復元開始」を押します。※追加:登録済みのブックマークデータに追加されます(元のデータは削除されません)。※上書き:登録済みのブックマークデータが削除されます。復元するデータにチェックし「選択」を押します。※「最新データを選択」を押すと、最新のバックアップデータが自動選択されます。ドコモアプリパスワードを入力し「OK」を押します。7 5 からの続きです。48 6 9「 」「 ドコモバックアップ」電話帳などのデータを保存したmicroSDカードを使用します。microSDカードに電話帳などのデータを保存する方法については、今までお使いの端末の取扱説明 書をご覧ください。※microSDXCカードは、SDXC規格非対応の機器には差し込まないでください。 microSDXC カードに保存されているデータが破損することがあります。電話帳を移し替える利用許諾契約書の内容を確認し「同意する」を押します。電話帳を移し替える13 14








![前ページ カーソルキー[←]でも移動](http://gizport.jp/static/images/arrow_left2.png)