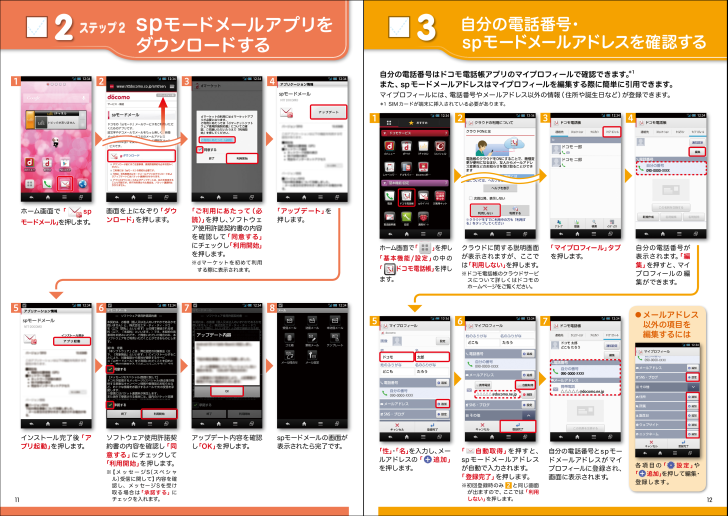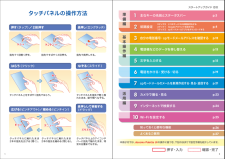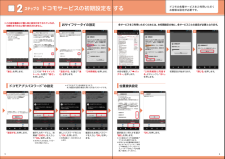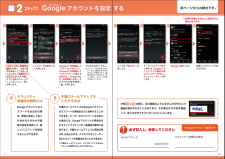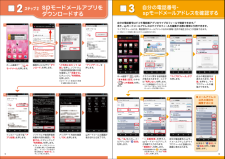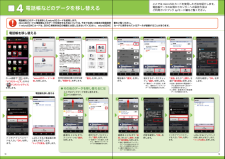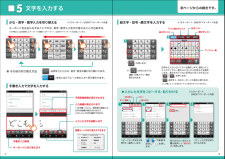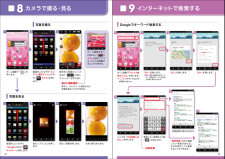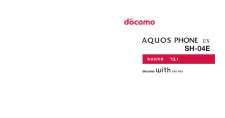3

spモードメールアプリをダウンロードする自分の電話番号・ spモードメールアドレスを確認するステップ22 3自分の電話番号が表示されます。「編集」を押すと、マイプロフィールの 編集ができます。090-0000-XXXX△△△△△@docomo.ne.jp● メールアドレス 以外の項目を 編集するには自分の電話番号はドコモ電話帳アプリのマイプロフィールで確認できます。*1また、 spモードメールアドレスはマイプロフィールを編集する際に簡単に引用できます。マイプロフィールには、電話番号やメールアドレス以外の情報(住所や誕生日など)が登録できます。*1 SIMカードが端末に挿入されている必要があります。「アップデート」を 押します。画面を上になぞり「ダウンロード」を押します。インストール完了後「アプリ起動」を押します。ソフトウェア使用許諾契約書の内容を確認し「同意する」にチェックして「利用開始」を 押します。※【メッセージS(スペシャル)受信に関して】内容を確認し、メッセージSを受け取る場合は「承諾する」にチェックを入れます。「ご利用にあたって(必読 )」を押し、ソフトウェア使用許諾契約書の内容を確認して「同意する」にチェックし「利用開始」を押します。※dマーケットを初めて利用する際に表示されます。アップデート内容を確認し「OK」を押します。spモードメールの画面が表示されたら完了です。ホーム画面で「 spモードメール」を押します。ホーム画面で「 」を押し「基本機能/設定」の中の「 ドコモ電話帳」 を押します。「マイプロフィール」タブを押します。各項目の「 設定」や「 追加」を押して編集・登録します。「性」・「名」を入力し、メールアドレスの「 追加」を押します。「 追加」「 追加」「 設定」自分の電話番号とspモードメールアドレスがマイプロフィールに登録され、画面に表示されます。クラウドに関する説明画面が表示されますが、ここでは「利用しない」を押します。※ドコモ電話帳のクラウドサービスについて詳しくはドコモのホームページをご覧ください。「 自動取得」を押すと、spモードメールアドレスが自動で入力されます。「登録完了」を押します。※初回登録時のみ と同じ画面が出ますので、ここでは「利用しない」を押します。21 2 3 45 6 7 8090-0000-XXXX090-0000-XXXX090-0000-XXXX090-0000-XXXX△△△△△@docomo.ne.jp5126 72 34「 「 」「 ドコモ電話帳」11 12