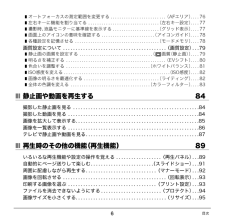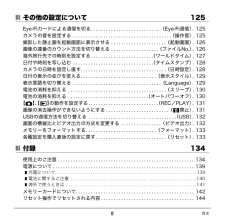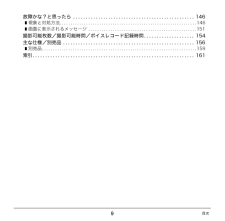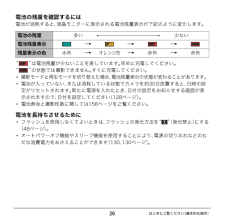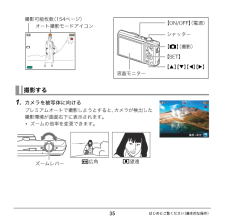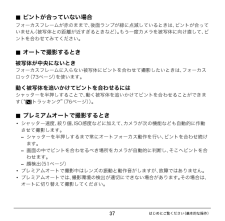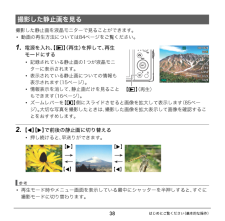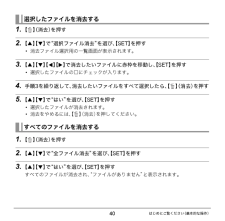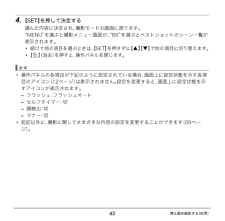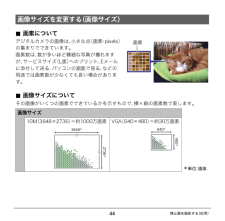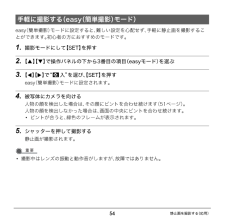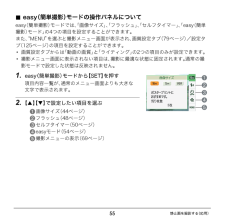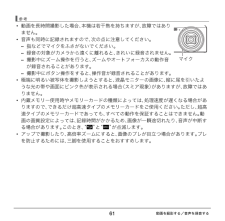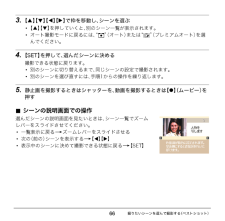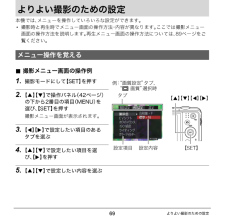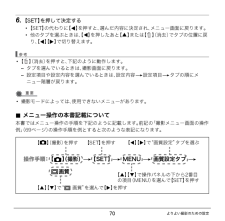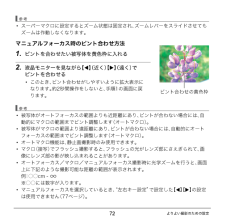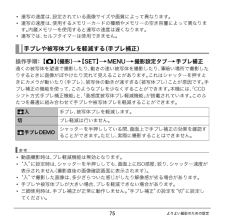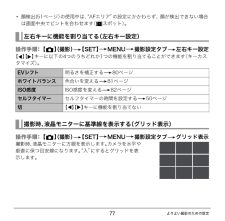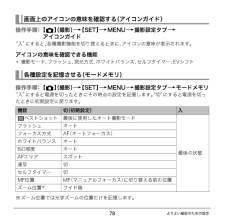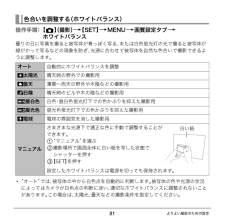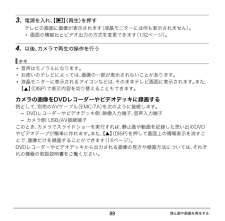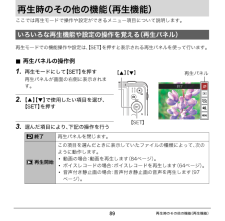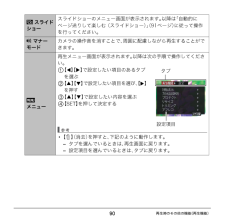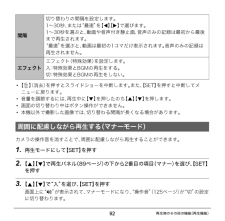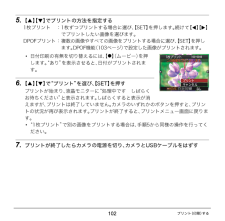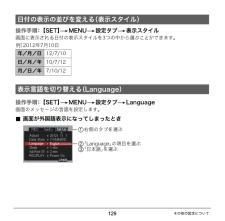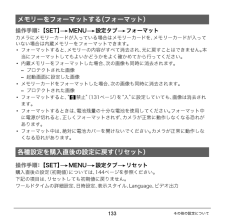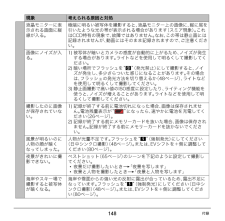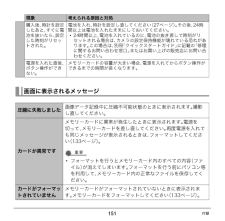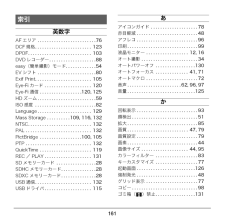6

27 / 164 ページ

27 / 164 ページ
現在のページURL
27はじめにご覧ください(基本的な操作)お買い上げ後、最初に電源を入れたときは時計を設定する画面が表示されます。時計を設定しないと、撮影した画像に正しい日時が記録されません。1. 後面ランプが一瞬点灯するまで【ON/OFF】(電源)を押す*カメラの電源が入ります。2. 日付と時刻を合わせる【4】【6】で年、月、日、時、分を選び、【8】【2】で数字を合わせます。12時間/24時間表示を切り替えるには、 【0】(ムービー)を押します。3. 日付/時刻合わせが終了したら、【4】【6】を押して“決定”を選び、【SET】を押す4. 【8】【2】を押して、“オート”または“プレミアムオート”のどちらかのオート撮影モードを選び、【SET】を押す*オート撮影モードについては、34ページをご覧ください。最初に電源を入れたら時計を合わせる日付/時刻を間違って設定した場合、上記の手順では直せません。128ページをご覧になり、設定し直してください。【ON/OFF】(電源)【0】(ムービー)後面ランプ
参考になったと評価  21人が参考になったと評価しています。
21人が参考になったと評価しています。
このマニュアルの目次
-
1 .1 ページ目のマニュアル
-
2 .2箱を開けたら、以下の付属品がそろっているか確認し...2箱を開けたら、以下の付属品がそろっているか確認してください。そろっていないときは、お買い上げの販売店にお問い合わせください。付属品を確認するリチウムイオン充電池(NP-80)USB-ACアダプター(AD-C53U)電源コード USBケーブルクイックスタートガイド(保証書付き)ストラップ12取り付けかたストラップ取り付け部
-
3 .3*本書の内容については、将来予告なしに変更するこ...3*本書の内容については、将来予告なしに変更することがあります。*本書の内容については万全を期して作成いたしましたが、万一ご不審な点や誤りなど、お気付きのことがありましたらご連絡ください。*本書の一部または全部を無断で複写することは禁止されています。 また、個人としてご利用になるほかは、著作権法上、当社に無断では使用できません。*万一、本機使用や故障により生じた損害、逸失利益または第三者からのいかなる請求についても、当社では一切その責任を負えません。*故障、修理、その他の理由に起因するメモリー内容の消失によ...
-
4 .4目次目次付属品を確認する . . . . . ....4目次目次付属品を確認する . . . . . . . . . . . . . . . . . . . . . . . . . . . . . . . . . . . . . . . . . . . . . . . . . . . . . . . 2あらかじめご承知ください. . . . . . . . . . . . . . . . . . . . . . . . . . . . . . . . . . . . . . . . . . . . . . . . 3各部の名称 . . . . . . . ....
-
5 .5目次❚❙静止画を撮影する(応用) 42操作パネル...5目次❚❙静止画を撮影する(応用) 42操作パネルを使う . . . . . . . . . . . . . . . . . . . . . . . . . . . . . . . . . . . . . . . . . . . . . . . . . . . . . .42画像サイズを変更する . . . . . . . . . . . . . . . . . . . . . . . . . . . . . . . . . . . (画像サイズ). . .44フラッシュを使う . . . . . . ...
-
6 .6目次❚オートフォーカスの測定範囲を変更する . ...6目次❚オートフォーカスの測定範囲を変更する . . . . . . . . . . . . . . . . . . . . . . . . . (AFエリア). . . . 76❚左右キーに機能を割り当てる . . . . . . . . . . . . . . . . . . . . . . . . . . . . . . . .(左右キー設定). . . . 77❚撮影時、液晶モニターに基準線を表示する . . . . . . . . . . . . . . . . . . . . . (グリッド...
-
7 .7目次静止画の一部を切り抜く. . . . . ....7目次静止画の一部を切り抜く. . . . . . . . . . . . . . . . . . . . . . . . . . . . . . . . . . (トリミング). . .95静止画に音声を付ける . . . . . . . . . . . . . . . . . . . . . . . . . . . . . . . . . . . . . (アフレコ). . .96❚録音した音声を聞くには . . . . . . . . . . . . . . . . . . . . . . . ....
-
8 .8目次❚❙その他の設定について 125Eye-F...8目次❚❙その他の設定について 125Eye-Fiカードによる通信を切る. . . . . . . . . . . . . . . . . . . . . . . . . . . . (Eye-Fi通信). 125カメラの音を設定する . . . . . . . . . . . . . . . . . . . . . . . . . . . . . . . . . . . . . . . (操作音). 125撮影した静止画を起動画面に表示させる . . . . . . . . . . . . . . ...
-
9 .9目次故障かな?と思ったら . . . . . ....9目次故障かな?と思ったら . . . . . . . . . . . . . . . . . . . . . . . . . . . . . . . . . . . . . . . . . . . . . . . . 146❚現象と対処方法. . . . . . . . . . . . . . . . . . . . . . . . . . . . . . . . . . . . . . . . . . . . . . . . . . . . . . . . . . . . . .146❚画面に表示...
-
10 .10各部の説明が記載されている主なページを( )内...10各部の説明が記載されている主なページを( )内に示します。各部の名称4213 56 7bk9 bl bm bn 8bqbr bp bobs1ズームレバー(35、57、85、86ページ)2シャッター(35ページ)3フラッシュ(48ページ)4【ON/OFF】(電源)(32ページ)5前面ランプ(50ページ)6レンズ7マイク(61、96ページ)8【r】(撮影)ボタン(32、34ページ)9後面ランプ(21、24、48ページ)bk【0】(ムービー)ボタン(60ページ)blストラップ取り付け部(2ページ)bm【USB...
-
11 .11底面bt電池/メモリーカード挿入部(18、19...11底面bt電池/メモリーカード挿入部(18、19、29、30ページ)ck三脚穴三脚に取り付けるときに使用します。clスピーカーbt ck cl
-
12 .12液晶モニターには、さまざまな情報がアイコンや数...12液晶モニターには、さまざまな情報がアイコンや数字などで表示されます。*下の画面は、情報が表示される位置を示すためのものです。液晶モニターが実際にこの画面のようになることはありません。.静止画撮影時液晶モニターの表示内容1静止画撮影可能枚数(154ページ)2動画の残り撮影時間(60ページ)3撮影の種類(34ページ)4ホワイトバランス設定(81ページ)5連写(74ページ)6画像劣化表示(58ページ)7測光方式(156ページ)8静止画の画像サイズ(44ページ)9静止画の画質(79ページ)bk動画の画質(47ペ...
-
13 .13.シャッター半押し時歌曷*絞り値、シャッター速...13.シャッター半押し時歌曷*絞り値、シャッター速度、ISO感度は、AE(自動露出)が適正でない場合、シャッターを半押ししたとき、オレンジ色で表示されます。1撮影の種類(34ページ)2フラッシュ(48ページ)3ISO感度(82ページ)4絞り値5シャッター速度6フォーカスフレーム(36、76ページ)324516
-
14 .14. easy(簡単撮影)モード.動画撮影時1静...14. easy(簡単撮影)モード.動画撮影時1静止画撮影可能枚数(154ページ)2静止画の画像サイズ(44ページ)3フラッシュ(48ページ)4セルフタイマー(50ページ)5日付/時刻(128ページ)6タイムスタンプ(128ページ)7電池残量表示(26ページ)8Eye-Fi(120ページ)9ライティング(82ページ)bkフォーカスフレーム(36、76ページ)bl動画の残り撮影時間(60ページ)bm動画の画質(47ページ)1撮影の種類(60ページ)2ホワイトバランス設定(81ページ)3動画の残り撮影時間(60...
-
15 .15.静止画再生時.動画再生時1ファイル形態2プロ...15.静止画再生時.動画再生時1ファイル形態2プロテクト表示(94ページ)3フォルダ名/ファイル名(122ページ)4静止画の画質(79ページ)5静止画の画像サイズ(44ページ)6ISO感度(82ページ)7絞り値8シャッター速度9日付/時刻(128ページ)bk電池残量表示(26ページ)blEye-Fi(120ページ)1ファイル形態2プロテクト表示(94ページ)3フォルダ名/ファイル名(122ページ)4動画の撮影時間(60ページ)5動画の画質(47ページ)6日付/時刻(128ページ)7電池残量表示(26ページ)...
-
16 .16【8】(DISP)を押すごとに、画面に表示され...16【8】(DISP)を押すごとに、画面に表示される情報表示の有無が選べます。撮影モード、再生モードでそれぞれ設定できます。液晶モニターの表示内容を切り替える情報表示あり設定内容などの情報が表示されます(撮影モードのみ)。情報表示+日付/時刻あり静止画の設定内容などの情報に加え、動画の設定内容と日付/時刻が画面に表示されます。*日付の表示の並び(表示スタイル)は変更することができます(129ページ)。情報表示なし設定内容などの情報を表示しません。
-
17 .17はじめにご覧ください(基本的な操作)はじめにご...17はじめにご覧ください(基本的な操作)はじめにご覧ください(基本的な操作)このカメラには、撮影に便利なさまざまな機能が搭載されていますが、ここでは代表的な3つの機能を紹介します。このカメラでできること撮りたいシーンを選んでシャッターを押すことで、最適な設定で写真を簡単に撮影できます。撮影時のフラッシュ発光を中止したり、カメラの操作音を消すなど、周囲に配慮しながら撮影できるように設定します。プレミアムオート撮影マナーモードベストショット詳しくはこちら 34 ページ詳しくはこちら53 ページ詳しくはこちら65...
-
18 .18はじめにご覧ください(基本的な操作)お買い上げ...18はじめにご覧ください(基本的な操作)お買い上げ直後は、電池はフル充電されていません。次の手順でカメラに電池を入れた後に充電してください。*本機は、当社の専用リチウムイオン充電池(NP-80)を電源として使用します(NP-80以外の電池は使用できません)。1. 電池カバーを開ける電池カバーのスライドスイッチをOPEN側に移動し、 矢印の方向に開きます。2. 電池を入れる電池のEXILIMのロゴのある面を下(レンズ側)にして、電池の側面でストッパーを矢印の方向にずらしながら電池を入れます。ストッパーが電池に...
-
19 .19はじめにご覧ください(基本的な操作)3. 電池...19はじめにご覧ください(基本的な操作)3. 電池カバーを閉める電池カバーを閉め、スライドスイッチをLOCK側に移動します。電池を交換する1. 電池カバーを開き、電池を取り出す液晶モニターを上に向けた状態で、ストッパーを矢印方向へずらし、出てきた電池を引き抜きます。2. 新しい電池を入れる12ストッパー
-
20 .20はじめにご覧ください(基本的な操作)電池の充電...20はじめにご覧ください(基本的な操作)電池の充電方法には、次の3種類の方法があります。1USB-ACアダプターで充電する2パソコンのUSB端子から充電する3専用充電器(BC-80L(別売品))で充電する.USB-ACアダプターで充電する1. カメラの電源を切るカメラの電源が入っているときは、必ず【ON/OFF】(電源)を押して電源を切ってください。2. 付属のUSBケーブルをUSB-ACアダプターに接続した後、電源コードを家庭用コンセントに接続する充電する【ON/OFF】(電源)USBUSB-ACアダプタ...
-
21 .21はじめにご覧ください(基本的な操作)3. US...21はじめにご覧ください(基本的な操作)3. USBケーブルをカメラに接続する後面ランプが赤色に点灯し、充電を開始します。充電が完了すると、後面ランプが消灯します。約2時間10分でフル充電されます。接続環境によっては充電時間が延びる場合もあります。後面ランプの動作動作 内容赤点灯 充電中赤点滅周辺温度の異常/USB-ACアダプターの異常/電池の異常(139ページ)消灯 充電完了USBケーブル(付属品)USBケーブルの接続端子の マークをレンズ側にして、差し込みます。【USB/AV】接続端子小さいコネクタUS...
-
22 .22はじめにご覧ください(基本的な操作)4. 充電...22はじめにご覧ください(基本的な操作)4. 充電が終わったらカメラからUSBケーブルを抜き、 家庭用コンセントから電源コードを抜く.パソコンのUSB端子から充電する充電する場合は、カメラに電池が入っている状態でパソコンに直接接続してください。*パソコンとの接続環境によっては、パソコンから充電できない場合があります。そのような場合は、USB-ACアダプターでの充電をおすすめします。1. カメラの電源を切る液晶モニターに何も表示されていないことを確かめてください。表示されている場合は【ON/OFF】(電源)を...
-
23 .23はじめにご覧ください(基本的な操作)2. すで...23はじめにご覧ください(基本的な操作)2. すでに電源の入っているパソコンのUSB端子にカメラを接続する後面ランプが赤色に点灯し、充電を開始します。充電が完了すると、後面ランプが消灯します。約2時間10分でフル充電されます。接続環境によっては充電時間が延びる場合もあります。蝸磚*初めてカメラをパソコンにUSBケーブルで接続したとき、 パソコンにエラーメッセージが表示されることがあります。その場合はUSBケーブルを一度抜き差ししてください。USB端子USBケーブル(付属品)USBケーブルの接続端子の マーク...
-
24 .24はじめにご覧ください(基本的な操作)後面ランプ...24はじめにご覧ください(基本的な操作)後面ランプの動作*( )内は、充電中にカメラの電源を入れたときの動作です。3. 充電が終わったら、カメラからUSBケーブルを抜き、 パソコンからUSBケーブルを抜く蝸磚*パソコンが休止状態のときは充電できません。*充電を開始してからすぐに、またはしばらく経ってから、充電エラーが起こる場合があります。充電エラーが起こると、後面ランプが赤色に点滅します。動作 内容赤点灯(オレンジ点灯/点滅)充電中赤点滅周辺温度の異常/充電時間の異常/電池の異常(139ページ)消灯(緑点灯...
-
25 .25はじめにご覧ください(基本的な操作).専用充電...25はじめにご覧ください(基本的な操作).専用充電器(BC-80L(別売品))で充電する充電池(NP-80)が直接充電できます。充電方法については、BC-80Lに付属の取扱説明書を参照ください。約1時間40分でフル充電されます。その他充電についてのご注意*充電池(NP-80)は本書指定の方法で充電してください。*USB充電に対応する機器や電源機器には、 一定の規格があります。 粗悪なもの、規格から外れるもののご使用は、機器の誤動作、故障の原因になることがあります。*自作のパソコンや改造したパソコンでの動作は...
-
26 .26はじめにご覧ください(基本的な操作)電池の残量...26はじめにご覧ください(基本的な操作)電池の残量を確認するには電池が消耗すると、液晶モニターに表示される電池残量表示が下記のように変化します。“” は電池残量が少ないことを表しています。早めに充電してください。“” の状態では撮影できません。すぐに充電してください。* 撮影モードと再生モードを切り替えた場合、電池残量表示の状態が変わることがあります。*電池が入っていない、または消耗している状態でカメラを約30日放置すると、日時の設定がリセットされます。新たに電源を入れたとき、日付の設定をお知らせする画面が...
-
27 .27はじめにご覧ください(基本的な操作)お買い上げ...27はじめにご覧ください(基本的な操作)お買い上げ後、最初に電源を入れたときは時計を設定する画面が表示されます。時計を設定しないと、撮影した画像に正しい日時が記録されません。1. 後面ランプが一瞬点灯するまで【ON/OFF】(電源)を押す*カメラの電源が入ります。2. 日付と時刻を合わせる【4】【6】で年、月、日、時、分を選び、【8】【2】で数字を合わせます。12時間/24時間表示を切り替えるには、 【0】(ムービー)を押します。3. 日付/時刻合わせが終了したら、【4】【6】を押して“決定”を選び、【SE...
-
28 .28はじめにご覧ください(基本的な操作)歌曷*時計...28はじめにご覧ください(基本的な操作)歌曷*時計を設定しても、すぐに電池を抜くと、設定した時刻がリセットされる場合があります。時計を設定後、24時間以上は電池を入れたままにしておいてください。撮影する画像を保存するため、市販のメモリーカードをご用意ください(本機にメモリーカードは付属していません)。本機はメモリーを内蔵しており、この内蔵メモリーだけでも数枚程度の静止画や短い動画の撮影はできます。メモリーカードを入れているときはメモリーカードに、入れていないときは内蔵メモリーに記録されます。*保存できる枚数...
-
29 .29はじめにご覧ください(基本的な操作)1. 【O...29はじめにご覧ください(基本的な操作)1. 【ON/OFF】(電源)を押して電源を切り、電池カバーを開ける電池カバーのスライドスイッチをOPEN側に移動し、矢印の方向に開きます。2. メモリーカードを入れるメモリーカードの表面を上(液晶モニター側)にして、メモリーカード挿入口にカチッと音がするまで押し込みます。3. 電池カバーを閉める電池カバーを閉め、スライドスイッチをLOCK側に移動します。メモリーカードを入れる21表面 裏面表面12
-
30 .30はじめにご覧ください(基本的な操作)蝸磚*メモ...30はじめにご覧ください(基本的な操作)蝸磚*メモリーカード挿入口には指定のメモリーカード(28ページ)以外のものは入れないでください。*万一異物や水がメモリーカード挿入部に入り込んだ場合は、 本機の電源を切り、電池を抜いて、別冊「クイックスタートガイド」に記載の「修理に関するお問い合わせ窓口」またはお買い上げの販売店にご連絡ください。メモリーカードを交換するメモリーカードを押すとカードが少し出てきますので、引き抜いて別のメモリーカードを入れます。*後面ランプが緑色に点滅している間にメモリーカードを取り出さ...
-
31 .31はじめにご覧ください(基本的な操作)本機で初め...31はじめにご覧ください(基本的な操作)本機で初めて使用するメモリーカードはカメラでフォーマットしてください。蝸磚*すでに静止画などが保存されているメモリーカードをフォーマットすると、その内容がすべて消去されます。フォーマットは普段行う必要はありませんが、画像の記録速度が遅くなったなどの異常が見られる場合にフォーマットしてください。*メモリーカードをフォーマットするときは必ずカメラでフォーマットしてください。パソコンでフォーマットすると、SD規格非準拠となり、 処理速度が著しく遅くなるなど、互換性や性能等で...
-
32 .32はじめにご覧ください(基本的な操作).電源を入...32はじめにご覧ください(基本的な操作).電源を入れる【ON/OFF】(電源)を押すと、撮影モードになり、撮影できる状態になります。この状態で、【p】(再生)を押すと再生モードになり、撮影した静止画や動画を見ることができます(38、84ページ)。*再生モード中に【r】(撮影)を押すと、撮影できる状態に戻ります。*レンズを押さえたりぶつけたりしないようにしてください。レンズを手で押さえ込んでレンズの動きを妨げると、故障の原因になります。*【p】(再生)を押して再生モードに切り替えると、約10秒後にレンズが収納...
-
33 .33はじめにご覧ください(基本的な操作)シャッター...33はじめにご覧ください(基本的な操作)シャッターを押すときにカメラがぶれると、きれいな画像が撮れません。正しく構えてください。右の図のように持ち、脇をしっかり締めてください。シャッターを静かに押し、シャッターを押し切った瞬間とその直後はカメラが動かないようにしてください。特に暗い場所で撮影するときはシャッター速度が遅くなるので、注意してください。歌曷*指やストラップが図に示す部分をふさがないようにしてください。*誤ってカメラを落とすことのないように、必ずストラップを取り付け、ストラップに指や手首をかけて操...
-
34 .34はじめにご覧ください(基本的な操作)本機には2...34はじめにご覧ください(基本的な操作)本機には2つのオート撮影モードがあり、 目的に応じて切り替えることができます。1. 【ON/OFF】(電源)を押して電源を入れる撮影モードになり、カメラが撮影できる状態になります。*再生モードになっているときは、【r】(撮影)を押してください。*【r】(撮影)、【p】(再生)で電源が入るようにすることもできます(131ページ)。2. 【SET】を押す3. 【8】【2】を使用して一番下の項目(BS)を選び、【SET】を押すベストショットのシーン一覧が表示されます(65ペ...
-
35 .35はじめにご覧ください(基本的な操作)1. カメ...35はじめにご覧ください(基本的な操作)1. カメラを被写体に向けるプレミアムオートで撮影しようとすると、カメラが検出した撮影環境が画面右下に表示されます。*ズームの倍率を変更できます。撮影するシャッターオート撮影モードアイコン【ON/OFF】(電源)【r】(撮影)撮影可能枚数(154ページ)液晶モニター【SET】【8】【2】【4】【6】w広角z望遠ズームレバー
-
36 .36はじめにご覧ください(基本的な操作)2. シャ...36はじめにご覧ください(基本的な操作)2. シャッターを半押ししてピントを合わせるピントが合うと“ピピッ”と音がして、後面ランプとフォーカスフレームが緑になります。3. カメラを固定したままシャッターを最後まで押し込む静止画が撮影されます。フォーカスフレーム後面ランプ半押し軽く押して止まるところまでピピッ(ピントが合います)シャッターを半押しすると、カメラを向けている被写体に対して自動的に露出やピントを合わせます。どのくらいの力で押し込むと半押しになるかを覚えるのが、きれいな静止画を撮影するコツです。*本...
-
37 .37はじめにご覧ください(基本的な操作).ピントが...37はじめにご覧ください(基本的な操作).ピントが合っていない場合フォーカスフレームが赤のままで、後面ランプが緑に点滅しているときは、ピントが合っていません(被写体との距離が近すぎるときなど)。もう一度カメラを被写体に向け直して、 ピントを合わせてみてください。.オートで撮影するとき被写体が中央にないときフォーカスフレームに入らない被写体にピントを合わせて撮影したいときは、フォーカスロック(73ページ)を使います。動く被写体を追いかけてピントを合わせるにはシャッターを半押しすることで、動く被写体を追いかけて...
-
38 .38はじめにご覧ください(基本的な操作)撮影した静...38はじめにご覧ください(基本的な操作)撮影した静止画を液晶モニターで見ることができます。*動画の再生方法については84ページをご覧ください。1. 電源を入れ、【p】(再生)を押して、再生モードにする*記録されている静止画の1つが液晶モニターに表示されます。*表示されている静止画についての情報も表示されます(15ページ)。*情報表示を消して、静止画だけを見ることもできます(16ページ)。*ズームレバーを【z】側にスライドさせると画像を拡大して表示します(85ページ)。大切な写真を撮影したときは、撮影した画像...
-
39 .39はじめにご覧ください(基本的な操作)メモリーが...39はじめにご覧ください(基本的な操作)メモリーがいっぱいになっても、撮影した静止画や動画を消去することによりメモリーの残り容量を確保して、また新しい写真撮影ができるようになります。*本機は撮影モードと再生モードのどちらでも、【】(消去)を押して、簡単にファイルを消去することができます。蝸磚*消去したファイルは元に戻せません。*音声付きの静止画(96ページ)を消去すると、静止画といっしょに音声ファイルも消去されます。*動画撮影中/音声録音中は、ファイルを消去することはできません。*“Ü禁止”(131ページ)...
-
40 .40はじめにご覧ください(基本的な操作)1. 【】...40はじめにご覧ください(基本的な操作)1. 【】(消去)を押す2. 【8】【2】で“選択ファイル消去”を選び、【SET】を押す*消去ファイル選択用の一覧画面が表示されます。3. 【8】【2】【4】【6】で消去したいファイルに赤枠を移動し、【SET】を押す*選択したファイルの□にチェックが入ります。4. 手順3を繰り返して、消去したいファイルをすべて選択したら、【】(消去)を押す5. 【8】【2】で“はい”を選び、【SET】を押す*選択したファイルが消去されます。*消去をやめるには、【】(消去)を押してくだ...
-
41 .41はじめにご覧ください(基本的な操作)操作につい...41はじめにご覧ください(基本的な操作)操作について*後面ランプが緑に点滅しているときに電池カバーを開けないでください。撮影した画像が正しく保存されない、記録されている画像が壊れてしまう、カメラが正常に動作しなくなる、などの原因になります。*不要な光がレンズに当たるときは、手でレンズを覆って撮影してください。撮影時の画面について*被写体の明るさにより、液晶モニターの表示の反応が遅くなったり、ノイズが出ることがあります。*液晶モニターに表示される被写体の画像は、確認のための画像です。実際は、設定した画質(79...
-
42 .42静止画を撮影する(応用)静止画を撮影する(応用...42静止画を撮影する(応用)静止画を撮影する(応用)本機では、操作パネルを使って、撮影に関しての設定を変更することができます。1. 撮影モードにして、【SET】を押す2. 【8】【2】で設定したい項目を選ぶ操作パネルのアイコン部分の設定が可能になります。※1※1 撮影モードによって、 項目が変わります。※2 操作パネル上では静止画の画質の切り替えはできません。3. 【4】【6】で設定したい内容を選ぶ操作パネルを使う操作パネル項目内容一覧195347826【SET】【8】【2】【4】【6】1静止画の画像サイズ...
-
43 .43静止画を撮影する(応用)4. 【SET】を押し...43静止画を撮影する(応用)4. 【SET】を押して決定する選んだ内容に決定され、撮影モードの画面に戻ります。“MENU”を選ぶと撮影メニュー画面が、“BS”を選ぶとベストショットのシーン一覧が表示されます。* 続けて他の項目を選ぶときは、【SET】を押さずに【8】【2】で他の項目に切り替えます。*【】(消去)を押すと、操作パネルを閉じます。歌曷*操作パネルの各項目が下記のように設定されている場合、画面上に設定状態を示す各項目のアイコン(12ページ)は表示されません。設定を変更すると、画面上に設定状態を示す...
-
44 .44静止画を撮影する(応用).画素についてデジタル...44静止画を撮影する(応用).画素についてデジタルカメラの画像は、小さな点( 画 素・p i x e l s )の集まりでできています。画素数は、数が多いほど精細な写真が撮れますが、サービスサイズ(L版)へのプリント、Eメールに添付して送る、パソコンの画面で見る、などの用途では画素数が少なくても良い場合があります。.画像サイズについてその画像がいくつの画素でできているかを示すもので、横×縦の画素数で表します。画像サイズを変更する(画像サイズ)画像サイズ10M(3648×2736)=約1000万画素 VGA(...
-
45 .45静止画を撮影する(応用)サイズを決める目安画像...45静止画を撮影する(応用)サイズを決める目安画像サイズが大きいほど画素数が多くなり、メモリーに保存できる枚数が少なくなります。*画像サイズ、画質と保存できる枚数*154ページ*動画の画像サイズについて*47ページ*撮影済み静止画の画像サイズを小さくする(リサイズ)*95ページ画素数が多い画像精細だがデータ量が多くなる(A3用紙などに大きく印刷する場合などに適している)画素数が少ない画像粗いがデータ量は少ない(Eメールで画像を送る場合などに適している)
-
46 .46静止画を撮影する(応用).静止画の画像サイズを...46静止画を撮影する(応用).静止画の画像サイズを設定する1. 撮影モードにして【SET】を押す2. 【8】【2】で操作パネルの一番上の項目(静止画の画像サイズ)を選ぶ3. 【4】【6】で画像サイズを選び、【SET】を押す*お買い上げいただいたときは、“16M”で撮影するように設定されています。*“3:2”を選ぶと、プリント用紙の一般的な横縦の比率 (3:2 )に合うように、画像を3:2 の比率で撮影します。*HDTVとはHigh Defini tion TeleVision(高精細テレビ)の略です。HDT...
-
47 .47静止画を撮影する(応用).動画の画質を設定する...47静止画を撮影する(応用).動画の画質を設定する動画の画質とは、再生したときの画像のきめ細かさやなめらかさ、美しさを示す目安です。画質を高品位(HD)にすると美しく撮影できますが、撮影できる時間は短くなります。1. 撮影モードにして【SET】を押す2. 【8】【2】で操作パネルの上から2番目の項目(動画の画質)を選ぶ3. 【4】【6】で設定内容を選び、【SET】を押す*“HD”は画像の横縦比率が16:9になります。*画質によって、撮影できる時間が異なります(155ページ)。画質(pixels) 転送レート...
-
48 .48静止画を撮影する(応用)1. 撮影モードで【2...48静止画を撮影する(応用)1. 撮影モードで【2】()を1回押す2. 【4】【6】で発光方法を選び、【SET】を押す*【8】(DISP)を押して情報表示を消したときは、【2】()を押していくことで発光方法を選ぶことができます(16ページ)。3. シャッターを押して撮影する*フラッシュが届く範囲については、157ページをご覧ください。蝸磚*フラッシュの発光面が汚れている場合、汚れがフラッシュの光に反応し、多少、煙や異臭が発生する場合がありますが故障ではありません。フラッシュの発光面に手の脂などの汚れが残ると...
-
49 .49静止画を撮影する(応用)歌曷*フラッシュが指や...49静止画を撮影する(応用)歌曷*フラッシュが指やストラップで隠れないようにしてください。*被写体までの距離が遠すぎたり近すぎたりすると、適切な効果が得られません。*フラッシュの充電時間(157ページ)は、使用条件(電池の状態や周囲の温度など)により異なります。*暗い場所でフラッシュを“?”(発光禁止)にして撮影すると、シャッター速度が遅くなり、手ブレの原因になります。この場合、カメラを三脚などで固定してください。*赤目軽減機能では、フラッシュは露出に合わせて自動的に発光します。明るい場所では発光しません。...
-
50 .50静止画を撮影する(応用)シャッターを押してから...50静止画を撮影する(応用)シャッターを押してから一定の時間後にシャッターが切れる (撮影される)ようにすることができます。1. 撮影モードにして【SET】を押す2. 【8】【2】で操作パネルの上から4番目の項目(セルフタイマー)を選ぶ3. 【4】【6】で設定内容を選び、【SET】を押す*設定した時間をカウントしている最中は前面ランプが点滅します。*カウントダウン中に【SET】を押すと、セルフタイマーを解除することができます。セルフタイマーを使う(セルフタイマー)10秒セルフタイマー 10秒後に撮影されます...
-
51 .51静止画を撮影する(応用)歌曷*セルフタイマーが...51静止画を撮影する(応用)歌曷*セルフタイマーが使用できない撮影機能連写、ベストショット撮影の一部*トリプルセルフタイマーが使用できない撮影機能動画撮影、プレミアムオート、easy(簡単撮影)モード、ベストショット撮影の一部人物を撮影するときに、一度に最大8人まで人物の顔を検出し、 ピントと明るさを合わせて撮影します。1. 撮影モードにして【SET】を押す2. 【8】【2】で操作パネルの上から5番目の項目(顔検出)を選ぶ3. 【4】【6】で“G顔 検 出:入 ”を選び、【SET】を押す4. 人物にカメラを...
-
52 .52静止画を撮影する(応用)蝸磚*顔が検出できない...52静止画を撮影する(応用)蝸磚*顔が検出できない場合は、中央にピントを合わせます。*顔検出撮影では、フォーカス方式はオートフォーカス(AF)に固定されます。*カメラを縦に持って撮影した場合、顔を検出するまでにやや時間がかかります。*次のような場合、顔が検出できません。-顔の一部が頭髪、サングラス、帽子などでさえぎられている人物。または顔に濃い影が落ちている人物-顔が横を向いていたり斜めに傾いていたりする人物-距離が遠すぎて、顔が小さすぎる人物。または距離が近すぎて、顔が大きすぎる人物-極端に暗い場所での人...
-
53 .53静止画を撮影する(応用)美術館などフラッシュ禁...53静止画を撮影する(応用)美術館などフラッシュ禁止の場所で、撮影時のフラッシュ発光を中止し、カメラの操作音を消すなど、周囲に配慮しながら撮影できるように設定することができます。1. 撮影モードにして【SET】を押す2. 【8】【2】で操作パネルの上から6番目の項目(マナー)を選ぶ3. 【4】【6】で“入”を選び、【SET】を押す画面上に“m”が表示され、マナーモードになります。*マナーモード設定中は、以下の設定に固定され、変更できません。*設定内容は、下記のページを参照してください。-フラッシュ*48ペー...
-
54 .54静止画を撮影する(応用)easy(簡単撮影)モ...54静止画を撮影する(応用)easy(簡単撮影)モードに設定すると、難しい設定を心配せず、手軽に静止画を撮影することができます。初心者の方におすすめのモードです。1. 撮影モードにして【SET】を押す2. 【8】【2】で操作パネルの下から3番目の項目(easyモード)を選ぶ3. 【4】【6】で“| 入”を選び、【SET】を押すeasy(簡単撮影)モードに設定されます。4. 被写体にカメラを向ける人物の顔を検出した場合は、その顔にピントを合わせ続けます(51ページ)。人物の顔を検出しなかった場合は、画面の中央...
-
55 .55静止画を撮影する(応用).easy(簡単撮影)...55静止画を撮影する(応用).easy(簡単撮影)モードの操作パネルについてeasy(簡単撮影)モードでは、「画像サイズ」、「フラッシュ」、「セルフタイマー」、「easy(簡単撮影)モード」の4つの項目を設定することができます。また、“MENU”を選ぶと撮影メニュー画面が表示され、画質設定タブ(79ページ)/設定タブ(125ページ)の項目を設定することができます。*画質設定タブからは「動画の画質」と「ライティング」の2つの項目のみが設定できます。*撮影メニュー画面に表示されない項目は、撮影に最適な状態に固定...
-
56 .56静止画を撮影する(応用)3. 【4】【6】で設...56静止画を撮影する(応用)3. 【4】【6】で設定したい内容を選ぶ*「*」この印のある項目は初期値です。*項目「easyモード」の設定内容は、下記のとおりです。k:easyモードのまま、 他のモードに切り替えません。l:easyモードから通常の撮影モードに切り替えます。4. 【SET】を押して決定する選んだ内容に決定され、撮影モードの画面に戻ります。“MENU”を選ぶと撮影メニュー画面が表示されますので、「メニュー操作を覚える」(69ページ)を参照しながら設定操作を続けてください。*【】(消去)を押すと、...
-
57 .57静止画を撮影する(応用)光学ズーム(レンズの焦...57静止画を撮影する(応用)光学ズーム(レンズの焦点距離を変える方式)で12.5倍まで、デジタルズーム(画像中央をデジタル処理で拡大する方式)でさらに12.5~159.5倍(光学ズームとの併用)までのズーム撮影ができます。デジタルズームの倍率は画像サイズの設定によって異なります(59ページ)。1. 撮影モードにして、ズームレバーをスライドさせる2. シャッターを押して撮影する蝸磚*タイムスタンプ(128ページ)を設定して撮影すると、デジタルズームは働きません。歌曷*デジタルズームでは、倍率が高くなるほど撮影...
-
58 .58静止画を撮影する(応用)【z】(望遠)にズーム...58静止画を撮影する(応用)【z】(望遠)にズームレバーをスライドさせたままにすると、光学ズームの倍率が最も高くなったところでズーム動作が停止します。いったんズームレバーから手を離し、続けて【z】(望遠)にズームレバーをスライドさせるとデジタルズームが作動し、さらにズームの倍率が高くなっていきます。*ズーム中は、ズームバーでおおよその倍率が確認できます。光学ズームとデジタルズームの切り替えポイント画像劣化表示ズームバー撮影可能な範囲(オートフォーカス・マクロ・マニュアルフォーカス撮影時に表示)12.5~90...
-
59 .59静止画を撮影する(応用)*デジタルズームの倍率...59静止画を撮影する(応用)*デジタルズームの倍率は画像サイズ(44ページ)の設定によって異なります。画像サイズが小さいほど高倍率になります。*一般的にデジタルズームを使用した画像は粗くなりますが、本機では、画像サイズが“10M”以下の場合、右の表の倍率までなら画質劣化が無く撮影することができます(HDズーム)。液晶モニターには、デジタルズームしても劣化しない倍率の境界が表示されており、その境界までは劣化せずにズームできます。劣化しない倍率は、画像サイズによって変化します。画像サイズ最大倍率劣化しない倍率の...
-
60 .60動画を撮影する/音声を録音する動画を撮影する/...60動画を撮影する/音声を録音する動画を撮影する/音声を録音する1. 撮影前に動画の画質を設定する( 47ページ )画質ごとに撮影できる時間が異なります。2. 撮影モードにし、カメラを被写体へ向けてから【0】(ムービー)を押す撮影が開始され、液晶モニターに“Y”が表示されます。撮影中は音声(モノラル)も録音されます。3. もう一度【0】(ムービー)を押して撮影を終了する*撮影可能な動画は、1ファイル最大4GBまでです。これを越えると自動的に撮影は終了します。ベストショットを利用した動画撮影ベストショット(6...
-
61 .61動画を撮影する/音声を録音する歌曷*動画を長時...61動画を撮影する/音声を録音する歌曷*動画を長時間撮影した場合、本機は若干熱を持ちますが、故障ではありません。*音声も同時に記録されますので、次の点に注意してください。-指などでマイクをふさがないでください。-録音の対象がカメラから遠くに離れると、きれいに録音されません。-撮影中にズーム操作を行うと、ズームやオートフォーカスの動作音が録音されることがあります。-撮影中にボタン操作をすると、操作音が録音されることがあります。*極端に明るい被写体を撮影しようとすると、液晶モニターの画像に、縦に尾を引いたような...
-
62 .62動画を撮影する/音声を録音する静止画や動画は撮...62動画を撮影する/音声を録音する静止画や動画は撮影せず、音声だけを録音することができます。*録音可能時間に関しては、155ページをご覧ください。1. 撮影モードにして【SET】を押す2. 【8】【2】で操作パネル(42ページ)の一番下の項目(BS)を選び、【SET】を押す3. 【8】【2】【4】【6】で“ボイスレコード”のシーンを選び、【SET】を押す液晶モニターに“`”が表示されます。4. シャッターを押して録音を開始する*録音中は、後面ランプが緑色に点滅します。*録音中に【SET】を押すと、その部分に...
-
63 .63動画を撮影する/音声を録音する歌曷*音声録音中...63動画を撮影する/音声を録音する歌曷*音声録音中に【8】(DISP)を押すと、液晶モニターの点灯/消灯を切り替えることができます。*液晶モニターの情報を表示しないように設定したときは、“ボイスレコード”のシーンを選ぶと、すぐに液晶モニターが消灯します(16ページ)。音声データについて*音声はパソコンに保存してWindows Media PlayerやQuickTimeで再生することができます。-録音形式:WAVE/IMA-ADPCM記録形式 (拡張子は.WAV)
-
64 .64動画を撮影する/音声を録音する1. 再生モード...64動画を撮影する/音声を録音する1. 再生モードにして、【4】【6】で再生したいボイスレコードの画面を表示させるボイスレコードの画面には、“`”が表示されます。2. 【0】(ムービー)を押して再生を始める*再生パネル(89ページ)の上から2番目の項目(再生開始)を選び、【SET】を押しても、再生を始めることができます。再生中にできること歌曷*ボイスレコードを消去したいときは、39ページをご覧ください。録音した音声を聞く早送り/早戻しする 【4】【6】再生と一時停止を切り替える 【SET】マークの位置から再...
-
65 .65撮りたいシーンを選んで撮影する(ベストショット...65撮りたいシーンを選んで撮影する(ベストショット)撮りたいシーンを選んで撮影する(ベストショット)さまざまな撮影シーンがカメラに収録されています。各シーンには被写体や撮影条件に合った最適なカメラの設定が記録されています。 望みのシーン(ベストショット)を選ぶだけで最適なカメラの設定が完了します。.撮影シーンの例1. 撮影モードにして【SET】を押す2. 【8】【2】で操作パネル(42ページ)の一番下の項目(BS)を選び、【SET】を押すベストショットのシーン一覧が表示されます。*初期状態では“R”(オート...
-
66 .66撮りたいシーンを選んで撮影する(ベストショット...66撮りたいシーンを選んで撮影する(ベストショット)3. 【8】【2】【4】【6】で枠を移動し、シーンを選ぶ*【8】【2】を押していくと、別のシーン一覧が表示されます。*オート撮影モードに戻るには、“R”(オート)または“Ÿ”(プレミアムオート)を選んでください。4. 【SET】を押して、選んだシーンに決める撮影できる状態に戻ります。*別のシーンに切り替えるまで、同じシーンの設定で撮影されます。*別のシーンを選び直すには、手順1からの操作を繰り返します。5. 静止画を撮影するときはシャッターを、動画を撮影す...
-
67 .67撮りたいシーンを選んで撮影する(ベストショット...67撮りたいシーンを選んで撮影する(ベストショット).ベストショット撮影時の注意*ベストショット撮影の一部は、動画撮影には使えません。*“YouTube”は静止画撮影には使えません。*“ボイスレコード”は静止画撮影、動画撮影には使えません。*“夜景を写します”、“花火を写します”などの一部のシーンではシャッター速度が遅くなります。このシーンでは画像にノイズが発生するため、自動的にノイズ低減処理をしています。後面ランプが緑色に点滅している間はキー操作をしないでください。また、手ブレを防ぐため、三脚の使用をおす...
-
68 .68撮りたいシーンを選んで撮影する(ベストショット...68撮りたいシーンを選んで撮影する(ベストショット)カメラを自分に向けるだけで、自動的に撮影することができます。ベストショットに2つの自分撮りのシーンが用意されています。*自分撮り(1人):自分を含めて1人以上の顔を見つけると、 自動的に撮影します。*自分撮り(2人):自分を含めて2人以上の顔を見つけると、 自動的に撮影します。1. ベストショットのシーンで“自分撮り(1人)”“自分撮り(2人)”のシーンを選ぶ2. シャッターを全押しし、カメラを自分を含めた被写体に向けるシャッターを押してから約3秒後に撮影...
-
69 .69よりよい撮影のための設定よりよい撮影のための設...69よりよい撮影のための設定よりよい撮影のための設定本機では、メニューを操作していろいろな設定ができます。*撮影時と再生時でメニュー画面の操作方法・内容が異なります。ここでは撮影メニュー画面の操作方法を説明します。再生メニュー画面の操作方法については、89ページをご覧ください。.撮影メニュー画面の操作例1. 撮影モードにして【SET】を押す2. 【8】【2】で操作パネル(42ページ)の下から2番目の項目(MENU)を選び、【SET】を押す撮影メニュー画面が表示されます。3. 【4】【6】で設定したい項目のあ...
-
70 .70よりよい撮影のための設定6. 【SET】を押し...70よりよい撮影のための設定6. 【SET】を押して決定する*【SET】の代わりに【4】を押すと、選んだ内容に決定され、メニュー画面に戻ります。*他のタブを選ぶときは、【4】を押したあと【8】または【】(消去)でタブの位置に戻り、【4】【6】で切り替えます。歌曷*【】(消去)を押すと、下記のように動作します。-タブを選んでいるときは、撮影画面に戻ります。-設定項目や設定内容を選んでいるときは、設定内容*設定項目*タブの順にメニュー階層が戻ります。蝸磚*撮影モードによっては、使用できないメニューがあります。....
-
71 .71よりよい撮影のための設定操作手順:【r】(撮影...71よりよい撮影のための設定操作手順:【r】(撮影)*【SET】*MENU * 撮影設定タブ * フォーカス方式*顔検出機能を“切”にしないと、オートフォーカス以外のフォーカス方式に設定することはできません(51ページ)。※1 ピントが合う距離はレンズ表面からの距離です。※2 最短距離は光学ズームの位置で変わります。スーパーマクロについて被写体にもっとも近寄って撮影できる状態に光学ズームを固定することにより、被写体をより近くで、より大きく撮影することができます。撮影設定について(撮影設定)ピントの合わせ方を...
-
72 .72よりよい撮影のための設定歌曷*スーパーマクロに...72よりよい撮影のための設定歌曷*スーパーマクロに設定するとズーム状態は固定され、ズームレバーをスライドさせてもズームは作動しなくなります。マニュアルフォーカス時のピント合わせ方法1. ピントを合わせたい被写体を黄色枠に入れる2. 液晶モニターを見ながら【4】(近く)【6】(遠く)でピントを合わせる*このとき、ピント合わせがしやすいように拡大表示になります。約2秒間操作をしないと、 手順1の画面に戻ります。歌曷*被写体がオートフォーカスの範囲よりも近距離にあり、ピントが合わない場合には、自動的にマクロの範囲...
-
73 .73よりよい撮影のための設定フォーカスロックについ...73よりよい撮影のための設定フォーカスロックについてフォーカスフレームに入らない被写体にピントを合わせて撮影したいときは、フォーカスロックを使います。*AFエリアは、“Uスポット”にしておきます(76ページ)。1. ピントを合わせたい被写体をフォーカスフレームに入れて、シャッターを半押しする2. シャッターを半押ししたまま、撮影したい構図にカメラを動かす3. シャッターを最後まで押し込む歌曷*フォーカスロックと同時に露出(AE)もロックされます。ピントを合わせたい被写体フォーカスフレーム
-
74 .74よりよい撮影のための設定操作手順:【r】(撮影...74よりよい撮影のための設定操作手順:【r】(撮影)*【SET】*MENU*撮影設定タブ*フォーカス枠フォーカスフレームの形をハートの形など5つの中から切り替えることができます。歌曷*シャッター半押し時、フォーカスフレームの形は次のように切り替わります。*顔検出撮影、easy(簡単撮影)モードでは、フレームの形はßとなります。操作手順:【r】(撮影)*【SET】*MENU*撮影設定タブ*連写“入”にすると、シャッターを押し続けている間、メモリーの空き容量いっぱいまで連続撮影ができます。シャッターから指を離す...
-
75 .75よりよい撮影のための設定*連写の速度は、設定さ...75よりよい撮影のための設定*連写の速度は、設定されている画像サイズや画質によって異なります。*連写の速度は、使用するメモリーカードの種類やメモリーの空き容量によって異なります。内蔵メモリーを使用すると連写の速度は遅くなります。*連写では、セルフタイマーは使用できません。操作手順:【r】(撮影)*【SET】*MENU*撮影設定タブ*手ブレ補正遠くの被写体を望遠で撮影したり、動きの速い被写体を撮影したり、薄暗い場所で撮影したりするときに画像がぼやけたり流れて見えることがあります。これはシャッターを押すときにカ...
-
76 .76よりよい撮影のための設定操作手順:【r】(撮影...76よりよい撮影のための設定操作手順:【r】(撮影)*【SET】*MENU*撮影設定タブ*AFエリア蝸磚*フォーカス方式(71ページ)で“Wマニュアルフォーカス”、または“)無限遠”を選んでいると、どのAFエリアを選んでもオートフォーカスは動作しません。*“Oトラッキング”で追尾しているときはレンズの振動と動作音がしますが、故障ではありません。オートフォーカスの測定範囲を変更する(AFエリア) スポット中央のごく狭い部分を測定します。フォーカスロック(73ページ)を活用した撮影に便利です。 マルチシャッター...
-
77 .77よりよい撮影のための設定*顔検出(51ページ)...77よりよい撮影のための設定*顔検出(51ページ)の使用中は、“AFエリア”の設定にかかわらず、 顔が検出できない場合は画面中央でピントを合わせます(Uスポット)。操作手順:【r】(撮影)*【SET】*MENU*撮影設定タブ*左右キー設定【4】【6】キーに以下の4つのうちどれか1つの機能を割り当てることができます (キーカスタマイズ)。操作手順:【r】(撮影)*【SET】*MENU*撮影設定タブ*グリッド表示撮影時、液晶モニターに方眼を表示します。カメラを水平や垂直に保つ目安線になります。“入”にするとグリ...
-
78 .78よりよい撮影のための設定操作手順:【r】(撮影...78よりよい撮影のための設定操作手順:【r】(撮影)*【SET】*MENU*撮影設定タブ*アイコンガイド“入”にすると、各種撮影機能を切り替えるときに、アイコンの意味が表示されます。アイコンの意味を確認できる機能*撮影モード、フラッシュ、測光方式、ホワイトバランス、セルフタイマー、EVシフト操作手順:【r】(撮影)*【SET】*MENU*撮影設定タブ*モードメモリ“入”にすると電源を切ったときにその時点の設定を記憶します。“切”にすると電源を切ったときに初期設定に戻ります。※ズーム位置では光学ズームの位置だ...
-
79 .79よりよい撮影のための設定*モードメモリの“bベ...79よりよい撮影のための設定*モードメモリの“bベストショット”の設定を“入”の状態で電源を入れ直すと、“bベストショット”以外のモードメモリの設定が、入/切のどちらに設定されていても、撮影設定はベストショットの各シーンの初期設定値となります。ただし、“ズーム位置”だけは記録されています(オート撮影モードに設定している場合は除く)。操作手順:【r】(撮影)*【SET】*MENU*画質設定タブ*T画質(静止画)画質設定について(画質設定)静止画の画質を設定する(T画質(静止画))高精細-F画質を優先*枝や木の...
-
80 .80よりよい撮影のための設定操作手順:【r】(撮影...80よりよい撮影のための設定操作手順:【r】(撮影)*【SET】*MENU*画質設定タブ*EVシフト撮影時の明るさに応じて、露出値(EV値)を手動で補正することができます。*露出補正値:-2.0EV~+2.0EV*補正単位:1/3EV1. 【8】【2】で露出補正値を選ぶ【8】:+方向に補正。白い物の撮影や逆光での撮影に向きます。【2】:-方向に補正。黒い物の撮影や晴天の野外などの撮影に向きます。露出補正値を元に戻したいときは、反対方向に露出補正して“0.0”に合わせてください。2. 【SET】を押す露出値が...
-
81 .81よりよい撮影のための設定操作手順:【r】(撮影...81よりよい撮影のための設定操作手順:【r】(撮影)*【SET】*MENU*画質設定タブ*ホワイトバランス曇りの日に写真を撮ると被写体が青っぽく写る、または白色蛍光灯の光で撮ると被写体が緑がかって写るなどの現象を防ぎ、光源に合わせて被写体を自然な色合いで撮影できるように調整します。*“オート”では、被写体の中から白色点を自動的に判断します。被写体の色や光源の状況によってはカメラが白色点の判断に迷い、適切なホワイトバランスに調整されないことがあります。この場合は、太陽光、曇天などの撮影条件を指定してください。...
-
82 .82よりよい撮影のための設定操作手順:【r】(撮影...82よりよい撮影のための設定操作手順:【r】(撮影)*【SET】*MENU*画質設定タブ*ISO感度ISO感度とは、光に対する感度を表したものです。*動画撮影ではISO感度をどこに設定しても、 常に“オート”で撮影されます。*ISO感度を高い値に設定すると、 ノイズが多少増えます。操作手順:【r】(撮影)*【SET】*MENU * 画質設定タブ * ライティング明るい所と暗い所の明るさのバランスを最適に調整して撮影できます。ISO感度を変える(ISO感度)オート撮影条件により自動調整します。ISO 64感度...
-
83 .83よりよい撮影のための設定操作手順:【r】(撮影...83よりよい撮影のための設定操作手順:【r】(撮影)*【SET】*MENU*画質設定タブ*カラーフィルター設定できる内容:切/白黒/セピア/赤/緑/青/黄/ピンク/紫全体の色調を変える(カラーフィルター)
-
84 .84静止画や動画を再生する静止画や動画を再生する操...84静止画や動画を再生する静止画や動画を再生する操作方法については38ページを参照してください。1. 【p】(再生)を押して、【4】【6】で再生したい動画(ムービー)を表示させる2. 【0】(ムービー)を押して、再生を始める動画の再生中にできること撮影した静止画を見る撮影した動画を見る早送り/早戻しする【4】【6】* 押すごとに、早送り、早戻しのスピードが速くなります。*通常の再生に戻るときは【SET】を押します。再生と一時停止を切り替える 【SET】一時停止中にコマ送りする【4】【6】*押し続けると、連続...
-
85 .85静止画や動画を再生する*このカメラで撮影した動...85静止画や動画を再生する*このカメラで撮影した動画以外は、再生できない場合があります。1. 再生モードにして【4】【6】で再生したい画像を表示させる2. ズームレバーを【z】 ([) 側にスライドさせて、画像を拡大表示させる【8】【2】【4】【6】で、拡大表示される位置を変えることができます。ズームレバーを【w】側にスライドさせると、縮小表示されます。-液晶モニターに情報を表示しているときは、画像の右下に拡大されている位置が表示されます。-元の表示に戻るには【】(消去)を押します。-最大8倍まで拡大できま...
-
86 .86静止画や動画を再生する1. 再生モードにしてズ...86静止画や動画を再生する1. 再生モードにしてズームレバーを【w】(])側にスライドさせる【8】【2】【4】【6】を押していくと、前後の画像を表示します。通常表示(1枚表示)で見たいときは【8】【2】【4】【6】を押して、見たい画像に枠を合わせて【SET】を押します。*再生できない画像には“?”が表示されることがあります。画像を一覧表示する枠
-
87 .87静止画や動画を再生する1. 別売のAVケーブル...87静止画や動画を再生する1. 別売のAVケーブル(EMC-7A)でカメラとテレビをつなぐ* AVケーブル接続時は、ケーブルのコネクタをカチッとクリック感があるまでカメラへ押し込んでください。完全に挿入しないと、通信不良や製品の故障の原因となります。*完全に挿入しても、イラストのようにコネクタの金属部が見えます。2. テレビの映像入力を“ビデオ入力”に切り替えるテレビに映像入力が2つ以上ある場合は、 カメラをつないだ映像入力を選んでください。テレビで静止画や動画を見るテレビ黄色AVケーブル【USB/AV】接...
-
88 .88静止画や動画を再生する3. 電源を入れ、【p】...88静止画や動画を再生する3. 電源を入れ、【p】(再生)を押すテレビの画面に画像が表示されます(液晶モニターには何も表示されません)。*画面の横縦比とビデオ出力の方式を変更できます(132ページ)。4. 以後、カメラで再生の操作を行う歌曷*音声はモノラルになります。*お使いのテレビによっては、画像の一部が表示されないことがあります。*液晶モニターに表示されるアイコンなどは、そのままテレビ画面に表示されます。また、【8】(DISP)で表示内容を切り替えることもできます。カメラの画像をDVDレコーダーやビデオ...
-
89 .89再生時のその他の機能(再生機能)再生時のその他...89再生時のその他の機能(再生機能)再生時のその他の機能(再生機能)ここでは再生モードで操作や設定ができるメニュー項目について説明します。再生モードでの機能操作や設定は、【SET】を押すと表示される再生パネルを使って行います。.再生パネルの操作例1. 再生モードにして【SET】を押す再生パネルが画面の右側に表示されます。2. 【8】【2】で使用したい項目を選び、【SET】を押す3. 選んだ項目により、下記の操作を行ういろいろな再生機能や設定の操作を覚える(再生パネル) 終了再生パネルを閉じます。 再生開始こ...
-
90 .90再生時のその他の機能(再生機能) スライドショ...90再生時のその他の機能(再生機能) スライドショースライドショーのメニュー画面が表示されます。以降は「自動的にページ送りして楽しむ (スライドショー)」(91ページ)に従って操作を行ってください。 マナーモードカメラの操作音を消すことで、周囲に配慮しながら再生することができます。 メニュー再生メニュー画面が表示されます。以降は次の手順で操作してください。1【4】【6】で設定したい項目のあるタブを選ぶ2【8】【2】で設定したい項目を選び、【6】を押す3【8】【2】で設定したい内容を選ぶ4【SET】を押して決...
-
91 .91再生時のその他の機能(再生機能).再生メニュー...91再生時のその他の機能(再生機能).再生メニュー操作の本書記載について本書ではメニュー操作の手順を下記のように記載します。前記の「再生パネルの操作例」(89ページ)の操作手順を例とすると次のような表記になります。1. 再生モードにして【SET】を押す2. 【8】【2】で再生パネル(89ページ)の下から3番目の項目(スライドショー)を選び、【SET】を押す自動的にページ送りして楽しむ(スライドショー)開始スライドショーを開始します。時間スライドショー開始から終了までの時間を設定します。1~5分、10分、15...
-
92 .92再生時のその他の機能(再生機能)*【】(消去)...92再生時のその他の機能(再生機能)*【】(消去)を押すとスライドショーを中断します。また、【SET】を押すと中断してメニューに戻ります。*音量を調節するには、再生中に【2】を押したのち【8】【2】を押します。*画面の切り替わり中はボタン操作ができません。*本機以外で撮影した画像では、切り替わる間隔が長くなる場合があります。カメラの操作音を消すことで、周囲に配慮しながら再生することができます。1. 再生モードにして【SET】を押す2. 【8】【2】で再生パネル(89ページ)の下から2番目の項目(マナー)を選...
-
93 .93再生時のその他の機能(再生機能)操作手順:【p...93再生時のその他の機能(再生機能)操作手順:【p】(再生)*静止画を表示*【SET】*MENU*再生機能タブ*回転表示1. 【8】【2】で“回転”を選び、【SET】を押す【SET】を押すごとに、90°左回りに回転します。2. 希望の表示状態になったら【】(消去)を押す歌曷*画像データそのものが回転するわけではありません。液晶モニターでの表示のしかたを変えているだけです。*プロテクトをかけた画像、拡大表示された画像を回転させることはできません。*画像一覧表示では、回転前の画像が表示されます。操作手順:【p】...
-
94 .94再生時のその他の機能(再生機能)操作手順:【p...94再生時のその他の機能(再生機能)操作手順:【p】(再生)*【SET】*MENU*再生機能タブ*プロテクト蝸磚*プロテクトをかけたファイルでも、フォーマット操作(133ページ)を行うと、消去されてしまいます。ファイルを消去できないようにする(プロテクト)オンファイルごとにプロテクトをかけます。1【4】【6】でプロテクトをかけたいファイルを表示させる2【8】【2】で“オン”を選び、【SET】を押すプロテクトがかかり、“›”が表示されます。3続けて別のファイルにプロテクトをかける場合は手順1、手順2を繰り返す...
-
95 .95再生時のその他の機能(再生機能)操作手順:【p...95再生時のその他の機能(再生機能)操作手順:【p】(再生)*静止画を表示*【SET】*MENU*再生機能タブ*リサイズ撮影した静止画のサイズを小さくして、新しい静止画として保存できます。元の静止画も残ります。リサイズ後の画像は10M/5M/VGAの3種類が選択できます。*“3:2”、“16:9 ”の画像をリサイズすると、画像の両脇が削られ、画像の横縦比が4:3になります。*リサイズした静止画の日付は、元の静止画を撮影した日付になります。操作手順:【p】(再生)*静止画を表示*【SET】*MENU*再生機能...
-
96 .96再生時のその他の機能(再生機能)操作手順:【p...96再生時のその他の機能(再生機能)操作手順:【p】(再生)*静止画を表示*【SET】*MENU*再生機能タブ*アフレコ撮影した静止画に、あとから音声を付けることができます(音声付き静止画)。静止画に一度付けた音声を録音し直すこともできます(ひとつの静止画につき最長約30秒まで録音できます) 。1. 【SET】を押して録音を開始する2. もう一度【SET】を押して録音を終了する*録音中は指などでマイクをふさがないようにご注意ください。*録音の対象がカメラから遠くに離れると、きれいに録音されません。*音声のデ...
-
97 .97再生時のその他の機能(再生機能)1. 再生モー...97再生時のその他の機能(再生機能)1. 再生モードにして【4】【6】で音声付き静止画を表示させるファイル形態のアイコン“ˆ”が表示されるファイルが音声付き静止画です。2. 【0】(ムービー)を押して、再生を始める音声の再生中にできること*音声付き静止画はパソコンに保存して、音声はWindows Media PlayerやQuickTimeで再生することができます。録音した音声を聞くには早送り/早戻しする【4】【6】再生と一時停止を切り替える【SET】音量を調節する【2】を押したのち【8】【2】を押す表示内...
-
98 .98再生時のその他の機能(再生機能)操作手順:【p...98再生時のその他の機能(再生機能)操作手順:【p】(再生)*【SET】*MENU*再生機能タブ*コピー内蔵メモリーからメモリーカードへ、またはメモリーカードから内蔵メモリーへ、ファイルをコピーすることができます。歌曷*コピーできるのは、カメラで撮影した静止画、動画、音声付き静止画、ボイスレコードファイルだけです。ファイルをコピーする(コピー)内蔵*カード内蔵メモリーからメモリーカードにコピーします。この操作では、すべてのファイルがコピーされます。1ファイルずつ指定してコピーすることはできません。カード*内...
-
99 .99プリント(印刷)するプリント(印刷)する※プリ...99プリント(印刷)するプリント(印刷)する※プリントしたい画像や枚数、日付の情報を設定しておくことができます。*103ページ静止画のプリント方法お店で プリントする※画像が入ったメモリーカードを、プリントサービスのお店に持参してプリントします。プリンターで プリントする※メモリーカードスロット付のプリンターで印刷するプリンターのスロットにメモリーカードを直接セットしてプリントできます。詳しくは、プリンターに付属の説明書に従って操作してください。カメラを直接プリンターにつないで印刷するPictBridgeに...
-
100 .100プリント(印刷)する付属のUSBケーブルでP...100プリント(印刷)する付属のUSBケーブルでPictBridge対応のプリンターとカメラを接続し、 カメラの液晶モニター上でプリントする画像を選んでプリントできます。.接続前の設定1. カメラの電源を入れ、【SET】を押したのち、撮影メニュー画面または再生メニュー画面を表示する(69、89ページ)2. “設定”タブ*“USB”と選び、【6】を押す3. 【8】【2】で“PTP(PictBridge)”を選び、【SET】を押す.プリンターとの接続付属のUSBケーブルでカメラとプリンターのUSB端子を接続しま...