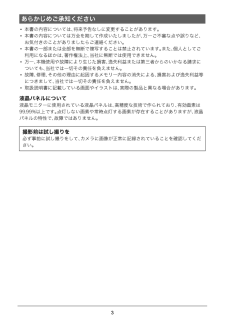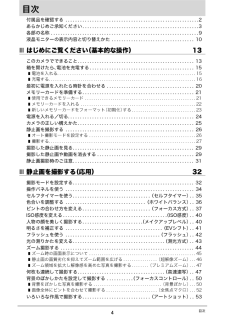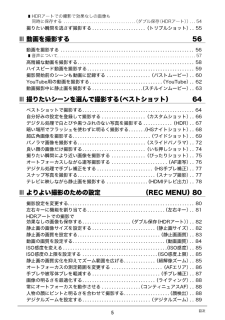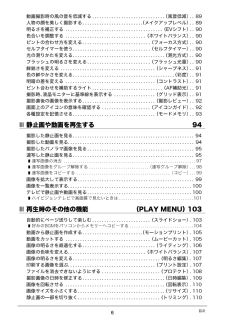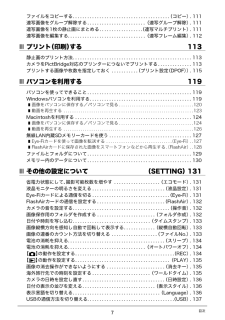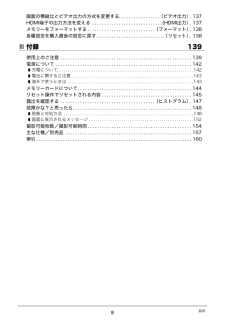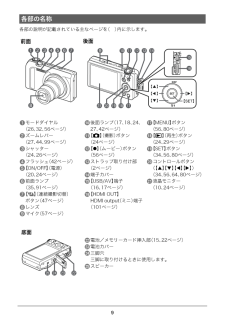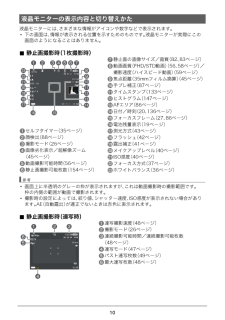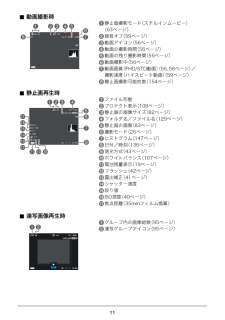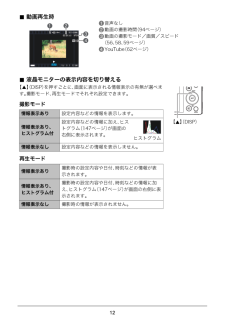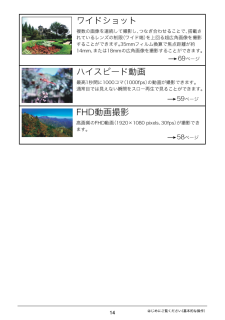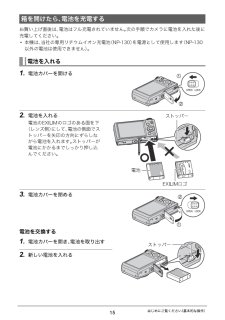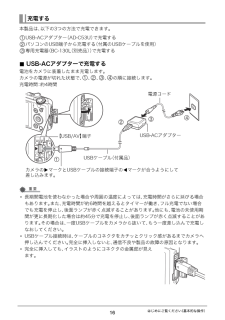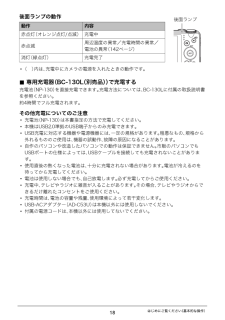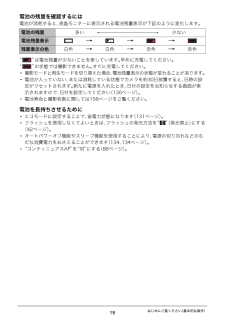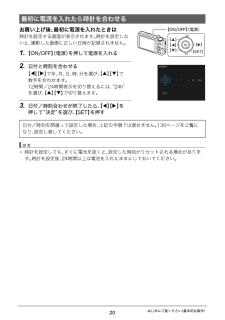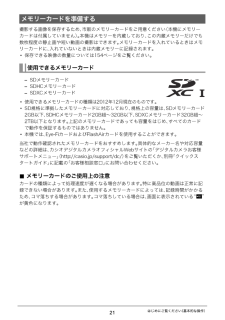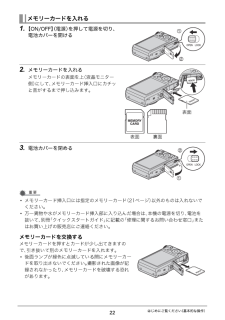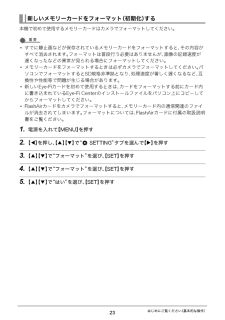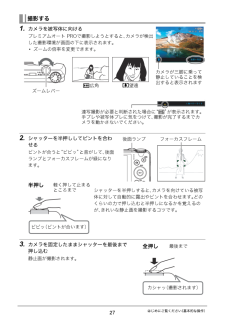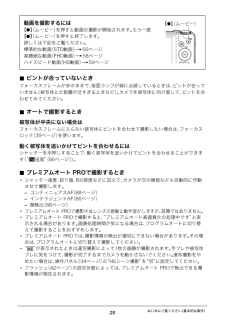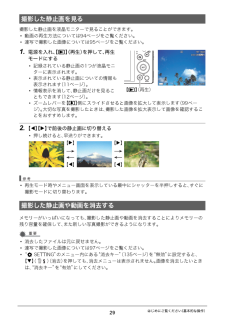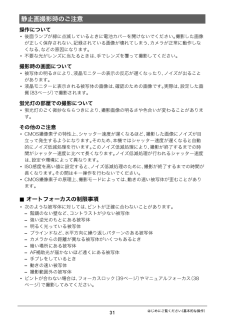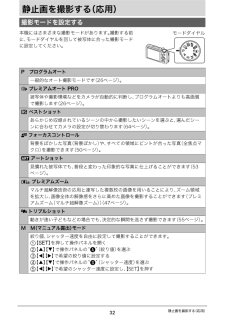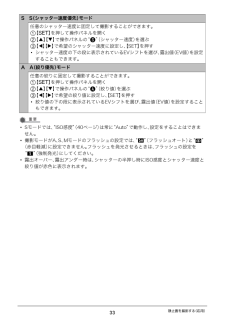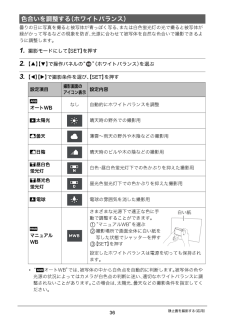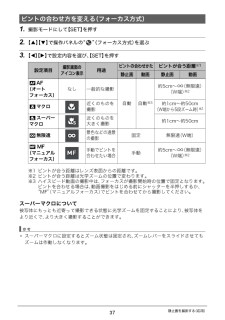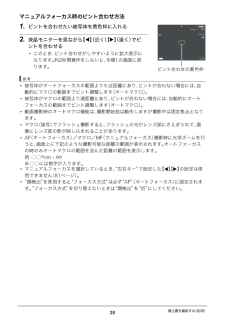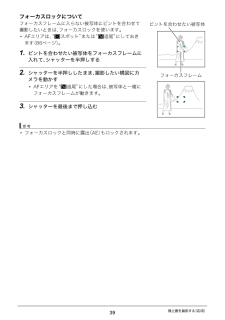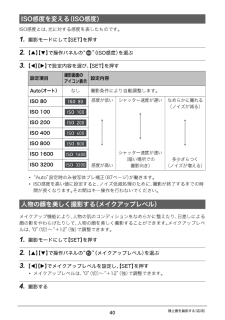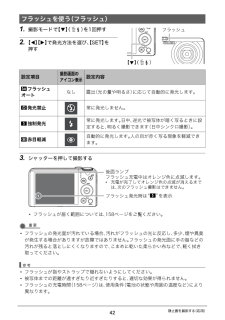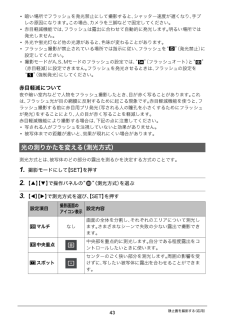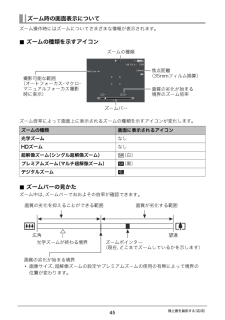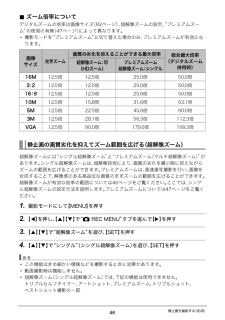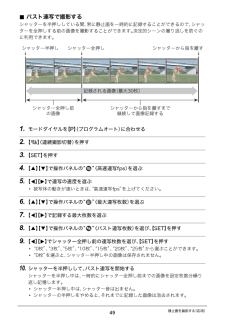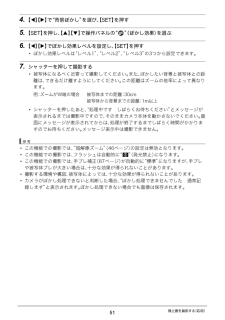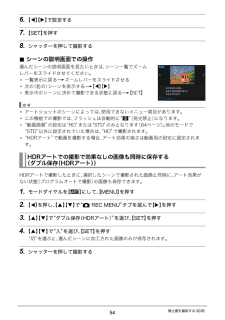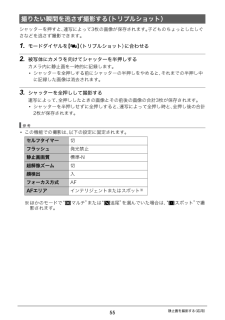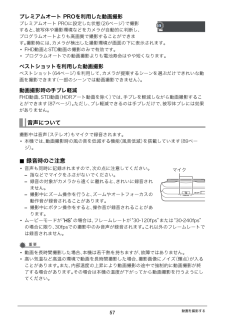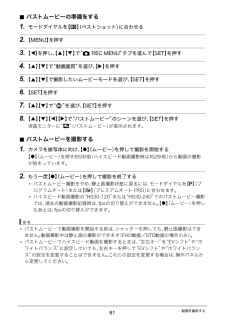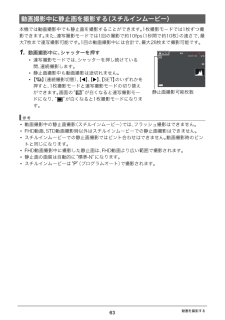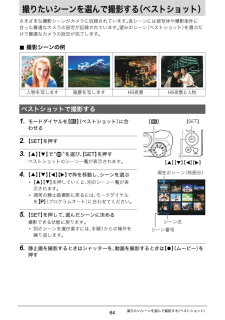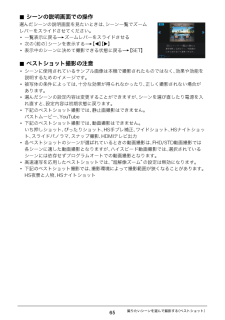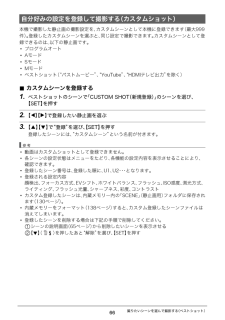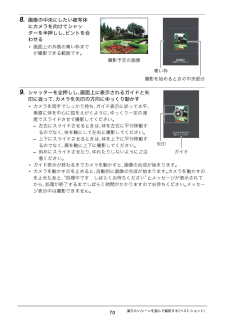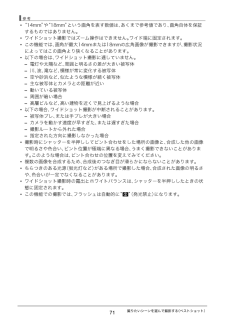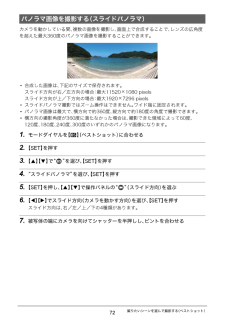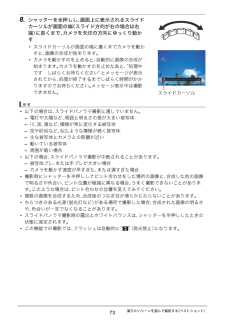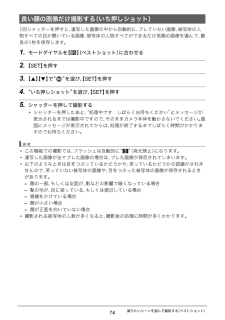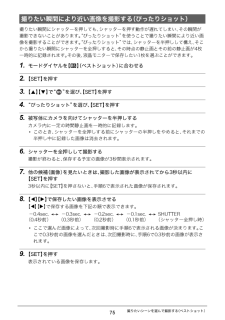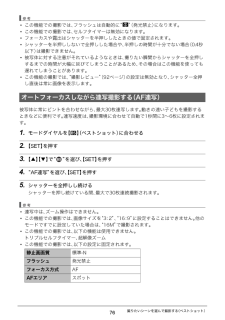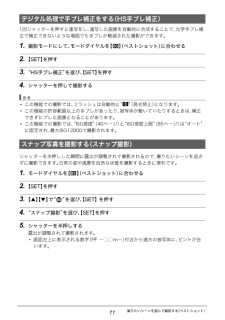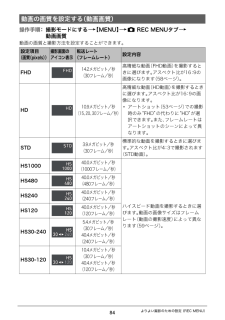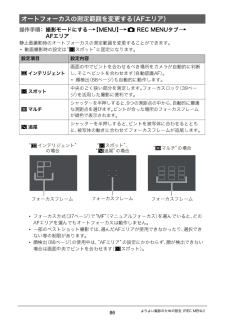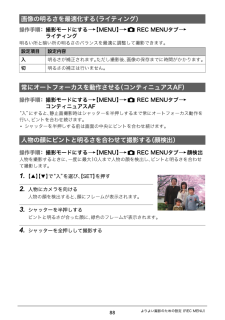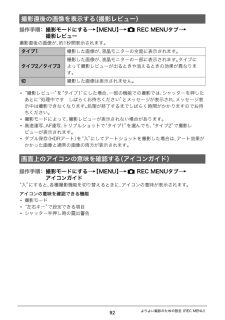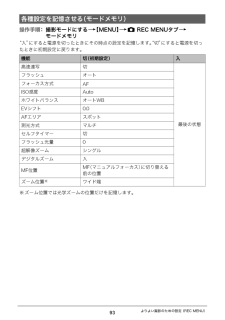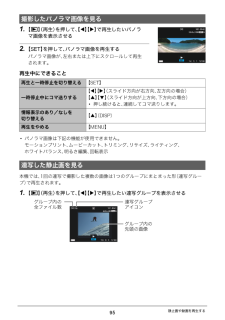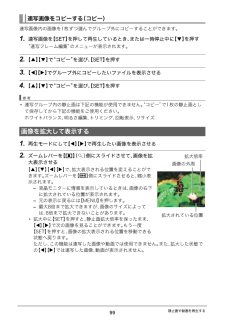13

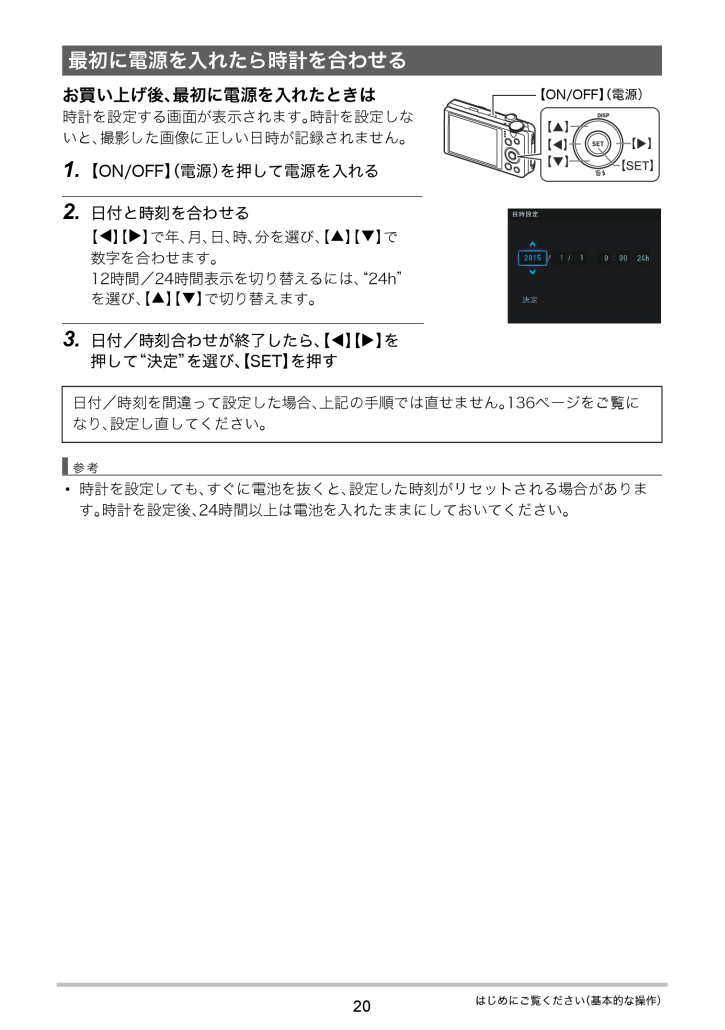
20 / 163 ページ
現在のページURL
20はじめにご覧ください(基本的な操作)お買い上げ後、最初に電源を入れたときは時計を設定する画面が表示されます。時計を設定しないと、撮影した画像に正しい日時が記録されません。1. 【ON/OFF】(電源)を押して電源を入れる2. 日付と時刻を合わせる【4】【6】で年、月、日、時、分を選び、【8】【2】で数字を合わせます。12時間/24時間表示を切り替えるには、 “24h”を選び、【8】【2】で切り替えます。3. 日付/時刻合わせが終了したら、【4】【6】を押して“決定”を選び、【SET】を押す歌曷*時計を設定しても、すぐに電池を抜くと、設定した時刻がリセットされる場合があります。時計を設定後、24時間以上は電池を入れたままにしておいてください。最初に電源を入れたら時計を合わせる日付/時刻を間違って設定した場合、上記の手順では直せません。136ページをご覧になり、設定し直してください。【ON/OFF】(電源)
参考になったと評価  52人が参考になったと評価しています。
52人が参考になったと評価しています。
このマニュアルの目次
-
1 .Jこのたびはカシオ製品をお買い上げいただき、誠にあ...Jこのたびはカシオ製品をお買い上げいただき、誠にありがとうございます。• 本機をご使用になる前に、必ず別冊「クイックスタートガイド」の「安全上のご注意」をよくお読みの上、正しくお使いください。• 本書はお読みになった後も、大切に保管してください。• 本製品に関する情報は、カシオデジタルカメラオフィシャルWebサイト(http://casio.jp/dc/)またはカシオホームページ(http://casio.jp/)でご覧になることができます。ユーザー登録のおすすめユーザー登録していただくと、サポート情報の配...
-
2 .2箱を開けたら、以下の付属品がそろっているか確認し...2箱を開けたら、以下の付属品がそろっているか確認してください。そろっていないときは、お買い上げの販売店にお問い合わせください。付属品を確認するリチウムイオン充電池(NP-130)USB-ACアダプター(AD-C53U)電源コードUSBケーブル ストラップクイックスタートガイド(保証書付き)取り付けかたストラップ取り付け部
-
3 .3*本書の内容については、将来予告なしに変更するこ...3*本書の内容については、将来予告なしに変更することがあります。*本書の内容については万全を期して作成いたしましたが、万一ご不審な点や誤りなど、お気付きのことがありましたらご連絡ください。*本書の一部または全部を無断で複写することは禁止されています。 また、個人としてご利用になるほかは、著作権法上、当社に無断では使用できません。*万一、本機使用や故障により生じた損害、逸失利益または第三者からのいかなる請求についても、当社では一切その責任を負えません。*故障、修理、その他の理由に起因するメモリー内容の消失によ...
-
4 .4目次目次付属品を確認する . . . . . ....4目次目次付属品を確認する . . . . . . . . . . . . . . . . . . . . . . . . . . . . . . . . . . . . . . . . . . . . . . . . . . . . . . .2あらかじめご承知ください. . . . . . . . . . . . . . . . . . . . . . . . . . . . . . . . . . . . . . . . . . . . . . . .3各部の名称 . . . . . . . . ....
-
5 .5目次❚HDRアートでの撮影で効果なしの画像も同時...5目次❚HDRアートでの撮影で効果なしの画像も同時に保存する . . . . . . . . . . . . . . . . . . . . . . . . . . . . . . . . . .(ダブル保存(HDRアート)). . . 54撮りたい瞬間を逃さず撮影する . . . . . . . . . . . . . . . . . . . . . . (トリプルショット). . 55❚❙動画を撮影する 56動画を撮影する . . . . . . . . . . . . . . . . . . . ...
-
6 .6目次動画撮影時の風の音を低減する . . . ....6目次動画撮影時の風の音を低減する . . . . . . . . . . . . . . . . . . . . . . . . . . . . . .(風音低減). . 89人物の顔を美しく撮影する. . . . . . . . . . . . . . . . . . . . . . . . .(メイクアップレベル). . 89明るさを補正する . . . . . . . . . . . . . . . . . . . . . . . . . . . . . . . . . . . . . . . ....
-
7 .7目次ファイルをコピーする. . . . . . ...7目次ファイルをコピーする. . . . . . . . . . . . . . . . . . . . . . . . . . . . . . . . . . . . . . . .(コピー). 111連写画像をグループ解除する. . . . . . . . . . . . . . . . . . . . . . . . (連写グループ解除). 111連写画像を1枚の静止画にまとめる. . . . . . . . . . . . . . . . . . (連写マルチプリント). 111連写画像を編集する...
-
8 .8目次画面の横縦比とビデオ出力の方式を変更する. ...8目次画面の横縦比とビデオ出力の方式を変更する. . . . . . . . . . . . . . . . . (ビデオ出力). 137HDMI端子の出力方法を変える . . . . . . . . . . . . . . . . . . . . . . . . . . . . .(HDMI出力). 137メモリーをフォーマットする. . . . . . . . . . . . . . . . . . . . . . . . . . . . (フォーマット). 138各種設定を購入直後の設定に戻す ....
-
9 .9各部の説明が記載されている主なページを( )内に...9各部の説明が記載されている主なページを( )内に示します。各部の名称1モードダイヤル(26、32、56ページ)2ズームレバー(27、44、99ページ)3シャッター(24、26ページ)4フラッシュ(42ページ)5【ON/OFF】(電源)(20、24ページ)6前面ランプ(35、91ページ)7【Õ】(連続撮影切替)ボタン(47ページ)8レンズ9マイク(57ページ)bk後面ランプ(17、18、24、27、42ページ)bl【r】(撮影)ボタン(24ページ)bm【0】(ムービー)ボタン(56ページ)bnストラップ取り...
-
10 .10液晶モニターには、さまざまな情報がアイコンや数...10液晶モニターには、さまざまな情報がアイコンや数字などで表示されます。*下の画面は、情報が表示される位置を示すためのものです。液晶モニターが実際にこの画面のようになることはありません。.静止画撮影時(1枚撮影時)歌曷*画面上に半透明のグレーの枠が表示されますが、これは動画撮影時の撮影範囲です。枠の内側の範囲が動画で撮影されます。*撮影時の設定によっては、絞り値、シャッター速度、ISO感度が表示されない場合があります。AE(自動露出)が適正でないときは赤色に表示されます。.静止画撮影時(連写時)液晶モニター...
-
11 .11.動画撮影時.静止画再生時.連写画像再生時1静...11.動画撮影時.静止画再生時.連写画像再生時1静止画撮影モード(スチルインムービー)(63ページ)2録音オフ(59ページ)3動画アイコン(56ページ)4動画の撮影時間(56ページ)5動画の残り撮影時間(56ページ)6動画撮影中(56ページ)7動画画質(FHD/STD動画)(56、58ページ)/撮影速度(ハイスピード動画)(59ページ)8静止画撮影可能枚数(154ページ)1ファイル形態2プロテクト表示(108ページ)3静止画の画像サイズ(82ページ)4フォルダ名/ファイル名(129ページ)5静止画の画質(8...
-
12 .12.動画再生時.液晶モニターの表示内容を切り替え...12.動画再生時.液晶モニターの表示内容を切り替える【8】(DISP)を押すごとに、画面に表示される情報表示の有無が選べます。撮影モード、再生モードでそれぞれ設定できます。撮影モード再生モード1音声なし2動画の撮影時間(94ページ)3動画の撮影モード/画質/スピード(56、58、59ページ)4YouTube(62ページ)情報表示あり設定内容などの情報を表示します。情報表示あり、ヒストグラム付設定内容などの情報に加え、ヒストグラム(147ページ)が画面の右側に表示されます。情報表示なし設定内容などの情報を表示...
-
13 .13はじめにご覧ください(基本的な操作)はじめにご...13はじめにご覧ください(基本的な操作)はじめにご覧ください(基本的な操作)このカメラに搭載されているさまざまな機能から、代表的な機能を紹介します。このカメラでできることアートショット見慣れた被写体でも、普段と変わった印象的な写真に仕上げることができます。本機には次の効果が搭載されています。HDRアート、トイカメラ、ソフトフォーカス、ライトトーン、ポップ、セピア、モノクロ、ミニチュア、フィッシュアイHSナイトショット複数の画像を連続撮影し、合成することで、フラッシュを使用せずに、暗い環境でも明るく撮影するこ...
-
14 .14はじめにご覧ください(基本的な操作)ワイドショ...14はじめにご覧ください(基本的な操作)ワイドショット複数の画像を連続して撮影し、つなぎ合わせることで、搭載されているレンズの制限(ワイド端)を上回る超広角画像を撮影することができます。35mmフィルム換算で焦点距離が約14mm、または18mmの広角画像を撮影することができます。ハイスピード動画最高1秒間に1000コマ (1000fps)の動画が撮影できます。通常目では見えない瞬間をスロー再生で見ることができます。FHD動画撮影高画質のFHD動画(1920×1080 pixels、 30fps)が撮影できま...
-
15 .15はじめにご覧ください(基本的な操作)お買い上げ...15はじめにご覧ください(基本的な操作)お買い上げ直後は、電池はフル充電されていません。次の手順でカメラに電池を入れた後に充電してください。*本機は、当社の専用リチウムイオン充電池(NP-130)を電源として使用します(NP-130以外の電池は使用できません)。1. 電池カバーを開ける2. 電池を入れる電池のEXILIMのロゴのある面を下(レンズ側)にして、電池の側面でストッパーを矢印の方向にずらしながら電池を入れます。ストッパーが電池にかかるまでしっかり押し込んでください。3. 電池カバーを閉める電池を交...
-
16 .16はじめにご覧ください(基本的な操作)本製品は、...16はじめにご覧ください(基本的な操作)本製品は、以下の3つの方法で充電できます。1USB-ACアダプター (AD-C53U)で充電する2パソコンのUSB端子から充電する (付属のUSBケーブルを使用)3専用充電器(BC-130L(別売品))で充電する.USB-ACアダプターで充電する電池をカメラに装着したまま充電します。カメラの電源が切れた状態で、1、2、3、4の順に接続します。充電時間:約4時間蝸磚*長期間電池を使わなかった場合や周囲の温度によっては、充電時間がさらに延びる場合もあります。また、充電時間...
-
17 .17はじめにご覧ください(基本的な操作)後面ランプ...17はじめにご覧ください(基本的な操作)後面ランプの動作.パソコンのUSB端子から充電する電池をカメラに装着したまま充電します。カメラの電源が切れた状態で、1と2の接続をします。*パソコンに接続する前にカメラの電源が入っているときは、【ON/OFF】(電源)を押して電源を切ってください。蝸磚*初めてカメラをパソコンにUSBケーブルで接続したとき、 パソコンにエラーメッセージが表示されることがあります。その場合はUSBケーブルを一度抜き差ししてください。*長期間電池を使わなかった場合や、パソコンの種類や接続環...
-
18 .18はじめにご覧ください(基本的な操作)後面ランプ...18はじめにご覧ください(基本的な操作)後面ランプの動作*( )内は、充電中にカメラの電源を入れたときの動作です。.専用充電器(BC-130L(別売品))で充電する充電池(NP-130)を直接充電できます。充電方法については、BC-130Lに付属の取扱説明書を参照ください。約4時間でフル充電されます。その他充電についてのご注意*充電池(NP-130)は本書指定の方法で充電してください。*本機はUSB2.0準拠のUSB端子からのみ充電できます。*USB充電に対応する機器や電源機器には、 一定の規格があります。...
-
19 .19はじめにご覧ください(基本的な操作)電池の残量...19はじめにご覧ください(基本的な操作)電池の残量を確認するには電池が消耗すると、液晶モニターに表示される電池残量表示が下記のように変化します。“” は電池残量が少ないことを表しています。早めに充電してください。“” の状態では撮影できません。すぐに充電してください。* 撮影モードと再生モードを切り替えた場合、電池残量表示の状態が変わることがあります。*電池が入っていない、または消耗している状態でカメラを約30日放置すると、日時の設定がリセットされます。新たに電源を入れたとき、日付の設定をお知らせする画面が...
-
20 .20はじめにご覧ください(基本的な操作)お買い上げ...20はじめにご覧ください(基本的な操作)お買い上げ後、最初に電源を入れたときは時計を設定する画面が表示されます。時計を設定しないと、撮影した画像に正しい日時が記録されません。1. 【ON/OFF】(電源)を押して電源を入れる2. 日付と時刻を合わせる【4】【6】で年、月、日、時、分を選び、【8】【2】で数字を合わせます。12時間/24時間表示を切り替えるには、 “24h”を選び、【8】【2】で切り替えます。3. 日付/時刻合わせが終了したら、【4】【6】を押して“決定”を選び、【SET】を押す歌曷*時計を設...
-
21 .21はじめにご覧ください(基本的な操作)撮影する画...21はじめにご覧ください(基本的な操作)撮影する画像を保存するため、市販のメモリーカードをご用意ください(本機にメモリーカードは付属していません)。本機はメモリーを内蔵しており、この内蔵メモリーだけでも数枚程度の静止画や短い動画の撮影はできます。メモリーカードを入れているときはメモリーカードに、入れていないときは内蔵メモリーに記録されます。*保存できる映像の数量については154ページをご覧ください。-SDメモリーカード-SDHCメモリーカード-SDXCメモリーカード* 使用できるメモリーカードの種類は201...
-
22 .22はじめにご覧ください(基本的な操作)1. 【O...22はじめにご覧ください(基本的な操作)1. 【ON/OFF】(電源)を押して電源を切り、電池カバーを開ける2. メモリーカードを入れるメモリーカードの表面を上(液晶モニター側)にして、メモリーカード挿入口にカチッと音がするまで押し込みます。3. 電池カバーを閉める蝸磚*メモリーカード挿入口には指定のメモリーカード(21ページ)以外のものは入れないでください。*万一異物や水がメモリーカード挿入部に入り込んだ場合は、 本機の電源を切り、電池を抜いて、別冊「クイックスタートガイド」に記載の「修理に関するお問い合...
-
23 .23はじめにご覧ください(基本的な操作)本機で初め...23はじめにご覧ください(基本的な操作)本機で初めて使用するメモリーカードはカメラでフォーマットしてください。蝸磚*すでに静止画などが保存されているメモリーカードをフォーマットすると、その内容がすべて消去されます。フォーマットは普段行う必要はありませんが、画像の記録速度が遅くなったなどの異常が見られる場合にフォーマットしてください。*メモリーカードをフォーマットするときは必ずカメラでフォーマットしてください。パソコンでフォーマットするとSD規格非準拠となり、 処理速度が著しく遅くなるなど、互換性や性能等で問...
-
24 .24はじめにご覧ください(基本的な操作).電源を入...24はじめにご覧ください(基本的な操作).電源を入れる【ON/OFF】(電源)を押すと、撮影モードになり、撮影できる状態になります。この状態で、【p】(再生)を押すと再生モードになり、撮影した静止画や動画を見ることができます。(29、94ページ)*【p】(再生)を押して電源を入れることもできます。*再生モード中に【r】(撮影)やシャッターを押すと、撮影できる状態に戻ります。*レンズを押さえたりぶつけたりしないようにしてください。レンズを手で押さえ込んでレンズの動きを妨げると、故障の原因になります。*【p】(...
-
25 .25はじめにご覧ください(基本的な操作)シャッター...25はじめにご覧ください(基本的な操作)シャッターを押すときにカメラがぶれると、きれいな画像が撮れません。図のように持ち、脇をしっかり締めて正しく構えてください。シャッターを静かに押し、シャッターを押し切った瞬間とその直後はカメラが動かないようにしてください。特に暗い場所で撮影するときはシャッター速度が遅くなるので、注意してください。歌曷*指やストラップが図に示す部分をふさがないようにしてください。*誤ってカメラを落とすことのないように、必ずストラップを取り付け、ストラップに指や手首をかけて操作してください...
-
26 .26はじめにご覧ください(基本的な操作)本機には2...26はじめにご覧ください(基本的な操作)本機には2つのオート撮影モードがあり、 目的に応じて切り替えることができます。1. 【ON/OFF】(電源)を押して電源を入れる撮影モードになり、カメラが撮影できる状態になります。*再生モードになっているときは、シャッターを押してください。2. モードダイヤルを【P】(プログラムオート)または【Ÿ】(プレミアムオート PRO)に合わせて、オート撮影モードを設定する静止画を撮影するオート撮影モードを設定する設定項目撮影画面のアイコン表示設定内容 プログラムオート一般的な...
-
27 .27はじめにご覧ください(基本的な操作)1. カメ...27はじめにご覧ください(基本的な操作)1. カメラを被写体に向けるプレミアムオート PROで撮影しようとすると、 カメラが検出した撮影環境が画面の下に表示されます。*ズームの倍率を変更できます。2. シャッターを半押ししてピントを合わせるピントが合うと“ピピッ”と音がして、後面ランプとフォーカスフレームが緑になります。3. カメラを固定したままシャッターを最後まで押し込む静止画が撮影されます。撮影するカメラが三脚に乗って静止していることを検出すると表示されますw広角z望遠ズームレバー連写撮影が必要と判断さ...
-
28 .28はじめにご覧ください(基本的な操作).ピントが...28はじめにご覧ください(基本的な操作).ピントが合っていないときフォーカスフレームが赤のままで、後面ランプが緑に点滅しているときは、ピントが合っていません(被写体との距離が近すぎるときなど)。カメラを被写体に向け直して、ピントを合わせてみてください。.オートで撮影するとき被写体が中央にない場合はフォーカスフレームに入らない被写体にピントを合わせて撮影したい場合は、フォーカスロック(39ページ)を使います。動く被写体を追いかけてピントを合わせるにはシャッターを半押しすることで、動く被写体を追いかけてピントを...
-
29 .29はじめにご覧ください(基本的な操作)撮影した静...29はじめにご覧ください(基本的な操作)撮影した静止画を液晶モニターで見ることができます。*動画の再生方法については94ページをご覧ください。*連写で撮影した画像については95ページをご覧ください。1. 電源を入れ、【p】(再生)を押して、再生モードにする*記録されている静止画の1つが液晶モニターに表示されます。*表示されている静止画についての情報も表示されます(11ページ)。*情報表示を消して、静止画だけを見ることもできます(12ページ)。*ズームレバーを【z】側にスライドさせると画像を拡大して表示します...
-
30 .30はじめにご覧ください(基本的な操作).1ファイ...30はじめにご覧ください(基本的な操作).1ファイルずつ消去する1. 【p】(再生)を押して再生モードにしたあと、【2】()を押す2. 【4】【6】で消去したいファイルを表示させる3. 【8】【2】で“消去”を選び、【SET】を押す*続けて別のファイルを消去する場合は手順2~3を繰り返します。*消去をやめるには、【MENU】を押してください。*連写グループ(95ページ)を表示しているときは、表示中の連写グループ内にある全画像が消去されます。.選択したファイルを消去する1. 【p】(再生)を押して再生モードに...
-
31 .31はじめにご覧ください(基本的な操作)操作につい...31はじめにご覧ください(基本的な操作)操作について*後面ランプが緑に点滅しているときに電池カバーを開けないでください。撮影した画像が正しく保存されない、記録されている画像が壊れてしまう、カメラが正常に動作しなくなる、などの原因になります。*不要な光がレンズに当たるときは、手でレンズを覆って撮影してください。撮影時の画面について*被写体の明るさにより、液晶モニターの表示の反応が遅くなったり、ノイズが出ることがあります。*液晶モニターに表示される被写体の画像は、確認のための画像です。実際は、設定した画質(83...
-
32 .32静止画を撮影する(応用)静止画を撮影する(応用...32静止画を撮影する(応用)静止画を撮影する(応用)本機にはさまざまな撮影モードがあります。撮影する前に、モードダイヤルを回して被写体に合った撮影モードに設定してください。撮影モードを設定するP プログラムオート一般的なオート撮影モードです (26ページ)。 プレミアムオート PRO被写体や撮影環境などをカメラが自動的に判断し、プログラムオートよりも高画質で撮影します(26ページ)。 ベストショットあらかじめ収録されているシーンの中から撮影したいシーンを選ぶと、選んだシーンに合わせてカメラの設定が切り替わり...
-
33 .33静止画を撮影する(応用)蝸磚*Sモードでは、“...33静止画を撮影する(応用)蝸磚*Sモードでは、“ISO感度”(40ページ)は常に“Auto”で動作し、設定をすることはできません。*撮影モードがA、S、Mモードのフラッシュの設定では、 “>”(フラッシュオート)と“¥”(赤目軽減)に設定できません。フラッシュを発光させるときは、フラッシュの設定を“<”(強制発光)にしてください。*露出オーバー、露出アンダー時は、シャッターの半押し時にISO感度とシャッター速度と絞り値が赤色に表示されます。S S(シャッター速度優先)モード任意のシャッター速度に固定して撮...
-
34 .34静止画を撮影する(応用)本機では、操作パネルを...34静止画を撮影する(応用)本機では、操作パネルを使って、撮影に関しての設定を変更することができます。1. 撮影モードにして【SET】を押す*【2】を押して操作パネルを表示させることもできます。2. 【8】【2】で設定したい項目を選び、【4】【6】で設定したい内容を選ぶ操作パネルのアイコン部分の設定が可能になります。※※撮影モードによって、項目が変わります。3. 【SET】を押して決定する選んだ内容に決定され、撮影モードの画面に戻ります。歌曷*前記以外に、撮影に関してさまざまな内容の設定を変更することができ...
-
35 .35静止画を撮影する(応用)シャッターを押してから...35静止画を撮影する(応用)シャッターを押してから一定の時間後にシャッターが切れる (撮影される)ようにすることができます。1. 撮影モードにして【SET】を押す2. 【8】【2】で操作パネルの“”(セルフタイマー)を選ぶ3. 【4】【6】で設定内容を選び、【SET】を押す*設定した時間をカウントしている最中は前面ランプが点滅します。*カウントダウン中に【SET】を押すと、セルフタイマーを解除することができます。歌曷*セルフタイマーが使用できない撮影機能高速連写でパスト連写を行っているとき、パストムービー、...
-
36 .36静止画を撮影する(応用)曇りの日に写真を撮ると...36静止画を撮影する(応用)曇りの日に写真を撮ると被写体が青っぽく写る、または白色蛍光灯の光で撮ると被写体が緑がかって写るなどの現象を防ぎ、光源に合わせて被写体を自然な色合いで撮影できるように調整します。1. 撮影モードにして【SET】を押す2. 【8】【2】で操作パネルの“”(ホワイトバランス)を選ぶ3. 【4】【6】で撮影条件を選び、【SET】を押す*“‡オートWB”では、被写体の中から白色点を自動的に判断します。被写体の色や光源の状況によってはカメラが白色点の判断に迷い、適切なホワイトバランスに調整さ...
-
37 .37静止画を撮影する(応用)1. 撮影モードにして...37静止画を撮影する(応用)1. 撮影モードにして【SET】を押す2. 【8】【2】で操作パネルの“”(フォーカス方式)を選ぶ3. 【4】【6】で設定内容を選び、【SET】を押す※1 ピントが合う距離はレンズ表面からの距離です。※2 ピントが合う距離は光学ズームの位置で変わります。※3 ハイスピード動画の撮影中は、 フォーカスが撮影開始時の位置で固定となります。ピントを合わせる場合は、動画撮影をはじめる前にシャッターを半押しするか、“MF”(マニュアルフォーカス)でピントを合わせてから撮影してください。スー...
-
38 .38静止画を撮影する(応用)マニュアルフォーカス時...38静止画を撮影する(応用)マニュアルフォーカス時のピント合わせ方法1. ピントを合わせたい被写体を黄色枠に入れる2. 液晶モニターを見ながら【4】(近く)【6】(遠く)でピントを合わせる*このとき、ピント合わせがしやすいように拡大表示になります。約2秒間操作をしないと、 手順1の画面に戻ります。歌曷*被写体がオートフォーカスの範囲よりも近距離にあり、ピントが合わない場合には、自動的にマクロの範囲までピント調整します(オートマクロ)。*被写体がマクロの範囲より遠距離にあり、ピントが合わない場合には、自動的に...
-
39 .39静止画を撮影する(応用)フォーカスロックについ...39静止画を撮影する(応用)フォーカスロックについてフォーカスフレームに入らない被写体にピントを合わせて撮影したいときは、フォーカスロックを使います。*AFエリアは、“Uスポット”または“O追尾”にしておきます(86ページ)。1. ピントを合わせたい被写体をフォーカスフレームに入れて、シャッターを半押しする2. シャッターを半押ししたまま、撮影したい構図にカメラを動かす*AFエリアを“O追尾”にした場合は、被写体と一緒にフォーカスフレームが動きます。3. シャッターを最後まで押し込む歌曷*フォーカスロックと...
-
40 .40静止画を撮影する(応用)ISO感度とは、光に対...40静止画を撮影する(応用)ISO感度とは、光に対する感度を表したものです。1. 撮影モードにして【SET】を押す2. 【8】【2】で操作パネルの“”(ISO感度)を選ぶ3. 【4】【6】で設定内容を選び、【SET】を押す*“Auto”設定時のみ被写体ブレ補正(87ページ)が働きます。*ISO感度を高い値に設定すると、 ノイズ低減処理のために、撮影が終了するまでの時間が長くなります。その間はキー操作を行わないでください。メイクアップ機能により、人物の肌のコンディションをなめらかに整えたり、日差しによる顔の影...
-
41 .41静止画を撮影する(応用)歌曷*メイクアップレベ...41静止画を撮影する(応用)歌曷*メイクアップレベルを“+1”(弱)~“+12”(強)にすると、以下の設定になります。-顔検出:“入”-フォーカス方式:“AF”(オートフォーカス)*下記の機能では、メイクアップを使用できません。ベストショット撮影の一部、アートショット、プレミアムズーム、高速連写撮影時の明るさに応じて、露出値(EV値)を手動で補正することができます。*露出補正値:-2.0EV~+2.0EV*補正単位:1/3EV1. 撮影モードにして【SET】を押す2. 【8】【2】で操作パネルの“”(EVシ...
-
42 .42静止画を撮影する(応用)1. 撮影モードで【2...42静止画を撮影する(応用)1. 撮影モードで【2】()を1回押す2. 【4】【6】で発光方法を選び、【SET】を押す3. シャッターを押して撮影する*フラッシュが届く範囲については、158ページをご覧ください。蝸磚*フラッシュの発光面が汚れている場合、汚れがフラッシュの光に反応し、多少、煙や異臭が発生する場合がありますが故障ではありません。フラッシュの発光面に手の脂などの汚れが残ると落としにくくなりますので、こまめに乾いた柔らかい布などで、軽く拭き取ってください。歌曷*フラッシュが指やストラップで隠れない...
-
43 .43静止画を撮影する(応用)*暗い場所でフラッシュ...43静止画を撮影する(応用)*暗い場所でフラッシュを発光禁止にして撮影すると、シャッター速度が遅くなり、手ブレの原因になります。この場合、カメラを三脚などで固定してください。*赤目軽減機能では、フラッシュは露出に合わせて自動的に発光します。明るい場所では発光しません。*外光や蛍光灯など他の光源があると、色味が変わることがあります。*フラッシュ撮影が禁止されている場所では指示に従い、フラッシュを“?”(発光禁止)に設定してください。*撮影モードがA、S、Mモードのフラッシュの設定では、 “>”(フラッシュオー...
-
44 .44静止画を撮影する(応用)本機のズームには光学ズ...44静止画を撮影する(応用)本機のズームには光学ズーム、HDズーム、超解像ズーム(シングル超解像ズーム)、プレミアムズーム(マルチ超解像ズーム)、デジタルズームがあります。最大倍率は画像サイズ、 デジタルズーム入/切の設定によって異なります。1. 撮影モードにして、ズームレバーをスライドさせる2. シャッターを押して撮影する歌曷*望遠で撮影するときは、手ブレがおきやすくなるため三脚の使用をおすすめします。*光学ズームを働かせると、レンズの絞り値が変わります。*動画撮影中もズームの操作ができます。ただし、ハイ...
-
45 .45静止画を撮影する(応用)ズーム操作時にはズーム...45静止画を撮影する(応用)ズーム操作時にはズームについてさまざまな情報が表示されます。.ズームの種類を示すアイコンズーム倍率によって画面上に表示されるズームの種類を示すアイコンが変化します。.ズームバーの見かたズーム中は、ズームバーでおおよその倍率が確認できます。ズーム時の画面表示についてズームの種類 画面に表示されるアイコン光学ズーム なしHDズーム なし超解像ズーム(シングル超解像ズーム)¨(白)プレミアムズーム(マルチ超解像ズーム)¸(黒)デジタルズームê撮影可能な範囲(オートフォーカス・マクロ・マ...
-
46 .46静止画を撮影する(応用).ズーム倍率についてデ...46静止画を撮影する(応用).ズーム倍率についてデジタルズームの倍率は画像サイズ(82ページ)、超解像ズームの設定、“プレミアムズーム”の使用の有無(47ページ)によって異なります。*撮影モードを“プレミアムズーム”に切り替えた場合のみ、プレミアムズームが有効になります。超解像ズームには“シングル超解像ズーム”と“プレミアムズーム(マルチ超解像ズーム)”があります。シングル超解像ズームは、超解像技術により、画質の劣化を最小限に抑えながらズームの範囲を広げることができます。プレミアムズームは、高速連写撮影を行...
-
47 .47静止画を撮影する(応用)マルチ超解像技術の応用...47静止画を撮影する(応用)マルチ超解像技術の応用と連写した複数枚の画像を用いることにより、ズーム領域を拡大し、画像全体の解像感をさらに高めた画像を撮影することができます(プレミアムズーム(マルチ超解像ズーム))。1. モードダイヤルを【j】(プレミアムズーム)に合わせる2. シャッターを押して撮影する歌曷*この機能はきめ細かい模様などを撮影するときに効果があります。*この機能での撮影では、下記の機能は使用できません。超解像ズーム、トリプルセルフタイマー、シャープネス、コントラスト*この機能での撮影では、フ...
-
48 .48静止画を撮影する(応用).高速連写で撮影するシ...48静止画を撮影する(応用).高速連写で撮影するシャッターを押している間、連続撮影されます。設定できる撮影速度と1回の撮影で記録できる画像枚数は、 以下のとおりです。1. モードダイヤルを【P】(プログラムオート)に合わせる2. 【Õ】(連続撮影切替)を押す*“Š”(高速連写)が表示されます。この表示にならないときは、もう一度【Õ】を押してください。3. 【SET】を押す4. 【8】【2】で操作パネルの“”(高速連写fps)を選ぶ5. 【4】【6】で連写の速度を選ぶ*被写体の動きが速いときは、 “高速連写f...
-
49 .49静止画を撮影する(応用).パスト連写で撮影する...49静止画を撮影する(応用).パスト連写で撮影するシャッターを半押ししている間、常に静止画を一時的に記録することができるので、 シャッターを全押しする前の画像を撮影することができます。決定的シーンの撮り逃しを防ぐのに利用できます。1. モードダイヤルを【P】(プログラムオート)に合わせる2. 【Õ】(連続撮影切替)を押す3. 【SET】を押す4. 【8】【2】で操作パネルの“”(高速連写fps)を選ぶ5. 【4】【6】で連写の速度を選ぶ*被写体の動きが速いときは、“高速連写fps”を上げてください。6. 【...
-
50 .50静止画を撮影する(応用)11. シャッターを全...50静止画を撮影する(応用)11. シャッターを全押しし続けるシャッターを全押しすると、全押しする直前からの画像とシャッターを全押ししていたときの画像を記録します。シャッターを押し続けている間、または“高速連写fps”で設定した枚数が撮影されるまで連続撮影されます。.連写時のご注意*連写撮影時はマニュアルモード撮影が可能です。モードダイヤルを【A】、【S】、【M】にしてください。*連写枚数が多いほど、撮影後の保存に時間がかかります。*連写中は、撮影が終了するまで、カメラを動かさないでください。*連写中はズー...
-
51 .51静止画を撮影する(応用)4. 【4】【6】で“...51静止画を撮影する(応用)4. 【4】【6】で“背景ぼかし”を選び、【SET】を押す5. 【SET】を押し、【8】【2】で操作パネルの“”(ぼかし効果)を選ぶ6. 【4】【6】でぼかし効果レベルを設定し、【SET】を押す*ぼかし効果レベルは“レベル1”、“レベル2”、“レベル3”の3つから設定できます。7. シャッターを押して撮影する*被写体になるべく近寄って撮影してください。また、ぼかしたい背景と被写体との距離は、できるだけ離すようにしてください。この距離はズームの倍率によって異なります。*シャッターを...
-
52 .52静止画を撮影する(応用)連写で撮影した複数の画...52静止画を撮影する(応用)連写で撮影した複数の画像を解析して、近景から遠景まですべての領域にピントが合った写真を撮影できます。1. モードダイヤルを【E】(フォーカスコントロール)に合わせる2. 【SET】を押す3. 【8】【2】で“”を選び、【SET】を押す4. 【4】【6】で“全焦点マクロ”を選び、【SET】を押す5. シャッターを押して撮影する*被写体になるべく近寄り、手ブレと被写体ブレに注意して撮影してください。*シャッターを押したあと、“処理中です しばらくお待ちください” とメッセージが表示さ...
-
53 .53静止画を撮影する(応用)見慣れた被写体でも、普...53静止画を撮影する(応用)見慣れた被写体でも、普段と変わった印象的な写真に仕上げることができます。1. モードダイヤルを【C】(アートショット)に合わせる2. 【SET】を押す3. 【8】【2】で“”を選び、【SET】を押す4. 用途に合ったシーンを選び、【SET】を押すHDRアート、トイカメラ、ソフトフォーカス、ライトトーン、ポップ、セピア、モノクロ、ミニチュア、フィッシュアイの中から選んでください。5. 【SET】を押し、【8】【2】で操作パネルの上から5番目の項目を選ぶ選んだシーンの効果の強弱等が設...
-
54 .54静止画を撮影する(応用)6. 【4】【6】で設...54静止画を撮影する(応用)6. 【4】【6】で設定する7. 【SET】を押す8. シャッターを押して撮影する.シーンの説明画面での操作選んだシーンの説明画面を見たいときは、シーン一覧でズームレバーをスライドさせてください。*一覧表示に戻る*ズームレバーをスライドさせる*次の(前の)シーンを表示する*【4】【6】*表示中のシーンに決めて撮影できる状態に戻る*【SET】歌曷*アートショットのシーンによっては、使用できないメニュー項目があります。*この機能での撮影では、フラッシュは自動的に“?”(発光禁止)にな...
-
55 .55静止画を撮影する(応用)シャッターを押すと、連...55静止画を撮影する(応用)シャッターを押すと、連写によって3枚の画像が保存されます。 子どものちょっとしたしぐさなどを逃さず撮影できます。1. モードダイヤルを【D】(トリプルショット)に合わせる2. 被写体にカメラを向けてシャッターを半押しするカメラ内に静止画を一時的に記録します。*シャッターを全押しする前にシャッターの半押しをやめると、それまでの半押し中に記録した画像は消去されます。3. シャッターを全押しして撮影する連写によって、全押ししたときの画像とその前後の画像の合計3枚が保存されます。*シャッ...
-
56 .56動画を撮影する動画を撮影するここでは、標準的な...56動画を撮影する動画を撮影するここでは、標準的な動画(STD動画)の撮影方法を説明します。本機はプレミアムオート PRO(57ページ)での動画撮影に対応しています。他の動画撮影については下記をご覧ください。高精細な動画(FHD動画)*58ページハイスピード動画(HS動画)*59ページ1. モードダイヤルを【P】(プログラムオート)または【Ÿ】(プレミアムオート PRO)に合わせる2. 【MENU】を押す3. 【4】を押し、【8】【2】で“r REC MENU”タブを選んで【SET】を押す4. 【8】【2】...
-
57 .57動画を撮影するプレミアムオート PROを利用し...57動画を撮影するプレミアムオート PROを利用した動画撮影プレミアムオート PROに設定した状態 (26ページ)で撮影すると、被写体や撮影環境などをカメラが自動的に判断し、プログラムオートよりも高画質で撮影することができます。撮影時には、カメラが検出した撮影環境が画面の下に表示されます。*FHD動画とSTD動画の撮影のみで有効です。*プログラムオートでの動画撮影よりも電池寿命はやや短くなります。ベストショットを利用した動画撮影ベストショット(64ページ)を利用して、カメラが提案するシーンを選ぶだけできれい...
-
58 .58動画を撮影する*内蔵メモリー使用時やメモリーカ...58動画を撮影する*内蔵メモリー使用時やメモリーカードの種類によっては処理速度が遅くなる場合がありますので、できるだけ超高速タイプのメモリーカードをご使用ください。ただし、超高速タイプのメモリーカードであっても、すべての動作を保証することはできません。動画の画質設定によっては、記録時間がかかるため、画像が一瞬途切れたり、 音声が中断する場合があります。このとき、“Y”が黄色になります。歌曷*動画撮影中もズームの操作ができます(44ページ)。ただし、ハイスピード動画撮影中はズーム操作はできません。ハイスピード...
-
59 .59動画を撮影する本機では最高1000コマ/秒のハ...59動画を撮影する本機では最高1000コマ/秒のハイスピード動画が撮影できます。 動画のアスペクト比はフレームレート(動画の撮影速度)によって異なります。*フレームレートが“30-120fps”または“30-240fps”の場合に限り、30fpsでの撮影中のみ音声が録音されます。これ以外のフレームレートでは録音されません。1. モードダイヤルを【P】(プログラムオート)に合わせる2. 【MENU】を押す3. 【4】を押し、【8】【2】で“r REC MENU”タブを選んで【SET】を押す4. 【8】【2】で...
-
60 .60動画を撮影する6. 通常の動画撮影と同様に撮影...60動画を撮影する6. 通常の動画撮影と同様に撮影する(56ページ)【0】(ムービー)を押すと撮影が開始し、再度押すと終了します。*ハイスピード動画(HS120、HS240、HS480、HS1000時)の撮影中は、フォーカスが撮影開始時の位置で固定となります。ピントを合わせる場合は、動画撮影を始める前にシャッターを半押しするか、マニュアルフォーカスでピントを合わせてから撮影してください。*“HS30-120”または“HS30-240”の30fpsでの撮影時はコンティニュアスAFが動作しますが、120fpsま...
-
61 .61動画を撮影する.パストムービーの準備をする1....61動画を撮影する.パストムービーの準備をする1. モードダイヤルを【b】(ベストショット)に合わせる2. 【MENU】を押す3. 【4】を押し、【8】【2】で“r REC MENU”タブを選んで【SET】を押す4. 【8】【2】で“動画画質”を選び、【6】を押す5. 【8】【2】で撮影したいムービーモードを選び、【SET】を押す6. 【SET】を押す7. 【8】【2】で“”を選び、【SET】を押す8. 【8】【2】【4】【6】で“パストムービー”のシーンを選び、【SET】を押す液晶モニターに“‰”(パスト...
-
62 .62動画を撮影するYouTube, LLC社が運営...62動画を撮影するYouTube, LLC社が運営する動画サイトYouTubeに掲載するのに最適な動画データを、 撮影することができます。標準的な動画(STD動画)、高精細な動画(FHD動画)、ハイスピード動画(HS動画)のいずれのムービーモードでも、YouTubeに掲載できる動画の撮影が可能です。1. モードダイヤルを【b】(ベストショット)に合わせる2. 【MENU】を押す3. 【4】を押し、【8】【2】で“r REC MENU”タブを選んで【SET】を押す4. 【8】【2】で“動画画質”を選び、【6】...
-
63 .63動画を撮影する本機では動画撮影中でも静止画を撮...63動画を撮影する本機では動画撮影中でも静止画を撮影することができます。1枚撮影モードでは1枚ずつ撮影できます。また、連写撮影モードでは1回の撮影で約10fps (1秒間で約10枚)の速さで、最大7枚まで連写撮影可能です。 1回の動画撮影中には合計で、 最大28枚まで撮影可能です。1. 動画撮影中に、シャッターを押す*連写撮影モードでは、シャッターを押し続けている間、連続撮影します。*静止画撮影中も動画撮影は途切れません。*【Õ】(連続撮影切替)、【4】、【6】、【SET】のいずれかを押すと、1枚撮影モード...
-
64 .64撮りたいシーンを選んで撮影する(ベストショット...64撮りたいシーンを選んで撮影する(ベストショット)撮りたいシーンを選んで撮影する(ベストショット)さまざまな撮影シーンがカメラに収録されています。各シーンには被写体や撮影条件に合った最適なカメラの設定が記録されています。 望みのシーン(ベストショット)を選ぶだけで最適なカメラの設定が完了します。.撮影シーンの例1. モードダイヤルを【b】(ベストショット)に合わせる2. 【SET】を押す3. 【8】【2】で“”を選び、【SET】を押すベストショットのシーン一覧が表示されます。4. 【8】【2】【4】【6】...
-
65 .65撮りたいシーンを選んで撮影する(ベストショット...65撮りたいシーンを選んで撮影する(ベストショット).シーンの説明画面での操作選んだシーンの説明画面を見たいときは、シーン一覧でズームレバーをスライドさせてください。*一覧表示に戻る*ズームレバーをスライドさせる*次の(前の)シーンを表示する*【4】【6】*表示中のシーンに決めて撮影できる状態に戻る*【SET】.ベストショット撮影の注意*シーンに使用されているサンプル画像は本機で撮影されたものではなく、効果や効能を説明するためのイメージです。*被写体の条件によっては、十分な効果が得られなかったり、正しく撮影...
-
66 .66撮りたいシーンを選んで撮影する(ベストショット...66撮りたいシーンを選んで撮影する(ベストショット)本機で撮影した静止画の撮影設定を、カスタムシーンとして本機に登録できます(最大999件)。登録したカスタムシーンを選ぶと、同じ設定で撮影できます。カスタムシーンとして登録できるのは、以下の静止画です。*プログラムオート*Aモード*Sモード*Mモード*ベストショット(“パストムービー”、“YouTube”、“HDMIテレビ出力” を除く).カスタムシーンを登録する1. ベストショットのシーンで「CUSTOM SHOT(新規登録)」のシーンを選び、【SET】を...
-
67 .67撮りたいシーンを選んで撮影する(ベストショット...67撮りたいシーンを選んで撮影する(ベストショット).登録したシーンで撮影する1. モードダイヤルを【b】(ベストショット)に合わせる2. 【SET】を押す3. 【8】【2】で“”を選び、【SET】を押す4. 登録した“カスタムシーン”を選び、【SET】を押す5. シャッターを押して撮影する露出の異なる複数の画像を連写して合成することで、明暗差の大きな被写体でも白とびや黒つぶれのない写真が撮影(HDR撮影:ハイダイナミックレンジ撮影)できます。1. モードダイヤルを【b】(ベストショット)に合わせる2. 【...
-
68 .68撮りたいシーンを選んで撮影する(ベストショット...68撮りたいシーンを選んで撮影する(ベストショット)複数の画像を連続撮影し、合成することで、フラッシュを使用せずに、暗い環境でも明るく撮影することができます。1. モードダイヤルを【b】(ベストショット)に合わせる2. 【SET】を押す3. 【8】【2】で“”を選び、【SET】を押す4. “HSナイトショット” を選び、【SET】を押す5. シャッターを押して撮影する*手ブレと被写体ブレに注意して撮影してください。*液晶モニターで被写体が確認できる程度の明るさで撮影してください。歌曷*この機能での撮影では、...
-
69 .69撮りたいシーンを選んで撮影する(ベストショット...69撮りたいシーンを選んで撮影する(ベストショット)複数の画像を連続して撮影し、つなぎ合わせることで、搭載されているレンズの制限(ワイド端)を上回る超広角画像を撮影することができます。35mmフィルム換算で焦点距離が約14mm、または18mmの広角画像を撮影することができます。1. モードダイヤルを【b】(ベストショット)に合わせる2. 【SET】を押す3. 【8】【2】で“”を選び、【SET】を押す4. “ワイドショット”を選び、【SET】を押す5. 【SET】を押し、【8】【2】で操作パネルの“”(ワイ...
-
70 .70撮りたいシーンを選んで撮影する(ベストショット...70撮りたいシーンを選んで撮影する(ベストショット)8. 画像の中央にしたい被写体にカメラを向けてシャッターを半押しし、ピントを合わせる*画面上の外側の青い枠までが撮影できる範囲です。9. シャッターを全押しし、画面上に表示されるガイドと矢印に従って、カメラを矢印の方向にゆっくり動かす*カメラを両手でしっかり持ち、ガイド表示に従って水平、垂直に体を中心に弧をえがくように、ゆっくり一定の速度でスライドさせて撮影してください。-左右にスライドさせるときは、体を左右に平行移動するのでなく、体を軸にして左右に撮影し...
-
71 .71撮りたいシーンを選んで撮影する(ベストショット...71撮りたいシーンを選んで撮影する(ベストショット)歌曷*“14mm”や“18mm”という画角を表す数値は、あくまで参考値であり、画角自体を保証するものではありません。*ワイドショット撮影ではズーム操作はできません。ワイド端に固定されます。*この機能では、画角が最大14mmまたは18mmの広角画像が撮影できますが、 撮影状況によってはこの画角より狭くなることがあります。*以下の場合は、ワイドショット撮影に適していません。-電灯や太陽など、周囲と明るさの差が大きい被写体-川、波、滝など、模様が常に変化する被写...
-
72 .72撮りたいシーンを選んで撮影する(ベストショット...72撮りたいシーンを選んで撮影する(ベストショット)カメラを動かしている間、複数の画像を撮影し、画面上で合成することで、レンズの広角度を超えた最大360度のパノラマ画像を撮影することができます。*合成した画像は、下記のサイズで保存されます。スライド方向が右/左方向の場合:最大11520×1080 pixelsスライド方向が上/下方向の場合:最大1920×7296 pixels*スライドパノラマ撮影ではズーム操作はできません。ワイド端に固定されます。*パノラマ画像は最大で、横方向で約360度、縦方向で約180...
-
73 .73撮りたいシーンを選んで撮影する(ベストショット...73撮りたいシーンを選んで撮影する(ベストショット)8. シャッターを全押しし、画面上に表示されるスライドカーソルが画面の端(スライド方向が右の場合は右端)に着くまで、カメラを矢印の方向にゆっくり動かす*スライドカーソルが画面の端に着くまでカメラを動かすと、画像の合成が始まります。*カメラを動かすのを止めると、自動的に画像の合成が始まります。カメラを動かすのを止めたあと、“処理中です しばらくお待ちください” とメッセージが表示されてから、処理が終了するまでしばらく時間がかかりますのでお待ちください。メッセ...
-
74 .74撮りたいシーンを選んで撮影する(ベストショット...74撮りたいシーンを選んで撮影する(ベストショット)1回シャッターを押すと、 連写した画像の中から自動的に、ブレていない画像、被写体の人物すべての目が開いている画像、被写体の人物すべてができるだけ笑顔の画像を選んで、最良の1枚を保存します。1. モードダイヤルを【b】(ベストショット)に合わせる2. 【SET】を押す3. 【8】【2】で“”を選び、【SET】を押す4. “いち押しショット”を選び、【SET】を押す5. シャッターを押して撮影する*シャッターを押したあと、“処理中です しばらくお待ちください”...
-
75 .75撮りたいシーンを選んで撮影する(ベストショット...75撮りたいシーンを選んで撮影する(ベストショット)撮りたい瞬間にシャッターを押しても、シャッターを押す動作が遅れてしまい、その瞬間が撮影できないことがあります。“ぴったりショット”を使うことで撮りたい瞬間により近い画像を撮影することができます。“ぴったりショット”では、シャッターを半押しして構え、そこから撮りたい瞬間にシャッターを全押しすると、その時点の静止画とその前の静止画が4枚一時的に記録されます。 その後、液晶モニターで保存したい1枚を選ぶことができます。1. モードダイヤルを【b】(ベストショット...
-
76 .76撮りたいシーンを選んで撮影する(ベストショット...76撮りたいシーンを選んで撮影する(ベストショット)歌曷*この機能での撮影では、フラッシュは自動的に“?”(発光禁止)になります。*この機能での撮影では、セルフタイマーは無効になります。*フォーカスや露出はシャッターを半押ししたときの値で固定されます。*シャッターを半押ししないで全押しした場合や、半押しの時間が十分でない場合(0.4秒以下)は撮影できません。*被写体に対する注意がそれているようなときは、撮りたい瞬間からシャッターを全押しするまでの時間が大幅に延びてしまうことがあるため、その場合はこの機能を使...
-
77 .77撮りたいシーンを選んで撮影する(ベストショット...77撮りたいシーンを選んで撮影する(ベストショット)1回シャッターを押すと連写をし、 連写した画像を自動的に合成することで、光学手ブレ補正で補正できないような場面でも手ブレが軽減された撮影ができます。1. 撮影モードにして、モードダイヤルを【b】(ベストショット)に合わせる2. 【SET】を押す3. “HS手ブレ補正”を選び、【SET】を押す4. シャッターを押して撮影する歌曷*この機能での撮影では、フラッシュは自動的に“?”(発光禁止)になります。*この機能の許容範囲以上の手ブレがあったり、被写体が動いて...
-
78 .78撮りたいシーンを選んで撮影する(ベストショット...78撮りたいシーンを選んで撮影する(ベストショット)歌曷*この機能での撮影では、フォーカスフレームが表示されません。*この機能での撮影では、以下の設定に固定されます。*この機能での撮影では、ズーム操作は2倍まで拡大できます。*被写体が近すぎる、またはカメラを振ったり、衝撃を与えたりすると、ピントが合わないことがあります。液晶モニターに表示される内容をテレビに映しながら、アスペクト比が16:9の静止画を撮影できます。1. カメラの電源を切り、市販のHDMIケーブルでカメラとテレビをつなぐ2. カメラの電源を入...
-
79 .79撮りたいシーンを選んで撮影する(ベストショット...79撮りたいシーンを選んで撮影する(ベストショット)7. テレビで確認しながら、シャッターを押して撮影する歌曷*カメラとの詳しい接続方法、接続時の注意などについては、101ページをご覧ください。*デジタルビデオ信号の形式を変更する場合は、HDMIケーブルをカメラから抜いてから行ってください(102ページ)。*この機能での撮影は、以下の設定に固定されます。静止画サイズ16:9AFエリア スポットコンティニュアスAF切顔検出 切メイクアップレベル0(切)ホワイトバランスオートWB測光方式マルチ
-
80 .80よりよい撮影のための設定 (REC MENU)...80よりよい撮影のための設定 (REC MENU)よりよい撮影のための設定(REC MENU)本機では、メニューを操作していろいろな設定ができます。*メニュー画面で操作できる機能の一部は、操作パネル(34ページ)からも設定できます。両方で設定できる機能については、操作パネルからの操作方法を別途記載していますので、該当するページをご覧ください。.メニュー画面の操作例1. 撮影モードにして【MENU】を押すメニュー画面(r REC MENU)が表示されます。*メニューの内容は、撮影モード(r REC MENU)...
-
81 .81よりよい撮影のための設定 (REC MENU)...81よりよい撮影のための設定 (REC MENU).メニュー操作の本書記載について本書ではメニュー操作の手順を下記のように記載します。前記の「メニュー画面の操作例」(80ページ)の操作手順を例とすると次のような表記になります。操作手順:撮影モードにする*【MENU】*r REC MENUタブ*左右キー【4】【6】キーに以下の6つのうちどれか1つの機能を割り当てる (キーカスタマイズ)と、【4】【6】を押すだけで割り当てた機能を変更できます。左右キーに機能を割り当てる(左右キー)設定項目 設定内容***ピント...
-
82 .82よりよい撮影のための設定 (REC MENU)...82よりよい撮影のための設定 (REC MENU)操作手順:撮影モードにする*【MENU】*r REC MENUタブ*ダブル保存(HDRアート)詳しくは54ページをご覧ください。操作手順:撮影モードにする*【MENU】*r REC MENUタブ*静止画サイズ*お買い上げいただいたときは、“16M”で撮影するように設定されています。*“3:2”を選ぶと、プリント用紙の一般的な横縦の比率 (3:2 )に合うように、画像を3:2 の比率で撮影します。*HDTVとはHigh Definition TeleVisio...
-
83 .83よりよい撮影のための設定 (REC MENU)...83よりよい撮影のための設定 (REC MENU)*一部機能では画像サイズの制限があります。.画素数と画像サイズについてデジタルカメラの画像は、小さな点(画素・p i x e l s )の集まりでできています。画素数は、数が多いほど精細な写真が撮れますが、サービスサイズ(L版)へのプリント、Eメールに添付して送る、パソコンの画面で見る、などの用途では画素数が少なくても良い場合があります。その画像がいくつの画素でできているかを示すものが画像サイズで、横×縦の画素数で表します。例:*画像サイズが大きいほど画素数...
-
84 .84よりよい撮影のための設定 (REC MENU)...84よりよい撮影のための設定 (REC MENU)操作手順:撮影モードにする*【MENU】*r REC MENUタブ*動画画質動画の画質と撮影方法を設定することができます。動画の画質を設定する(動画画質)設定項目(画質(pixels))撮影画面のアイコン表示転送レート(フレームレート)設定内容FHD14.2メガビット/秒(30フレーム/秒)高精細な動画(FHD動画)を撮影するときに選びます。アスペクト比が16:9の画像になります(58ページ)。HD10.9メガビット/秒(15、20、30フレーム/秒)高精細...
-
85 .85よりよい撮影のための設定 (REC MENU)...85よりよい撮影のための設定 (REC MENU)操作手順:撮影モードにする*【MENU】*r REC MENUタブ*ISO感度詳しくは操作パネルからの操作方法(40ページ)をご覧ください。操作手順:撮影モードにする*【MENU】*r REC MENUタブ*ISO感度上限歌曷*“ISO感度”(40ページ)の設定が“Auto(オート)”以外の場合は“ISO感度上限”の設定は無効となり、“ISO感度”で選択した設定で撮影されます。*“HSナイトショット” (68ページ)では下記の中からの設定になります。オート、...
-
86 .86よりよい撮影のための設定 (REC MENU)...86よりよい撮影のための設定 (REC MENU)操作手順:撮影モードにする*【MENU】*r REC MENUタブ*AFエリア静止画撮影時のオートフォーカスの測定範囲を変更することができます。*動画撮影時の設定は“Uスポット”に固定になります。*フォーカス方式(37ページ)で“MF”(マニュアルフォーカス)を選んでいると、どのAFエリアを選んでもオートフォーカスは動作しません。*一部のベストショット撮影では、 選んだAFエリアが使用できなかったり、 選択できない等の制限があります。*顔検出(88ページ)の...
-
87 .87よりよい撮影のための設定 (REC MENU)...87よりよい撮影のための設定 (REC MENU)操作手順:撮影モードにする*【MENU】*r REC MENUタブ*手ブレ補正遠くの被写体を望遠で撮影したり、動きの速い被写体を撮影したり、薄暗い場所で撮影したりするときに画像がぼやけたり流れて見えることがあります。これはシャッターを押すときにカメラが動いたり(手ブレ)、被写体の動きが速すぎる(被写体ブレ)ことが原因です。手ブレ補正の機能を使って、このようなブレを少なくすることができます。歌曷*FHD動画/STD動画撮影時は手ブレ補正だけが動作します。*ハイ...
-
88 .88よりよい撮影のための設定 (REC MENU)...88よりよい撮影のための設定 (REC MENU)操作手順:撮影モードにする*【MENU】*r REC MENUタブ*ライティング明るい所と暗い所の明るさのバランスを最適に調整して撮影できます。操作手順:撮影モードにする*【MENU】*r REC MENUタブ*コンティニュアスAF“入”にすると、静止画撮影時はシャッターを半押しするまで常にオートフォーカス動作を行い、ピントを合わせ続けます。*シャッターを半押しする前は画面の中央にピントを合わせ続けます。操作手順:撮影モードにする*【MENU】*r REC ...
-
89 .89よりよい撮影のための設定 (REC MENU)...89よりよい撮影のための設定 (REC MENU)よりよい顔検出撮影のために*顔が検出できない場合は、中央にピントを合わせます。*フォーカス方式は必ずオートフォーカス(AF)となります。*次のような場合、顔が検出できません。-顔の一部が頭髪、サングラス、帽子などでさえぎられている人物、または顔に濃い影が落ちている人物-顔が横を向いていたり斜めに傾いていたりする人物-距離が遠すぎて顔が小さすぎる人物、または距離が近すぎて顔が大きすぎる人物-極端に暗い場所での人物-ペットなど人物以外の被写体蝸磚*下記の撮影では...
-
90 .90よりよい撮影のための設定 (REC MENU)...90よりよい撮影のための設定 (REC MENU)操作手順:撮影モードにする*【MENU】*r REC MENUタブ*EVシフト詳しくは操作パネルからの操作方法(41ページ)をご覧ください。操作手順:撮影モードにする*【MENU】*r REC MENUタブ*ホワイトバランス詳しくは操作パネルからの操作方法(36ページ)をご覧ください。操作手順:撮影モードにする*【MENU】*r REC MENUタブ*フォーカス方式詳しくは操作パネルからの操作方法(37ページ)をご覧ください。操作手順:撮影モードにする*【M...
-
91 .91よりよい撮影のための設定 (REC MENU)...91よりよい撮影のための設定 (REC MENU)操作手順:撮影モードにする*【MENU】*r REC MENUタブ*シャープネス+2(もっとも鮮鋭度が高い)から-2(もっとも鮮鋭度が低い)までの5段階から選べます。操作手順:撮影モードにする*【MENU】*r REC MENUタブ*彩度+2(色の鮮やかさがもっとも高い)から-2(色の鮮やかさがもっとも低い)までの5段階から選べます。操作手順:撮影モードにする*【MENU】*r REC MENUタブ*コントラスト+2(明暗の差がもっとも大きい)から-2(明暗...
-
92 .92よりよい撮影のための設定 (REC MENU)...92よりよい撮影のための設定 (REC MENU)操作手順:撮影モードにする*【MENU】*r REC MENUタブ*撮影レビュー撮影直後の画像が、約1秒間表示されます。*“撮影レビュー”を“タイプ1”にした場合、一部の機能での撮影では、 シャッターを押したあとに“処理中です しばらくお待ちください” とメッセージが表示され、メッセージ表示中は撮影できなくなります。処理が終了するまでしばらく時間がかかりますのでお待ちください。*撮影モードによって、撮影レビューが表示されない場合があります。*高速連写、AF連...
-
93 .93よりよい撮影のための設定 (REC MENU)...93よりよい撮影のための設定 (REC MENU)操作手順:撮影モードにする*【MENU】*r REC MENUタブ*モードメモリ“入”にすると電源を切ったときにその時点の設定を記憶します。“切”にすると電源を切ったときに初期設定に戻ります。※ズーム位置では光学ズームの位置だけを記憶します。各種設定を記憶させる(モードメモリ)機能 切(初期設定) 入高速連写 切最後の状態フラッシュ オートフォーカス方式AFISO感度 Autoホワイトバランス オートWBEVシフト 0.0AFエリア スポット測光方式 マルチ...
-
94 .94静止画や動画を再生する静止画や動画を再生する操...94静止画や動画を再生する静止画や動画を再生する操作方法については29ページを参照してください。1. 【p】(再生)を押して、【4】【6】で再生したい動画(ムービー)を表示させる2. 【SET】を押して、再生を始める動画の再生中にできること*このカメラで撮影した動画以外は、再生できない場合があります。*“回転表示”(110ページ)や“縦横自動回転”(133ページ)で回転させた状態の動画は、拡大できません。撮影した静止画を見る撮影した動画を見る早送り/早戻しする【4】【6】*押すごとに、早送り、早戻しのスピー...
-
95 .95静止画や動画を再生する1. 【p】(再生)を押...95静止画や動画を再生する1. 【p】(再生)を押して、【4】【6】で再生したいパノラマ画像を表示させる2. 【SET】を押して、パノラマ画像を再生するパノラマ画像が、左右または上下にスクロールして再生されます。再生中にできること*パノラマ画像は下記の機能が使用できません。モーションプリント、ムービーカット、トリミング、リサイズ、ライティング、ホワイトバランス、明るさ編集、回転表示本機では、1回の連写で撮影した複数の画像は1つのグループにまとまった形 (連写グループ)で再生されます。1. 【p】(再生)を押...
-
96 .96静止画や動画を再生する2. グループを表示させ...96静止画や動画を再生する2. グループを表示させた後、約1秒経過すると自動的にグループ内の連写画像が高速で再生される*グループ内の連写画像が最後まで再生されると、 元の連写グループ表示に戻ります。*この状態では連写画像を1枚1枚コマ送りやコマ戻しをしたり、 再生速度を変えることはできません。この状態で【SET】を押すと、再生の一時停止や再生スピードの調整、再生方向の変更、1枚ごとのコマ送りやコマ戻し、 連写画像の拡大・縮小、1枚ごとの消去が可能になります。【SET】を押したあとの操作について【4】【6】再...
-
97 .97静止画や動画を再生する再生中または一時停止中に...97静止画や動画を再生する再生中または一時停止中に消去できます。.1ファイルずつ消去する1. 連写画像を【SET】を押して再生しているとき、または一時停止中に【2】を押す“連写フレーム編集”のメニューが表示されます。2. 【8】【2】で“消去”を選び、【SET】を押す3. 【4】【6】で消去したいファイルを表示させる4. 【8】【2】で“消去”を選び、【SET】を押す*続けて別のファイルを消去する場合は手順3~4を繰り返します。*消去をやめるには、【MENU】を押してください。.選択したファイルを消去する1...
-
98 .98静止画や動画を再生する.連写グループ内のすべて...98静止画や動画を再生する.連写グループ内のすべてのファイルを消去する1. 連写画像を【SET】を押して再生しているとき、または一時停止中に【2】を押す“連写フレーム編集”のメニューが表示されます。2. 【8】【2】で“消去”を選び、【SET】を押す3. 【8】【2】で“グループ内全消去”を選び、【SET】を押す4. 【8】【2】で“はい”を選び、【SET】を押すグループ内の画像を通常の静止画のように1枚ずつの画像にできます。.1グループずつグループ解除する1. 再生モードにして、【MENU】を押す2. 【...
-
99 .99静止画や動画を再生する連写画像内の画像を1枚ず...99静止画や動画を再生する連写画像内の画像を1枚ずつ選んでグループ外にコピーすることができます。1. 連写画像を【SET】を押して再生しているとき、または一時停止中に【2】を押す“連写フレーム編集”のメニューが表示されます。2. 【8】【2】で“コピー”を選び、【SET】を押す3. 【4】【6】でグループ外にコピーしたいファイルを表示させる4. 【8】【2】で“コピー”を選び、【SET】を押す歌曷*連写グループ内の静止画は下記の機能が使用できません。“コピー”で1枚の静止画として保存してから下記の機能をご使...
-
100 .100静止画や動画を再生する1. 再生モードにして...100静止画や動画を再生する1. 再生モードにしてズームレバーを【w】(])側にスライドさせる【8】【2】【4】【6】を押していくと、前後の画像を表示します。通常表示(1枚表示)で見たいときは【8】【2】【4】【6】を押して、見たい画像に枠を合わせて【SET】を押します。*動画や連写した画像は先頭の画像が表示されます。*再生できない画像には“?”が表示されることがあります。1. 別売品のAVケーブル(EMC-8A)でカメラとテレビをつなぐ*カメラとの詳しい接続方法、接続時の注意などについては、16ページをご...








![前ページ カーソルキー[←]でも移動](http://gizport.jp/static/images/arrow_left2.png)