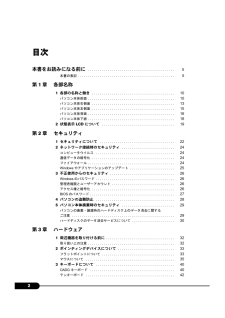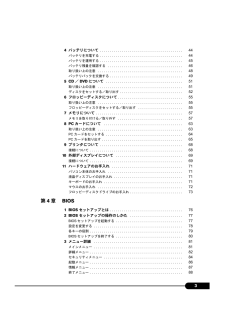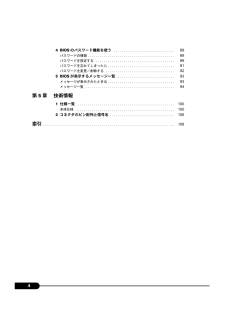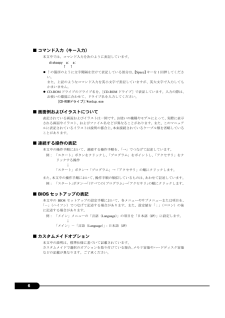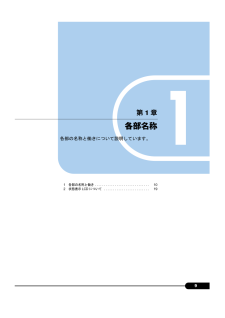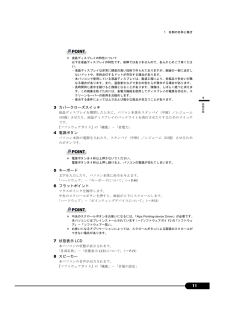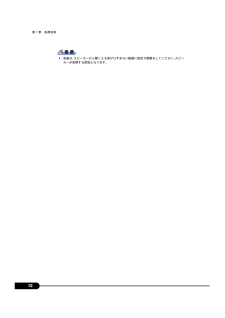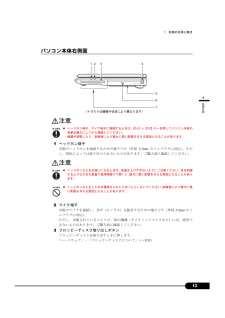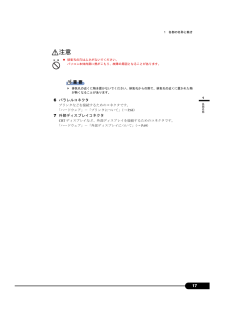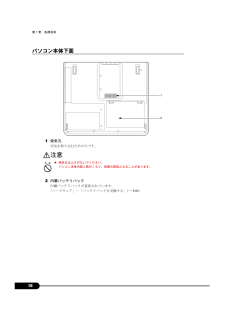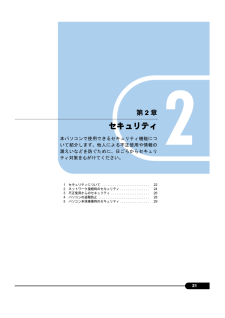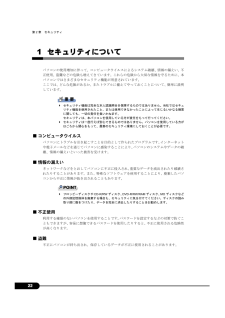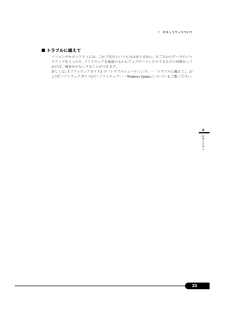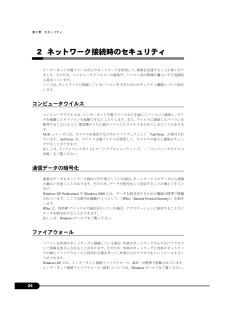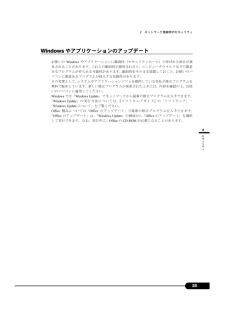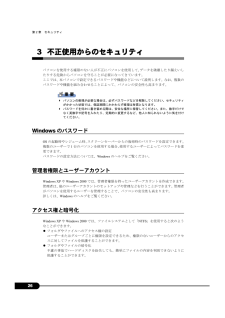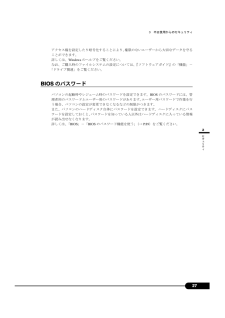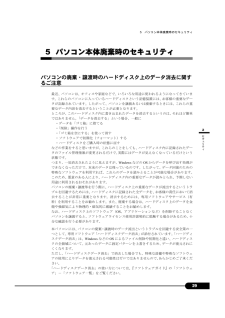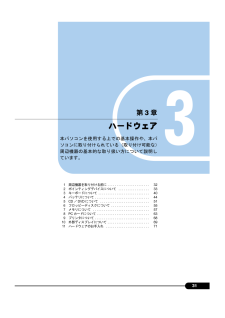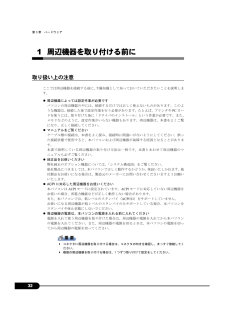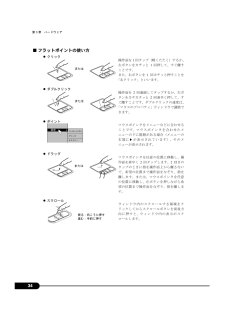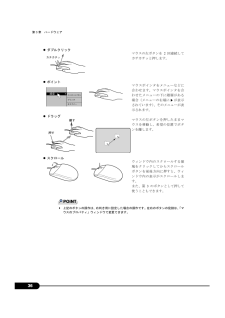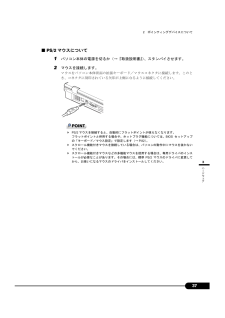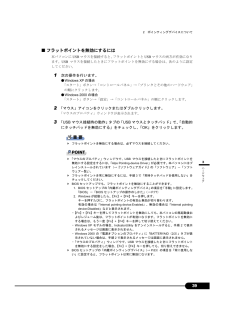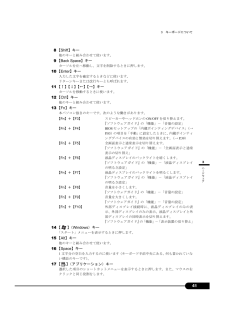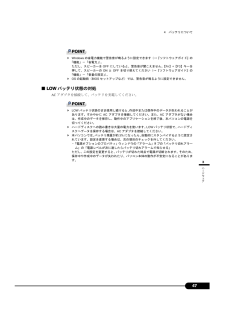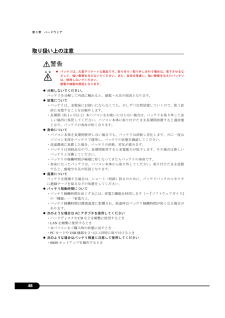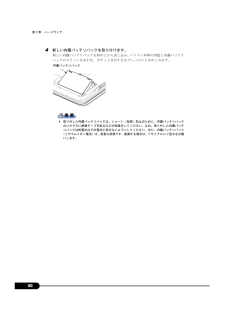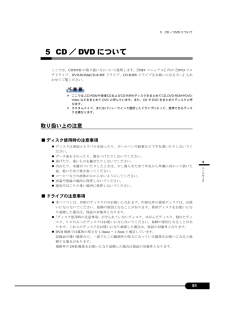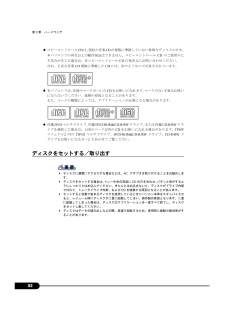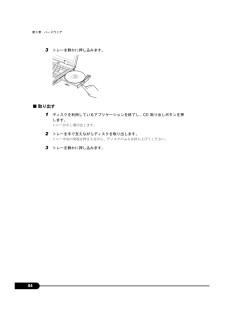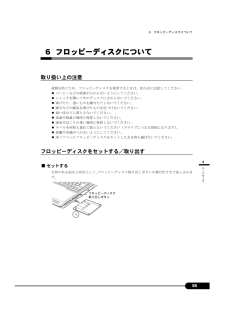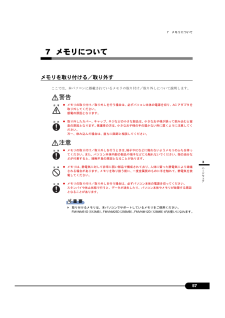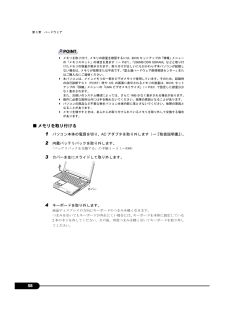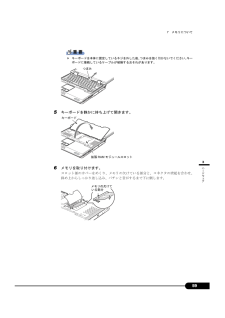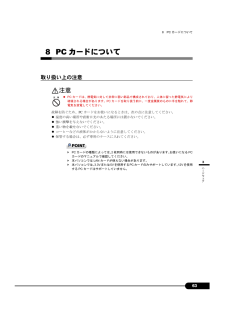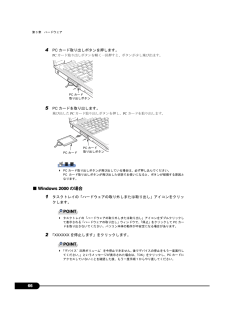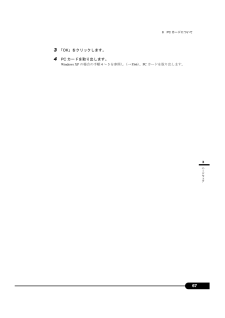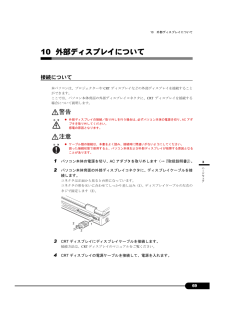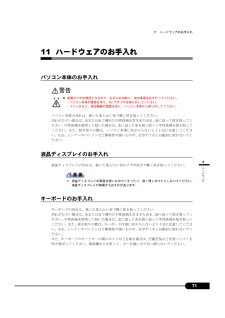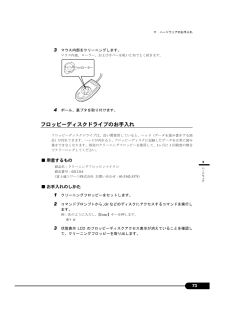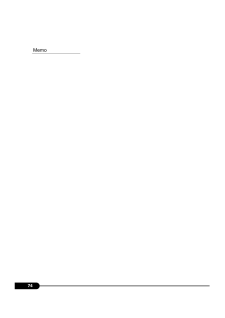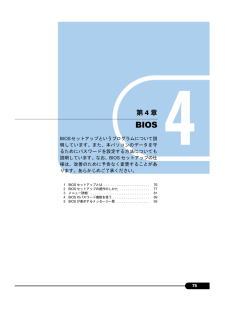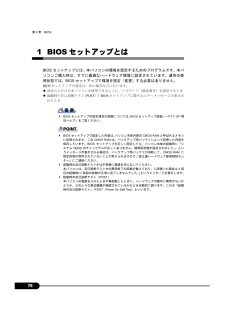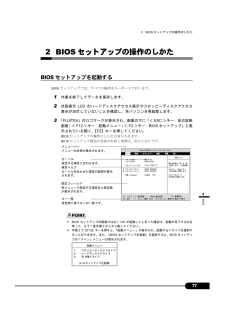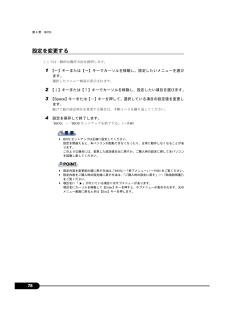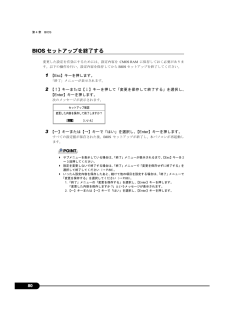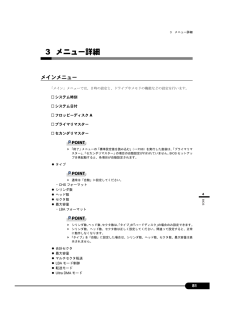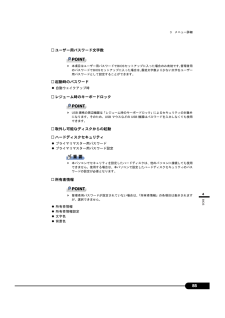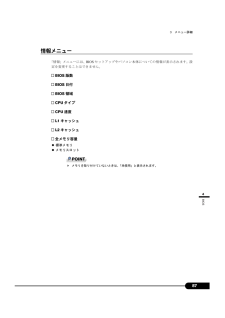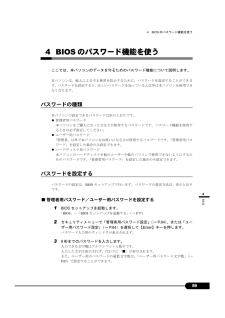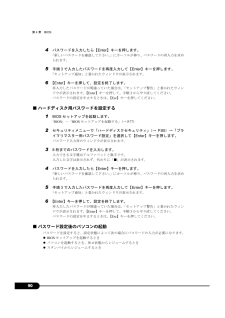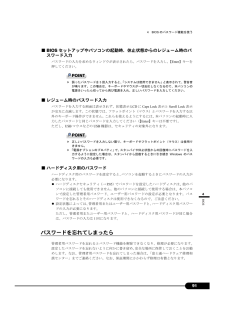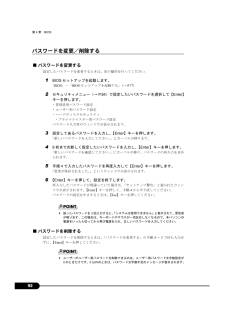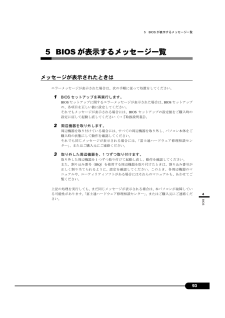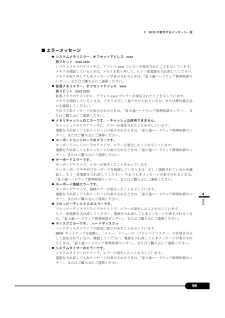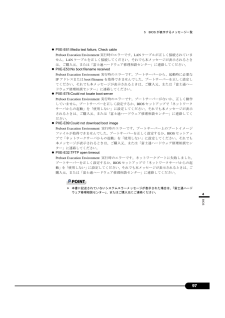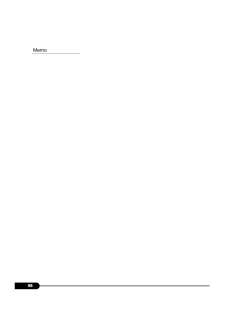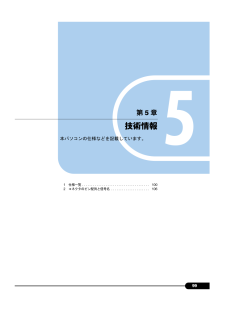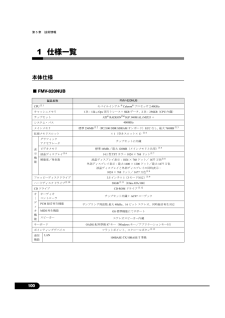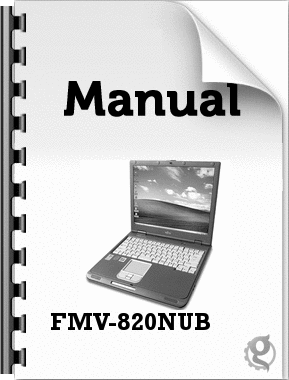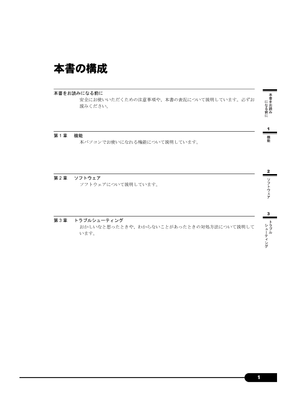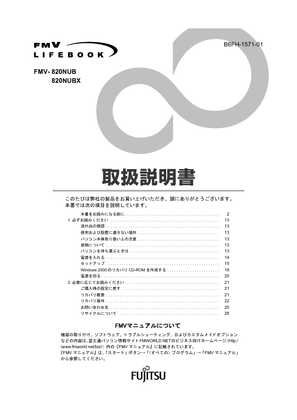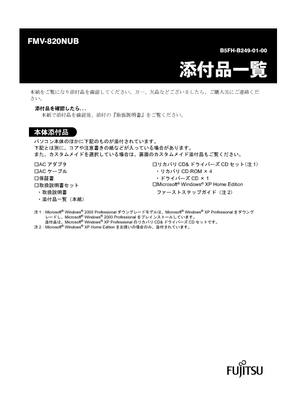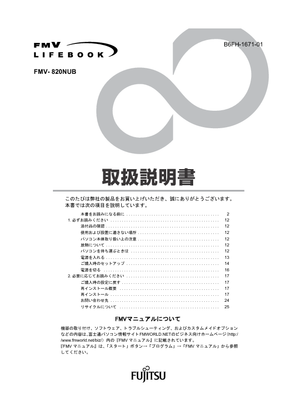0

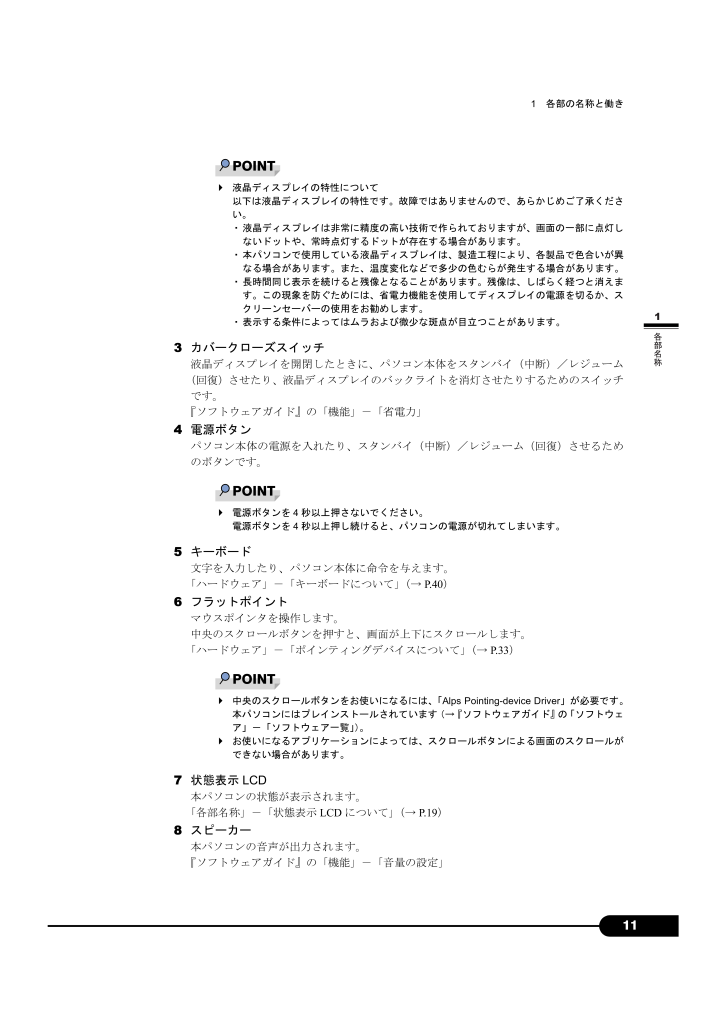
11 / 111 ページ
現在のページURL
111 各部の名称と働きPOINT液晶ディスプレイの特性について以下は液晶ディスプレイの特性です。故障ではありませんので、あらかじめご了承ください。・液晶ディスプレイは非常に精度の高い技術で作られておりますが、画面の一部に点灯しないドットや、常時点灯するドットが存在する場合があります。・本パソコンで使用している液晶ディスプレイは、製造工程により、各製品で色合いが異なる場合があります。また、温度変化などで多少の色むらが発生する場合があります。・長時間同じ表示を続けると残像となることがあります。残像は、しばらく経つと消えます。この現象を防ぐためには、省電力機能を使用してディスプレイの電源を切るか、スクリーンセーバーの使用をお勧めします。・表示する条件によってはムラおよび微少な斑点が目立つことがあります。3カバークローズスイッチ液晶ディスプレイを開閉したときに、パソコン本体をスタン バイ(中断)/レジューム(回復)させたり、液晶ディスプレイのバックライトを消灯させたりするためのスイッ チです。『ソフトウェアガイド』の「機能」-「省電力」4電源ボタンパソコン本体の電源を入れたり、スタンバイ(中断)/レジューム(回復)させるためのボタンです。POINT電源ボタンを4秒以上押さないでください。電源ボタンを4秒以上押し続けると、パソコンの電源が切れてしまいます。5キーボード文字を入力したり、パソコン本体に 命令を与えます。「ハードウェア」-「キーボードについて」 (→P.40)6フラットポイントマウスポインタを操作します。中央のスクロールボタンを押すと、画面が上 下にスクロールします。「ハードウェア」-「ポインティングデバイスについて」(→P.33)POINT中央のスクロールボタンをお使いになるには、 「Alps Pointing-device Driver 」が必要です。本パソコンにはプレインストールされています(→『ソフトウェアガイド』の「ソフトウェア」-「ソフトウェア一覧」)。お使いになるアプリケーションによっては、スクロールボタンによる画面のスクロールができない場合があります。7状態表示LCD本パソコンの状態が表示されます。「各部名称」-「状態表示LCDについて」(→P.19)8スピーカー本パソコンの音声が出力されます。『ソフトウェアガイド』の「機能」-「音量の設定」
参考になったと評価  この取扱説明書は参考になりましたか?
この取扱説明書は参考になりましたか?
このマニュアルの目次
-
1 .1本書の構成本書をお読みになる前に安全にお使いいた...1本書の構成本書をお読みになる前に安全にお使いいただくための注意事項や、本書の表記について説明しています。必ずお読みください。第1章 各部名称各部の名称と働きについて説明しています。第2章 セキュリティ本パソコンで使用できるセキュリティ機能について紹介します。他人による不正使用や情報の漏えいなどを防ぐために、 日ごろからセキュリティ対策を心がけてください。第3章 ハードウェア本パソコンを使用する上での基本操作や、本パソコンに取り付けられている(取り付け可能な)周辺機器の基本的な取り扱い方について説明していま...
-
2 .2 目次本書をお読みになる前に . . . . ....2 目次本書をお読みになる前に . . . . . . . . . . . . . . . . . . . . . . . . . . . . . . . . . . . . . . . . . . . 5本書の表記 . . . . . . . . . . . . . . . . . . . . . . . . . . . . . . . . . . . . . . . . . . . . . . . . 5第1章 各部名称1 各部の名称と働き . . . . . . . . . . . . . . . ...
-
3 .34 バッテリについて . . . . . . ....34 バッテリについて . . . . . . . . . . . . . . . . . . . . . . . . . . . . . . . . . . . . . . . . . 44バッテリを充電する . . . . . . . . . . . . . . . . . . . . . . . . . . . . . . . . . . . . . . . . . 44バッテリを運用する . . . . . . . . . . . . . . . . . . . . . . . . . . ...
-
4 .4 4 BIOSのパスワード機能を使う パスワード...4 4 BIOSのパスワード機能を使う パスワードの種類 . . . . . . . . . . . . . . . . . . . . . . . . . . . . . . . . . . . . . . . . . . . 89パスワードを設定する . . . . . . . . . . . . . . . . . . . . . . . . . . . . . . . . . . . . . . . 89パスワードを忘れてしまったら . . . . . . . . . . . . . . ....
-
5 .5本書をお読みになる前に本書の表記■ 警告表示本書...5本書をお読みになる前に本書の表記■ 警告表示本書では、いろいろな絵表示を使っています。これは本製品を安全に正しくお使いいただき、あなたや他の人々に加えられるおそれのある危害や損害を、 未然に防止するための目印となるものです。その表示と意味は次のようになっています。内容をよくご理解のうえ、お読みください。また、危害や損害の内容がどのようなものかを示すために、上記の絵表示と同時に次の記号を使っています。■ 本文中の記号本文中に記載されている記号には、次のような意味があります。■ キーの表記と操作方法本文中のキ...
-
6 .6 ■ コマンド入力(キー入力)本文中では、コマン...6 ■ コマンド入力(キー入力)本文中では、コマンド入力を次のように表記しています。↑の箇所のように文字間隔を空けて表記している部分は、 【Space】キーを1回押してください。また、上記のようなコマンド入力を英小文字で表記していますが、英大文字で入力してもかまいません。CD-ROMドライブのドライブ名を、 [CD-ROMドライブ]で表記しています。入力の際は、お使いの環境に合わせて、ドライブ名を入力してください。[CD-ROMドライブ]:\setup.exe■ 画面例およびイラストについて表記されている画...
-
7 .7■ バリューラインについて本文中の説明は、FMV...7■ バリューラインについて本文中の説明は、FMV-820NUBの標準仕様に基づいて記載されています。そのため、バリューラインモデルの仕様とは異なる情 報が記載されている場合があります。 バリューラインで選択したモデルの仕様に読み替えてご覧ください。また、DVD-ROM&CD-R/RW モデル、またはOffice Personal 2003 モデルを選択された方は、『FMVマニュアル』内のマニュアルもご覧ください。■ 製品の呼び方本文中の製品名称を、次のように略して表記します。なお、本書ではお使いの機種、ま...
-
8 .8 Microsoft、Windows、MS-DO...8 Microsoft、Windows、MS-DOSは、米国Microsoft Corporation の米国およびその他の国における登録商標または商標です。インテル、Intel、CeleronおよびIntel SpeedStep は、アメリカ合衆国およびその他の国における Intel Corporation またはその子会社の商標または登録商標です。Phoenixは、米国Phoenix Technologies 社の登録商標です。ATI、 RADEONはATI Technologies Inc. の登録商...
-
9 .19第1章各部名称各部の名称と働きについて説明して...19第1章各部名称各部の名称と働きについて説明しています。1各部の名称と働き . . . . . . . . . . . . . . . . . . . . . . . . . . . . . . 102状態表示LCDについて
-
10 .10第1章 各部名称1各部の名称と働きパソコン本体...10第1章 各部名称1各部の名称と働きパソコン本体前面1ラッチ液晶ディスプレイが不用意に開かないようにロックします。液晶ディスプレイを開くときは、右にスライドしてロックを外します。2液晶ディスプレイ本パソコンの画面を表示します。カスタムメイドの選択により、以下のいずれかが取り付けられています。・14.1型TFTカラー液晶ディスプレイ・15型TFTカラー液晶ディスプレイNUBXシリーズは14.1型TFTカラー液晶ディスプレイが取り付けられています。12345678
-
11 .111 各部の名称と働きPOINT液晶ディスプレイ...111 各部の名称と働きPOINT液晶ディスプレイの特性について以下は液晶ディスプレイの特性です。故障ではありませんので、あらかじめご了承ください。・液晶ディスプレイは非常に精度の高い技術で作られておりますが、画面の一部に点灯しないドットや、常時点灯するドットが存在する場合があります。・本パソコンで使用している液晶ディスプレイは、製造工程により、各製品で色合いが異なる場合があります。また、温度変化などで多少の色むらが発生する場合があります。・長時間同じ表示を続けると残像となることがあります。残像は、しばらく...
-
12 .12第1章 各部名称重 要音量は、スピーカーから聞...12第1章 各部名称重 要音量は、スピーカーから聞こえる音がひずまない範囲に設定や調整をしてください。 スピーカーが故障する原因となります。
-
13 .131 各部の名称と働きパソコン本体右側面注意1ヘ...131 各部の名称と働きパソコン本体右側面注意1ヘッドホン端子市販のヘッドホンを接続するための端子です(外径3.5mmのミニプラグに対応)。ただし、形状によっては取り付けられないものがあります。ご 購入前に確認してください。注意2マイク端子市販のマイクを接続し、音声(モノラル)を録音するための端子です(外径3.5mmのミニプラグに対応)。ただし、市販されているマイクの一部の機種(ダイナミックマイクなど)には、使用できないものがあります。ご 購入前に確認してください。3フロッピーディスク取り出しボタンフロッピ...
-
14 .14第1章 各部名称4USBコネクタ(ポート4)U...14第1章 各部名称4USBコネクタ(ポート4)USB接続に対応したプリンタなど、 USB規格の周辺機器を接続するためのコ ネクタです。形状によっては取り付けられないものがあります。ご 購入前に確認してください。USB2.0に準拠しているため、USB1.1およびUSB2.0に対応した機器が接続できます。POINTハブなどを経由して USB2.0に対応した機器を接続した場合、 ハブの性能によって接続した機器の性能が低下することがあります。5CDドライブCDの情報を読み出したりできます。カスタムメイド、またはバ...
-
15 .151 各部の名称と働きパソコン本体左側面1DC-...151 各部の名称と働きパソコン本体左側面1DC-INコネクタ添付のACアダプタを接続するためのコネクタです。2PCカードスロットお使いになるPCカードをセットするためのスロットです。下段がスロット1、上段がスロット2です。「ハードウェア」-「PCカードをセットする」(→P.64)POINTお使いになるOSによっては「スロット1」を「スロット0」、「スロット2」を「スロット1」に読み替える場合があります。3PCカード取り出しボタンPCカードを取り出すときに押します。「ハードウェア」-「PCカードを取り出す」...
-
16 .16第1章 各部名称パソコン本体背面重 要各コネク...16第1章 各部名称パソコン本体背面重 要各コネクタに周辺機器を接続する場合は、コ ネクタの向きを確かめて、まっすぐ接続してください。1USBコネクタUSB接続に対応したプリンタなど、 USB規格の周辺機器を接続するためのコ ネクタです。USB2.0に準拠しているため、USB1.1およびUSB2.0に対応した機器が接続できます。POINTハブなどを経由して USB2.0に対応した機器を接続した場合、 ハブの性能によって接続した機器の性能が低下することがあります。2LANコネクタLANケーブルを接続するための...
-
17 .171 各部の名称と働き注意重 要排気孔の近くに物...171 各部の名称と働き注意重 要排気孔の近くに物を置かないでください。 排気孔からの熱で、排気孔の近くに置かれた物が熱くなることがあります。6パラレルコネクタプリンタなどを接続するためのコ ネクタです。「ハードウェア」-「プリンタについて」 (→P.68)7外部ディスプレイコネクタCRTディスプレイなど、外部ディスプレイを接続するためのコネクタです。「ハードウェア」-「外部ディスプレイについて」(→P.69)排気孔の穴はふさがないでください。パソコン本体内部に熱がこもり、故障の原因となることがあります。
-
18 .18第1章 各部名称パソコン本体下面1吸気孔空気を...18第1章 各部名称パソコン本体下面1吸気孔空気を取り込むための穴です。注意2内蔵バッテリパック内蔵バッテリパックが装着されています。「ハードウェア」-「バッテリパックを交換する」(→P.49)吸気孔はふさがないでください。パソコン本体内部に熱がこもり、故障の原因となることがあります。21
-
19 .192 状態表示LCDについて2状態表示LCDにつ...192 状態表示LCDについて2状態表示LCDについてPOINT電源を切っている場合は、 充電中を除いて状態表示LCDの全表示が消灯します。1電源表示( )本パソコンが動作状態のときに点灯し、スタンバイのときに点滅します。2ACアダプタ表示( )ACアダプタから電源が供給されているときに点灯します。3・バッテリ装着表示(1)バッテリが取り付けられているときに点 灯します。・バッテリ充電表示( )バッテリを充電しているときに点灯します。「ハードウェア」-「バッテリを充電する」(→P.44)・バッテリ残量表示(...
-
20 .20第1章 各部名称4CDアクセス表示( )CDな...20第1章 各部名称4CDアクセス表示( )CDなどにアクセスしているときに点 灯します。5ハードディスクアクセス表示( )内蔵ハードディスクにアクセスしているときに点 灯します。POINTハードディスクアクセス表示が点灯中に、電源ボタンを 操作すると、ハードディスクが 壊れるおそれがあります。6フロッピーディスクアクセス表示( )フロッピーディスクにアクセスしているときに点 灯します。POINTフロッピーディスクアクセス表示が点灯中に、電源ボタンを 操作すると、フロッピーディスクのデータが壊れるおそれがあ...
-
21 .221第2章セキュリティ本パソコンで使用できるセキ...221第2章セキュリティ本パソコンで使用できるセキュリティ機能について紹介します。他人による不正使用や情報の漏えいなどを防ぐために、日ごろからセキュリティ対策を心がけてください。1セキュリティについて 2ネットワーク接続時のセキュリティ . . . . . . . . . . . . . . . . 243不正使用からのセキュリティ . . . . . . . . . . . . . . . . . . . . . 264パソコンの盗難防止 . . . . . . . . . . . . . . . . ....
-
22 .22第2章 セキュリティ1セキュリティについてパソ...22第2章 セキュリティ1セキュリティについてパソコンの使用増加に伴って、コンピュータウイルスによるシステム破壊、情報の漏えい、不正使用、盗難などの危険も増えてきています。これらの危 険から大切な情報を守るために、本パソコンではさまざまなセキュリティ機能が用意されています。ここでは、どんな危険があるか、またトラブルに 備えてやっておくことについて、 簡単に説明しています。重 要セキュリティ機能は完全な本人認識照合を保障するものではありません。 当社ではセキュリティ機能を使用されたこと、または使用できなかった...
-
23 .231 セキュリティについて■ トラブルに備えてパ...231 セキュリティについて■ トラブルに備えてパソコンのセキュリティには、これで 完全というものはありません。日ごろからデータの バックアップをとったり、ソフトウェアを最新のものにアップデートしたりするなどの対策をしておけば、被害を少なくすることができます。詳しくは、『ソフトウェアガイド』の「トラブルシューティング」-「トラブルに備えて」、および『ソフトウェアガイド』の「ソフトウェア」-「Windows Updateについて」をご覧ください。
-
24 .24第2章 セキュリティ2ネットワーク接続時のセキ...24第2章 セキュリティ2ネットワーク接続時のセキュリティインターネットや電子メールなどのネットワークを利用して、情報を伝達することが多くなりました。そのため、コン ピュータウイルスへの感染や、パソコン内の情報が漏えいする危 険性も高まっています。ここでは、ネットワークに接続しているパソコンを守るためのセキュリティ機能について紹介します。コンピュータウイルスコンピュータウイルスは、インターネットや電子メールなどを通じてパソコンに感染し、データを破壊したりパソコンを起動できなくしたりします。また、 ウイルスに...
-
25 .252 ネットワーク接続時のセキュリティWindo...252 ネットワーク接続時のセキュリティWindowsやアプリケーションのアップデートお使いのWindowsやアプリケーションに脆弱性(セキュリティホール)と呼ばれる弱点が発見されることがあります。これらの 脆弱性が悪用されると、コンピュータウイルスなどの悪意あるプログラムが作られる可能性があります。 脆弱性をそのまま放置しておくと、お使いのパソコンに悪意あるプログラムが侵入する危険性があります。その対策として、 システムやアプリケーションソフトを提供している各社が修正プログラムを無料で配布しています。新し...
-
26 .26第2章 セキュリティ3不正使用からのセキュリテ...26第2章 セキュリティ3不正使用からのセキュリティパソコンを使用する権限のない人が不正にパソコンを使用して、 データを破壊したり漏えいしたりする危険からパソコンを守ることが必要になってきています。ここでは、本パソコンで設定できるパスワードや機能などについて説明します。なお、複数のパスワードや機能を組み合わせることによって、パソコンの 安全性も高まります。重 要パソコンの修理が必要な場合は、必ずパスワードなどを 解除してください。セキュリティがかかった状態では、保証期間にかかわらず修理は有償となります。パス...
-
27 .273 不正使用からのセキュリティアクセス権を設定...273 不正使用からのセキュリティアクセス権を設定したり暗号化することにより、権限のないユーザーから大切なデータを守ることができます。詳しくは、Windowsのヘルプをご覧ください。なお、ご購入時のファイルシステムの設定については、 『ソフトウェアガイド』の「機能」-「ドライブ関連」をご覧ください。BIOSのパスワードパソコンの起動時やレジューム時のパスワードを設定できます。 BIOSのパスワードには、管理者用のパスワードとユーザー用のパスワードがあります。 ユーザー用パスワードで作業を行う場合、パソコンの...
-
28 .28第2章 セキュリティ4パソコンの盗難防止パソコ...28第2章 セキュリティ4パソコンの盗難防止パソコンの盗難という危険性があります。パソコンを鍵のかかる場所に設置または保管するなどの対策をとることもできますが、パソコン 自体にも盗難防止用の機能が備えられています。本パソコンの盗難防止用ロックに盗難防止用ケーブルを取り付けることで、 パソコン本体の盗難の危険性が減少します。盗難防止用ロックは、Kensington社製のマイクロセーバーセキュリティシステムに対応しています。盗難防止用ケーブルは、次のものを購入してください。・商品名 : SLIM MICROSA...
-
29 .295 パソコン本体廃棄時のセキュリティ5パソコン...295 パソコン本体廃棄時のセキュリティ5パソコン本体廃棄時のセキュリティパソコンの廃棄・譲渡時のハードディスク上のデータ消去に関するご注意最近、パソコンは、オフィスや家庭などで、いろいろな用途に使われるようになってきています。これらのパソコンに入っている ハードディスクという記憶装置には、お客様の重要なデータが記録されています。したがって、パソコンを 譲渡あるいは廃棄するときには、これらの重要なデータ内容を消去するということが必要となります。ところが、このハードディスク内に書き込まれたデータを消去するとい...
-
30 .30第2章 セキュリティハードディスクのデータ消去...30第2章 セキュリティハードディスクのデータ消去サービスについて弊社では、法人・企業のお客様向けに、専門スタッフがお客様のもとへお伺いし、短時間でデータを消去する、「データ完全消去サービス」をご用意しております。消去方法は、専用ソフトウェアによる「ソフト消去」と、消磁装置による「ハード消去」があります。消去証明として富士通が消去証明書を発行し消去済フォログラフシールを対象ディスクに貼付け、納品物とします。詳しくは、ストレージ統合サービス(http://storage-system.fujitsu.com/...
-
31 .331第3章ハードウェア本パソコンを使用する上での...331第3章ハードウェア本パソコンを使用する上での基本操作や、本パソコンに取り付けられている(取り付け可能な)周辺機器の基本的な取り扱い方について説明しています。1周辺機器を取り付ける前に . . . . . . . . . . . . . . . . . . . . . . . 322ポインティングデバイスについて 3キーボードについて . . . . . . . . . . . . . . . . . . . . . . . . . . . . 404バッテリについて . . . . . . . . ...
-
32 .32第3章 ハードウェア1周辺機器を取り付ける前に...32第3章 ハードウェア1周辺機器を取り付ける前に取り扱い上の注意ここでは周辺機器を接続する 前に、予備知識として知っておいていただきたいことを説明します。周辺機器によっては設定作業が必要ですパソコンの周辺機器の中には、接続するだけでは正しく使えないものがあります。このような機器は、接続した 後で設定作業を行う必要があります。たとえ ば、プリンタやPCカードを使うには、取り付けた 後に「ドライバのインストール」という作 業が必要です。また、メモリなどのように、設定作業がいらない機器もあります。周辺機器は、本...
-
33 .332 ポインティングデバイスについて2ポインティ...332 ポインティングデバイスについて2ポインティングデバイスについてフラットポイントについてフラットポイントは、指先の操作でマウスポインタ(画面上の矢印)を動かすことのできる便利なポインティングデバイスで、操作面とその 手前にある2つのボタンで構成されています。操作面は、マウスでいえばボール部分の機能を持ち、操作面を上下左右に指先でなぞることにより画面上のマウスポインタを移動させます。また、軽くたたく(タップする)ことにより、クリックやダブルクリック、ポイント、ドラッグなどの操作を行うこともできます。左右...
-
34 .34第3章 ハードウェア■ フラットポイントの使い...34第3章 ハードウェア■ フラットポイントの使い方クリックダブルクリックポイントドラッグスクロール操作面を1回タップ(軽くたたく)するか、左ボタンをカチッと1回押して、すぐ離すことです。また、右ボタンを1回カチッと押すことを「右クリック」といいます。操作面を2回連続してタップするか、 左ボタンをカチカチッと2回素早く押して、すぐ離すことです。ダブルクリックの速度は、「マウスのプロパティ」ウィンドウで調節できます。マウスポインタをメニューなどに合わせることです。マウスポインタを合わせたメニューの下に階層があ...
-
35 .352 ポインティングデバイスについてPOINT上...352 ポインティングデバイスについてPOINT上記のボタンの操作は、右利き用に設定した場合の 操作です。左右のボタンの役割やマウスポインタの速度などは、「マウスのプロパティ」ウィンドウで変 更できます。操作面をタップする場合は、 指先で軽く、素早く行ってください。また、力を入れて 行う必要はありません。マウスポインタは、フラットポイントの操作面を指でなぞった方向に移動します。操作面の端まで移動した場合は、一度操作面から離し、適当な場所に指を降ろしてからもう一度なぞってください。中央のスクロールボタンをお使...
-
36 .36第3章 ハードウェアダブルクリックポイントドラ...36第3章 ハードウェアダブルクリックポイントドラッグスクロールPOINT上記のボタンの操作は、右利き用に設定した場合の 操作です。左右のボタンの役割は、「マウスのプロパティ」ウィンドウで変 更できます。マウスの左ボタンを2回連続してカチカチッと押します。マウスポインタをメニューなどに合わせます。マウスポインタを合わせたメニューの下に階層がある場合(メニューの右端にが表示されています)、そのメニューが表示されます。マウスの左ボタンを押したままマウスを移動し、希望の位置でボタンを離します。ウィンドウ内のスクロ...
-
37 .372 ポインティングデバイスについて■PS/2マ...372 ポインティングデバイスについて■PS/2マウスについて1パソコン本体の電源を切るか(→『取扱説明書』 )、スタンバイさせます。2マウスを接続します。マウスをパソコン本体背面の拡張キーボード/マウスコネクタに接続します。このとき、コネクタに刻印されている矢印が上側になるように接続してください。POINTPS/2マウスを接続すると、自動的にフラットポイントが使えなくなります。フラットポイントと併用する場合や、ホットプラ グ機能については、 BIOSセットアップの「キーボード/マウス設定」で設定します(→...
-
38 .38第3章 ハードウェア■USBマウスについて□U...38第3章 ハードウェア■USBマウスについて□USBマウス(光学式)についてUSBマウス(光学式)は、底面からの赤い光により照らし出されている陰影をオプティカル(光学)センサーで検知し、マウスの動きを判断しています。このため、 机の上だけでなく、衣類の上や紙の上でも使用することができます。重 要オプティカル(光学)センサーについて・マウス底面から発せられている赤い光を直接見ると、眼に悪い影響を与えることがありますので避けてください。・センサー部分を汚したり、傷を付けたりしないでください。・発光部分を他の用...
-
39 .392 ポインティングデバイスについて■ フラット...392 ポインティングデバイスについて■ フラットポイントを無効にするには本パソコンにUSBマウスを接続すると、フラットポイントとUSBマウスの両方が有効になります。USBマウスを接続したときにフラット ポイントを無効にする場合は、次のように設定してください。1次の操作を行います。●Windows XPの場合「スタート」ボタン→「コントロールパ ネル」→「プリンタとその他の ハードウェア」の順にクリックします。●Windows 2000の場合「スタート」ボタン→「設定」→「コントロールパ ネル」の順にクリッ...
-
40 .40第3章 ハードウェア3キーボードについてOAD...40第3章 ハードウェア3キーボードについてOADGキーボードキーは大きく分けると、 2種類に分かれます。■ 主なキーの名称と働き1【Esc】キー現在の作業を取り消して、1つ前に行った作業に戻るときなどに使います。2【F1】~【F12】キーアプリケーションごとに使い方が決められます。3【Num Lk】キーテンキーモードにするときに押します。4【Insert】キー/【Prt Sc】キー5【Delete】キー文字を削除するときに押します。また、【Ctrl】キーと【Alt】キーと一緒に押すと、本パソコンをリセット...
-
41 .413 キーボードについて8【Shift】キー他の...413 キーボードについて8【Shift】キー他のキーと組み合わせて使います。9【Back Space】キーカーソルを左へ移動し、文字を削除するときに押します。10【Enter】キー入力した文字を確定するときなどに使います。リターンキーまたは改行キーとも呼ばれます。11【↑】【↓】【←】【→】キーカーソルを移動するときに使います。12【Ctrl】キー他のキーと組み合わせて使います。13【Fn】キー本パソコン独自のキーです。次のような働きがあります。14【】(Windows)キー「スタート」メニューを表示する...
-
42 .42第3章 ハードウェア18【Home】キーカーソ...42第3章 ハードウェア18【Home】キーカーソルを行の最初に移動するときに【Fn】キーと一緒に押します。また、【Ctrl】キーも一緒に押すと、文章の最初に移動します。19【Pg Up】キー前の画面に切り替えるときに【Fn】キーと一緒に押します。20【Pg Dn】キー次の画面に切り替えるときに【Fn】キーと一緒に押します。21【End】キーカーソルを行の最後に移動するときに【Fn】キーと一緒に押します。また、【Ctrl】キーも一緒に押すと、文章の最後に移動します。■ テンキーモードについて文字キーの一部を...
-
43 .433 キーボードについて□接続についてUSBテン...433 キーボードについて□接続についてUSBテンキーボードは、USBコネクタに接続して使用します。POINT接続方法について詳しくは、「ハードウェア」-「 USBマウスについて」 (→P.38)をご覧ください。■PS/2テンキーボードについてPS/2テンキーボードは、パソコン本体がテンキーモードの場合のみ使用できます。テンキーモードに切り替えるには、パソコン本体の【 Num Lk】またはPS/2テンキーボードの【NumLock】キーを押します。□接続についてPS/2テンキーボードは、拡張キーボード/マウス...
-
44 .44第3章 ハードウェア4バッテリについてバッテリ...44第3章 ハードウェア4バッテリについてバッテリを充電する1ACアダプタを接続します。ACアダプタを接続すると充電が始まり、状態表示LCDにバッテリ充電表示( )と、そのときのバッテリ残量が表示されます。2バッテリ充電表示が消えたことを確認し、 ACアダプタを取り外します。POINT充電時間については、 「技術情報」-「仕様一覧」(→P.100)をご覧ください。本パソコンご購入時、または1ヶ月以上充電していない場合は、バッテリを 充電してからお使いください。バッテリの充電は、バッテリ充電表示が消え、左端の...
-
45 .454 バッテリについてバッテリを運用するここでは...454 バッテリについてバッテリを運用するここでは、本パソコンを バッテリで運用する場合について説明します。1ACアダプタを取り外し、電源ボタンを押します。電源表示が点灯します。POINT周囲の温度が低いと、バッテリ 稼働時間は短くなります。バッテリ稼働時間については、 「技術情報」-「仕様一覧」(→P.100)をご覧ください。バッテリを長期間使用すると充電する能力が低下するため、バッテリ 稼働時間が短くなります。稼働時間が極端に短くなってきたら、新しいバッテリに交換してください。バッテリの温度が上 昇する...
-
46 .46第3章 ハードウェアバッテリ残量を確認するバッ...46第3章 ハードウェアバッテリ残量を確認するバッテリの残量は、電源が入っているときや充電中に、状態表示LCDのバッテリ残量表示で確認できます。■ バッテリの残量表示POINTバッテリ残量表示は、バッテリ(リチウムイ オン電池)の特性上、使用 環境(温度条件やバッテリの充放電回数など)により、実際のバッテリ残量とは異なる表示をする場合があります。バッテリ残量が90%以上残っている場合は、 ACアダプタを取り付けても充電されません。89%以下で充電されます。■ バッテリの異常表示POINTが点滅している場合は...
-
47 .474 バッテリについてPOINTWindowsの...474 バッテリについてPOINTWindowsの省電力機能で警告音が鳴るように設定できます(→『ソフトウェアガイド』の「機能」-「省電力」 )。ただし、スピーカーをOFFにしていると、警告音が聞こえません。 【Fn】+【F3】キーを押して、スピーカーの ONとOFFを切り替えてください(→『ソフトウェアガイド』の「機能」-「音量の設定」 )。OSの起動前(BIOSセットアップなど)では、 警告音が鳴るように設定できません。■LOWバッテリ状態の対処ACアダプタを接続して、バッテリを充電してください。POI...
-
48 .48第3章 ハードウェア取り扱い上の注意警告分解し...48第3章 ハードウェア取り扱い上の注意警告分解しないでください。バッテリを分解して内部に触れると、感電・火災の原因となります。放電について・バッテリは、充電後にお使いにならなくても、 少しずつ自然放電していくので、使う 直前に充電することをお勧めします。・長期間(約1ヶ月以上)本パソコンをお使いにならない場合は、 バッテリを取り外して涼しい場所に保管してください。パソコン本体に取り付けたまま 長期間放置すると過放電となり、バッテリの寿命が短くなります。寿命について・パソコン本体を長期間使用しない場合でも、...
-
49 .494 バッテリについてバッテリパックを交換する内...494 バッテリについてバッテリパックを交換する内蔵バッテリパックの交換は、プログラムやデータをハードディスクなどに保存してから行います。ここでは、内蔵バッテリパックの交換について説明します。警告POINT新しい内蔵バッテリパックは、 次の製品をお買い求めください。商品名:Li-ionバッテリパックFM-33商品番号:0643970(富士通コワーコ株式会社お問い合わせ:03-3342-5375)1パソコン本体の電源を切り、ACアダプタを取り外します(→『取扱説明書』 )。2液晶ディスプレイを閉じ、パソコン本...
-
50 .50第3章 ハードウェア4新しい内蔵バッテリパック...50第3章 ハードウェア4新しい内蔵バッテリパックを取り付けます。新しい内蔵バッテリパックを斜め上から差し込み、パソコン本体の突起と内蔵バッテリパックのスリットをあわせ、カチッと音がするまでしっかりとはめこみます。重 要取り外した内蔵バッテリパックは、ショート( 短絡)防止のために、内蔵バッテリパックのコネクタに絶縁テープを貼るなどの処置をしてください。なお、 取り外した内蔵バッテリパックは乾電池などの電池と混ぜないようにしてください。また、内蔵バッテリパック(リチウムイオン電池)は、貴重な資源です。廃棄す...
-
51 .515 CD/DVDについて5CD/DVDについて...515 CD/DVDについて5CD/DVDについてここでは、CD/DVDの取り扱い方について説明します。 『FMVマニュアル』内の『DVDマルチドライブ、DVD-ROM&CD-R/RW ドライブ、CD-R/RWドライブをお使いになる方 へ』もあわせてご覧ください。重 要ここでは、CD-ROMや音楽CDおよびCD-R/RWディスクをまとめてCD、DVD-ROMやDVD-VideoなどをまとめてDVDと呼んでいます。また、 CDやDVDをまとめてディスクと 呼びます。カスタムメイド、またはバリューラインで 選択...
-
52 .52第3章 ハードウェアコピーコントロールCDは、...52第3章 ハードウェアコピーコントロールCDは、現状の音楽CDの規格に準拠していない特殊なディスクのため、本パソコンでの再生および動作保証はできません。コピーコントロールCDのご使用中に不具合が生じた場合は、各コ ピーコントロールCDの発売元にお問い合わせください。なお、正式な音楽CD規格に準拠したCDには、次のようなロゴが表示されています。本パソコンでは、次図のマークがついたCDをお使いになれます。 マークのないCDはお使いにならないでください。 故障の原因となることがあります。また、マークの種類によっ...
-
53 .535 CD/DVDについてPOINT本パソコンの...535 CD/DVDについてPOINT本パソコンの内蔵CD-ROMドライブは、電子ロックのため、パソコン本体が動作状態の場合のみディスクのセット /取り出しが可能です。シールを貼ったディスクなど、 重心の偏った媒体を使用すると、ドライブに 振動が発生し、十分な性能が出ない場合があります。トレーを最後まで押し込めない場合は、カシ ャッという音がするまでトレーを 引き出し、再度押し込んでください。パソコン本体の電源が切れた状 態では、トレーが閉まらないことがあります。この場合は、再度電源を入れて、トレーを閉めて...
-
54 .54第3章 ハードウェア3トレーを静かに押し込みま...54第3章 ハードウェア3トレーを静かに押し込みます。■ 取り出す1ディスクを利用しているアプリケーションを終了し、 CD取り出しボタンを押します。トレーが少し飛び出します。2トレーを手で支えながらディスクを取り出します。トレー中央の突起を押さえながら、ディス クのふちを持ち上げてください。3トレーを静かに押し込みます。
-
55 .556 フロッピーディスクについて6フロッピーディ...556 フロッピーディスクについて6フロッピーディスクについて取り扱い上の注意故障を防ぐため、フロッピーディスクを使用するときは、次の点に注意してください。コーヒーなどの液体がかからないようにしてください。シャッタを開いて中のディスクにさわらないでください。曲げたり、重いものを載せたりしないでください。磁石などの磁気を帯びたものを近づけないでください。固い床などに落とさないでください。高温や低温の場所に保管しないでください。湿気やほこりの多い場所に保管しないでください。ラベルを何枚も重ねて貼らないでください...
-
56 .56第3章 ハードウェア■ 取り出す状態表示LCD...56第3章 ハードウェア■ 取り出す状態表示LCDのフロッピーディスクアクセス表示が消えていることを確認して、フロッピーディスク取り出しボタンを押します。POINTDOS/Vフォーマット済みのフロッピーディスクを使用してください。 その他のフロッピーディスクを使用すると、 動作が保証されません。使用できるフロッピーディスクについては、 「技術情報」-「本体仕様」(→P.100)をご覧ください。状態表示LCDのフロッピーディスクアクセス表示が点灯中にフロッピーディスクを 取り出すと、ディスク内のデータが 壊れ...
-
57 .577 メモリについて7メモリについてメモリを取り...577 メモリについて7メモリについてメモリを取り付ける/取り外すここでは、本パソコンに 搭載されているメモリの取り付け/取り外しについて説明します。警告注意重 要取り付けるメモリは、本パソコンでサポートしているメモリをご使用ください。FMVNM51D(512MB)、FMVNM25D(256MB)、FMVNM12D(128MB)がお使いになれます。メモリの取り付け/取り外しを行う場合は、必ずパソコン本体の電源を切り、 ACアダプタを取り外してください。感電の原因となります。取り外したカバー、キャップ、ネジな...
-
58 .58第3章 ハードウェアPOINTメモリを取り付け...58第3章 ハードウェアPOINTメモリを取り付け、メモリの容量を確認するには、BIOSセットアップの「 情報」メニューの「メモリスロット」の項目を見ます(→P.87)。「256MB DDR SDRAM 」などと取り付けたメモリの容量が表示されます。取り付けが正しいにもかかわらず本パソコンが 起動しない場合は、メモリが故障または不良です。「富士通ハードウェア修理相談センター」またはご購入元にご連絡ください。本パソコンは、メインメモリの一部をビデオメモリで使用しています。 そのため、起動時の自己診断テスト(P...
-
59 .597 メモリについて重 要キーボードを本体に固定...597 メモリについて重 要キーボードを本体に固定しているネジを外した後、つまみを強く引かないでください。 キーボードに接続しているケーブルが破損するお それがあります。5キーボードを静かに持ち上げて開きます。6メモリを取り付けます。スロット部のカバーをめくり、メモリの欠けている部分と、コネクタの突起を合わせ、斜め上からしっかり差し込み、パチンと音がするまで下に倒します。つまみ拡張RAMモジュールスロットキーボードメモリの欠けている部分
-
60 .60第3章 ハードウェア7キーボードを静かに降ろし...60第3章 ハードウェア7キーボードを静かに降ろします。キーボードのツメとパソコン本体のツメ穴を合わせ、ケーブルをはさまないように 閉じます。手順4でネジを外した場合は、必ずその ネジで再度キーボードを固定してください。8手順3で外したカバーを取り付けます。9内蔵バッテリパックを取り付けます。「バッテリパックを交換する」の手順4(→P.50)重 要メモリが正しく取り付けられていないと、電源を入れたときに「 拡張メモリエラー」というメッセージや英語のメッセージが表示されたり、画面に何も表示されないことがありま...
-
61 .617 メモリについて3カバーを左にスライドして取...617 メモリについて3カバーを左にスライドして取り外します。4キーボードを取り外します。液晶ディスプレイの方向にキーボードのつまみを軽く引きます。つまみを引いてもキーボードが外れにくい場合には、キーボードを本体に固定している2本のネジを外してください。その 後、再度つまみを軽く引いてキーボードを取り外してください。重 要キーボードを本体に固定しているネジを外した後、つまみを強く引かないでください。 キーボードに接続しているケーブルが破損するお それがあります。5キーボードを静かに持ち上げて開きます。カバー...
-
62 .62第3章 ハードウェア6メモリを取り外します。ス...62第3章 ハードウェア6メモリを取り外します。スロット部のカバーをめくり、メモリを押さえている両側のツメを左右に開き、スロットから取り外します。7キーボードを静かに降ろします。キーボードのツメとパソコン本体のツメ穴を合わせ、ケーブルをはさまないように 閉じます。手順4でネジを外した場合は、必ずその ネジで再度キーボードを固定してください。8手順3で外したカバーを取り付けます。9内蔵バッテリパックを取り付けます。「バッテリパックを交換する」の手順4(→P.50)POINTメモリを交換する場合は、手順6の後メ...
-
63 .638 PCカードについて8PCカードについて取り...638 PCカードについて8PCカードについて取り扱い上の注意注意故障を防ぐため、PCカードをお使いになるときは、次の点に注意してください。温度の高い場所や直射日光のあたる場所には置かないでください。強い衝撃を与えないでください。重い物を載せないでください。コーヒーなどの液体がかからないように注意してください。保管する場合は、必ず専用のケースに入れてください。POINTPCカードの種類によっては、2枚同時には使用できないものがあります。 お使いになるPCカードのマニュアルで確認してください。本パソコンではL...
-
64 .64第3章 ハードウェアPCカードをセットするここ...64第3章 ハードウェアPCカードをセットするここでは、PCカードのセットについて説明します。注意POINTPCカードによっては、お使いのOSに関わらず、セットするときに電源を切る必要のあるものがあります。お使いになる PCカードのマニュアルで確認してください。PCカードによっては、ドライバのインストールが必要なものがあります。お使いになるPCカードのマニュアルをご覧になり、必要に応じてドライバをインストールしてください。PCカードやUSB機器を2つ以上同時に取り付ける場合には、ACアダプタでお使いください...
-
65 .658 PCカードについてPCカードを取り出すここ...658 PCカードについてPCカードを取り出すここでは、各OSでのPCカードの取り出し方について説明します。POINTコード付きのPCカードを取り出す場合、PCカードのコードを引っ張らないでください。 破損の原因となります。PCカードを取り出す場合は、次の手順で行ってください。手順どおり行わないと、故障の原因となります。PCカードによっては、取り出すときに電源を切る必要のあるものがあります。 PCカードのマニュアルで確認してください。「XXXXXX」はお使いのPCカードの名称が表示されます。注意■Windo...
-
66 .66第3章 ハードウェア4PCカード取り出しボタン...66第3章 ハードウェア4PCカード取り出しボタンを押します。PCカード取り出しボタンを軽く一回押すと、ボタンが 少し飛び出ます。5PCカードを取り出します。飛び出したPCカード取り出しボタンを押し、PCカードを取り出します。重 要PCカード取り出しボタンが飛び出している場合は、必ず押し 込んでください。PCカード取り出しボタンが飛び出した状態でお使いになると、ボタンが破損する原因となります。■Windows 2000の場合1タスクトレイの「ハードウェアの取り外しまたは取り出し」アイコンをクリックします。P...
-
67 .678 PCカードについて3「OK」をクリックしま...678 PCカードについて3「OK」をクリックします。4PCカードを取り出します。Windows XPの場合の手順4~5を参照し(→P.66)、PCカードを取り出します。
-
68 .68第3章 ハードウェア9プリンタについて重 要プ...68第3章 ハードウェア9プリンタについて重 要プリンタの接続にはプリンタケーブルが必要です。プリンタケーブルは、プリンタに 添付されていないことがあります。また、添付されているものも、コネクタの形状により接続できない場合もあります。 そのような場合は、接続できるプリンタケーブルを 別にお買い求めください。プリンタの接続方法は、プリンタによって異なります。プリンタのマニュアルをご覧ください。接続について■ パラレルコネクタの場合■USBコネクタの場合122
-
69 .6910 外部ディスプレイについて10外部ディスプ...6910 外部ディスプレイについて10外部ディスプレイについて接続について本パソコンは、プロジェクターやCRTディスプレイなどの外部ディスプレイを接続することができます。ここでは、パソコン本体 背面の外部ディスプレイコネクタに、CRTディスプレイを接続する場合について説明します。警告注意1パソコン本体の電源を切り、ACアダプタを取り外します(→『取扱説明書』 )。2パソコン本体背面の外部ディスプレイコネクタに、ディスプレイケーブルを接続します。コネクタは正面から見ると台形になっています。コネクタの形を互いに...
-
70 .70第3章 ハードウェア5パソコン本体にACアダプ...70第3章 ハードウェア5パソコン本体にACアダプタを取り付け、電源を入れます。POINT外部ディスプレイを接続後パソコン本体の電源を入れると、 次のようになることがあります。・パソコン本体の液晶ディスプレイと 外部ディスプレイで同時に表示される・「新しいハードウェアの 追加ウィザード」ウィンドウが表示されるこの場合は、画面の 指示に従って外部ディスプレイのドライバをインストールしてください。6画面の表示を切り替えます。【Fn】+【F10】キーを押すと、液晶ディスプレイ→外部ディスプレイ→同時表示→液晶ディ...
-
71 .7111 ハードウェアのお 手入れ11ハードウェア...7111 ハードウェアのお 手入れ11ハードウェアのお手入れパソコン本体のお手入れ警告パソコン本体の汚れは、乾いた柔らかい布で軽く拭き取ってください。汚れがひどい場合は、水または水で薄めた中性洗剤を含ませた布を、固く絞って拭き取ってください。中性洗剤を使用して拭いた場合は、水に浸した布を固く絞って中性洗剤を拭き取ってください。また、拭き取りの際は、パソコン本体に 水が入らないよう十分に注意してください。なお、シンナーやベンジンなど揮発性の強いものや、化学ぞうきんは絶対に使わないでください。液晶ディスプレイの...
-
72 .72第3章 ハードウェアマウスのお手入れ重 要カス...72第3章 ハードウェアマウスのお手入れ重 要カスタムメイドの選択によりPS/2マウス、USBマウス、USBマウス(光学式)を添付しています。表面の汚れは、柔らかい布でから拭きします。汚れがひどい場合は、水または水で薄めた中性洗剤を含ませた布を、固く絞って拭き取ってください。中性洗剤を使用して拭いた場合は、水に浸した布を固く絞って中性洗剤を拭き取ってください。また、拭き取りの際は、マウス本体に水が入らないよう十分に注意してください。なお、シンナーやベンジンなど揮発性の強いものや、化学ぞうきんは絶対に使わない...
-
73 .7311 ハードウェアのお 手入れ3マウス内部をク...7311 ハードウェアのお 手入れ3マウス内部をクリーニングします。マウス内部、ローラー、およびカバーを乾いた布でよく拭きます。4ボール、裏ブタを取り付けます。フロッピーディスクドライブのお手入れフロッピーディスクドライブは、長い間使用していると、ヘッド(データを読み書きする部品)が汚れてきます。ヘッドが汚れると、フロッピーディスクに記録したデータを正常に読み書きできなくなります。 別売のクリーニングフロッピーを使用して、3ヶ月に1回程度の割合でクリーニングしてください。■ 用意するもの商品名:クリーニング...
-
75 .475第4章BIOSBIOSセットアップというプロ...475第4章BIOSBIOSセットアップというプログラムについて説明しています。また、本パソコンのデータを守るためにパスワードを設定する方法についても説明しています。なお、BIOSセットアップの仕様は、改善のために予告なく変更することがあります。あらかじめご了承ください。1BIOSセットアップとは 2BIOSセットアップの操作のしかた 3メニュー詳細 4BIOSのパスワード機能を使う . . . . . . . . . . . . . . . . . . . . 895BIOSが表示するメッセージ一覧
-
76 .76第4章 BIOS1BIOSセットアップとはBI...76第4章 BIOS1BIOSセットアップとはBIOSセットアップとは、本パソコンの環境を設定するためのプログラムです。本パソコンご購入時は、すでに最適なハードウェア環境に設定されています。通常の使用状態では、BIOSセットアップで環境を設定(変更)する必要はありません。BIOSセットアップの設定は、次の場合などに行います。特定の人だけが本パソコンを使用できるように、パスワード( 暗証番号)を設定するとき起動時の自己診断テスト(POST)でBIOSセットアップに関するエラーメッセージが表示されたとき重 要B...
-
77 .772 BIOSセットアップの操作のしかた2BIO...772 BIOSセットアップの操作のしかた2BIOSセットアップの操作のしかたBIOSセットアップを起動するBIOSセットアップでは、すべての操作をキーボードで行います。1作業を終了してデータを保存します。2状態表示LCDのハードディスクアクセス表示やフロッピーディスクアクセス表示が点灯していないことを確認し、本パソコンを再起動します。3「FUJITSU」のロゴマークが表示され、画面の下に「< ESC>キー:自己診断画面/<F12>キー:起動メニュー/<F2>キー:BIOSセットアップ」と表示されている間に...
-
78 .78第4章 BIOS設定を変更するここでは一般的な...78第4章 BIOS設定を変更するここでは一般的な操作方法を説明します。1【←】キーまたは【→】キーでカーソルを移動し、設定したいメニューを選びます。選択したメニュー画面が表示されます。2【↓】キーまたは【↑】キーでカーソルを移動し、設定したい項目を選びます。3【Space】キーまたは【-】キーを押して、選択している項目の設定値を変更します。続けて他の設定項目を変更する場合は、 手順1~3を繰り返してください。4設定を保存して終了します。「BIOS」-「BIOSセットアップを終了する」(→P.80)重 要B...
-
79 .792 BIOSセットアップの操作のしかた各キーの...792 BIOSセットアップの操作のしかた各キーの役割設定時に使用するキーの役割は、以下のとおりです。POINTここでいう【-】キーは のことです。【↑】キー、【↓】キー 設定する項目にカーソルを移動します。【Fn】+【↑】キー 複数ページにわたるメニュー画面で、前ページに移動します。【Fn】+【↓】キー 複数ページにわたるメニュー画面で、次ページに移動します。【Fn】+【←】キー メニュー内の最初の項目にカーソルを移動します。【Fn】+【→】キー メニュー内の最後の項目にカーソルを移動します。【F5】キー...
-
80 .80第4章 BIOSBIOSセットアップを終了する...80第4章 BIOSBIOSセットアップを終了する変更した設定を有効にするためには、設定内容をCMOS RAMに保存しておく必要があります。以下の操作を行い、設定内容を保存してからBIOSセットアップを終了してください。1【Esc】キーを押します。「終了」メニューが表示されます。2【↑】キーまたは【↓】キーを押して「変更を保存して終了する」を選択し、【Enter】キーを押します。次のメッセージが表示されます。3【←】キーまたは【→】キーで「はい」を選択し、 【Enter】キーを押します。すべての設定値が保存...
-
81 .813 メニュー詳細3メニュー詳細メインメニュー「...813 メニュー詳細3メニュー詳細メインメニュー「メイン」メニューでは、日時の設定と、ドライブや メモリの機能などの設定を行います。□システム時刻□システム日付□フロッピーディスクA□プライマリマスター□セカンダリマスターPOINT「終了」メニューの「標準設定値を読み込む」(→P.88)を実行した直後は、「プライマリマスター」、「セカンダリマスター」の項目の自動設定が行われていません。BIOSセットアップを再起動すると、各項目が自動設定されます。タイプPOINT通常は「自動」に設定してください。・CHSフォ...
-
82 .82第4章 BIOS□言語(Language)PO...82第4章 BIOS□言語(Language)POINT設定と同時に画面表示が切り替わり、 次に設定を変更するまで同じ言語で表示されます。詳細メニュー「詳細」メニューでは、周辺機器の設定などを行います。□シリアル/パラレルポート設定POINTI/Oアドレス、割り込み番号、DMAチャネルは、複数のデバイスに同じ設定 値を割り当てないように注意してください。同じ設定 値を割り当てると、項目名の左に*が表示されます。シリアルポート・I/Oアドレス・割り込み番号パラレルポート・モード・I/Oアドレス・割り込み番号・...
-
83 .833 メニュー詳細内蔵ポインティングデバイスPO...833 メニュー詳細内蔵ポインティングデバイスPOINTMicrosoft社製のIntelliMouse(R)などのホイール機能付きPS/2マウスは、設定が「自動」または「常に使用しない」の場合のみ使用できます。レジューム時の初期化□ディスプレイ設定ディスプレイPOINT本パソコンの起動後は、キーボード操作や「画面のプロパティ」で画面表示を切り替えることができます(→『ソフトウェアガイド』の「機能」-「表示 装置の切り替え」)。全体表示POINT本パソコンの起動後は、【Fn】+【F5】キーを押すことで表示の...
-
84 .84第4章 BIOS□イベントログ設定イベントログ...84第4章 BIOS□イベントログ設定イベントログ領域の状態イベントログ内容の状態イベントログの表示POINTイベントログメッセージで、「POSTエラー:XXXXXXXX XXXXXXXX 」というメッセージが表示された場合は、 「富士通ハードウェア修理相談センター」にご連絡ください。それ以外のメッセージは、本パソコンの使用には特に 問題のないメッセージです。イベントログ・システム起動イベントログの消去イベントログのマークセキュリティメニュー「セキュリティ」メニューでは、本パソコンを特定の人だけが使用できる...
-
85 .853 メニュー詳細□ユーザー用パスワード文字数P...853 メニュー詳細□ユーザー用パスワード文字数POINT本項目はユーザー用パスワードでBIOSセットアップに入った場合のみ 有効です。管理者用のパスワードでBIOSセットアップに入った場合は、 最低文字数より少ない文字をユーザー用パスワードとして設定することができます。□起動時のパスワード自動ウェイクアップ時□レジューム時のキーボードロックPOINTUSB規格の周辺機器は「レジューム時のキーボードロック」によるセキュリティの対象 外になります。そのため、USBマウスなどのUSB機器はパスワードを入力しなく...
-
86 .86第4章 BIOS起動メニュー「起動」メニューで...86第4章 BIOS起動メニュー「起動」メニューでは、本パソコンの 起動時の動作についての設定を行います。□高速起動□起動時の自己診断画面□ネットワークサーバからの起動□起動デバイスの優先順位フロッピーディスクドライブハードディスクドライブCD-ROMドライブRealtek Boot AgentPOINT利用可能な起動デバイスが、起動時の検索順序の高い順に表示されます。ただし、「Realtek Boot Agent」は、「ネットワークサーバからの起動」が「使用する」に設定されている場合に表示されます。なお、...
-
87 .873 メニュー詳細情報メニュー「情報」メニューに...873 メニュー詳細情報メニュー「情報」メニューには、BIOSセットアップやパソコン本体についての情報が表示されます。設定を変更することはできません。□BIOS版数□BIOS日付□BIOS領域□CPUタイプ□CPU速度□L1キャッシュ□L2キャッシュ□全メモリ容量標準メモリメモリスロットPOINTメモリを取り付けていないときは、 「未使用」と表示されます。
-
88 .88第4章 BIOS終了メニュー「終了」メニューで...88第4章 BIOS終了メニュー「終了」メニューでは、設定値の保存や読み込み、BIOSセットアップの終了などを行います。□変更を保存して終了する設定した内容をCMOS RAMに保存してBIOSセットアップを終了します。□変更を保存せずに終了する設定した内容をCMOS RAMに保存しないでBIOSセットアップを終了します。□標準設定値を読み込むすべての項目を標準設定値にします。□変更前の値を読み込むすべての項目について、 CMOS RAMから変更前の値を読み込み、変更を取り消します。□変更を保存する変更した内...
-
89 .894 BIOSのパスワード機能を使う4BIOSの...894 BIOSのパスワード機能を使う4BIOSのパスワード機能を使うここでは、本パソコンのデータを守るためのパスワード機能について説明します。本パソコンは、他人による不正使用を防止するために、パスワードを設定することができます。パスワードを設定すると、正しいパスワードを 知っている人以外は本パソコンを使用できなくなります。パスワードの種類本パソコンで設定できるパスワードは次のとおりです。管理者用パスワード本パソコンをご購入になった方などが使用するパスワードです。パスワード機能を使用するときは必ず設定してく...
-
90 .90第4章 BIOS4パスワードを入力したら【En...90第4章 BIOS4パスワードを入力したら【Enter】キーを押します。「新しいパスワードを確認して下さい。」にカーソルが移り、パスワードの再入力を求められます。5手順3で入力したパスワードを再度入力して【 Enter】キーを押します。「セットアップ通知」と書かれたウィンドウが表示されます。6【Enter】キーを押して、設定を終了します。再入力したパスワードが間違っていた場合は、 「セットアップ警告」と書かれた ウィンドウが表示されます。【Enter】キーを押して、手順3からやり直してください。パスワード...
-
91 .914 BIOSのパスワード機能を使う■BIOSセ...914 BIOSのパスワード機能を使う■BIOSセットアップやパソコンの起動時、休止状態からのレジューム時のパスワード入力パスワードの入力を求めるウィンドウが表示されたら、パスワードを入力し、 【Enter】キーを押してください。POINT誤ったパスワードを3回入力すると、「システムは使用できません」と表示されて、 警告音が鳴ります。この場合は、キーボードやマウスが一切 反応しなくなるので、本パソコンの電源をいったん切ってから再び電源を入れ、正しいパスワードを入力してください。■ レジューム時のパスワード入...
-
92 .92第4章 BIOSパスワードを変更/削除する■ ...92第4章 BIOSパスワードを変更/削除する■ パスワードを変更する設定したパスワードを変更するときは、次の操作を行ってください。1BIOSセットアップを起動します。「BIOS」-「BIOSセットアップを起動する」(→P.77)2セキュリティメニュー(→P.84)で設定したいパスワードを選択して【 Enter】キーを押します。・管理者用パスワード設定・ユーザー用パスワード設定・ハードディスクセキュリティ・プライマリマスター用パスワード設定パスワード入力用のウィンドウが表示されます。3設定してあるパスワード...
-
93 .935 BIOSが表示するメッセージ一覧5BIOS...935 BIOSが表示するメッセージ一覧5BIOSが表示するメッセージ一覧メッセージが表示されたときはエラーメッセージが表示された場合は、次の 手順に従って処置をしてください。1BIOSセットアップを再実行します。BIOSセットアップに関するエラーメッセージが表示された場合は、 BIOSセットアップの、各項目を正しい値に設定してください。それでもメッセージが表示される場合には、 BIOSセットアップの設定値をご購入時の設定に戻して起動し直してください(→『取扱説明書』)。2周辺機器を取り外します。周辺機器を...
-
94 .94第4章 BIOSメッセージ一覧本パソコンは、自...94第4章 BIOSメッセージ一覧本パソコンは、自動的に故障を検出します。故障の検出は、通常POST(→P.76)時に行われます。本パソコンが表示する メッセージの一覧は、次のとおりです。POINTメッセージ中の「n」、「x」、「z」には数字が表示されます。■ 正常時のメッセージ<ESC>キー:自己診断画面/<F12>キー:起動メニュー/<F2>キー:BIOSセットアップ起動時の「FUJITSU」のロゴマークが表示されているとき、画面の 下に表示されます。このメッセージが表示されている間に 【Esc】キーを...
-
95 .955 BIOSが表示するメッセージ一覧■ エラー...955 BIOSが表示するメッセージ一覧■ エラーメッセージシステムメモリエラー。オフセットアドレス: xxxx誤りビット: zzzz zzzzシステムメモリのテスト中に、アド レスxxxxでエラーが発見されたことを示しています。メモリを増設しているときは、メモリを取り外して、もう一度電源を入れ直してください。メモリを取り外しても本メッセージが表示されるときは、 「富士通ハードウェア修理相談センター」、またはご購入元にご連絡ください。拡張メモリエラー。オフセットアドレス: xxxx誤りビット: zzzz z...
-
96 .96第4章 BIOSリアルタイムクロックのエラーで...96第4章 BIOSリアルタイムクロックのエラーです。リアルタイムクロックのテストで、エラーが発生したことを示しています。電源を入れ直しても本メッセージが表示されるときは、 「富士通ハードウェア修理相談センター」、またはご購入元にご連絡ください。システムCMOSのチェックサムが正しく ありません。- 標準設定値が設定されました。CMOS RAMのテストでエラーが発見されたため、いったん標準設定値が設定されたことを示しています。【F2】キーを押してBIOSセットアップを起動し、標準設定値を読み込んだあと、設定...
-
97 .975 BIOSが表示するメッセージ一覧PXE-E...975 BIOSが表示するメッセージ一覧PXE-E61:Media test failure, Check cablePreboot Execution Environment 実行時のエラーです。LANケーブルが正しく接続されていません。LANケーブルを正しく接続してください。それでも本 メッセージが表示されるときは、ご購入元、または「富士通ハードウェア修理相談センター」に連絡してください。PXE-E53:No boot filename receivedPreboot Execution Environ...
-
99 .599第5章技術情報本パソコンの仕様などを記載して...599第5章技術情報本パソコンの仕様などを記載しています。1仕様一覧 . . . . . . . . . . . . . . . . . . . . . . . . . . . . . . . . . . . . . 1002コネクタのピン配列と信号名 . . . . . . . . . . . . . . . . . . . . . 106
-
100 .100第5章 技術情報1仕様一覧本体仕様■FMV-...100第5章 技術情報1仕様一覧本体仕様■FMV-820NUB製品名称FMV-820NUBCPU注1モバイルインテル(R) Celeron(R) プロセッサ 2.40GHzキャッシュメモリ1次:12kμOps実行トレース+8KBデータ、2次:256KB(CPU内蔵)チップセット ATI(R) RADEONTM IGP 340M/ALi Ml535 +システム・バス400MHzメインメモリ 標準256MB注2(PC2100 DDR SDRAM オンボード)ECCなし、 最大768MB注3拡張メモリスロット ×...








![前ページ カーソルキー[←]でも移動](http://gizport.jp/static/images/arrow_left2.png)