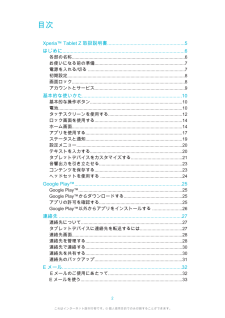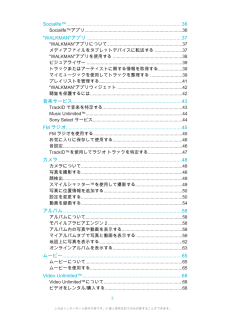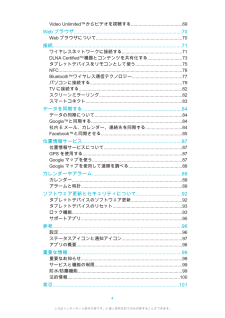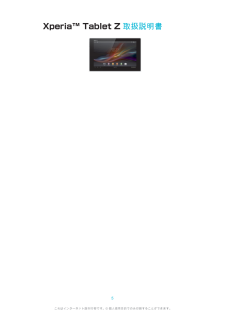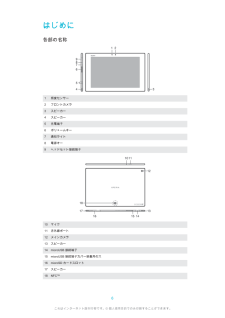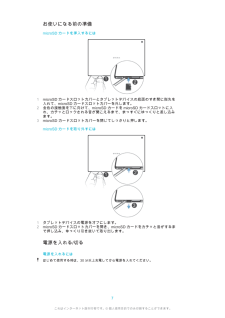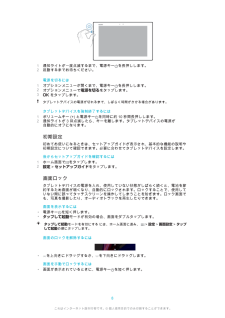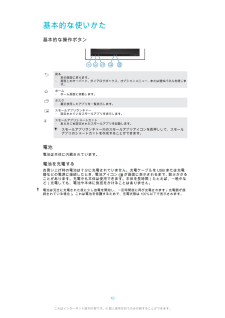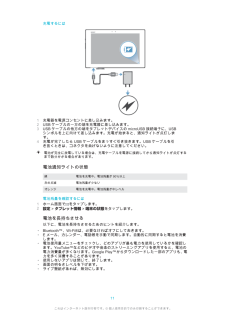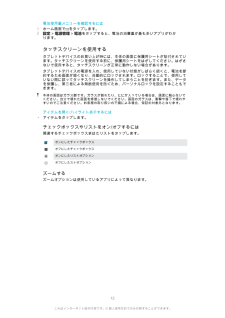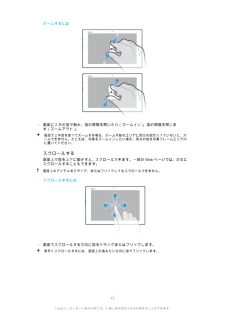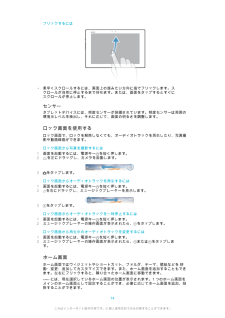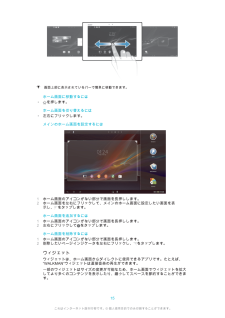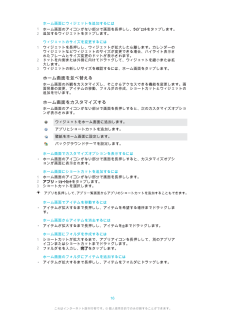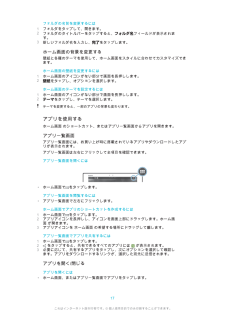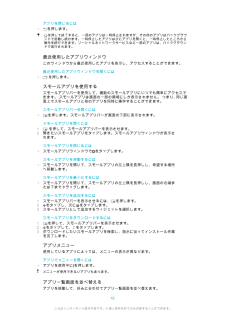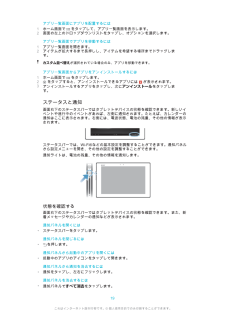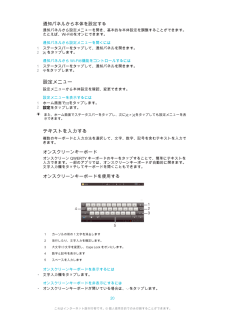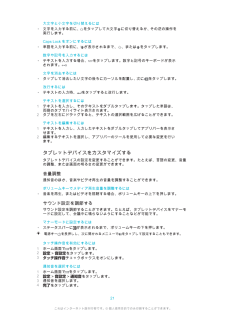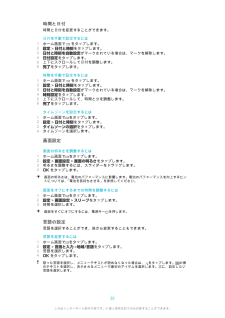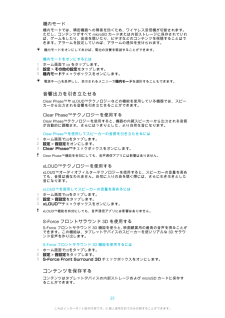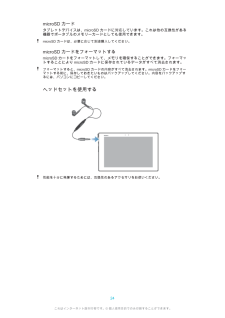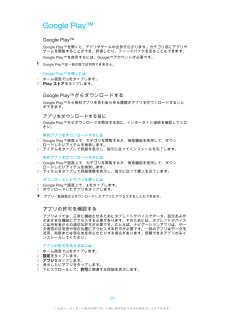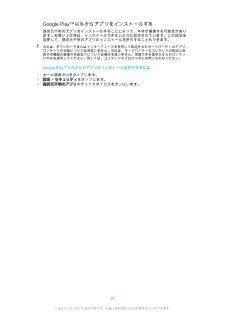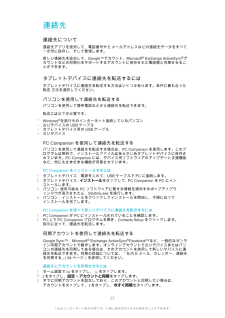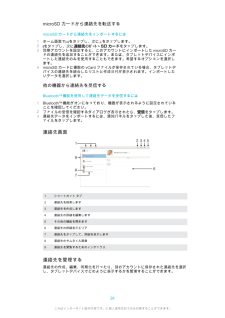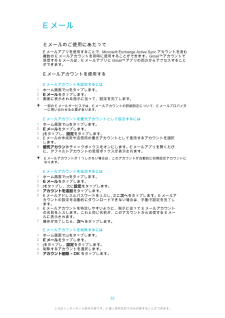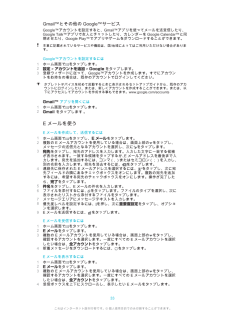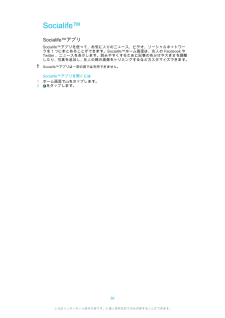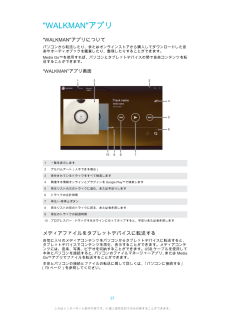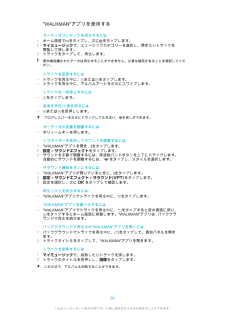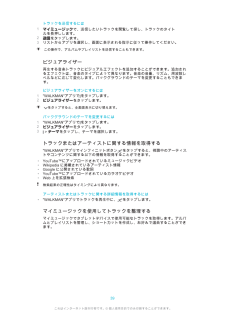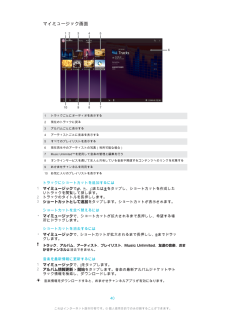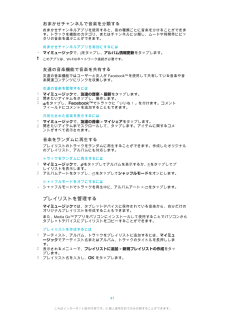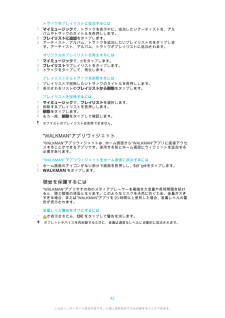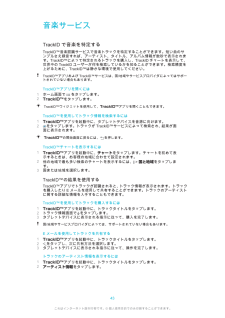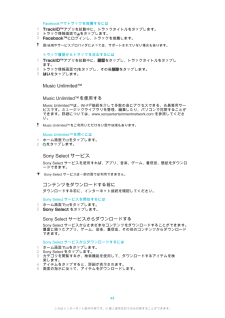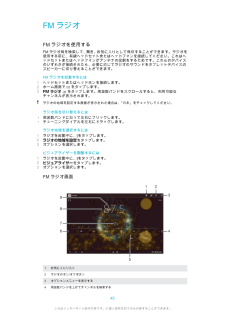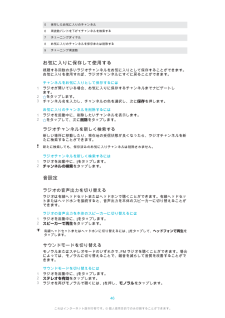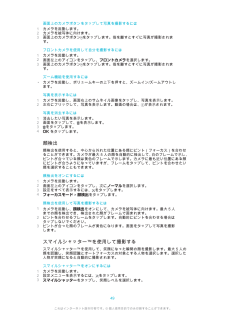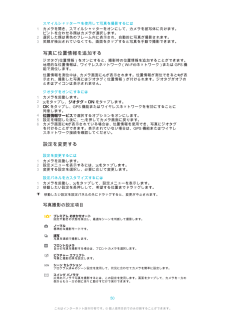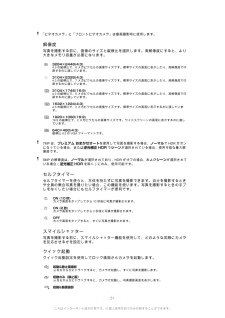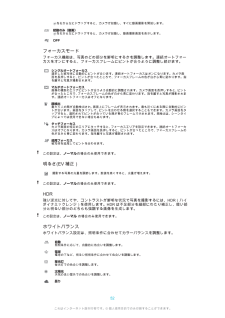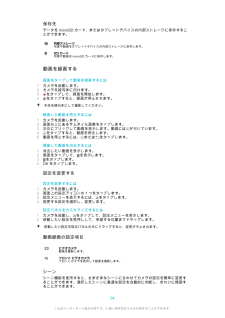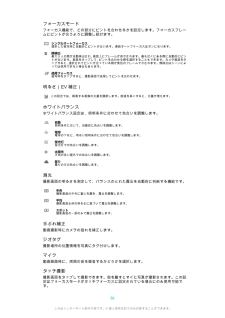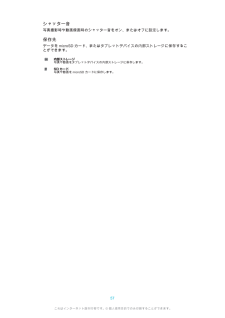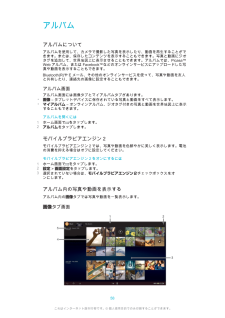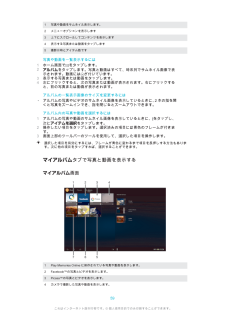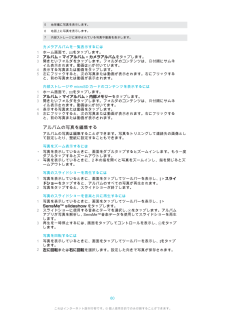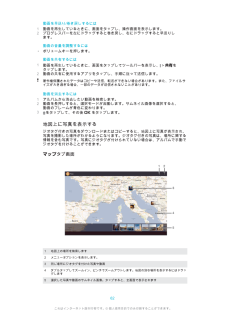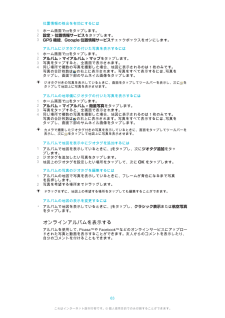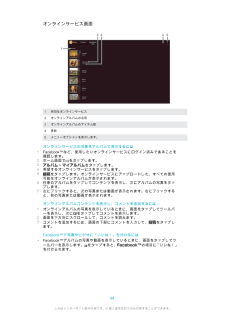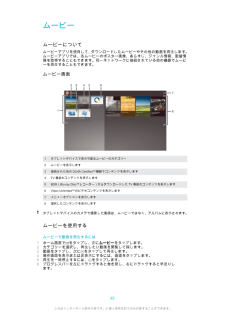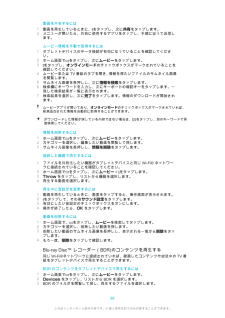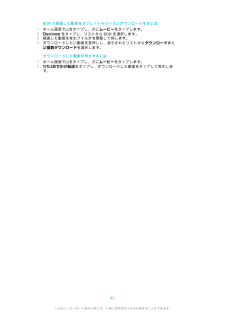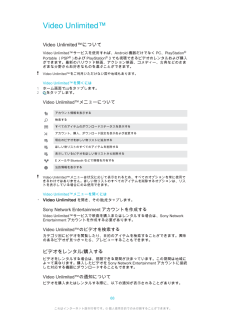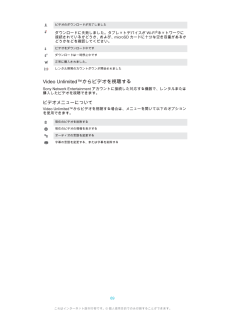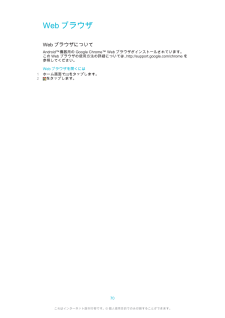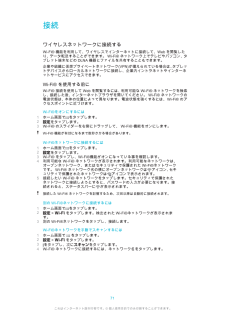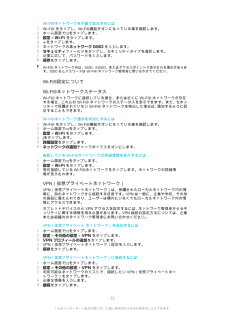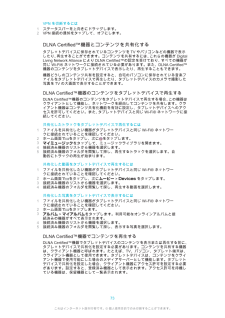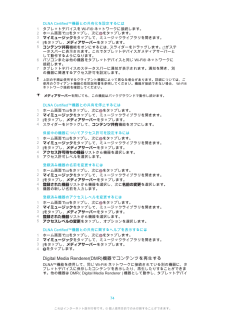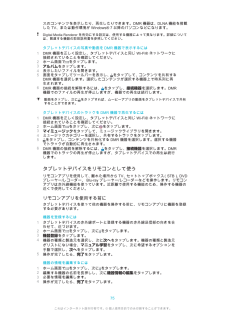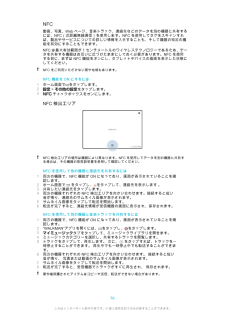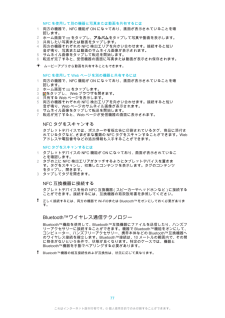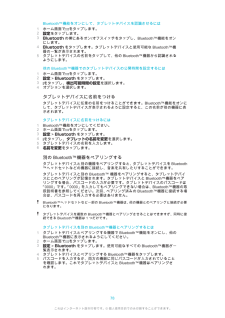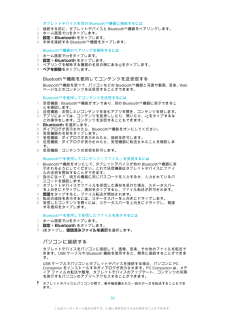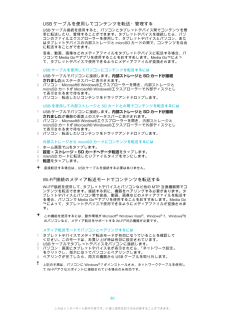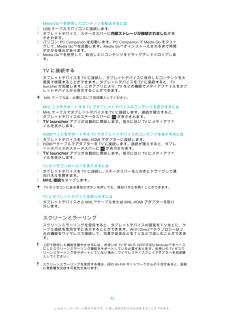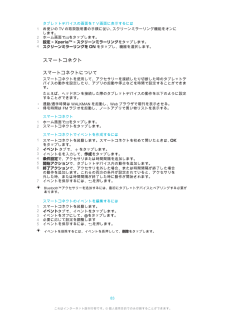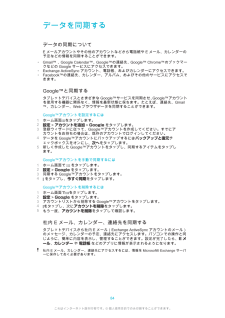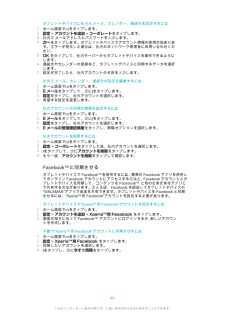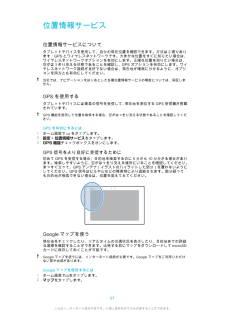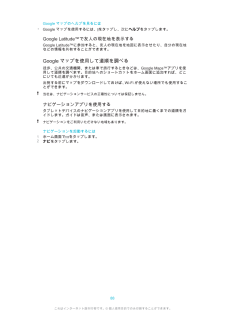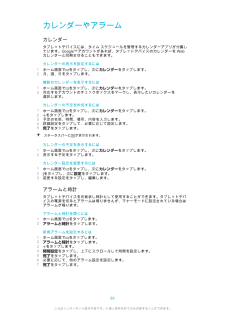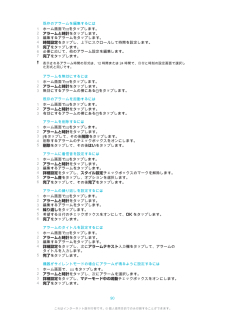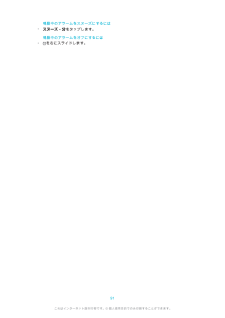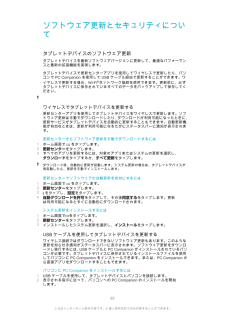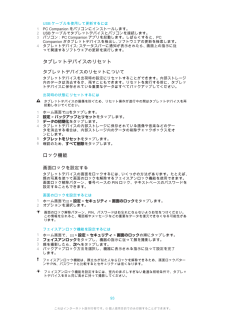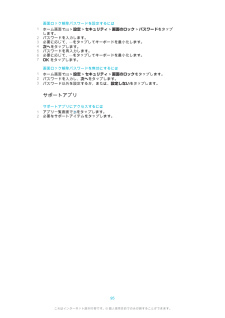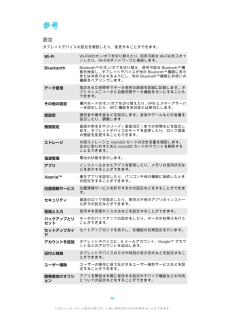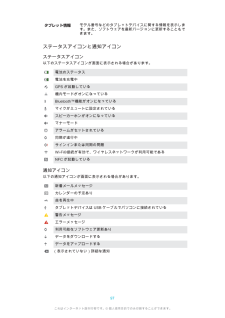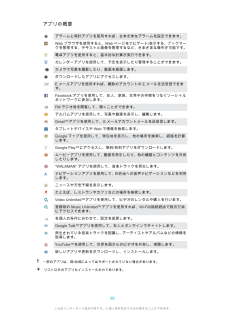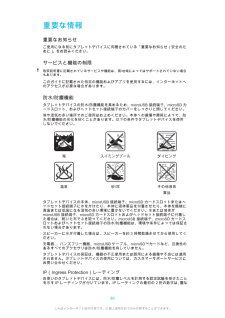2

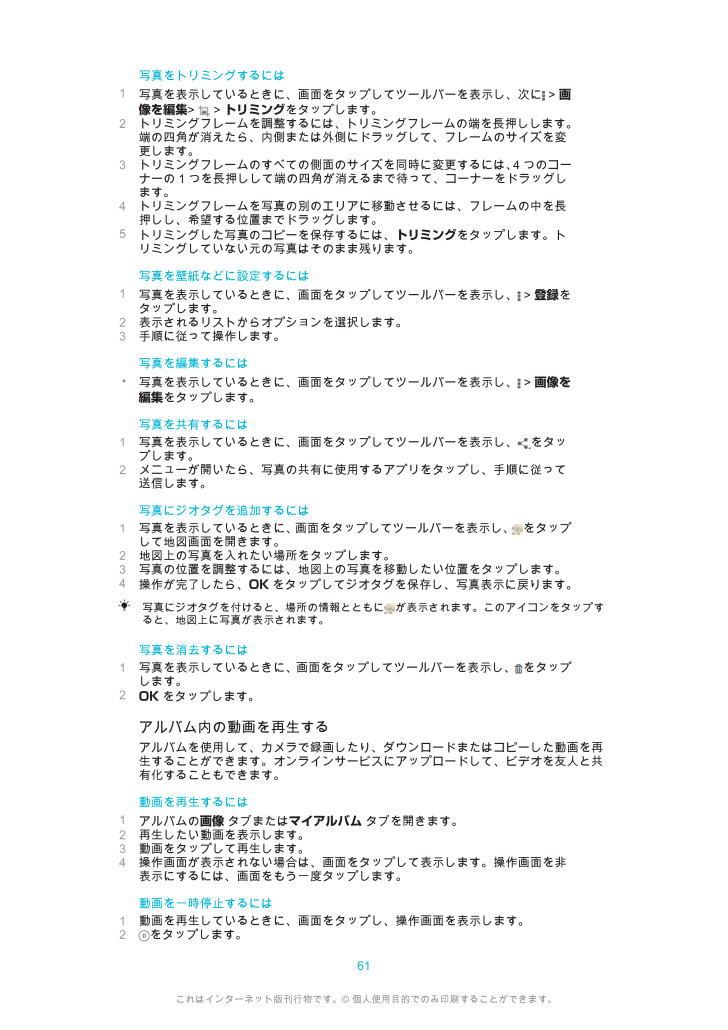
61 / 104 ページ
現在のページURL
写真をトリミングするには1写真を表示しているときに、画面をタップしてツールバーを表示し、次に > 画像を編集> > トリミングをタップします。2 トリミングフレームを調整するには、トリミングフレームの端を長押しします。端の四角が消えたら、内側または外側にドラッグして、フレームのサイズを変更します。3 トリミングフレームのすべての側面のサイズを同時に変更するには、4 つのコーナーの 1 つを長押しして端の四角が消えるまで待って、コーナーをドラッグします。4 トリミングフレームを写真の別のエリアに移動させるには、フレームの中を長押しし、希望する位置までドラッグします。5トリミングした写真のコピーを保存するには、トリミングをタップします。トリミングしていない元の写真はそのまま残ります。写真を壁紙などに設定するには1写真を表示しているときに、画面をタップしてツールバーを表示し、 > 登録をタップします。2 表示されるリストからオプションを選択します。3 手順に従って操作します。写真を編集するには•写真を表示しているときに、画面をタップしてツールバーを表示し、 > 画像を編集をタップします。写真を共有するには1 写真を表示しているときに、画面をタップしてツールバーを表示し、をタップします。2 メニューが開いたら、写真の共有に使用するアプリをタップし、手順に従って送信します。写真にジオタグを追加するには1 写真を表示しているときに、画面をタップしてツールバーを表示し、をタップして地図画面を開きます。2 地図上の写真を入れたい場所をタップします。3 写真の位置を調整するには、地図上の写真を移動したい位置をタップします。4操作が完了したら、 OK をタップしてジオタグを保存し、写真表示に戻ります。写真にジオタグを付けると、場所の情報とともに が表示されます。このアイコンをタップすると、地図上に写真が表示されます。写真を消去するには1 写真を表示しているときに、画面をタップしてツールバーを表示し、をタップします。2OK をタップします。アルバム内の動画を再生するアルバムを使用して、カメラで録画したり、ダウンロードまたはコピーした動画を再生することができます。オンラインサービスにアップロードして、ビデオを友人と共有化することもできます。動画を再生するには1アルバムの画像 タブまたはマイアルバム タブを開きます。2 再生したい動画を表示します。3 動画をタップして再生します。4 操作画面が表示されない場合は、画面をタップして表示します。操作画面を非表示にするには、画面をもう一度タップします。動画を一時停止するには1 動画を再生しているときに、画面をタップし、操作画面を表示します。2をタップします。61これはインターネット版刊行物です。© 個人使用目的でのみ印刷することができます。
参考になったと評価  33人が参考になったと評価しています。
33人が参考になったと評価しています。
このマニュアルの目次
-
2 .目次Xperia™ Tablet Z 取扱説明書....目次Xperia™ Tablet Z 取扱説明書........................................................5はじめに......................................................................................... 6各部の名称..............................................................................
-
3 .Socialife™..................Socialife™.................................................................................... 36Socialife™アプリ............................................................................. 36"WALKMAN"アプリ ........................................................
-
4 .Video Unlimited™からビデオを視聴す...Video Unlimited™からビデオを視聴する........................................ 69Webブラウザ............................................................................... 70Web ブラウザについて.................................................................... 70接続................
-
6 .はじめに各部の名称1 照度センサー2 フロントカメ...はじめに各部の名称1 照度センサー2 フロントカメラ3 スピーカー4 スピーカー5 充電端子6 ボリュームキー7 通知ライト8 電源キー9 ヘッドセット接続端子10 マイク11 赤外線ポート12 メインカメラ13 スピーカー14 microUSB 接続端子15 microUSB 接続端子カバー装着用の穴16 microSD カードスロット17 スピーカー18 NFC™6これはインターネット版刊行物です。© 個人使用目的でのみ印刷することができます。
-
7 .お使いになる前の準備microSDカードを挿入する...お使いになる前の準備microSDカードを挿入するには1 microSDカードスロットカバーとタブレットデバイスの底面のすき間に指先を入れて、microSD カードスロットカバーを外します。2 金色の接触面を下に向けて、microSD カードを microSD カードスロットに入れ、カチッとロックされる音が聞こえるまで、まっすぐにゆっくりと差し込みます。3 microSD カードスロットカバーを閉じてしっかりと押します。microSD カードを取り外すには1 タブレットデバイスの電源をオフにします。2 mi...
-
8 .1 通知ライトが一度点滅するまで、電源キー を長押...1 通知ライトが一度点滅するまで、電源キー を長押しします。2 起動するまでお待ちください。電源を切るには1 オプションメニューが開くまで、電源キー を長押しします。2オプションメニューで電源を切るをタップします。3OK をタップします。タブレットデバイスの電源が切れるまで、しばらく時間がかかる場合があります。タブレットデバイスを強制終了するには1 ボリュームキー (+) と電源キー を同時に約 10 秒間長押しします。2 通知ライトが 3 回点滅したら、キーを離します。タブレットデバイスの電源が自動的にオ...
-
9 .アカウントとサービスタブレットデバイスからオンライ...アカウントとサービスタブレットデバイスからオンラインサービスのアカウントにログインすれば、Googleアカウントの連絡先を自分の連絡先に統合したり、さまざまな機能を使うことができます。Google™アカウントAndroid 機器でさまざまなアプリやサービスを使用するには、Google™アカウントを設定してください。たとえば、 Gmail™ アプリを使用したり、GoogleTalk™で友人とチャットしたり、Google Calendar™とタブレットデバイスのカレンダーアプリを同期するには、Google™ ア...
-
10 .基本的な使いかた基本的な操作ボタン戻る•前の画面に...基本的な使いかた基本的な操作ボタン戻る•前の画面に戻ります。•画面上のキーパッド、ダイアログボックス、オプションメニュー、または通知パネルを閉じます。ホーム•ホーム画面に移動します。タスク•最近使用したアプリを一覧表示します。スモールアプリランチャー•設定されているスモールアプリを表示します。スモールアプリショートカット•あらかじめ設定されたスモールアプリを起動します。スモールアプリランチャー内のスモールアプリアイコンを長押しして、スモールアプリのショートカットを作成することができます。電池電池は本体に内蔵...
-
11 .充電するには1 充電器を電源コンセントに差し込みま...充電するには1 充電器を電源コンセントに差し込みます。2 USBケーブルの一方の端を充電器に差し込みます。3 USB ケーブルの他方の端をタブレットデバイスの microUSB 接続端子に、USBシンボルを上に向けて差し込みます。充電が始まると、通知ライトが点灯します。4 充電が完了したら USB ケーブルをまっすぐ引き抜きます。USB ケーブルを引き抜くときは、コネクタを曲げないように注意してください。電池が完全に放電している場合は、充電ケーブルを電源に接続してから通知ライトが点灯するまで数分かかる場合が...
-
12 .電池使用量メニューを確認するには1 ホーム画面でを...電池使用量メニューを確認するには1 ホーム画面でをタップします。2設定 > 電源管理 > 電池をタップすると、電池の消費量が最も多いアプリがわかります。タッチスクリーンを使用するタブレットデバイスのお買い上げ時には、本体の画面に保護用シートが貼付されています。タッチスクリーンを使用する前に、保護用シートをはがしてください。はがさないで使用すると、タッチスクリーンが正常に動作しない場合があります。タブレットデバイスの電源を入れ、使用していない状態がしばらく続くと、電池を節約するため画面が暗くなり、自動的にロッ...
-
13 .ズームするには•画面に 2 本の指で触れ、指の間隔...ズームするには•画面に 2 本の指で触れ、指の間隔を開いたり(ズームイン)、指の間隔を閉じます(ズームアウト)。画面で2本指を使ってズームする場合、ズーム可能なエリアに両方の指が入っていないと、ズームできません。たとえば、写真をズームインしたい場合、両方の指を写真フレームエリア内に置いてください。スクロールする画面上で指を上下に動かすと、スクロールできます。一部の Web ページでは、左右にスクロールすることもできます。画面上のアイテムをドラッグ、またはフリックしてもスクロールできません。スクロールするには...
-
14 .フリックするには•素早くスクロールするには、画面上...フリックするには•素早くスクロールするには、画面上の進みたい方向に指でフリックします。スクロールが自然に停止するまで待ちます。または、画面をタップするとすぐにスクロールが停止します。センサータブレットデバイスには、照度センサーが装備されています。照度センサーは周囲の環境光レベルを検出し、それに応じて、画面の明るさを調整します。ロック画面を使用するロック画面で、ロックを解除しなくても、オーディオトラックを再生したり、写真撮影や動画録画ができます。ロック画面から写真を撮影するには1 画面を起動するには、電源キー...
-
15 .画面上部に表示されているバーで簡単に移動できます。...画面上部に表示されているバーで簡単に移動できます。ホーム画面に移動するには•を押します。ホーム画面を切り替えるには•左右にフリックします。メインのホーム画面を設定するには1 ホーム画面のアイコンがない部分で画面を長押しします。2 ホーム画面を左右にフリックして、メインのホーム画面に設定したい画面を表示し、をタップします。ホーム画面を追加するには1 ホーム画面のアイコンがない部分で画面を長押しします。2 左右にフリックしてをタップします。ホーム画面を削除するには1 ホーム画面のアイコンがない部分で画面を長押し...
-
16 .ホーム画面にウィジェットを追加するには1ホーム画面...ホーム画面にウィジェットを追加するには1ホーム画面のアイコンがない部分で画面を長押しし、ウィジェットをタップします。2 追加するウィジェットをタップします。ウィジェットのサイズを変更するには1 ウィジェットを長押しし、ウィジェットが拡大したら離します。カレンダーのウィジェットなどウィジェットのサイズが変更できる場合、ハイライト表示されたフレームとサイズ変更のドットが表示されます。2 ドットを内側または外側に向けてドラッグして、ウィジェットを縮小または拡大します。3 ウィジェットの新しいサイズを確認するには...
-
17 .フォルダの名前を変更するには1 フォルダをタップし...フォルダの名前を変更するには1 フォルダをタップして、開きます。2フォルダのタイトルバーをタップすると、フォルダ名フィールドが表示されます。3新しいフォルダ名を入力し、完了をタップします。ホーム画面の背景を変更する壁紙と各種のテーマを使用して、ホーム画面をスタイルに合わせてカスタマイズできます。ホーム画面の壁紙を変更するには1 ホーム画面のアイコンがない部分で画面を長押しします。2壁紙をタップし、オプションを選択します。ホーム画面のテーマを設定するには1 ホーム画面のアイコンがない部分で画面を長押しします。...
-
18 .アプリを閉じるには• を押します。を押して終了する...アプリを閉じるには• を押します。を押して終了すると、一部のアプリは一時停止されますが、その他のアプリはバックグラウンドで起動し続けます。一時停止したアプリは次にアプリを開くと、一時停止したところから操作を続行できます。ソーシャルネットワークサービスなど一部のアプリは、バックグラウンドで実行されます。最近使用したアプリウィンドウこのウィンドウから最近使用したアプリを表示し、アクセスすることができます。最近使用したアプリウィンドウを開くには• を押します。スモールアプリを使用するスモールアプリバーを使用して、...
-
19 .アプリ一覧画面にアプリを配置するには1 ホーム画面...アプリ一覧画面にアプリを配置するには1 ホーム画面で をタップして、アプリ一覧画面を表示します。2 画面の左上のドロップダウンリストをタップし、オプションを選択します。アプリ一覧画面でアプリを移動するには1 アプリ一覧画面を開きます。2 アイテムが拡大するまで長押しし、アイテムを希望する場所までドラッグします。カスタム並べ替えが選択されている場合のみ、アプリを移動できます。アプリ一覧画面からアプリをアンインストールするには1 ホーム画面で をタップします。2 をタップすると、アンインストールできるアプ...
-
20 .通知パネルから本体を設定する通知パネルから設定メニ...通知パネルから本体を設定する通知パネルから設定メニューを開き、基本的な本体設定を調整することができます。たとえば、Wi-Fi®をオンにできます。通知パネルから設定メニューを開くには1 ステータスバーをタップして、通知パネルを開きます。2 をタップします。通知パネルからWi-Fi®機能をコントロールするには1 ステータスバーをタップして、通知パネルを開きます。2をタップします。設定メニュー設定メニューから本体設定を確認、変更できます。設定メニューを表示するには1 ホーム画面でをタップします。2設定をタップしま...
-
21 .大文字と小文字を切り替えるには•文字を入力する前に...大文字と小文字を切り替えるには•文字を入力する前に、をタップして大文字に切り替えるか、その逆の操作を実行します。Caps Lockをオンにするには•単語を入力する前に、が表示されるまで、、またはをタップします。数字や記号を入力するには•テキストを入力する場合、をタップします。数字と記号のキーボードが表示されます。文字を消去するには•タップして消去したい文字の後ろにカーソルを配置し、次にをタップします。改行するには•テキストの入力時、をタップすると改行します。テキストを選択するには1 テキストを入力し、そのテ...
-
22 .時間と日付時間と日付を変更することができます。日付...時間と日付時間と日付を変更することができます。日付を手動で設定するには1 ホーム画面で をタップします。2設定 > 日付と時刻をタップします。3日付と時刻を自動設定がマークされている場合は、マークを解除します。4日付設定をタップします。5 上下にスクロールして日付を調整します。6完了をタップします。時間を手動で設定するには1 ホーム画面で をタップします。2設定 > 日付と時刻をタップします。3日付と時刻を自動設定がマークされている場合は、マークを解除します。4時刻設定をタップします。5 上下にスクロー...
-
23 .機内モード機内モードでは、精密機器への障害を防ぐた...機内モード機内モードでは、精密機器への障害を防ぐため、ワイヤレス受信機が切断されます。ただし、コンテンツがすべて microSD カードまたは内部ストレージに保存されていれば、ゲームをしたり、音楽を聴いたり、ビデオなどのコンテンツを視聴することはできます。アラームを設定していれば、アラームの通知を受けられます。機内モードをオンにしておけば、電池の消費を軽減することができます。機内モードをオンにするには1 ホーム画面で をタップします。2設定 > その他の設定をタップします。3機内モードチェックボックスをオ...
-
24 .microSD カードタブレットデバイスは、mic...microSD カードタブレットデバイスは、microSDカードに対応しています。これは他の互換性がある機器でポータブルのメモリーカードとしても使用できます。microSD カードは、必要に応じて別途購入してください。microSD カードをフォーマットするmicroSDカードをフォーマットして、メモリを確保することができます。フォーマットすることにより microSD カードに保存されているデータがすべて消去されます。フォーマットすると、microSD カードの内容がすべて消去されます。microSD カ...
-
25 .Google Play™Google Play™G...Google Play™Google Play™Google Play™を開くと、アプリやゲームの世界が広がります。カテゴリ別にアプリやゲームを閲覧することができ、評価したり、フィードバックを送ることもできます。Google Play™を使用するには、Google™アカウントが必要です。Google Play™は一部の国では利用できません。Google Play™を開くには1 ホーム画面でをタップします。2Playストアをタップします。Google Play™からダウンロードするGoogle Play™から...
-
26 .Google Play™以外からアプリをインストー...Google Play™以外からアプリをインストールする提供元不明のアプリをインストールすることによって、本体が損傷する可能性があります。お買い上げ時は、インストールできないように設定されています。この設定を変更して、提供元不明のアプリのインストールを許可することもできます。当社は、ダウンロードまたはインターフェースを使用して転送されたサードパーティのアプリ、コンテンツの性能については保証しません。当社は、サードパーティのコンテンツの転送に起因する機器の損傷や性能低下については責任を負いません。信頼できる提...
-
27 .連絡先連絡先について連絡先アプリを使用して、電話番...連絡先連絡先について連絡先アプリを使用して、電話番号やE メールアドレスなどの連絡先データをすべて一か所に保存し、そして管理します。新しい連絡先を追加して、Google™アカウント、Microsoft® Exchange ActiveSync®アカウントなどの同期化をサポートするアカウントに保存された電話帳と同期させることができます。タブレットデバイスに連絡先を転送するにはタブレットデバイスに連絡先を転送する方法はいくつかあります。条件に最も合った転送 方法を選択してください。パソコンを使用して連絡先を転送...
-
28 .microSD カードから連絡先を転送するmicr...microSD カードから連絡先を転送するmicroSDカードから連絡先をインポートするには1 ホーム画面でをタップし、次にをタップします。2をタップし、次に連絡先インポート > SDカードをタップします。3 同期アカウントを設定すると、このアカウントにインポートした microSD カードの連絡先を追加することができます。または、タブレットデバイスにインポートした連絡先のみを使用することもできます。希望するオプションを選択します。4 microSD カードに複数の vCard ファイルが保存されている場...
-
29 .複数のアカウントがある連絡先を同期した場合、タブレ...複数のアカウントがある連絡先を同期した場合、タブレットデバイスで重複しないように複数の連絡先を統合することができます。ソーシャルネットワークサービスなどの一部の同期化サービスでは、連絡先の詳細情報を編集することはできません。連絡先を表示するには•ホーム画面でをタップし、次にをタップします。連絡先が一覧表示されます。連絡先アプリに表示する連絡先を選択するには1 ホーム画面でをタップし、次にをタップします。2をタップして、連絡先フィルター をタップします。3 表示されたリストで、希望するオプションをマーク、また...
-
30 .連絡先を統合するには1 ホーム画面でをタップし、次...連絡先を統合するには1 ホーム画面でをタップし、次にをタップします。2 統合する連絡先をタップします。3をタップし、次に連絡先をリンクをタップします。41つ目の連絡先に統合する情報を持った連絡先をタップし、 OK をタップして確認します。1 つ目の連絡先の情報が 2 つ目の連絡先に統合され、1 つ目の連絡先は連絡先に表示されなくなります。統合した連絡先を分割するには1 ホーム画面でをタップし、次にをタップします。2 分割する連絡先をタップし、をタップします。3リンクを解除をタップします。4OK をタップしま...
-
31 .同時に複数の連絡先を送信するには1 ホーム画面でを...同時に複数の連絡先を送信するには1 ホーム画面でをタップし、次にをタップします。2をタップし、複数選択をタップします。3 送信したい連絡先をマークするか、すべて送信する場合は、全連絡先を選択します。4 をタップし、転送方法を選択し、画面の指示に従い操作します。連絡先のバックアップ連絡先は、microSD カード、Microsoft® Exchange ActiveSync® などのオンライン同期化ツールを使用してバックアップできます。すべての連絡先を microSD カードにエクスポートするには1 ホーム画...
-
32 .E メールEメールのご使用にあたってEメールアプリ...E メールEメールのご使用にあたってEメールアプリを使用することで、Microsoft Exchange Active Sync アカウントを含む複数の E メールアカウントを同時に使用することができます。Gmail™アカウントで受信する E メールは、E メールアプリと Gmail™アプリの両方からアクセスすることができます。E メールアカウントを使用するE メールアカウントを設定するには1 ホーム画面でをタップします。2Eメールをタップします。3 画面に表示される指示に従って、設定を完了します。一部の ...
-
33 .Gmail™とその他の Google™サービスGo...Gmail™とその他の Google™サービスGoogle™アカウントを設定すると、Gmail™アプリを使ってメールを送受信したり、Google Talk™アプリで友人とチャットしたり、カレンダーを Google Calendar™と同期させたり、Google Play™でアプリやゲームをダウンロードすることができます。本章に記載されているサービスや機能は、国/地域によってはご利用いただけない場合があります。Google™アカウントを設定するには1 ホーム画面でをタップします。2設定 > アカウントを追加 ...
-
34 .E メール添付ファイルを表示するには1 ホーム画面...E メール添付ファイルを表示するには1 ホーム画面でをタップします。2Eメールをタップします。3 表示する添付ファイル付き E メールメッセージをタップします。添付ファイル付き E メールにはが表示されます。4Eメールメッセージを開いた後、をタップし、表示をタップします。送信者のE メールアドレスを連絡先に保存するには1 ホーム画面でをタップします。2Eメールをタップします。3 受信ボックスでメッセージをタップします。4送信者の名前をタップして、OKをタップします。5既存の連絡先を選択するか、または連絡先を...
-
35 .Exchange Active Sync アカウン...Exchange Active Sync アカウントで自動返信を設定するには1ホーム画面でをタップし、Eメールをタップします。2をタップし、次に設定をタップします。3 不在自動返信を設定するEAS(Exchange Active Sync)アカウントを選択します。4外出中の自動返信設定をタップします。5外出中の自動返信設定のをタップして、をに変更します。6必要に応じて、期間設定チェックボックスをマークし、自動返信の時間範囲を設定します。7 メッセージを本文入力欄に入力します。8OK をタップして確認します。...
-
36 .Socialife™Socialife™アプリSo...Socialife™Socialife™アプリSocialife™アプリを使って、お気に入りのニュース、ビデオ、ソーシャルネットワークを 1 つにまとめることができます。Socialife™ホーム画面は、友人の Facebook やTwitter 、ニュースを表示します。読みやすくするために記事の色分けや大きさを調整したり、写真を追加し、友人の顔の画像をトリミングするなどカスタマイズできます。Socialife™アプリは一部の国では利用できません。Socialife™アプリを開くには1 ホーム画面でをタップ...
-
37 ."WALKMAN"アプリ"WALKMAN"アプリに..."WALKMAN"アプリ"WALKMAN"アプリについてパソコンから転送したり、またはオンラインストアから購入してダウンロードした音楽やオーディオブックを鑑賞したり、整理したりすることができます。Media Go™を使用すれば、パソコンとタブレットデバイスの間で音楽コンテンツを転送することができます。 "WALKMAN"アプリ画面1 一覧を表示します2 アルバムアート(入手できる場合)3 保存されているトラックをすべて検索します4 関連する情報オンラインとプラグインを Google Play™で検索します5...
-
38 ."WALKMAN"アプリを使用するオーディオコンテ..."WALKMAN"アプリを使用するオーディオコンテンツを再生するには1 ホーム画面でをタップし、次にをタップします。2マイミュージックで、ミュージックカテゴリーを選択し、開きたいトラックを閲覧して探します。3 トラックをタップして、再生します。著作権保護されたデータは再生することができません。必要な権限があることを確認してください。トラックを変更するには•トラックを再生中に、またはをタップします。•トラックを再生中に、アルバムアートを左右にスワイプします。トラックを一時停止するには• をタップします。音楽を...
-
39 .トラックを送信するには1マイミュージックで、送信し...トラックを送信するには1マイミュージックで、送信したいトラックを閲覧して探し、トラックのタイトルを長押しします。2送信をタップします。3 リストからアプリを選択し、画面に表示される指示に従って操作してください。この操作で、アルバムやプレイリストを送信することもできます。ビジュアライザー再生する音楽トラックにビジュアルエフェクトを追加することができます。追加されるエフェクトは、音楽のタイプによって異なります。音楽の音量、リズム、周波数レベルなどに応じて変化します。バックグラウンドのテーマを変更することもできま...
-
40 .マイミュージック画面1 トラックごとにオーディオを...マイミュージック画面1 トラックごとにオーディオを表示する2 現在のトラックに戻る3 アルバムごとに表示する4 アーティストごとに音楽を表示する5 すべてのプレイリストを表示する6 現在再生中のアーティストの写真(利用可能な場合)7 Music Unlimited™を使用して音楽の管理と編集を行う8 オンラインサービスを通じて友人と共有している音楽や関連するコンテンツへのリンクを収集する9 おかませチャンネルを利用する10 お気に入りのプレイリストを表示するトラックにショートカットを追加するには1マイミュー...
-
41 .おまかせチャンネルで音楽を分類するおまかせチャンネ...おまかせチャンネルで音楽を分類するおまかせチャンネルアプリを使用すると、音の種類ごとに音楽を分けることができます。トラックを複数のカテゴリ、またはチャンネルに分類し、ムードや時間帯にピッタリの音楽を選ぶことができます。おまかせチャンネルアプリを有効にするには•マイミュージックで、をタップし、アルバム情報更新をタップします。このアプリは、Wi-Fi®ネットワーク接続が必要です。友達の音楽機能で音楽を共有する友達の音楽機能ではユーザーと友人がFacebook™を使用して共有している音楽や音楽関連コンテンツにリン...
-
42 .トラックをプレイリストに追加するには1マイミュージ...トラックをプレイリストに追加するには1マイミュージックで、トラックを表示中に、追加したいアーティスト名、アルバムやトラックのタイトルを長押しします。2プレイリストに追加をタップします。3 アーティスト、アルバム、トラックを追加したいプレイリスト名をタップします。アーティスト、アルバム、トラックがプレイリストに追加されます。オリジナルのプレイリストを再生するには1マイミュージックで、をタップします。2プレイリストでプレイリストをタップします。3 トラックをタップして、再生します。プレイリストからトラックを削除...
-
43 .音楽サービスTrackIDで音楽を特定するTrac...音楽サービスTrackIDで音楽を特定するTrackID™音楽認識サービスで音楽トラックを特定することができます。短い曲のサンプルさえ録音すれば、アーティスト、タイトル、アルバム情報が数秒で表示されます。TrackID™によって特定されるトラックを購入し、TrackID チャートを表示して、世界中の TrackID ユーザーが何を検索しているかを知ることができます。検索精度を上げるために、TrackID™は静かな環境で使用してください。TrackID™アプリおよび TrackID™サービスは、国/地域やサー...
-
44 .Facebook™でトラックを推薦するには1Tra...Facebook™でトラックを推薦するには1TrackID™アプリを起動中に、トラックタイトルをタップします。2 トラック情報画面でをタップします。3Facebook™にログインし、トラックを推薦します。国/地域やサービスプロバイダによっては、サポートされていない場合もあります。トラック履歴からトラックを消去するには1TrackID™アプリを起動中に、 履歴をタップし、トラックタイトルをタップします。2トラック情報画面でをタップし、その後削除をタップします。3はいをタップします。Music Unlimite...
-
45 .FM ラジオFMラジオを使用するFM ラジオ局を検...FM ラジオFMラジオを使用するFM ラジオ局を検索して、聞き、お気に入りとして保存することができます。ラジオを使用する前に、有線ヘッドセットまたはヘッドフォンを接続してください。これはヘッドセットまたはヘッドフォンがアンテナの役割をするためです。これらのデバイスのいずれかが接続されたら、必要に応じてラジオのサウンドをタブレットデバイスのスピーカーに切り替えることができます。FM ラジオを起動するには1 ヘッドセットまたはヘッドホンを接続します。2 ホーム画面で をタップします。3FMラジオ をタップし...
-
46 .5 保存したお気に入りのチャンネル6 周波数バンド...5 保存したお気に入りのチャンネル6 周波数バンドを下げてチャンネルを検索する7 チューニングダイヤル8 お気に入りのチャンネルを保存または削除する9 チューニング周波数お気に入りに保存して使用する視聴する回数の多いラジオチャンネルをお気に入りとして保存することができます。お気に入りを使用すれば、ラジオチャンネルにすぐに戻ることができます。チャンネルをお気に入りとして保存するには1 ラジオが開いている場合、お気に入りに保存するチャンネルまでナビゲートします。2 をタップします。3チャンネル名を入力し、チャン...
-
47 .TrackID™を使用してラジオ トラックを特定す...TrackID™を使用してラジオ トラックを特定するTrackID™ を使用すると、タブレットデバイスの FM ラジオで流れている音楽トラックを特定することができます。TrackID™を使用して FM ラジオの曲を特定するには1ラジオで曲を再生中に、TrackID™をタップします。2 TrackID™アプリが曲をサンプリングする間、プログレスバーが表示されます。正常に完了すると、トラックの結果、または可能性のあるトラックのリストが表示されます。3を押すと、FM ラジオに戻ります。TrackID™アプリおよび...
-
48 .カメラカメラについてタブレットデバイスのカメラには...カメラカメラについてタブレットデバイスのカメラには、暗い環境でも鮮明な写真や動画を撮影できる高感度のExmor R センサーが搭載されています。このカメラから、たとえば自分の写真や動画を友人にメッセージとして送信することや、Web サービスにアップロードすることができます。自分の撮影も可能なフロントカメラも搭載されています。カメラ画面1 フロントカメラ2 最近の撮影記録を表示します3 写真撮影と動画録画を切り替えます4 フロントカメラとメインカメラを切り替えます5 1 つ前の操作に戻る/カメラを終了します6...
-
49 .画面上のカメラボタンをタップして写真を撮影するには...画面上のカメラボタンをタップして写真を撮影するには1 カメラを起動します。2 カメラを被写体に向けます。3 画面上のカメラボタンをタップします。指を離すとすぐに写真が撮影されます。フロントカメラを使用して自分を撮影するには1 カメラを起動します。2画面左上のアイコンをタップし、フロントカメラを選択します。3 画面上のカメラボタンをタップします。指を離すとすぐに写真が撮影されます。ズーム機能を使用するには•カメラを起動し、ボリュームキーの上下を押すと、ズームイン/ズームアウトします。写真を表示するには1 カメ...
-
50 .スマイルシャッター™を使用して写真を撮影するには1...スマイルシャッター™を使用して写真を撮影するには1 カメラを開き、スマイルシャッターをオンにして、カメラを被写体に向けます。ピントを合わせる顔はカメラが選択します。2 選択した顔は青色のフレーム内に表示され、自動的に写真が撮影されます。3 笑顔が検出されていなくても、画面をタップすると写真を手動で撮影できます。写真に位置情報を追加するジオタグ(位置情報)をオンにすると、撮影時の位置情報を追加することができます。地理的な位置情報は、ワイヤレスネットワーク(Wi-Fi®ネットワーク)または GPS 機能で測位し...
-
51 .「ビデオカメラ」と「フロントビデオカメラ」は動画...「ビデオカメラ」と「フロントビデオカメラ」は動画撮影時に使用します。解像度写真を撮影する前に、画像のサイズと縦横比を選択します。高解像度にすると、より大きなメモリ容量が必要になります。3264×2448(4:3)4:3の縦横比で、8 メガピクセルの画像サイズです。標準サイズの画面に表示したり、高解像度で印刷するのに適しています。3104×2328(4:3)4:3の縦横比で、7 メガピクセルの画像サイズです。標準サイズの画面に表示したり、高解像度で印刷するのに適しています。3104×1746(16:9)4:...
-
52 .を右から左にドラッグすると、カメラが起動し、すぐに...を右から左にドラッグすると、カメラが起動し、すぐに動画撮影を開始します。起動のみ(動画)を右から左にドラッグすると、カメラが起動し、動画撮影画面を表示します。OFFフォーカスモードフォーカス機能は、写真のどの部分を鮮明にするかを調整します。連続オートフォーカスをオンにすると、フォーカスフレームにピントが合うように調整し続けます。シングルオートフォーカス選択した被写体に自動的にピントが合います。連続オートフォーカスはオンになります。カメラ画面を長押しすると、ピントが合ったところで、フォーカスフレームの色が白か...
-
53 .曇りの日の色合いを調整します。この設定は、ノーマル...曇りの日の色合いを調整します。この設定は、ノーマルの場合のみ使用できます。ISOISO感度を高めることによって、光量の少ない場所での画像のぼやけ、被写体のブレを抑えます。自動ISO感度を自動的に設定します。100ISO感度を 100 に設定します。200ISO感度を 200 に設定します。400ISO感度を 400 に設定します。800ISO感度を 800 に設定します。1600ISO感度を 1600 に設定します。この設定は、ノーマルの場合のみ使用できます。測光撮影画面の明るさを測定して、バランスのとれた...
-
54 .保存先データをmicroSD カード、またはタブレ...保存先データをmicroSD カード、またはタブレットデバイスの内部ストレージに保存することができます。内部ストレージ写真や動画をタブレットデバイスの内部ストレージに保存します。SD カード写真や動画をmicroSD カードに保存します。動画を録画する画面をタップして動画を録画するには1 カメラを起動します。2 カメラを被写体に向けます。3 をタップして、録画を開始します。4 をタップすると、録画が停止されます。本体を横向きにして撮影してください。録画した動画を再生するには1 カメラを起動します。2 画面右...
-
55 .OFFシーン機能はオフで、自動的に色合いや明るさを...OFFシーン機能はオフで、自動的に色合いや明るさを調整します。ソフトスナップ穏やかな背景での動画録画に使用します。風景風景の動画録画に使用します。遠景にピントを合わせます。夜景オンにすると、光の感度が向上します。光量が少ない環境で使用します。動きの速い被写体を録画するとぼやけることがあります。カメラを構えて手をしっかり静止させるか、支えを使用します。照明条件が良い場合は、オフにすると、動画の画質が向上します。ビーチ海辺など光量の多い環境で過度の露出を防ぐ場合に使用します。スノー雪景色など光量の多い環境で過度...
-
56 .フォーカスモードフォーカス機能で、どの部分にピント...フォーカスモードフォーカス機能で、どの部分にピントを合わせるかを設定します。フォーカスフレームにピントが合うように調整し続けます。シングルオートフォーカス選択した被写体に自動的にピントが合います。連続オートフォーカスはオンになります。顔検出最大5 人の顔が自動検出され、画面上にフレームが表示されます。最も近くにある顔に自動的にピントが合います。画面をタップして、ピントを合わせる顔を選択することもできます。カメラ画面をタップすると、選択されてピントが合っている顔が黄色のフレームで示されます。顔検出はシーンによ...
-
57 .シャッター音写真撮影時や動画録画時のシャッター音を...シャッター音写真撮影時や動画録画時のシャッター音をオン、またはオフに設定します。保存先データをmicroSD カード、またはタブレットデバイスの内部ストレージに保存することができます。内部ストレージ写真や動画をタブレットデバイスの内部ストレージに保存します。SD カード写真や動画をmicroSD カードに保存します。57これはインターネット版刊行物です。© 個人使用目的でのみ印刷することができます。
-
58 .アルバムアルバムについてアルバムを使用して、カメラ...アルバムアルバムについてアルバムを使用して、カメラで撮影した写真を表示したり、動画を再生することができます。または、保存したコンテンツを表示することもできます。写真と動画にジオタグを追加して、世界地図上に表示させることもできます。アルバムでは、Picasa™Web アルバム、または Facebook™などのオンラインサービスにアップロードした写真や動画を表示することもできます。Bluetooth(R)や E メール、その他のオンラインサービスを使って、写真や動画を友人と共有したり、連絡先の画像に設定すること...
-
59 .1 写真や動画をサムネイル表示します。2 メニュー...1 写真や動画をサムネイル表示します。2 メニューオプションを表示します3 上下にスクロールしてコンテンツを表示します4 表示する写真または動画をタップします5 撮影日時とアイテム数です写真や動画を一覧表示するには1 ホーム画面でをタップします。2アルバムをタップします。写真と動画はすべて、時系列でサムネイル画像で表示されます。動画にはが付いています。3 表示する写真または動画をタップします。4 左にフリックすると、次の写真または動画が表示されます。右にフリックすると、前の写真または動画が表示されます。アル...
-
60 .5 地球儀に写真を表示します。6 地図上に写真を表...5 地球儀に写真を表示します。6 地図上に写真を表示します。7 内部ストレージに保存されている写真や動画を表示します。カメラアルバムを一覧表示するには1 ホーム画面で、をタップします。2アルバム > マイアルバム > カメラアルバムをタップします。3 開きたいフォルダをタップします。フォルダのコンテンツは、日付順にサムネイル表示されます。動画はが付いています。4 表示する写真または動画をタップします。5 左にフリックすると、次の写真または動画が表示されます。右にフリックすると、前の写真または動画が表示されま...
-
61 .写真をトリミングするには1写真を表示しているときに...写真をトリミングするには1写真を表示しているときに、画面をタップしてツールバーを表示し、次に > 画像を編集> > トリミングをタップします。2 トリミングフレームを調整するには、トリミングフレームの端を長押しします。端の四角が消えたら、内側または外側にドラッグして、フレームのサイズを変更します。3 トリミングフレームのすべての側面のサイズを同時に変更するには、4 つのコーナーの 1 つを長押しして端の四角が消えるまで待って、コーナーをドラッグします。4 トリミングフレームを写真の別のエリアに移動させる...
-
62 .動画を早送り/巻き戻しするには1 動画を再生してい...動画を早送り/巻き戻しするには1 動画を再生しているときに、画面をタップし、操作画面を表示します。2 プログレスバーを左にドラッグすると巻き戻し、右にドラッグすると早送りします。動画の音量を調整するには•ボリュームキーを押します。動画を共有するには1動画を再生しているときに、画面をタップしてツールバーを表示し、 > 共有をタップします。2 動画の共有に使用するアプリをタップし、手順に従って送信します。著作権保護されたデータはコピーや送信、転送ができない場合があります。また、ファイルサイズが大き過ぎる場合、...
-
63 .位置情報の検出を有効にするには1 ホーム画面でをタ...位置情報の検出を有効にするには1 ホーム画面でをタップします。2設定 > 位置情報サービスをタップします。3GPS機能、Google 位置情報サービスチェックボックスをオンにします。アルバムにジオタグの付いた写真を表示するには1 ホーム画面でをタップします。2アルバム > マイアルバム > マップをタップします。3 写真をタップすると、全画面で表示されます。4 同じ場所で複数の写真を撮影した場合、地図に表示されるのは1 枚のみです。写真の合計枚数はの右上に表示されます。写真をすべて表示するには、写真をタップ...
-
64 .オンラインサービス画面1 有効なオンラインサービス...オンラインサービス画面1 有効なオンラインサービス2 オンラインアルバムの名前3 オンラインアルバムのアイテム数4 更新5 メニューオプションを表示します。オンラインサービスの写真をアルバムで表示するには1 Facebook™など、使用したいオンラインサービスにログイン済みであることを確認します。2 ホーム画面でをタップします。3アルバム > マイアルバムをタップします。4 希望するオンラインサービスをタップします。5接続をタップします。オンラインサービスにアップロードした、すべての使用可能なオンラインアル...
-
65 .ムービームービーについてムービーアプリを使用して、...ムービームービーについてムービーアプリを使用して、ダウンロードしたムービーやその他の動画を再生します。ムービーアプリでは、各ムービーのポスター画像、あらすじ、ジャンル情報、監督情報を取得することもできます。同一ネットワークに接続されている他の機器でムービーを再生することもできます。ムービー画面1 タブレットデバイスで表示可能なムービーのカテゴリー2 ムービーを表示します3 接続された他の DLNA Certified™機器でコンテンツを表示します4 TV 番組のコンテンツを表示します5 BDR(Blu-ra...
-
66 .動画を共有するには1動画を再生しているときに、 を...動画を共有するには1動画を再生しているときに、 をタップし、次に共有をタップします。2 メニューが開いたら、共有に使用するアプリをタップし、手順に従って送信します。ムービー情報を手動で取得するには1 タブレットデバイスのデータ接続が有効になっていることを確認してください。2ホーム画面でをタップし、次にムービーをタップします。3をタップし、オンラインモードのチェックボックスがマークされていることを確認してください。4 ムービーまたはTV 番組のタブを開き、情報を得たいファイルのサムネイル画像を閲覧します。5サ...
-
67 .BDR で録画した動画をタブレットデバイスにダウン...BDR で録画した動画をタブレットデバイスにダウンロードするには1ホーム画面でをタップし、次にムービーをタップします。2Devices をタップし、リストからBDR を選択します。3 録画した動画を含むフォルダを閲覧して探します。4ダウンロードしたい動画を長押しし、表示されたリストからダウンロードまたは複数ダウンロードを選択します。ダウンロードした動画を再生するには1ホーム画面でをタップし、次にムービーをタップします。2ワイヤレスおでかけ転送をタップし、ダウンロードした動画をタップして再生します。67これは...
-
68 .Video Unlimited™Video Unl...Video Unlimited™Video Unlimited™についてVideo Unlimited™サービスを使用すれば、Android 機器だけでなく PC、PlayStation®Portable (PSP®)および PlayStation® 3 でも視聴できるビデオのレンタルおよび購入ができます。最新のハリウッド映画、アクション映画、コメディー、古典などのさまざまな分野からお好きなものを選ぶことができます。Video Unlimited™をご利用いただけない国や地域もあります。Video Unli...
-
69 .ビデオのダウンロードが完了しましたダウンロードに失...ビデオのダウンロードが完了しましたダウンロードに失敗しました。タブレットデバイスが Wi-Fi®ネットワークに接続されているかどうか、および、microSD カードに十分な空き容量があるかどうかなどを確認してください。ビデオをダウンロード中ですダウンロードは一時停止中です正常に購入されました。レンタル期間のカウントダウンが開始されましたVideo Unlimited™からビデオを視聴するSony Network Entertainmentアカウントに接続した対応する機器で、レンタルまたは購入したビデオを視聴...
-
70 .Web ブラウザWebブラウザについてAndroi...Web ブラウザWebブラウザについてAndroid™機器用の Google Chrome™ Web ブラウザがインストールされています。この Web ブラウザの使用方法の詳細については、http://support.google.com/chrome を参照してください。Web ブラウザを開くには1 ホーム画面でをタップします。2 をタップします。70これはインターネット版刊行物です。© 個人使用目的でのみ印刷することができます。
-
71 .接続ワイヤレスネットワークに接続するWi-Fi® ...接続ワイヤレスネットワークに接続するWi-Fi® 機能を利用して、ワイヤレスでインターネットに接続して、Webを閲覧したり、データ転送することができます。 Wi-Fi® ネットワーク上でテレビやパソコン、タブレット端末などの DLNA 機器とファイルを共有することもできます。企業や組織に仮想プライベートネットワーク(VPN)が備えられている場合は、タブレットデバイスからローカルネットワークに接続し、企業内イントラネットやインターネットサービスにアクセスできます。Wi-Fi® を使用する前にWi-Fi® 接続...
-
72 .Wi-Fi®ネットワークを手動で追加するには1 W...Wi-Fi®ネットワークを手動で追加するには1 Wi-Fi® をタップし、Wi-Fi®機能がオンになっている事を確認します。2 ホーム画面でをタップします。3設定 > Wi-Fi をタップします。4 をタップします。5ネットワークのネットワークSSID を入力します。6セキュリティフィールドをタップし、セキュリティタイプを選択します。7 必要に応じて、パスワードを入力します。8保存をタップします。Wi-Fi® ネットワーク名は、SSID、ESSID、またはアクセスポイントで表示される場合があります。SSID...
-
73 .VPN を切断するには1 ステータスバーを上向きに...VPN を切断するには1 ステータスバーを上向きにドラッグします。2 VPN接続の通知をタップして、オフにします。DLNA Certified™機器とコンテンツを共有化するタブレットデバイスに保存されているコンテンツを TV やパソコンなどの機器で表示したり、再生することができます。コンテンツを共有するには、これらの機器が DigitalLiving Network Alliance により DLNA Certified™の認定を受けており、すべての機器が同じ Wi-Fi® ネットワークに接続されている必要...
-
74 .DLNA Certified™機器との共有化を設定...DLNA Certified™機器との共有化を設定するには1 タブレットデバイスを Wi-Fi® ネットワークに接続します。2 ホーム画面でをタップし、次にをタップします。3マイミュージックをタップして、ミュージックライブラリを開きます。4をタップし、メディアサーバーをタップします。5コンテンツ共有機能をオンにするには、スライダーをドラッグします。がステータスバーに表示されます。これでタブレットデバイスがメディアサーバーとして動作するようになります。6 パソコンまたは他の機器をタブレットデバイスと同じ Wi...
-
75 .スのコンテンツを表示したり、再生したりできます。D...スのコンテンツを表示したり、再生したりできます。DMR 機器は、DLNA 機能を搭載したTV、または動作環境が Windows® 7 以降のパソコンなどになります。Digital Media Renderer を有効にする設定は、使用する機器によって異なります。詳細については、関連する機器の取扱説明書を参照してください。タブレットデバイスの写真や動画を DMR 機器で表示するには1 DMR機器を正しく設定し、タブレットデバイスと同じ Wi-Fi® ネットワークに接続されていることを確認してください。2 ホー...
-
76 .NFC動画、写真、Web ページ、音楽トラック、連...NFC動画、写真、Web ページ、音楽トラック、連絡先などのデータを別の機器と共有するには、NFC(近距離無線通信)を使用します。NFC を使用してタグをスキャンすれば、製品やサービスについての詳しい情報を入手することも、そして機器の特定の機能を有効にすることもできます。NFC は最大有効範囲が 1 センチメートルのワイヤレステクノロジーであるため、データを共有する機器はお互いに近づけたままにしておく必要があります。NFC を使用する前に、まずは NFC 機能をオンにし、タブレットデバイスの画面を表示した状...
-
77 .NFC を使用して別の機器と写真または動画を共有す...NFC を使用して別の機器と写真または動画を共有するには1 両方の機器で、NFC機能が ON になっており、画面が表示されていることを確認します。2ホーム画面で をタップし、アルバムをタップして写真や動画を表示します。3 共有したい写真または動画をタップします。4 両方の機器それぞれのNFC 検出エリアを向かい合わせます。接続すると短い音が鳴り、写真または動画のサムネイル画像が表示されます。5 サムネイル画像をタップして転送を開始します。6 転送が完了すると、受信機器の画面に写真または動画が表示され保存さ...
-
78 .Bluetooth™機能をオンにして、タブレットデ...Bluetooth™機能をオンにして、タブレットデバイスを認識させるには1 ホーム画面でをタップします。2設定をタップします。3Bluetooth の横にあるオン/オフスイッチをタップし、Bluetooth™機能をオンにします。4Bluetooth をタップします。タブレットデバイスと使用可能な Bluetooth™機器の一覧が表示されます。5 タブレットデバイスの名前をタップして、他の Bluetooth™機器から認識されるようにします。他の Bluetooth™機器でのタブレットデバイスの公開時間を設定...
-
79 .タブレットデバイスを別の Bluetooth™機器...タブレットデバイスを別の Bluetooth™機器に接続するには1 接続する前に、タブレットデバイスとBluetooth™機器をペアリングします。2 ホーム画面でをタップします。3設定 > Bluetooth をタップします。4 本体を接続するBluetooth™機器をタップします。Bluetooth™機器のペアリングを解除するには1 ホーム画面でをタップします。2設定 > Bluetooth をタップします。3 ペアリングを解除する機器の名前の横にあるをタップします。4ペアを解除をタップします。Bluet...
-
80 .USB ケーブルを使用してコンテンツを転送・管理す...USB ケーブルを使用してコンテンツを転送・管理するUSBケーブル接続を使用すると、パソコンとタブレットデバイス間でコンテンツを簡単に転送したり、管理することができます。タブレットデバイスを接続したら、パソコンのファイルエクスプローラーを使用して、タブレットデバイスとパソコン、またはタブレットデバイスの内部ストレージと microSD カードの間で、コンテンツを自由に転送することができます。音楽、動画、画像などのメディアファイルをタブレットデバイスに転送する場合、パソコンで Media Go™アプリを使用す...
-
81 .ペアリングした機器と接続するには1 タブレットデバ...ペアリングした機器と接続するには1 タブレットデバイスでメディア転送モードが有効になっていることを確認してください。ここのモードは、お買い上げ時は有効に設定されています。2 ホーム画面でをタップします。3設定 > Xperia™ > USB接続設定をタップします。4信頼された機器で、これから接続する、ペアリング済みの機器をタップします。5接続をタップします。Wi-Fi®機能をオンにしてください。ワイヤレスでペアリングされた機器のメディア転送モードでの接続を切断するには1 ホーム画面でをタップします。2設定 ...
-
82 .Media Go™を使用してコンテンツを転送するに...Media Go™を使用してコンテンツを転送するには1 USBケーブルでパソコンに接続します。2タブレットデバイス:ステータスバーに内部ストレージが接続されましたが表示されます。3 パソコン:PC Companion を起動します。PC Companion で Media Go をクリックして、Media Go™を起動します。Media Go™がインストールされるまで時間がかかる場合があります。4 Media Go™を使用して、転送したいコンテンツをドラッグアンドドロップします。TV に接続するタブレットデ...
-
83 .タブレットデバイスの画面をTV画面に表示するには1...タブレットデバイスの画面をTV画面に表示するには1 お使いのTV の取扱説明書の手順に従い、スクリーンミラーリング機能をオンにします。2 ホーム画面でをタップします。3設定 > Xperia™ > スクリーンミラーリングをタップします。4スクリーンミラーリングをON をタップし、機器を選択します。スマートコネクトスマートコネクトについてスマートコネクトを使用して、アクセサリーを接続したり切断した時のタブレットデバイスの動作を設定したり、アプリの起動や停止などを時間で設定することができます。たとえば、ヘッドホ...
-
84 .データを同期するデータの同期についてEメールアカウ...データを同期するデータの同期についてEメールアカウントやその他のアカウントなどから電話帳や E メール、カレンダーの予定などの情報を同期することができます。•Gmail™ 、Google Calendar™、Google™の連絡先、Google™ Chrome™のブックマークなどの Google サービスにアクセスできます。•Exchange ActiveSync アカウント、電話帳、およびカレンダーにアクセスできます。•Facebook™の連絡先、カレンダー、アルバム、およびその他のサービスにアクセスでき...
-
85 .タブレットデバイスに社内 E メール、カレンダー、...タブレットデバイスに社内 E メール、カレンダー、連絡先を設定するには1 ホーム画面でをタップします。2設定 > アカウントを追加 > コーポレートをタップします。3 社内E メールアドレスとパスワードを入力します。4次へをタップします。タブレットデバイスでアカウント情報の取得が始まります。エラーが発生した場合は、社内のネットワーク管理者にお問い合わせください。5OK をタップして、社内サーバーからタブレットデバイスを操作できるようにします。6 連絡先やカレンダーの登録など、タブレットデバイスと同期するデー...
-
86 ."Xperia™用 Facebook"アカウントを..."Xperia™用 Facebook"アカウントを削除するにはタブレットデバイスから"Xperia™用 Facebook" アカウントをしても、関連付けられたオンラインFacebook アカウント自体は削除されないので、パソコンから引き続きそのアカウントにアクセスできます。1 ホーム画面でをタップします。2設定 > Xperia™用Facebook をタップします。3 削除するアカウントを選択します。4をタップし、次にアカウントを削除をタップします。5もう一度、アカウントを削除をタップして確認します。86こ...
-
87 .位置情報サービス位置情報サービスについてタブレット...位置情報サービス位置情報サービスについてタブレットデバイスを使用して、自分の現在位置を確認できます。方法は2 通りあります:GPS とワイヤレスネットワークです。大まかな位置をすぐに知りたい場合は、ワイヤレスネットワークオプションを有効にします。正確な位置を知りたい場合は、空がはっきり見える状態であることを確認し、GPS オプションを有効にします。ワイヤレスネットワーク接続が良好でない場合は、現在地が確実に分かるように、オプションを両方とも有効にしてください。当社では、ナビゲーションをはじめとした各種位置情...
-
88 .Google マップのヘルプを見るには•Googl...Google マップのヘルプを見るには•Googleマップを使用するには、をタップし、次にヘルプをタップします。Google Latitude™で友人の現在地を表示するGoogle Latitude™に参加すると、友人の現在地を地図に表示させたり、自分の現在地などの情報を共有することができます。Google マップを使用して道順を調べる徒歩、公共の交通機関、または車で旅行するときなどは、Google Maps™アプリを使用して道順を調べます。目的地へのショートカットをホーム画面に追加すれば、どこにいても近道...
-
89 .カレンダーやアラームカレンダータブレットデバイスに...カレンダーやアラームカレンダータブレットデバイスには、タイム スケジュールを管理するカレンダーアプリが付属しています。Google™アカウントがあれば、タブレットデバイスのカレンダーを Webカレンダーと同期させることもできます。カレンダーの表示を設定するには1ホーム画面でをタップし、次にカレンダーをタップします。2 月、週、日をタップします。複数のカレンダーを表示するには1ホーム画面でをタップし、次にカレンダーをタップします。2 対応するアカウントのチェックボックスをマークし、表示したいカレンダーを選択し...
-
90 .既存のアラームを編集するには1 ホーム画面でをタッ...既存のアラームを編集するには1 ホーム画面でをタップします。2アラームと時計をタップします。3 編集するアラームをタップします。4時間設定をタップし、上下にスクロールして時間を設定します。5完了をタップします。6 必要に応じて、他のアラーム設定を編集します。7完了をタップします。表示されるアラーム時間の形式は、12 時間または 24 時間で、日付と時刻の設定画面で選択した形式と同じです。アラームを無効にするには1 ホーム画面でをタップします。2アラームと時計をタップします。3 無効にするアラームの横にある ...
-
91 .鳴動中のアラームをスヌーズにするには•スヌーズ -...鳴動中のアラームをスヌーズにするには•スヌーズ - 分をタップします。鳴動中のアラームをオフにするには• を右にスライドします。91これはインターネット版刊行物です。© 個人使用目的でのみ印刷することができます。
-
92 .ソフトウェア更新とセキュリティについてタブレットデ...ソフトウェア更新とセキュリティについてタブレットデバイスのソフトウェア更新タブレットデバイスを最新ソフトウェアバージョンに更新して、最適なパフォーマンスと最新の拡張機能を実現します。タブレットデバイスで更新センターアプリを使用してワイヤレスで更新したり、パソコンでPC Companion を使用して USB ケーブル経由で更新することができます。ワイヤレスで更新する場合、Wi-Fi®ネットワーク接続を使用できます。更新前に、必ずタブレットデバイスに保存されているすべてのデータをバックアップして保存してくださ...
-
93 .USB ケーブルを使用して更新するには1 PC C...USB ケーブルを使用して更新するには1 PC Companionをパソコンにインストールします。2 USB ケーブルでタブレットデバイスとパソコンを接続します。3 パソコン:PC Companion アプリを起動します。しばらくすると、PCCompanion がタブレットデバイスを検出し、ソフトウェアの更新を検索します。4 タブレットデバイス: ステータスバーに通知が表示されたら、画面上の指示に従って関連するソフトウェアの更新を実行します。タブレットデバイスのリセットタブレットデバイスのリセットについてタ...
-
94 .フェイスアンロック機能を使用して画面のロックを解除...フェイスアンロック機能を使用して画面のロックを解除するには1 画面を起動します。2 フェイスアンロック設定時の写真を撮影した時と同じ角度からタブレットデバイスに顔を向けます。フェイスアンロックで認識されない場合は、バックアップパターンか PIN を入力して、ロックを解除してください。フェイスアンロック機能を無効にするには1ホーム画面で > 設定 > セキュリティ > 画面のロックをタップします。2 画面ロック解除パターン、PINを入力します。3 フェイスアンロック以外を設定するか、または、設定しないをタッ...
-
95 .画面ロック解除パスワードを設定するには1ホーム画面...画面ロック解除パスワードを設定するには1ホーム画面で > 設定 > セキュリティ > 画面のロック > パスワードをタップします。2 パスワードを入力します。3 必要に応じて、をタップしてキーボードを最小化します。4次へをタップします。5 パスワードを再入力します。6 必要に応じて、をタップしてキーボードを最小化します。7OK をタップします。画面ロック解除パスワードを無効にするには1ホーム画面で > 設定 > セキュリティ > 画面のロックをタップします。2パスワードを入力し、次へをタップします。3パスワ...
-
96 .参考設定タブレットデバイスの設定を確認したり、変更...参考設定タブレットデバイスの設定を確認したり、変更することができます。Wi-FiWi-Fi®のオン/オフを切り替えたり、利用可能な Wi-Fi®をスキャンしたり、Wi-Fi®ネットワークに接続します。BluetoothBluetooth™のオン/オフを切り替え、使用可能な Bluetooth™機器を検索し、タブレットデバイスが他の Bluetooth™機器に表示または非表示されるようにし、他の Bluetooth™機器にお使いの機器をペアリングします。データ使用指定された時間帯でデータ使用の経過を詳細に記録...
-
97 .タブレット情報モデル番号などのタブレットデバイスに...タブレット情報モデル番号などのタブレットデバイスに関する情報を表示します。また、ソフトウェアを最新バージョンに更新することもできます。ステータスアイコンと通知アイコンステータスアイコン以下のステータスアイコンが画面に表示される場合があります。電池のステータス電池を充電中GPS が起動している機内モードがオンになっているBluetooth™機能がオンになっているマイクがミュートに設定されているスピーカーホンがオンになっているマナーモードアラームがセットされている同期が進行中サインインまたは同期の問題Wi-Fi...
-
98 .アプリの概要アラームと時計アプリを使用すれば、さま...アプリの概要アラームと時計アプリを使用すれば、さまざまなアラームを設定できます。Web ブラウザを使用すると、Web ページをナビゲート/表示する、ブックマークを管理する、テキストと画像を管理するなど、さまざまな操作が可能です。電卓アプリを使用すると、基本的な計算が実行できます。カレンダーアプリを使用して、予定を表示したり管理することができます。カメラで写真を撮影したり、動画を録画します。ダウンロードしたアプリにアクセスします。E メールアプリを使用すれば、複数のアカウントの E メールを送受信できます。F...
-
99 .重要な情報重要なお知らせご使用になる前にタブレット...重要な情報重要なお知らせご使用になる前にタブレットデバイスに同梱されている「重要なお知らせ(安全のために)」をお読みください。サービスと機能の制限取扱説明書に記載されているサービスや機能は、国/地域によってはサポートされていない場合もあります。このガイドに記載された特定の機能およびアプリを使用するには、インターネットへのアクセスが必要な場合があります。防水/防塵機能タブレットデバイスの防水/防塵機能を高めるため、microUSB接続端子、microSD カードスロット、およびヘッドセット接続端子のカバーをし...
-
100 .ど固体に対する保護レベルを示します。2 桁目の数字...ど固体に対する保護レベルを示します。2 桁目の数字は、本体の防水性を示します。数字が大きくなれば、保護レベルも高くなります。お使いのタブレットデバイスのIP レートは IPX5、IPX7、および IP5X です。このレートは、お使いのタブレットデバイスは粉塵、浸水や低圧水流による影響から保護されていることを意味しています。つまり、雪や雨、非常に湿度が高いなど過酷な条件においても、本体を使用できます。また、埃や砂の多い環境や手が濡れている場合でも本体を使用できます。詳細については、下記を参照してください。固体...








![前ページ カーソルキー[←]でも移動](http://gizport.jp/static/images/arrow_left2.png)