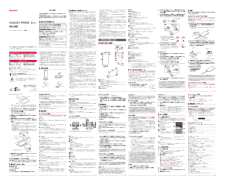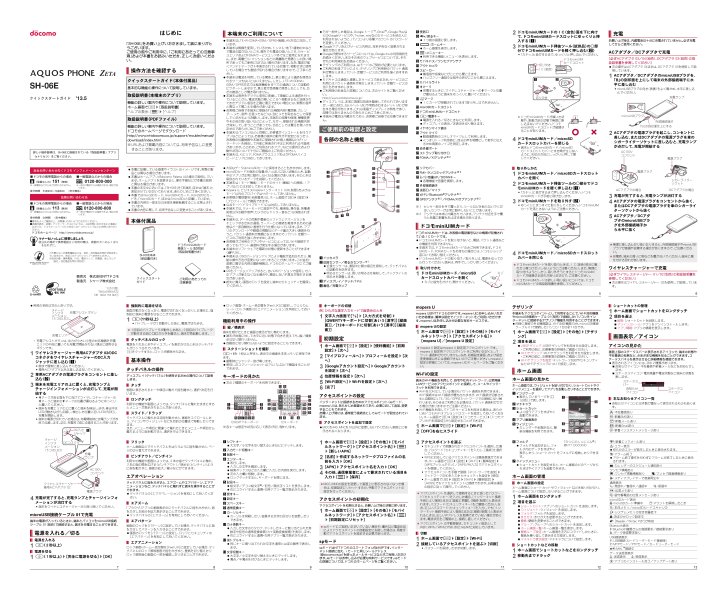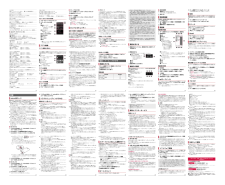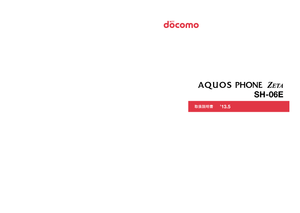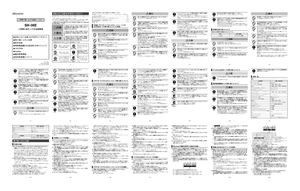8

ご不要になった携帯電話などは、自社・他社製品を問わず回収をしていますので、お近くのドコモショップへお持ちください。※回収対象:携帯電話、PHS、電池パック、充電器、卓上ホルダ(自社・他社製品を問わず回収)総合お問い合わせ先<ドコモ インフォメーションセンター>◎公共の場所で携帯電話をご利用の際は、周囲の方への心くばりを忘れずに。ドコモホームページ http://www.nttdocomo.co.jp/●番号をよくご確認の上、お間違いのないようにおかけください。●各種手続き、故障・アフターサービスについては、上記お問い合わせ先にご連絡いただくか、ドコモホームページにてお近くのドコモショップなどにお問い合わせください。0120-800-000■一般電話などからの場合※一部のIP電話からは接続できない場合があります。0120-800-000受付時間 午前9:00~午後8:00 (年中無休)受付時間 24時間 (年中無休)■一般電話などからの場合※一部のIP電話からは接続できない場合があります。故障お問い合わせ先■ドコモの携帯電話からの場合(局番なしの) 151 (無料)※一般電話などからはご利用になれません。■ドコモの携帯電話からの場合(局番なしの) 113 (無料)※一般電話などからはご利用になれません。'13.5詳しい操作説明は、SH-06Eに搭載されている「取扱説明書」アプリ(eトリセツ)をご覧ください。SH-06ETINSJA995AFZZ13E 190.0 YM SM①'13.5(1版)1はじめに「SH-06E」をお買い上げいただきまして誠にありがとうございます。ご使用の前やご利用中に、「ご利用にあたっての注意事項」および本書をお読みいただき、正しくお使いください。操作方法を確認するクイックスタートガイド(本体付属品)基本的な機能の操作について説明しています。取扱説明書(本端末のアプリ)機能の詳しい案内や操作について説明しています。ホーム画面で[R]/[取扱説明書]ヘルプの表示:[z]/[ヘルプ]取扱説明書(PDFファイル)機能の詳しい案内や操作について説明しています。ドコモのホームページでダウンロード(http://www.nttdocomo.co.jp/ support/trouble/manual/download/index.html ) ※URLおよび掲載内容については、 将来予告なしに変更することがあります。目次/注意事項?本書に記載している画面やイラストはイメージです。実際の製品とは異なる場合があります。?本書はホームアプリがdocomo Palette UIの場合で説明しています。ホームアプリを変更すると、操作手順などが本書の説明と異なる場合があります。?本書の本文中においては、「SH-06E」を「本端末」または「端末」と表記させていただいております。あらかじめご了承ください。?本書ではmicroSDカード、 microSDHCカード、 microSDXCカードを、「microSDカード」 または「microSD」と記載しています。?本書の内容の一部または全部を無断転載することは禁止されています。?本書の内容に関して、将来予告なしに変更することがあります。本体付属品SH-06E本体(保証書付き)ドコモminiUIMカード挿抜ツール(試供品)(取扱説明書付き)クイックスタートガイドご利用にあたっての注意事項2?本端末はLTE・W-CDMA・GSM/GPRS・無線LAN方式に対応しています。?本端末は無線を使用しているため、トンネル・地下・建物の中などで電波の届かないところ、屋外でも電波の弱いところ、XiサービスエリアおよびFOMAサービスエリア外ではご使用になれません。また、高層ビル・マンションなどの高層階で見晴らしの良い場所であってもご使用になれない場合があります。なお、電波が強くアンテナマークが4本表示されている状態で、移動せずに使用している場合でも通話が切れる場合がありますので、ご了承ください。?本端末は電波を利用している関係上、第三者により通話を傍受されるケースもないとはいえません。しかし、LTE・W-CDMA ・GSM/GPRS方式では秘話機能をすべての通話について自動的にサポートしますので、第三者が受信機で傍受したとしても、ただの雑音としか聞き取れません。?本端末は音声をデジタル信号に変換して無線による通信を行っていることから、電波状態の悪いところへ移動するなど送信されてきたデジタル信号を正確に復元できない場合には、実際の音声と異なって聞こえる場合があります。?お客様ご自身で本端末に登録された情報内容(電話帳、カレンダー、メモ、音声・伝言メモなど)は、別にメモを取るなどして保管してくださるようお願いします。本端末の故障や修理、機種変更やその他の取り扱いなどによって、万が一、登録された情報内容が消失してしまうことがあっても、当社としては責任を負いかねますのであらかじめご了承ください。?本端末はパソコンなどと同様に、お客様がインストールを行うアプリなどによっては、お客様の端末の動作が不安定になったり、お客様の位置情報や本端末に登録された個人情報などがインターネットを経由して外部に発信され不正に利用される可能性があります。このため、ご利用されるアプリなどの提供元および動作状況について十分にご確認の上ご利用ください。?本端末は、Xiエリア、FOMAプラスエリアおよびFOMAハイスピードエリアに対応しております。本端末のご利用について? 大切なデータはmicroSDカードに保存することをおすすめします。?microSDカードや端末の容量がいっぱいに近い状態のとき、 起動中のアプリが正常に動作しなくなる場合があります。そのときは保存されているデータを削除してください。?本端末はiモード機能(iモードのサイト(番組)への接続、iアプリなど)には対応しておりません。?mopera U、ビジネスmoperaインターネット (URL制限)およびspモード以外のプロバイダはサポートしておりません。?お客様の電話番号(自局番号)は、ホーム画面で[R]/[設定]/[プロフィール]で確認できます。?公共モード(ドライブモード)には対応しておりません。?本端末では、マナーモードに設定中でも、着信音、操作音、各種通知音以外の動作音声(カメラのシャッター音など)は消音されません。?本端末は、データの同期や最新のソフトウェアバージョンをチェックするための通信、サーバーとの接続を維持するための通信など一部自動的に通信を行う仕様となっています。また、アプリのダウンロードや動画の視聴などデータ量の大きい通信を行うと、パケット通信料が高額になりますので、パケット定額サービスのご利用を強くおすすめします。?お客様がご利用のアプリやサービスによっては、Wi-Fi接続中であってもパケット通信料が発生する場合があります。?本端末のソフトウェアを最新の状態に更新することができます(nP.26)。?本端末は、OSのバージョンアップにより機能が追加されたり、 機能の操作方法が変更になったりすることがあります。この追加・変更に関する内容の最新情報は、ドコモのホームページにてご確認ください。?OSをバージョンアップすると、 古いOSバージョンで使用していたアプリが使えなくなる場合や、意図しない不具合が発生する場合があります。?紛失に備え、画面のロックを設定し端末のセキュリティを確保してください。3?万が一紛失した場合は、 Google トークTM、GmailTM、Google PlayなどのGoogleサービスや、 Twitter、mixiなどのサービスを他の人に利用されないように、パソコンより各種アカウントのパスワードを変更してください。?Googleアプリおよびサービス内容は、将来予告なく変更される場合があります。?Googleが提供するサービスについては、 Google Inc.の利用規約をお読みください。またその他のウェブサービスについては、それぞれの利用規約をお読みください。?テザリングのご利用には、spモードのご契約が必要となります。?ご利用の料金プランにより、テザリングご利用時のパケット通信料が異なります。パケット定額サービスのご利用を強くおすすめします。?モバキャスは通信と連携したサービスであるため、サービスのご利用にはパケット通信料が発生します。パケット定額サービスの加入をおすすめします。?ご利用時の料金など詳細については、次のサイトをご覧ください。(http://www.nttdocomo.co.jp/ ) ?ディスプレイは、非常に高度な技術を駆使して作られておりますが、一部に点灯しないドット(点)や常時点灯するドット(点)が存在する場合があります。これは液晶ディスプレイの特性であり、故障ではありませんのであらかじめご了承ください。?本端末の電池は内蔵されており、お客様ご自身では交換できません。1インカメラ2近接センサー/明るさセンサー※1?近接センサーは、通話中に顔の接近を感知して、タッチパネルの誤動作を防ぎます。?明るさセンサーは、周りの明るさを検知して、バックライトの明るさを調整します。3ディスプレイ/タッチパネル4着信/充電ランプご使用前の確認と設定各部の名称と機能45受話口6{:戻るキー?1つ前の画面に戻します。7|:ホームキー?ホーム画面を表示します。8z:メニューキー?利用できる機能(メニュー)を表示します。9モバキャス/ワンセグアンテナaアウトカメラbスピーカー?着信音や音楽などがここから聞こえます。?ハンズフリー通話中は相手の声がここから聞こえます。cモバイルライトdbマーク?充電するときに、ワイヤレスチャージャーのbマークと位置が重なるように端末をゆっくりと置いてください。eaマーク?ICカードが搭載されています(取り外しはできません)。fmicroSDカードスロットgドコモminiUIMカードスロットhH:電源キー?電源を入れる/切るときなどに利用します。?ディスプレイの表示/非表示を切り替えます。iイヤホンマイク端子jアウトマイク?動画撮影時のステレオマイクとして利用します。?くっきりトーク利用時に、自分の声を明瞭にして相手に伝えるため周囲のノイズを測定します。k赤外線ポートlストラップ取り付け口mFOMA/Xiアンテナ※2nリアカバーoFMトランスミッタアンテナ※2px/y:音量UP/DOWNキー?各種機能で音量を調節します。q外部接続端子r送話口/マイクsWi-Fi/Bluetooth(R)アンテナ※2tGPSアンテナ※2/FOMA/Xiサブアンテナ※2※1 センサー部分を手で覆ったり、シールなどを貼らないでください。センサーが正常に動作しないことがあります。※2 アンテナは本体に内蔵されています。アンテナ付近を手で覆うと品質に影響をおよぼす場合があります。ドコモminiUIMカードは、 お客様の電話番号などの情報が記憶されているICカードです。?ドコモminiUIMカードを取り付けないと、 電話、パケット通信などの機能を利用できません。?本端末では、ドコモminiUIMカードのみご利用できます。 ドコモUIMカード、FOMAカードをお持ちの場合には、 ドコモショップ窓口にてお取り替えください。?ドコモminiUIMカードの取り付け/取り外しは、 電源を切ってから行ってください。端末は、両手でしっかり持ってください。1ドコモminiUIMカード/microSDカードスロットカバーを開く:ミゾに指先をかけて、開けてください。ドコモminiUIMカード取り付けかたミゾ52ドコモminiUIMカードのIC(金色)面を下に向けて、ドコモminiUIMカードスロットにゆっくりと挿入する(1)3ドコモminiUIMカード挿抜ツール(試供品)の○部分でドコモminiUIMカードを軽く押し込む(2):「カチッ」と音がするまで、ゆっくりと押し込んでください。:ドコモminiUIMカードが傾いた状態や、表裏が逆の状態で無理に挿し込まないでください。ドコモminiUIMカードスロットが破損することがあります。4ドコモminiUIMカード/microSDカードスロットカバーを閉じる:端末とドコモminiUIMカード/microSDカードスロットカバーにすき間が生じないように、矢印の方向にしっかりと押して閉じてください。切り欠きIC(金色)ドコモminiUIMカードスロット切り欠き1ドコモminiUIMカード/microSDカードスロットカバーを開く2ドコモminiUIMカード挿抜ツールの○部分でドコモminiUIMカードを軽く押し込む(1):「カチッ」と音がするまで押し込んでください。ドコモminiUIMカードが手前に飛び出します。3ドコモminiUIMカードを取り外す(2):ゆっくりとまっすぐに取り外してください。ドコモminiUIMカードを落とさないようにご注意ください。4ドコモminiUIMカード/microSDカードスロットカバーを閉じる取り外しかた?ドコモminiUIMカードを取り扱うときは、 IC(金色)部分に触れたり傷つけたりしないようにご注意ください。また、無理に取り付けようとしたり、取り外そうとするとドコモminiUIMカードが破損する恐れがありますので、ご注意ください。?ドコモminiUIMカードの詳しい取り扱いについては、 ドコモminiUIMカードの取扱説明書を参照してください。6お買い上げ時は、内蔵電池は十分に充電されていません。必ず充電してからご使用ください。[必ずACアダプタ 03/04 (別売)、DCアダプタ 03(別売)の取扱説明書を参照してください]?次の操作はACアダプタ 04または、 DCアダプタ 03を使用して説明しています。1ACアダプタ/DCアダプタのmicroUSBプラグを、「B」の刻印面を上にして端末の外部接続端子に水平に差し込む:microUSBプラグの向き (表裏)をよく確かめ、水平に差し込んでください。2ACアダプタの電源プラグを起こし、コンセントに差し込む、またはDCアダプタの電源プラグを車のシガーライターソケットに差し込むと、充電ランプが点灯して、充電が開始する3充電が完了すると、充電ランプが消灯する4ACアダプタの電源プラグをコンセントから抜く、またはDCアダプタの電源プラグを車のシガーライターソケットから抜く5ACアダプタ/DCアダプタのmicroUSBプラグを外部接続端子から水平に抜く[必ずワイヤレスチャージャー 01/02(別売)の取扱説明書を参照してください]?次の操作はワイヤレスチャージャー 02を使用して説明しています。充電ACアダプタ/DCアダプタで充電?無理に差し込んだり抜いたりすると、外部接続端子やmicroUSBプラグが破損や故障する場合がありますので、ご注意ください。?充電時、端末の周りに物などを置かないでください。端末に傷を付ける恐れがあります。ワイヤレスチャージャーで充電充電ランプmicroUSBプラグ「B」の刻印面を上にする外部接続端子AC100VコンセントシガーライターソケットACアダプタの場合 DCアダプタの場合電源プラグ電源プラグ7?各部の名称は次のとおりです。・ 充電アシストボタンは、出力が小さい小型の対応機器を充電エリアの中央に置いても充電が開始されない場合に使用するボタンです。1ワイヤレスチャージャー専用ACアダプタ 02のDCコネクタをワイヤレスチャージャーのDC入力ジャックに差し込む(1):奥まで確実に差し込んでください。:専用ACアダプタ以外は差し込まないでください。2専用ACアダプタの電源プラグをコンセントに差し込む(2)3端末を充電エリアの上に置くと、充電ランプとチャージインフォメーションが点灯して、充電が開始する:bマークがある面を下に向けてワイヤレスチャージャーのbマークと端末のbマークの位置が重なるようにゆっくりと置いてください。:端末を充電エリアの上に置くと端末を検出します。検出中はLEDが動きながら点滅し、 検出した位置に近いLEDが点灯し充電を開始します。:端末の電源が切れている場合は、充電開始時に充電ランプが赤色で点滅します。また、充電完了前に点滅することがあります。4充電が完了すると、充電ランプとチャージインフォメーションが消灯する:端末をワイヤレスチャージャーから取り除いてください。端末の電源が入っているときに、端末とパソコンをmicroUSB接続ケーブル 01(別売)で接続すると、端末を充電することができます。1H(2秒以上)1H(1秒以上)/[完全に電源を切る]/[OK]microUSB接続ケーブル 01で充電電源を入れる/切る電源を入れる電源を切るチャージインフォメーション(5つのLED)充電エリア充電アシストボタン充電ランプチャージインフォメーション(5つのLED)AC100Vコンセントワイヤレスチャージャー専用ACアダプタ 02電源プラグDCコネクタDC入力ジャック8画面が動かなくなったり、電源が切れなくなったりした場合に、強制的に端末の電源を切ることができます。1H(11秒以上):バイブレータが2回動作したあと、電源が切れます。電源を入れたときやディスプレイを表示させたときはタッチパネルがロックされています。[J]をタッチすると、ロックが解除されます。ディスプレイ(タッチパネル)を使用するための操作について説明します。画面に表示されるキーや項目に触れて指を離すと、選 択・決 定 を 行います。利用中の機能や画面によっては、タッチパネルに触れたままにするとメニューが表示されることがあります。タッチパネルに触れたまま指を動かすと、画面をスクロールしたり、アイコンやウィジェットなどを目的の位置まで移動したりできます。また、メニューや項目に間違って触れたときにメニューや項目から離れるように指を動かすと、選択を中止できます。強制的に電源を切る?1回目のバイブレータが動作したあと、2回目のバイブレータが動作する前にHから手を離すと、端末が再起動します。タッチパネルのロック基本操作タッチパネルの操作タッチロングタッチスライド/ドラッグホーム画面などでタッチパネルをはらうように指を動かすと、ページの切り替えができます。利用中の機能や画面によっては、2本の指でタッチパネルに触れ、2本の指の間を広げる(ピンチアウト)/狭める(ピンチイン)ように指を動かすと、画面の拡大/縮小などができます。タッチパネルに指をかざすと、エアズームやエアパターン、エアアニメーションなど、タッチパネルに触れずに端末を操作することができます。?タッチパネルの[エアオペレーション]を有効にしておいてください。「ブラウザ」アプリの画面表示中にタッチパネルに指をかざすと、指をかざした部分を拡大表示することができます。?タッチパネルの[エアズーム]を有効にしておいてください。画面のロックを[パターン]に設定している場合、タッチパネルに指をかざしてパターンを入力することができます。?画面のロックを[パターン]に設定し、ロックとセキュリティの[エアパターン]を有効にしておいてください。ロック画面・ホーム一括切替を[Feel UX]に設定している場合、タッチパネルのロック解除画面で指をかざすと、壁紙を切り替えたりロック解除後の画面の一部を確認したりすることができます。フリックピンチアウト/ピンチインエアオペレーションエアズームエアパターンエアアニメーション9?ロック画面・ホーム一括切替を[Feel UX]に設定し、ウェルカムシート(ロック画面)の[エアアニメーション]を有効にしておいてください。端末を傾けたときに画面の表示が切り替わります。?端末が地面に対して水平に近い状態で向きを変えても、縦/横表示は切り替わりません。?自動的に切り替わらないように設定することもできます。H+yを1秒以上押すと、表示中の画面を本体メモリに保存できます。?撮影時にシャッター音が鳴ります。?保存したスクリーンショットはアルバムなどで確認することができます。?次の2種類のキーボードを利用できます。※各キーは設定や状況に応じて表示が切り替わります。機能利用中の操作縦/横表示スクリーンショットを撮影キーボードの見かたQWERTYキーボード12キーボード1シフトキー?大文字/小文字を切り替えるときなどにタッチします。2入力モード切替キー3削除キー4エンターキー?改行します。?入力した文字を確定します。?検索ボックスなどの入力欄に入力した内容を実行します。?次の入力欄に移動します。?ロングタッチすると、キーボードを閉じます。5記号キー?絵文字/デコメ絵文字(R)/記号/顔文字リストを表示します。?右にスライドすると連携・引用アプリ一覧が表示されます。6戻すキー7設定キー8スペースキー9通常変換キーaカーソルキー?カーソルを移動したり、変換する文字の区切りを変更したりできます。bカナ英数キー?入力した文字のカタカナ、タッチしたキーに割り当てられた英数字や記号の通常変換候補(カナ英数変換候補)を表示します。?右にスライドすると連携・引用アプリ一覧が表示されます。c逆トグルキー?同じキーに割り当てられた文字を通常とは逆の順序で表示します。d文字切替キー?大文字/小文字を切り替えるときにタッチします。?濁点/半濁点を付けるときにタッチします。10例:ひらがな漢字入力モードで縦表示のとき1文字入力画面で[T]/[入力方式を切替]/[QWERTYキーボードに切替[あいう[漢字]][縦画面]]/[12キーボードに切替[あいう[漢字]][縦画面]]1ホーム画面で[R]/[設定]/[便利機能]/[初期設定]/[次へ]2[マイプロフィールへ]/プロフィールを設定/[次へ]3[Googleアカウント設定へ]/Googleアカウントを設定/[次へ]4位置情報を設定/[次へ]5[Wi-Fi設定へ]/Wi-Fiを設定/[次へ]6[完了]インターネットに接続するためのアクセスポイント(spモード、mopera U)は、あらかじめ登録されており、必要に応じて追加、変更することもできます。お買い上げ時には、通常使う接続先としてspモードが設定されています。?MCCを440、MNCを10以外に変更しないでください。 画面上に表示されなくなります。キーボードの切替初期設定アクセスポイントの設定アクセスポイントを追加で設定1ホーム画面で[R]/[設定]/[その他]/[モバイルネットワーク]/[アクセスポイント名]/[z]/[新しいAPN]2[名前]/作成するネットワークプロファイルの名前を入力/[OK]3[APN]/アクセスポイント名を入力/[OK]4その他、通信事業者によって要求されている項目を入力/[z]/[保存]アクセスポイントを初期化すると、お買い上げ時の状態に戻ります。1ホーム画面で[R]/[設定]/[その他]/[モバイルネットワーク]/[アクセスポイント名]/[z]/[初期設定にリセット]spモードはNTTドコモのスマートフォン向けISPです。 インターネット接続に加え、iモードと同じメールアドレス(@docomo.ne.jp) を使ったメールサービスなどがご利用いただけます。spモードはお申し込みが必要な有料サービスです。 spモードの詳細については、ドコモのホームページをご覧ください。?MCC、MNCの設定を変更して画面上に表示されなくなった場合は、初期設定にリセットするか、手動でアクセスポイントの設定を行ってください。アクセスポイントの初期化?spモードにご契約いただいていない場合や、 圏外など電波状況によりアクセスポイントの自動設定に失敗した場合は、再度手動でアクセスポイントを設定する必要があります。spモード11mopera UはNTTドコモのISPです。 mopera Uにお申し込みいただいたお客様は、簡単な設定でインターネットをご利用いただけます。mopera Uはお申し込みが必要な有料サービスです。1ホーム画面で[R]/[設定]/[その他]/[モバイルネットワーク]/[アクセスポイント名]/[mopera U]/[mopera U 設定]端末のWi-Fi機能を利用して、 自宅や社内ネットワーク、公衆無線LANサービスのアクセスポイントに接続して、 メールやインターネットを利用できます。?Wi-Fiを[ON]にしている場合もパケット通信を利用できます。Wi-Fi接続中はWi-Fi接続が優先されますが、 Wi-Fi接続が切断されると自動的にLTE/3G/GPRSネットワークでの接続に切り替わります。そのままご利用になる場合は、パケット通信料がかかる場合がありますのでご注意ください。?Wi-Fi機能を利用してドコモサービスを利用する場合は、 あらかじめドコモWi-Fiオプションパスワードを設定しておいてください。ホーム画面で[R]/[設定]/[ドコモサービス]/[ドコモアプリWi-Fi利用設定]から設定することができます。1ホーム画面で[R]/[設定]/[Wi-Fi]2[OFF]を右にスライドmopera Umopera Uの設定?mopera U 設定はmopera U 設定用アクセスポイントです。mopera U 設定用アクセスポイントをご利用いただくと、パケット通信料がかかりません。なお、初期設定画面、および設定変更画面以外には接続できないのでご注意ください。mopera U 設定の詳細については、mopera Uのホームページをご覧ください。Wi-Fiの設定3アクセスポイントを選ぶ:セキュリティで保護されたアクセスポイントを選択した場合、パスワード(セキュリティキー)を入力し、[接続]を選択してください。:WPSに対応しているアクセスポイントは簡単登録ができます。ホーム画面で[R]/[設定]/[Wi-Fi]/[簡単設定]/[WPSプッシュボタン] /[WPS PIN入力]でアクセスポイントを登録してください。:アクセスポイントを手動で登録:[ネットワークを追加]/ネットワークSSIDを入力/セキュリティを設定/[保存]:ホーム画面で[R]/[設定]/[Wi-Fi]/[簡単設定]/[AOSS]でもアクセスポイントに接続できます。以降は画面の指示に従って操作してください。1ホーム画面で[R]/[設定]/[Wi-Fi]2接続しているアクセスポイントを選ぶ/[切断]:パスワードを保持したまま切断します。?アクセスポイントを選択して接続するときに誤ったパスワード(セキュリティキー)を入力した場合、[インターネット接続不良により無効]または[認証に問題]、[接続(制限)]と表示されます。パスワード(セキュリティキー)をご確認ください。なお、正しいパスワード(セキュリティキー)を入力しても[インターネット接続不良により無効]または[接続(制限)]と表示されるときは、正しいIPアドレスを取得できていない場合があります。電波状況をご確認の上、接続し直してください。?アクセスポイントの手動登録は、セキュリティ設定としてWEP、WPA/WPA2 PSK、 802.1xEAPに対応しています。切断12本端末をアクセスポイントとして利用することで、Wi-Fi対応機器やmicroUSB接続ケーブル 01 (別売)で接続したパソコンをインターネットに接続するテザリング機能を利用することができます。?同時に接続できる機器数は、Wi-Fi対応機器10台、 microUSB接続ケーブル 01で接続したパソコン1台の計11台です。1ホーム画面で[R]/[設定]/[その他]/[テザリング]2項目を選ぶ>USBテザリング :USBテザリングを利用するか設定します。・ ご利用の前に、注意事項の詳細をご確認ください。>Wi-Fiテザリング :Wi-Fiテザリングを利用するか設定します。・ ご利用の前に、注意事項の詳細をご確認ください。>Wi-Fiテザリングを設定 :ネットワークSSIDやセキュリティなどWi-Fiテザリングについて設定します。ホーム画面では、ウィジェットを貼り付けたり、ショートカットやクイックメニューを選択してアプリを起動したりすることができます。1インジケータ?表示しているページを[U(白色)]で表します。2マチキャラ3ショートカット?よく使うアプリをすばやく起動できます。4アプリ画面表示5ウィジェット?カレンダーや歩数計など、簡単な機能を利用できます。6フォルダ?フォルダを追加すると、フォルダ内のデータをすばやく表示したり、ショートカットをフォルダに格納したりできます。7クイックメニュー?ショートカットを設定すると、ホーム画面のどのページからもすばやくアプリを起動できます。ホーム画面にショートカットやウィジェットなどを貼り付けたり、ホーム画面について設定したりすることができます。1ホーム画面をロングタッチ2項目を選ぶ>ショートカット:アプリへのショートカットを追加します。>ウィジェット:ウィジェットを追加します。>フォルダ:フォルダを追加します。>きせかえ:きせかえを変更することができます。>壁紙:壁紙を変更することができます。>グループ:グループへのショートカットを追加します。>ホーム画面一覧:ホーム画面一覧を表示します。>壁紙ループ設定:ホーム画面を左右にスライドしたときに、壁紙を繰り返して表示するか設定します。>マチキャラ表示設定:マチキャラについて設定します。1ホーム画面でショートカットなどをロングタッチ2移動先までドラッグテザリングホーム画面ホーム画面の見かたホーム画面の管理ホーム画面の設定ショートカットなどの移動「ひつじのしつじくん(R)」(C)NTT DOCOMO131ホーム画面でショートカットをロングタッチ2項目を選ぶ>削除:ショートカットを削除します。>アンインストール:アプリをアンインストールします。>アプリ情報:アプリの情報を表示します。画面上部のステータスバーに表示されるアイコンで、端末の状態や不在着信の有無など、さまざまな情報を知ることができます。ステータスパネルを表示させると詳細情報を確認できます。?表示されるアイコンには、次の2種類があります。>お知らせアイコン:不在着信や新着メールなどをお知らせします。>ステータスアイコン:電池残量や電波状態など端末の状態を表します。?お知らせアイコンには件数が重なって表示されるものもあります。ショートカットの管理画面表示/アイコンアイコンの見かた主なお知らせアイコン一覧+:不在着信あり?:新着SMSあり#:新着メールあり$:新着GmailありC:新着インスタントメッセージありk:新着エリアメールあり!:エラー表示?何らかのエラーが発生したときに表示されます。%:アラーム終了?アラーム終了操作を行わずにアラームが終了したときに表示されます。&:カレンダーのスケジュール通知ありワンセグ情報あり(:ワンセグ視聴情報あり):ワンセグ録画情報ありK:メディアプレイヤーで音楽再生中通話表示,:発信中/着信中/通話中-:保留中.:伝言メモあり@:留守番電話の伝言メッセージありmicroSDカード表示3:microSDカード準備中 2:マウントを解除したときI:本体メモリ/microSDカードスキャン中1:システムメモリの空き容量低下G:おまかせロック設定中m:[Reader/Writer, P2P] が有効Bluetooth表示;:Bluetooth機器からの登録要求/接続要求あり::データ受信要求ありUSB接続表示%:U S B 接 続(カードリーダーモード接続時)%:MTPモード/PTPモード/カードリーダーモードn:M H LTM接続中データ送受信表示8:送 信 表 示H:受信表示::アプリのインストール完了/アップデートありお知らせアイコンステータスアイコンステータスバー