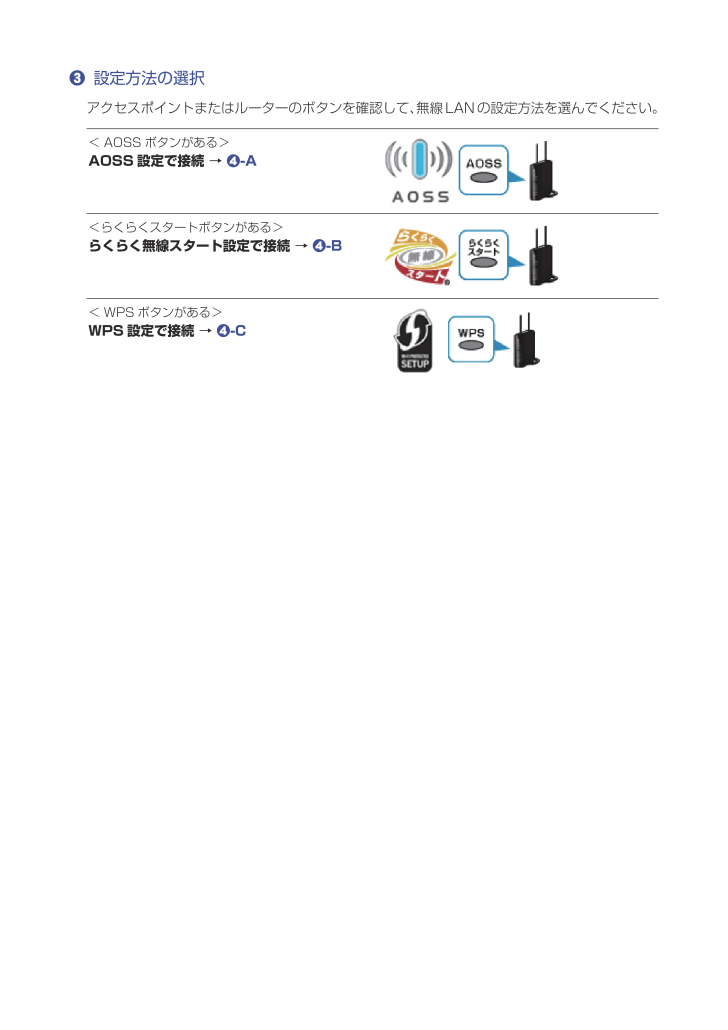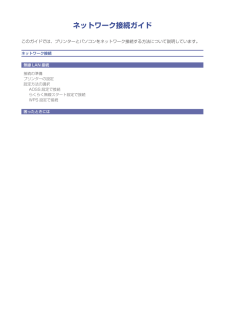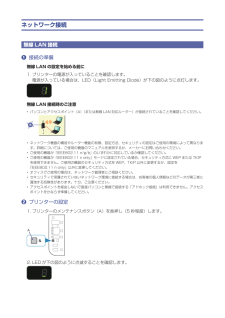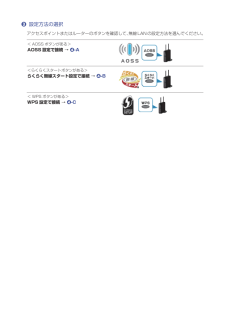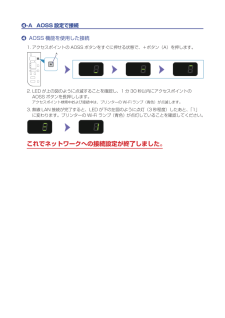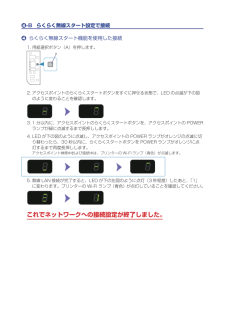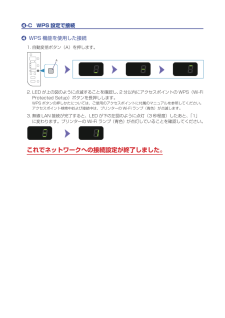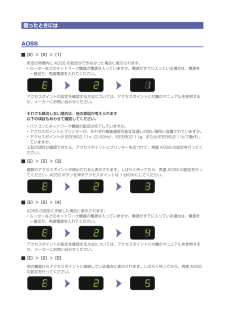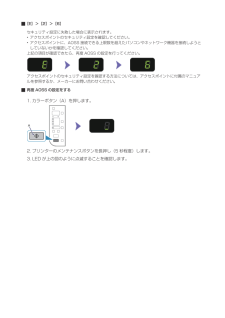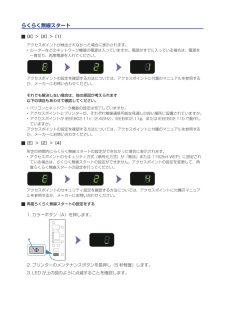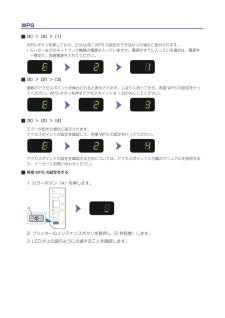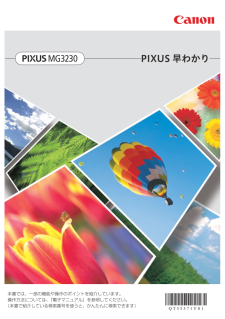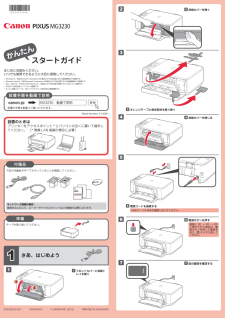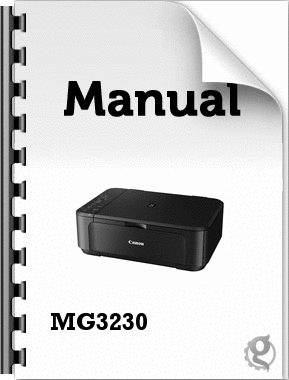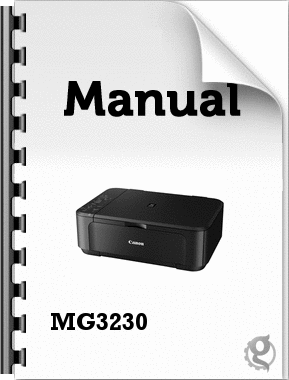62

現在のページURL
c 設定方法の選択アクセスポイントまたはルーターのボタンを確認して、無線LANの設定方法を選んでください。< AOSS ボタンがある>AOSS 設定で接続 → d-A<らくらくスタートボタンがある>らくらく無線スタート設定で接続 → d-B< WPS ボタンがある>WPS 設定で接続 → d-C
参考になったと評価  418人が参考になったと評価しています。
418人が参考になったと評価しています。
このマニュアルの目次
-
2 .ネットワーク接続ガイドこのガイドでは、プリンターと...ネットワーク接続ガイドこのガイドでは、プリンターとパソコンをネットワーク接続する方法について説明しています。ネットワーク接続無線 LAN 接続接続の準備プリンターの設定設定方法の選択AOSS 設定で接続らくらく無線スタート設定で接続WPS 設定で接続困ったときには
-
3 .ネットワーク接続無線 LAN 接続a 接続の準備無...ネットワーク接続無線 LAN 接続a 接続の準備無線 LAN の設定を始める前に1. プリンターの電源が入っていることを確認します。電源が入っている場合は、LED(Light Emitting Diode)が下の図のように点灯します。無線 LAN 接続時のご注意パソコンとアクセスポイント(A)(または無線 LAN 対応ルーター)が接続されていることを確認してください。ネットワーク機器の構成やルーター機能の有無、設定方法、セキュリティの設定はご使用の環境によって異なります。詳細については、ご使用の機器のマニュ...
-
4 .c 設定方法の選択アクセスポイントまたはルーターの...c 設定方法の選択アクセスポイントまたはルーターのボタンを確認して、無線LANの設定方法を選んでください。< AOSS ボタンがある>AOSS 設定で接続 → d-A<らくらくスタートボタンがある>らくらく無線スタート設定で接続 → d-B< WPS ボタンがある>WPS 設定で接続 → d-C
-
5 .d-A AOSS 設定で接続d AOSS 機能を使...d-A AOSS 設定で接続d AOSS 機能を使用した接続1. アクセスポイントの AOSS ボタンをすぐに押せる状態で、+ボタン(A)を押します。2. LED が上の図のように点滅することを確認し、1 分 30 秒以内にアクセスポイントのAOSS ボタンを長押しします。アクセスポイント検索中および接続中は、プリンターの Wi-Fi ランプ(青色)が点滅します。3. 無線 LAN 接続が完了すると、LED が下の左図のように点灯(3 秒程度)したあと、「1」に変わります。プリンターの Wi-Fi ランプ(...
-
6 .d-B らくらく無線スタート設定で接続d らくらく...d-B らくらく無線スタート設定で接続d らくらく無線スタート機能を使用した接続1. 用紙選択ボタン(A)を押します。2. アクセスポイントのらくらくスタートボタンをすぐに押せる状態で、LED の点滅が下の図のように変わることを確認します。3. 1 分以内に、アクセスポイントのらくらくスタートボタンを、アクセスポイントの POWERランプが緑に点滅するまで長押しします。4. LED が下の図のように点滅し、アクセスポイントの POWER ランプがオレンジの点滅に切り替わったら、30 秒以内に、らくらくスター...
-
7 .d-C WPS 設定で接続d WPS 機能を使用し...d-C WPS 設定で接続d WPS 機能を使用した接続1. 自動変倍ボタン(A)を押します。2. LED が上の図のように点滅することを確認し、2 分以内にアクセスポイントの WPS(Wi-Fi Protected Setup)ボタンを長押しします。WPS ボタンの押しかたについては、ご使用のアクセスポイントに付属のマニュアルを参照してください。アクセスポイント検索中および接続中は、プリンターの Wi-Fi ランプ(青色)が点滅します。3. 無線 LAN 接続が完了すると、LED が下の左図のように点灯(...
-
8 .困ったときにはAOSS [E]>[2]>[1]所定...困ったときにはAOSS [E]>[2]>[1]所定の時間内に AOSS の設定ができなかった場合に表示されます。ルーターなどのネットワーク機器の電源は入っていますか。電源がすでに入っている場合は、電源を一度切り、再度電源を入れてください。アクセスポイントの設定を確認する方法については、アクセスポイントに付属のマニュアルを参照するか、メーカーにお問い合わせください。それでも解決しない場合は、他の原因が考えられます以下の項目もあわせて確認してください。パソコンとネットワーク機器の設定は完了していますか。アクセス...
-
9 .[E]>[2]>[6]セキュリティ設定に失敗した...[E]>[2]>[6]セキュリティ設定に失敗した場合に表示されます。アクセスポイントのセキュリティ設定を確認してください。アクセスポイントに、AOSS 接続できる上限数を超えたパソコンやネットワーク機器を接続しようとしていないかを確認してください。上記の項目が確認できたら、再度 AOSS の設定を行ってください。アクセスポイントのセキュリティ設定を確認する方法については、アクセスポイントに付属のマニュアルを参照するか、メーカーにお問い合わせください。再度 AOSS の設定をする1. カラーボタン(A)を押...
-
10 .らくらく無線スタート [E]>[2]>[1]アクセ...らくらく無線スタート [E]>[2]>[1]アクセスポイントが検出されなかった場合に表示されます。ルーターなどのネットワーク機器の電源は入っていますか。電源がすでに入っている場合は、電源を一度切り、再度電源を入れてください。アクセスポイントの設定を確認する方法については、アクセスポイントに付属のマニュアルを参照するか、メーカーにお問い合わせください。それでも解決しない場合は、他の原因が考えられます以下の項目もあわせて確認してください。パソコンとネットワーク機器の設定は完了していますか。アクセスポイントとプリ...
-
11 .WPS [E]>[2]>[1]WPS ボタンを押し...WPS [E]>[2]>[1]WPS ボタンを押してから、2 分以内に WPS の設定ができなかった場合に表示されます。ルーターなどのネットワーク機器の電源は入っていますか。電源がすでに入っている場合は、電源を一度切り、再度電源を入れてください。 [E]>[2]>[3]複数のアクセスポイントが検出されると表示されます。しばらく待ってから、再度 WPS の設定を行ってください。WPS ボタンを押すアクセスポイントは 1 台のみにしてください。 [E]>[2]>[4]エラーが起きた場合に表示されます。アクセスポ...







![前ページ カーソルキー[←]でも移動](http://gizport.jp/static/images/arrow_left2.png)