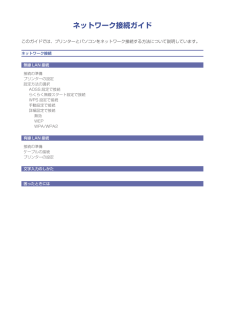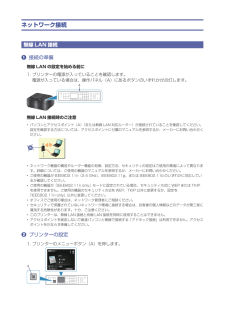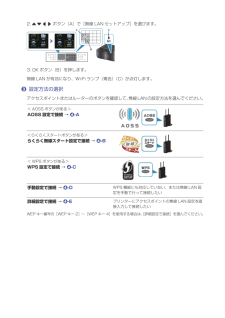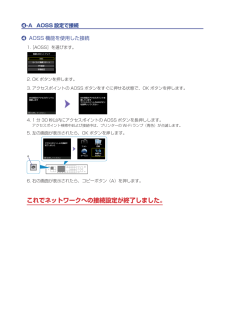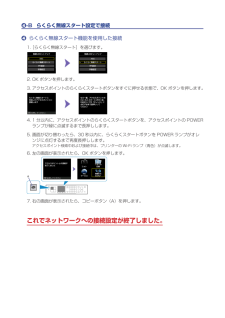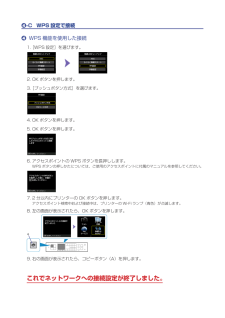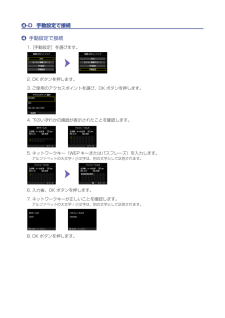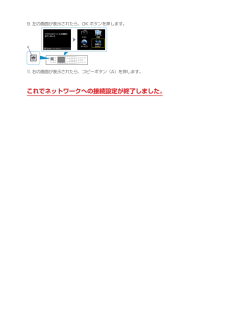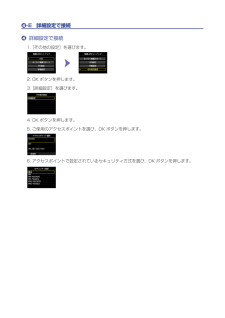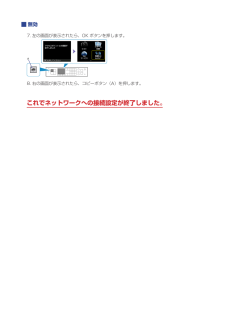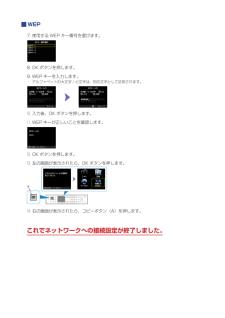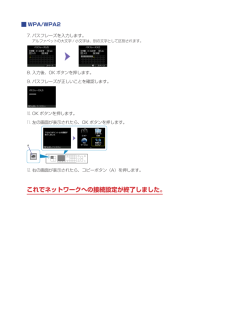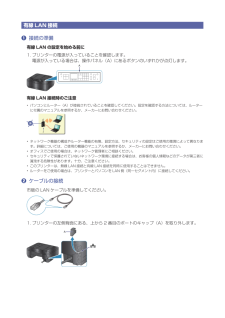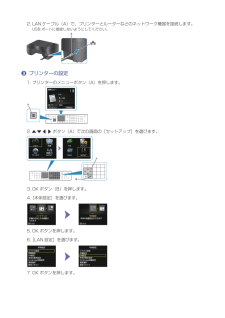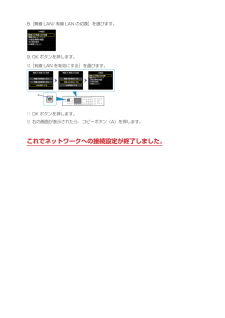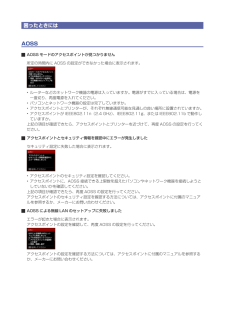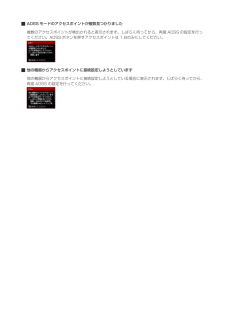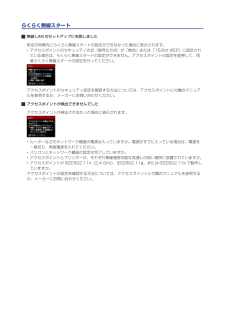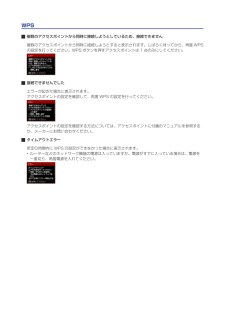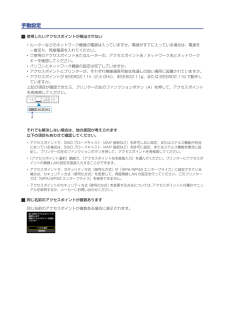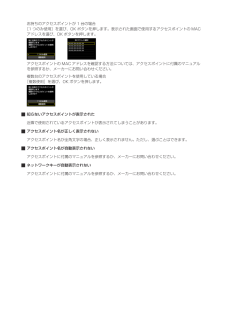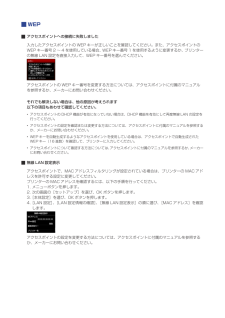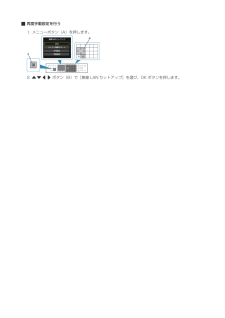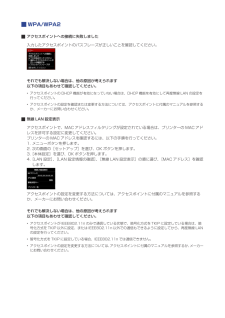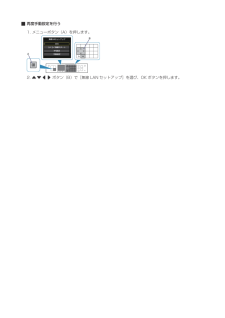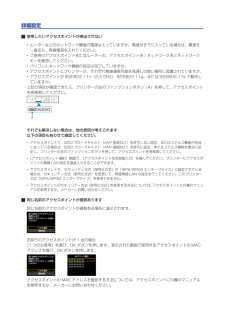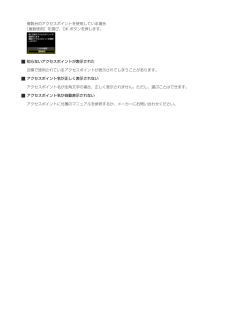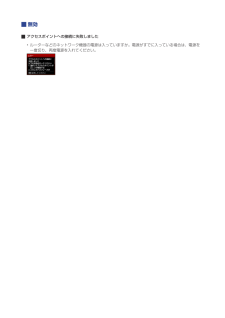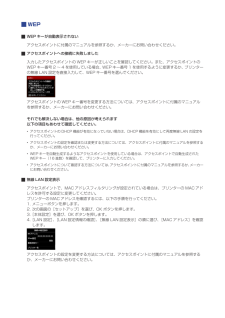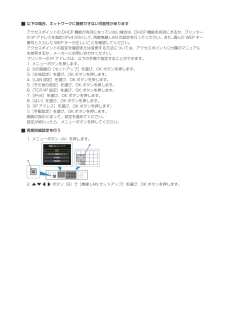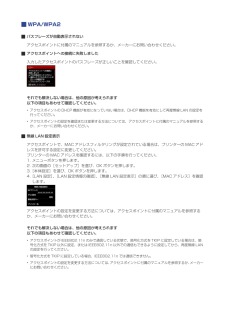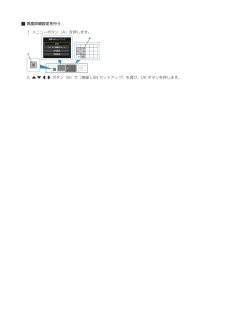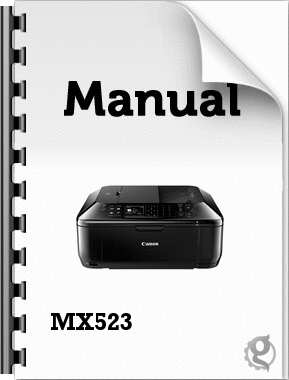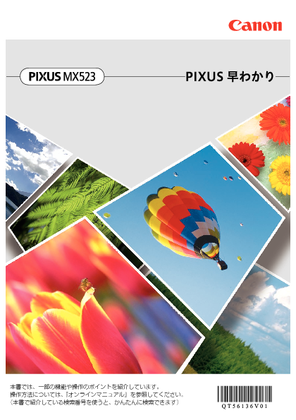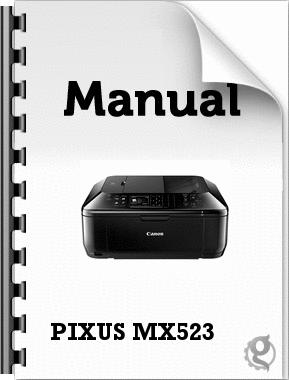24

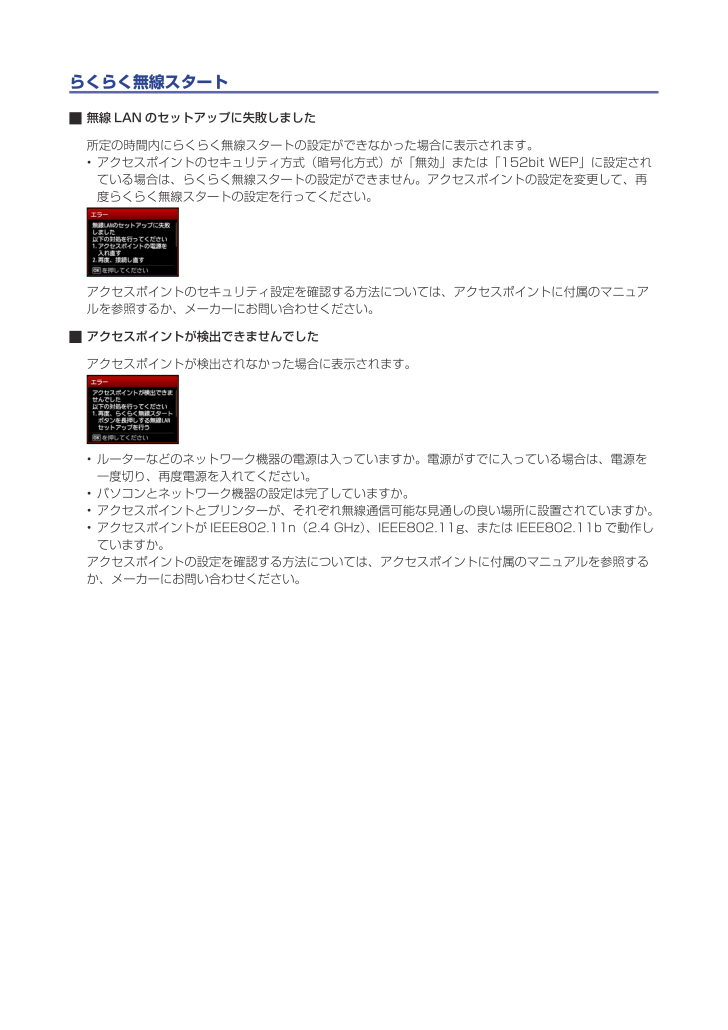
20 / 34 ページ
現在のページURL
らくらく無線スタート無線 LAN のセットアップに失敗しました所定の時間内にらくらく無線スタートの設定ができなかった場合に表示されます。アクセスポイントのセキュリティ方式(暗号化方式)が「無効」または「152bitWEP」に設定されている場合は、らくらく無線スタートの設定ができません。アクセスポイントの設定を変更して、再度らくらく無線スタートの設定を行ってください。アクセスポイントのセキュリティ設定を確認する方法については、アクセスポイントに付属のマニュアルを参照するか、メーカーにお問い合わせください。アクセスポイントが検出できませんでしたアクセスポイントが検出されなかった場合に表示されます。ルーターなどのネットワーク機器の電源は入っていますか。電源がすでに入っている場合は、電源を一度切り、再度電源を入れてください。パソコンとネットワーク機器の設定は完了していますか。アクセスポイントとプリンターが、それぞれ無線通信可能な見通しの良い場所に設置されていますか。アクセスポイントがIEEE802.11n(2.4GHz)、IEEE802.11g、または IEEE802.11b で動作していますか。アクセスポイントの設定を確認する方法については、アクセスポイントに付属のマニュアルを参照するか、メーカーにお問い合わせください。•••••
参考になったと評価  104人が参考になったと評価しています。
104人が参考になったと評価しています。
このマニュアルの目次
-
2 .ネットワーク接続ガイドこのガイドでは、プリンターと...ネットワーク接続ガイドこのガイドでは、プリンターとパソコンをネットワーク接続する方法について説明しています。ネットワーク接続無線 LAN 接続接続の準備プリンターの設定設定方法の選択AOSS 設定で接続らくらく無線スタート設定で接続WPS 設定で接続手動設定で接続詳細設定で接続無効WEPWPA/WPA2有線 LAN 接続接続の準備ケーブルの接続プリンターの設定文字入力のしかた困ったときには
-
3 .ネットワーク接続無線 LAN 接続a 接続の準備無...ネットワーク接続無線 LAN 接続a 接続の準備無線 LAN の設定を始める前に1. プリンターの電源が入っていることを確認します。電源が入っている場合は、操作パネル(A)にあるボタンのいずれかが点灯します。無線 LAN 接続時のご注意パソコンとアクセスポイント(A)(または無線 LAN 対応ルーター)が接続されていることを確認してください。設定を確認する方法については、アクセスポイントに付属のマニュアルを参照するか、メーカーにお問い合わせください。ネットワーク機器の構成やルーター機能の有無、設定方法、セキ...
-
4 .2. ボタン(A)で[無線 LAN...2. ボタン(A)で[無線 LAN セットアップ]を選びます。3. OK ボタン(B)を押します。無線 LAN が有効になり、Wi-Fi ランプ(青色)(C)が点灯します。c 設定方法の選択アクセスポイントまたはルーターのボタンを確認して、無線LANの設定方法を選んでください。< AOSS ボタンがある>AOSS 設定で接続 → d-A<らくらくスタートボタンがある>らくらく無線スタート設定で接続 → d-B< WPS ボタンがある>WPS 設定で接続 → d-C手動設定で接続 → d-DW...
-
5 .d-A AOSS 設定で接続d AOSS 機能を使...d-A AOSS 設定で接続d AOSS 機能を使用した接続1. [AOSS]を選びます。2. OK ボタンを押します。3. アクセスポイントの AOSS ボタンをすぐに押せる状態で、OK ボタンを押します。4. 1 分 30 秒以内にアクセスポイントの AOSS ボタンを長押しします。アクセスポイント検索中および接続中は、プリンターの Wi-Fi ランプ(青色)が点滅します。5. 左の画面が表示されたら、OK ボタンを押します。6. 右の画面が表示されたら、コピーボタン(A)を押します。これでネットワーク...
-
6 .d-B らくらく無線スタート設定で接続d らくらく...d-B らくらく無線スタート設定で接続d らくらく無線スタート機能を使用した接続1. [らくらく無線スタート]を選びます。2. OK ボタンを押します。3. アクセスポイントのらくらくスタートボタンをすぐに押せる状態で、OK ボタンを押します。4. 1 分以内に、アクセスポイントのらくらくスタートボタンを、アクセスポイントの POWERランプが緑に点滅するまで長押しします。5. 画面が切り替わったら、30 秒以内に、らくらくスタートボタンを POWER ランプがオレンジに点灯するまで再度長押しします。アクセ...
-
7 .d-C WPS 設定で接続d WPS 機能を使用し...d-C WPS 設定で接続d WPS 機能を使用した接続1. [WPS 設定]を選びます。2. OK ボタンを押します。3. [プッシュボタン方式]を選びます。4. OK ボタンを押します。5. OK ボタンを押します。6. アクセスポイントの WPS ボタンを長押しします。WPS ボタンの押しかたについては、ご使用のアクセスポイントに付属のマニュアルを参照してください。7. 2 分以内にプリンターの OK ボタンを押します。アクセスポイント検索中および接続中は、プリンターの Wi-Fi ランプ(青色)が点...
-
8 .d-D 手動設定で接続d 手動設定で接続1. [手...d-D 手動設定で接続d 手動設定で接続1. [手動設定]を選びます。2. OK ボタンを押します。3. ご使用のアクセスポイントを選び、OK ボタンを押します。4. 下のいずれかの画面が表示されたことを確認します。5. ネットワークキー(WEP キーまたはパスフレーズ)を入力します。アルファベットの大文字 / 小文字は、別の文字として区別されます。6. 入力後、OK ボタンを押します。7. ネットワークキーが正しいことを確認します。アルファベットの大文字 / 小文字は、別の文字として区別されます。8. O...
-
9 .9. 左の画面が表示されたら、OK ボタンを押しま...9. 左の画面が表示されたら、OK ボタンを押します。10. 右の画面が表示されたら、コピーボタン(A)を押します。これでネットワークへの接続設定が終了しました。
-
10 .d-E 詳細設定で接続d 詳細設定で接続1. [そ...d-E 詳細設定で接続d 詳細設定で接続1. [その他の設定]を選びます。2. OK ボタンを押します。3. [詳細設定]を選びます。4. OK ボタンを押します。5. ご使用のアクセスポイントを選び、OK ボタンを押します。6. アクセスポイントで設定されているセキュリティ方式を選び、OK ボタンを押します。
-
11 .無効7. 左の画面が表示されたら、OK ボタンを押...無効7. 左の画面が表示されたら、OK ボタンを押します。8. 右の画面が表示されたら、コピーボタン(A)を押します。これでネットワークへの接続設定が終了しました。
-
12 .WEP7. 使用する WEP キー番号を選びます。...WEP7. 使用する WEP キー番号を選びます。8. OK ボタンを押します。9. WEP キーを入力します。アルファベットの大文字 / 小文字は、別の文字として区別されます。10. 入力後、OK ボタンを押します。11. WEP キーが正しいことを確認します。12. OK ボタンを押します。13. 左の画面が表示されたら、OK ボタンを押します。14. 右の画面が表示されたら、コピーボタン(A)を押します。これでネットワークへの接続設定が終了しました。
-
13 .WPA/WPA27. パスフレーズを入力します。ア...WPA/WPA27. パスフレーズを入力します。アルファベットの大文字 / 小文字は、別の文字として区別されます。8. 入力後、OK ボタンを押します。9. パスフレーズが正しいことを確認します。10. OK ボタンを押します。11. 左の画面が表示されたら、OK ボタンを押します。12. 右の画面が表示されたら、コピーボタン(A)を押します。これでネットワークへの接続設定が終了しました。
-
14 .有線 LAN 接続a 接続の準備有線 LAN の設...有線 LAN 接続a 接続の準備有線 LAN の設定を始める前に1. プリンターの電源が入っていることを確認します。電源が入っている場合は、操作パネル(A)にあるボタンのいずれかが点灯します。有線 LAN 接続時のご注意パソコンとルーター(A)が接続されていることを確認してください。設定を確認する方法については、ルーターに付属のマニュアルを参照するか、メーカーにお問い合わせください。ネットワーク機器の構成やルーター機能の有無、設定方法、セキュリティの設定はご使用の環境によって異なります。詳細については、ご使...
-
15 .2. LAN ケーブル(A)で、プリンターとルータ...2. LAN ケーブル(A)で、プリンターとルーターなどのネットワーク機器を接続します。USB ポートに接続しないようにしてください。c プリンターの設定1. プリンターのメニューボタン(A)を押します。2. ボタン(A)で次の画面の[セットアップ]を選びます。3. OK ボタン(B)を押します。4. [本体設定]を選びます。5. OK ボタンを押します。6. [LAN 設定]を選びます。7. OK ボタンを押します。
-
16 .8. [無線 LAN/ 有線 LAN の切換]を選...8. [無線 LAN/ 有線 LAN の切換]を選びます。9. OK ボタンを押します。10. [有線 LAN を有効にする]を選びます。11. OK ボタンを押します。12. 右の画面が表示されたら、コピーボタン(A)を押します。これでネットワークへの接続設定が終了しました。
-
17 .文字入力のしかたこのプリンターでは、操作パネルのテ...文字入力のしかたこのプリンターでは、操作パネルのテンキー(A)が点灯したとき、文字を入力することができます。以下の手順で行ってください。1. テンキーが点灯したとき、文字を入力することができます。アルファベットの大文字 / 小文字は、別の文字として区別されます。 ボタンを押すと、大文字 / 小文字、数字が切り替わります。2. テンキーで文字を入力します。3. 手順 1 ~ 2 をくり返して、2 文字目以降を入力します。<入力文字一覧>ボタン小文字モード「abc」 大文字モード「ABC」 数字モード「123」...
-
18 .困ったときにはAOSSAOSS モードのアクセスポ...困ったときにはAOSSAOSS モードのアクセスポイントが見つかりません所定の時間内に AOSS の設定ができなかった場合に表示されます。ルーターなどのネットワーク機器の電源は入っていますか。電源がすでに入っている場合は、電源を一度切り、再度電源を入れてください。パソコンとネットワーク機器の設定は完了していますか。アクセスポイントとプリンターが、それぞれ無線通信可能な見通しの良い場所に設置されていますか。アクセスポイントがIEEE802.11n(2.4GHz)、IEEE802.11g、または IEEE802...
-
19 .AOSS モードのアクセスポイントが複数見つかりま...AOSS モードのアクセスポイントが複数見つかりました複数のアクセスポイントが検出されると表示されます。しばらく待ってから、再度 AOSS の設定を行ってください。AOSS ボタンを押すアクセスポイントは 1 台のみにしてください。他の機器からアクセスポイントに接続設定しようとしています他の機器からアクセスポイントに接続設定しようとしている場合に表示されます。しばらく待ってから、再度 AOSS の設定を行ってください。
-
20 .らくらく無線スタート無線 LAN のセットアップに...らくらく無線スタート無線 LAN のセットアップに失敗しました所定の時間内にらくらく無線スタートの設定ができなかった場合に表示されます。アクセスポイントのセキュリティ方式(暗号化方式)が「無効」または「152bitWEP」に設定されている場合は、らくらく無線スタートの設定ができません。アクセスポイントの設定を変更して、再度らくらく無線スタートの設定を行ってください。アクセスポイントのセキュリティ設定を確認する方法については、アクセスポイントに付属のマニュアルを参照するか、メーカーにお問い合わせください。アク...
-
21 .WPS複数のアクセスポイントから同時に接続しようと...WPS複数のアクセスポイントから同時に接続しようとしているため、接続できません複数のアクセスポイントから同時に接続しようとすると表示されます。しばらく待ってから、再度 WPSの設定を行ってください。WPS ボタンを押すアクセスポイントは 1 台のみにしてください。接続できませんでしたエラーが起きた場合に表示されます。アクセスポイントの設定を確認して、再度 WPS の設定を行ってください。アクセスポイントの設定を確認する方法については、アクセスポイントに付属のマニュアルを参照するか、メーカーにお問い合わせくだ...
-
22 .手動設定使用したいアクセスポイントが検出されないル...手動設定使用したいアクセスポイントが検出されないルーターなどのネットワーク機器の電源は入っていますか。電源がすでに入っている場合は、電源を一度切り、再度電源を入れてください。ご使用のアクセスポイントまたはルーターの、アクセスポイント名 / ネットワーク名とネットワークキーを確認してください。パソコンとネットワーク機器の設定は完了していますか。アクセスポイントとプリンターが、それぞれ無線通信可能な見通しの良い場所に設置されていますか。アクセスポイントがIEEE802.11n(2.4GHz)、IEEE802.1...
-
23 .お持ちのアクセスポイントが 1 台の場合[1 つの...お持ちのアクセスポイントが 1 台の場合[1 つのみ使用]を選び、OK ボタンを押します。表示された画面で使用するアクセスポイントの MACアドレスを選び、OK ボタンを押します。アクセスポイントの MAC アドレスを確認する方法については、アクセスポイントに付属のマニュアルを参照するか、メーカーにお問い合わせください。複数台のアクセスポイントを使用している場合[複数使用]を選び、OK ボタンを押します。知らないアクセスポイントが表示された近隣で使用されているアクセスポイントが表示されてしまうことがあります...
-
24 .WEPアクセスポイントへの接続に失敗しました入力し...WEPアクセスポイントへの接続に失敗しました入力したアクセスポイントの WEP キーが正しいことを確認してください。また、アクセスポイントのWEP キー番号 2 ~ 4 を使用している場合、WEP キー番号 1 を使用するように変更するか、プリンターの無線 LAN 設定を直接入力して、WEP キー番号を選んでください。アクセスポイントの WEP キー番号を変更する方法については、アクセスポイントに付属のマニュアルを参照するか、メーカーにお問い合わせください。それでも解決しない場合は、他の原因が考えられます ...
-
25 .再度手動設定を行う1. メニューボタン(A)を押し...再度手動設定を行う1. メニューボタン(A)を押します。2. ボタン(B)で[無線 LAN セットアップ]を選び、OK ボタンを押します。
-
26 .WPA/WPA2アクセスポイントへの接続に失敗しま...WPA/WPA2アクセスポイントへの接続に失敗しました入力したアクセスポイントのパスフレーズが正しいことを確認してください。それでも解決しない場合は、他の原因が考えられます 以下の項目もあわせて確認してください。アクセスポイントの DHCP 機能が有効になっていない場合は、DHCP 機能を有効にして再度無線 LAN の設定を行ってください。アクセスポイントの設定を確認または変更する方法については、アクセスポイントに付属のマニュアルを参照するか、メーカーにお問い合わせください。無線 LAN 設定表示アクセスポ...
-
27 .再度手動設定を行う1. メニューボタン(A)を押し...再度手動設定を行う1. メニューボタン(A)を押します。2. ボタン(B)で[無線 LAN セットアップ]を選び、OK ボタンを押します。
-
28 .詳細設定使用したいアクセスポイントが検出されないル...詳細設定使用したいアクセスポイントが検出されないルーターなどのネットワーク機器の電源は入っていますか。電源がすでに入っている場合は、電源を一度切り、再度電源を入れてください。ご使用のアクセスポイントまたはルーターの、アクセスポイント名 / ネットワーク名とネットワークキーを確認してください。パソコンとネットワーク機器の設定は完了していますか。アクセスポイントとプリンターが、それぞれ無線通信可能な見通しの良い場所に設置されていますか。アクセスポイントがIEEE802.11n(2.4GHz)、IEEE802.1...
-
29 .複数台のアクセスポイントを使用している場合[複数使...複数台のアクセスポイントを使用している場合[複数使用]を選び、OK ボタンを押します。知らないアクセスポイントが表示された近隣で使用されているアクセスポイントが表示されてしまうことがあります。アクセスポイント名が正しく表示されないアクセスポイント名が全角文字の場合、正しく表示されません。ただし、選ぶことはできます。アクセスポイント名が自動表示されないアクセスポイントに付属のマニュアルを参照するか、メーカーにお問い合わせください。
-
30 .無効アクセスポイントへの接続に失敗しましたルーター...無効アクセスポイントへの接続に失敗しましたルーターなどのネットワーク機器の電源は入っていますか。電源がすでに入っている場合は、電源を一度切り、再度電源を入れてください。•
-
31 .WEPWEP キーが自動表示されないアクセスポイン...WEPWEP キーが自動表示されないアクセスポイントに付属のマニュアルを参照するか、メーカーにお問い合わせください。アクセスポイントへの接続に失敗しました入力したアクセスポイントの WEP キーが正しいことを確認してください。また、アクセスポイントのWEP キー番号 2 ~ 4 を使用している場合、WEP キー番号 1 を使用するように変更するか、プリンターの無線 LAN 設定を直接入力して、WEP キー番号を選んでください。アクセスポイントの WEP キー番号を変更する方法については、アクセスポイントに付...
-
32 .以下の場合、ネットワークに接続できない可能性があり...以下の場合、ネットワークに接続できない可能性がありますアクセスポイントの DHCP 機能が有効になっていない場合は、DHCP 機能を有効にするか、プリンターの IP アドレスを指定(IPv4 のみ)して、再度無線 LAN の設定を行ってください。また、選んだ WEP キー番号と入力した WEP キーが正しいことを確認してください。アクセスポイントの設定を確認または変更する方法については、アクセスポイントに付属のマニュアルを参照するか、メーカーにお問い合わせください。プリンターの IP アドレスは、以下の手順...
-
33 .WPA/WPA2パスフレーズが自動表示されないアク...WPA/WPA2パスフレーズが自動表示されないアクセスポイントに付属のマニュアルを参照するか、メーカーにお問い合わせください。アクセスポイントへの接続に失敗しました入力したアクセスポイントのパスフレーズが正しいことを確認してください。それでも解決しない場合は、他の原因が考えられます 以下の項目もあわせて確認してください。アクセスポイントの DHCP 機能が有効になっていない場合は、DHCP 機能を有効にして再度無線 LAN の設定を行ってください。アクセスポイントの設定を確認または変更する方法については、ア...
-
34 .再度詳細設定を行う1. メニューボタン(A)を押し...再度詳細設定を行う1. メニューボタン(A)を押します。2. ボタン(B)で[無線 LAN セットアップ]を選び、OK ボタンを押します。







![前ページ カーソルキー[←]でも移動](http://gizport.jp/static/images/arrow_left2.png)