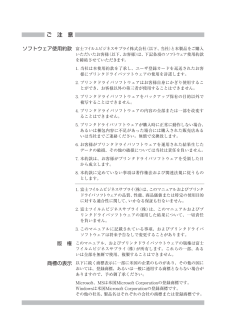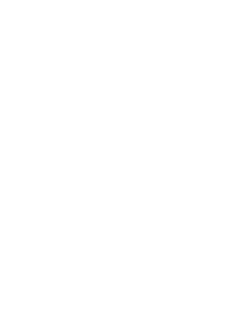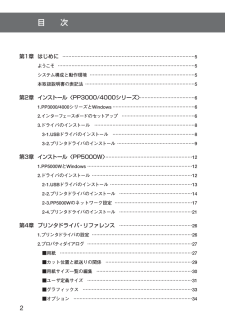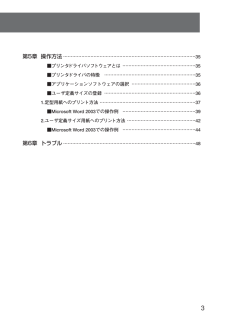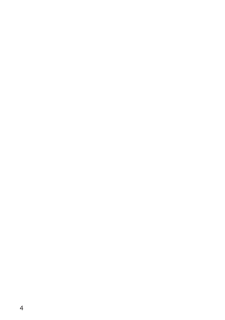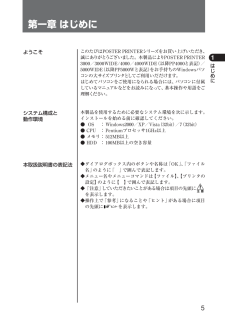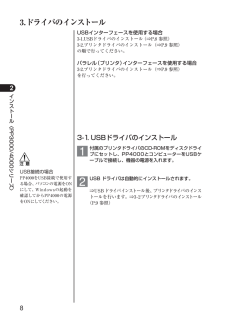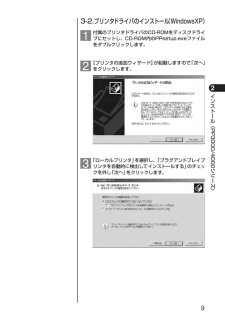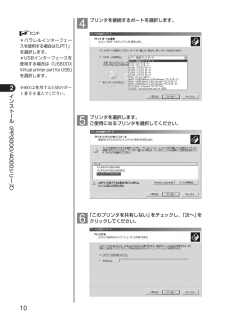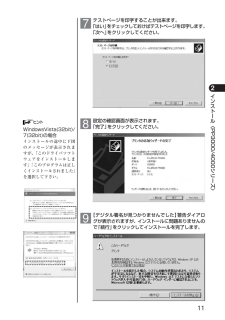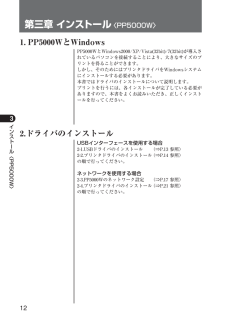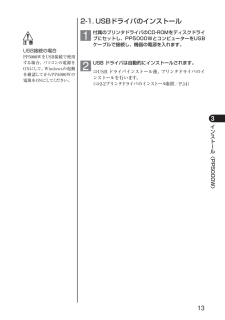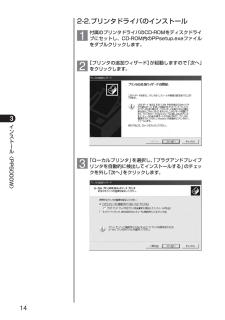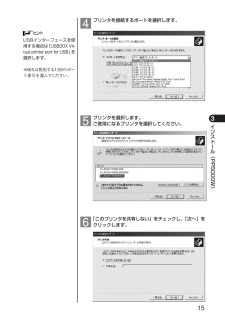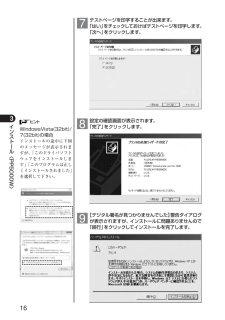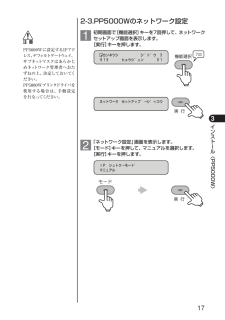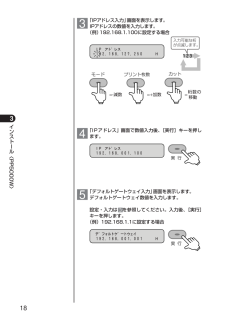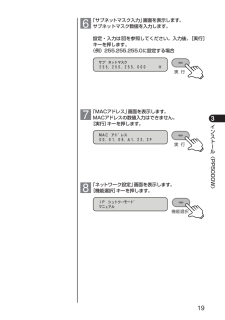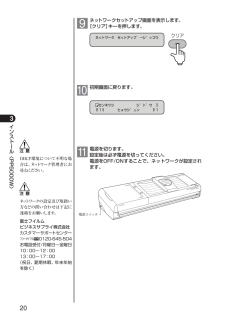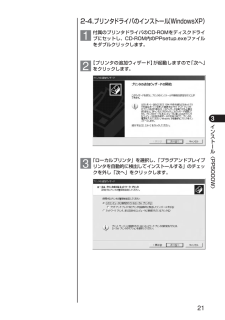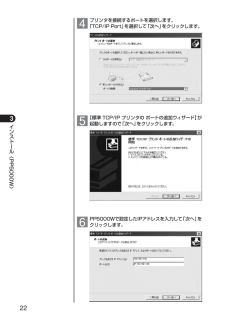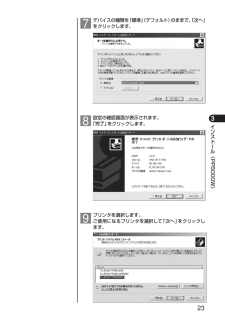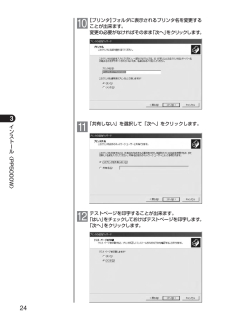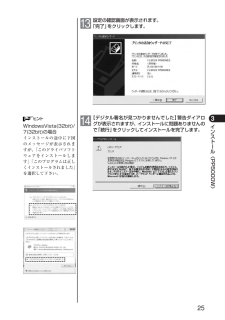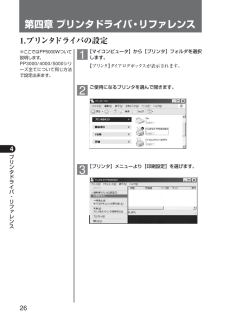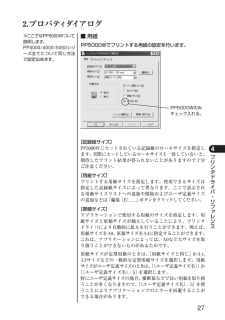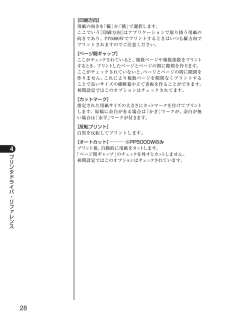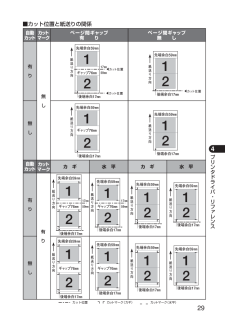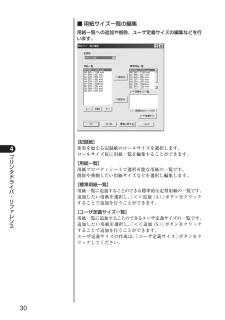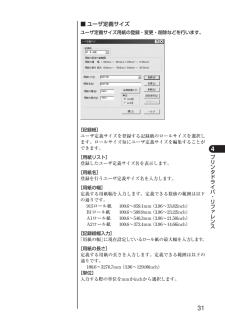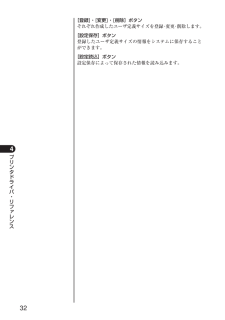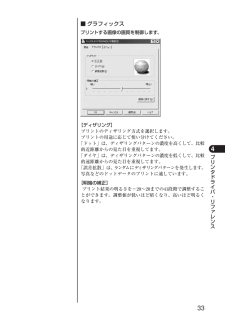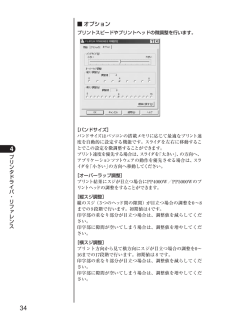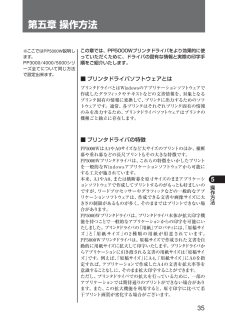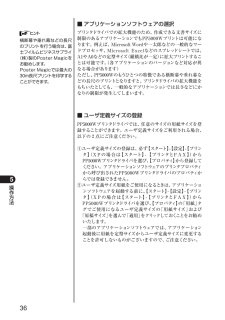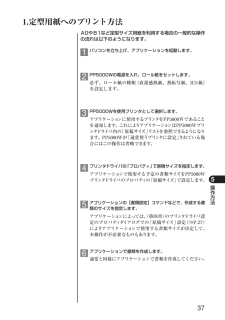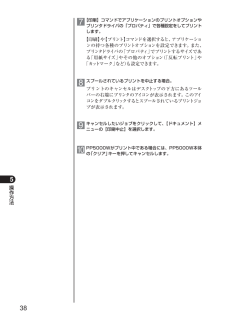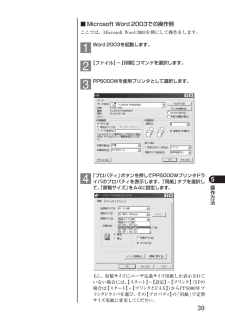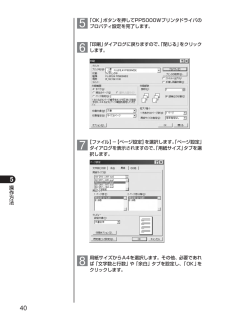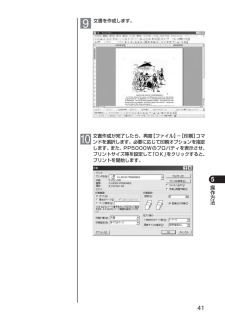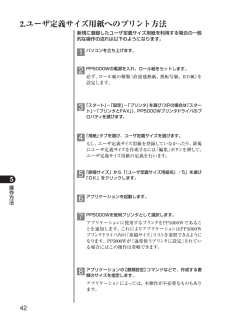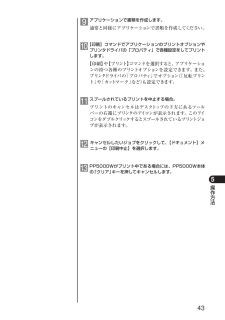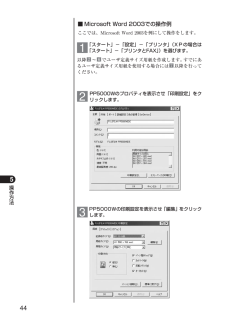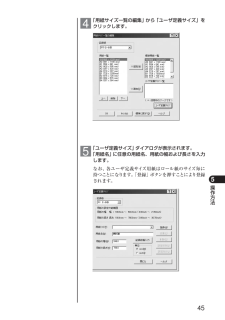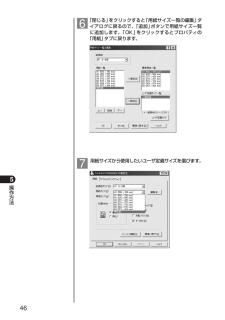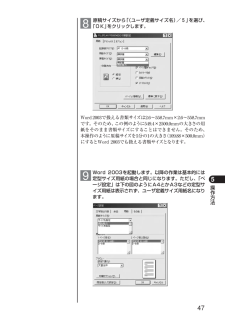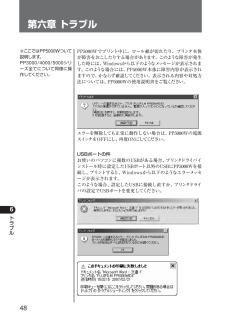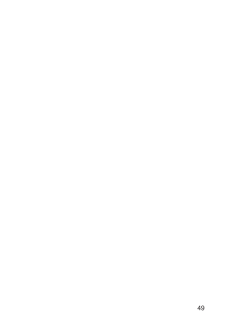33

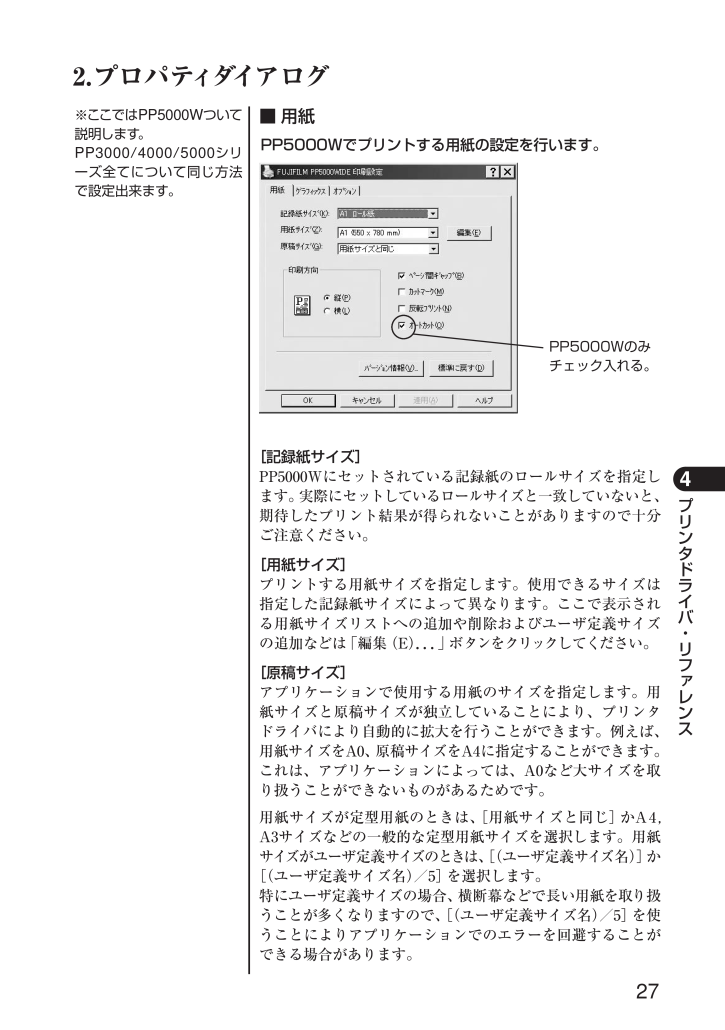
29 / 52 ページ
現在のページURL
4プリンタドライバ・リフ レンス272.プロパティダイアログ■用紙PP5000Wでプリントする用紙の設定を行います。[記録紙サイズ]PP5000Wにセットされている記録紙のロールサイズを指定します。実際にセットしているロールサイズと一致していないと、期待したプリント結果が得られないことがありますので十分ご注意ください。[用紙サイズ]プリントする用紙サイズを指定します。使用できるサイズは指定した記録紙サイズによって異なります。ここで表示される用紙サイズリストへの追加や削除およびユーザ定義サイズの追加などは「編集(E)...」ボタンをクリックしてください。[原稿サイズ]アプリケーションで使用する用紙のサイズを指定します。用紙サイズと原稿サイズが独立していることにより、プリンタドライバにより自動的に拡大を行うことができます。例えば、用紙サイズをA0、原稿サイズをA4に指定することができます。これは、アプリケーションによっては、A0など大サイズを取り扱うことができないものがあるためです。用紙サイズが定型用紙のときは、[用紙サイズと同じ]かA4,A3サイズなどの一般的な定型用紙サイズを選択します。用紙サイズがユーザ定義サイズのときは、[(ユーザ定義サイズ名)]か[(ユーザ定義サイズ名)/5]を選択します。特にユーザ定義サイズの場合、横断幕などで長い用紙を取り扱うことが多くなりますので、[(ユーザ定義サイズ名)/5]を使うことによりアプリケーションでのエラーを回避することができる場合があります。PP5000Wのみチェック入れる。※ここではPP5000W ついて説明します。PP3000 /4000 /5000 シリーズ全てについて同じ方法で設定出来ます。
参考になったと評価  239人が参考になったと評価しています。
239人が参考になったと評価しています。
このマニュアルの目次
-
1 .&取扱説明書第3版SP5544000for Win...&取扱説明書第3版SP5544000for Windows2000/XP/Vista(32bit)/7(32bit)プリンタドライバシリーズ USB対応インターフェースキット
-
2 .ソフトウェア使用約款富士フイルムビジネスサプライ株...ソフトウェア使用約款富士フイルムビジネスサプライ株式会社(以下、当社)と本製品をご購入いただいたお客様(以下、お客様)は、下記条項のソフトウェア使用約款を締結させていただきます。1. 当社は本使用約款を了承し、ユーザ登録カードを返送されたお客様にプリンタドライバソフトウェアの使用を許諾します。2. プリンタドライバソフトウェアはお客様自身にかぎり使用することができ、お客様以外の第三者が使用することはできません。3. プリンタドライバソフトウェアをバックアップ保有の目的以外で複写することはできません。4. プ...
-
3 .3 ページ目のマニュアル
-
4 .2第1章 はじめに ⋯⋯⋯⋯⋯⋯⋯⋯⋯⋯⋯⋯⋯⋯⋯...2第1章 はじめに ⋯⋯⋯⋯⋯⋯⋯⋯⋯⋯⋯⋯⋯⋯⋯⋯⋯⋯⋯⋯⋯⋯⋯⋯⋯⋯⋯⋯⋯5ようこそ⋯⋯⋯⋯⋯⋯⋯⋯⋯⋯⋯⋯⋯⋯⋯⋯⋯⋯⋯⋯⋯⋯⋯⋯⋯⋯⋯⋯⋯⋯5システム構成と動作環境 ⋯⋯⋯⋯⋯⋯⋯⋯⋯⋯⋯⋯⋯⋯⋯⋯⋯⋯⋯⋯⋯⋯⋯5本取扱説明書の表記法 ⋯⋯⋯⋯⋯⋯⋯⋯⋯⋯⋯⋯⋯⋯⋯⋯⋯⋯⋯⋯⋯⋯⋯⋯5第2章 インストール〈PP3000/4000シリーズ〉 ⋯⋯⋯⋯⋯⋯⋯⋯⋯⋯⋯⋯61.PP3000/4000シリーズとWindows⋯⋯⋯⋯⋯⋯⋯⋯⋯⋯⋯⋯⋯⋯⋯⋯⋯⋯62.インターフェースボードのセットアップ ⋯⋯⋯...
-
5 .3第5章 操作方法 ⋯⋯⋯⋯⋯⋯⋯⋯⋯⋯⋯⋯⋯⋯⋯...3第5章 操作方法 ⋯⋯⋯⋯⋯⋯⋯⋯⋯⋯⋯⋯⋯⋯⋯⋯⋯⋯⋯⋯⋯⋯⋯⋯⋯⋯⋯⋯⋯35■プリンタドライバソフトウェアとは ⋯⋯⋯⋯⋯⋯⋯⋯⋯⋯⋯⋯⋯⋯⋯⋯35■プリンタドライバの特徴 ⋯⋯⋯⋯⋯⋯⋯⋯⋯⋯⋯⋯⋯⋯⋯⋯⋯⋯⋯⋯35■アプリケーションソフトウェアの選択 ⋯⋯⋯⋯⋯⋯⋯⋯⋯⋯⋯⋯⋯⋯36■ユーザ定義サイズの登録 ⋯⋯⋯⋯⋯⋯⋯⋯⋯⋯⋯⋯⋯⋯⋯⋯⋯⋯⋯⋯361.定型用紙へのプリント方法 ⋯⋯⋯⋯⋯⋯⋯⋯⋯⋯⋯⋯⋯⋯⋯⋯⋯⋯⋯⋯⋯37■Microsoft Word 2003での操作例 ⋯⋯⋯⋯⋯⋯⋯⋯⋯⋯...
-
6 .6 ページ目のマニュアル
-
7 .5ようこそこのたびはPOSTER PRINTERシ...5ようこそこのたびはPOSTER PRINTERシリーズをお買い上げいただき、誠にありがとうございました。本製品によりPOSTERPRINTER3000/3000WIDE/4000/4000WIDE(以降PP4000と表記) /5000WIDE(以降PP5000Wと表記)をお手持ちのWindowsパソコンの大サイズプリンタとしてご利用いだだけます。はじめてパソコンをご使用になられる場合には、パソコンに付属しているマニュアルなどをお読みになって、基本操作や用語をご理解ください。システム構成と動作環境第一章 は...
-
8 .2インスト ル6〈PP3000/4000シリーズ〉...2インスト ル6〈PP3000/4000シリーズ〉第二章 インストール 〈PP3000/4000シリーズ〉1. PP3000/4000シリーズとWindows2.インターフェースボードのセットアップインターフェースボードが装着されているPP3000/PP3000W/PP4000/PP4000WとWindowsが導入されているパソコンを接続することにより、大きなサイズのプリントを得ることができます。しかし、そのためにはインターフェースボードの導入とプリンタドライバをWindowsシステムにイ ンストールする必...
-
9 .2インスト ル7〈PP3000/4000シリーズ〉...2インスト ル7〈PP3000/4000シリーズ〉ハーネス ガイドレール 345カバー内部にあるハーネス(ケーブル)2本を引きだし、インターフェースボードのコネクタに取り付けます。ハーネスは、カバー内部にテープで留められていますので、テープを取って引きだしてください。インターフェースボードをガイドレールに沿って差し込み、ネジ2本を取り付けて固定します。インターフェースボードのコネクタと、パソコンをプリンタケーブル又はUSBケーブルで接続します。
-
10 .2インスト ル8〈PP3000/4000シリーズ〉...2インスト ル8〈PP3000/4000シリーズ〉3.ドライバのインストールUSBインターフェースを使用する場合3-1.USBドライバのインストール(⇒P.8 参照)3-2.プリンタドライバのインストール(⇒P.9 参照)の順で行ってください。パラレル(プリンタ)インターフェースを使用する場合3-2.プリンタドライバのインストール(⇒P.9 参照)を行ってください。3-1. USBドライバのインストールUSB接続の場合PP4000をUSB接続で使用する場合、パソコンの電源をONにして、Windowsの起動を...
-
11 .付属のプリンタドライバのCD-ROMをディスクドラ...付属のプリンタドライバのCD-ROMをディスクドライブにセットし、CD-ROM内のPPsetup.exe ファイルをダブルクリックします。1【プリンタの追加ウィザード】が起動しますので「次へ」をクリックします。23「ローカルプリンタ」を選択し、「プラグアンドプレイプリンタを自動的に検出してインストールする」のチェックを外し「次へ」をクリックします。2インスト ル9〈PP3000/4000シリーズ〉3-2. プリンタドライバのインストール(WindowsXP)
-
12 .2インスト ル10〈PP3000/4000シリーズ...2インスト ル10〈PP3000/4000シリーズ〉4プリンタを接続するポートを選択します。5プリンタを選択します。ご使用になるプリンタを選択してください。6「このプリンタを共有しない」をチェックし、「次へ」をクリックしてください。*パラレルインターフェースを使用する場合は「LPT1」を選択します。*USBインターフェースを使用する場合は「USB00XVirtual printer port for USB」を選択します。※00Xは使用するUSBのポート番号を選んでください。
-
13 .2インスト ル11〈PP3000/4000シリーズ...2インスト ル11〈PP3000/4000シリーズ〉7テストページを印字することが出来ます。「はい」をチェックしておけばテストページを印字します。「次へ」をクリックしてください。8設定の確認画面が表示されます。「完了」をクリックしてください。9【デジタル署名が見つかりませんでした】警告ダイアログが表示されますが、インストールに問題ありませんので「続行」をクリックしてインストールを完了します。WindowsVista(32bit)/7(32bit)の場合インストールの途中に下図のメッセージが表示されますが、「...
-
14 .3インスト ル12〈PP5000W〉第三章 インス...3インスト ル12〈PP5000W〉第三章 インストール 〈PP5000W〉1. PP5000WとWindows2.ドライバのインストールPP5000WとWindows2000/XP/Vista(32bit)/7(32bit)が導入されているパソコンを接続することにより、大きなサイズのプリントを得ることができます。しかし、そのためにはプリンタドライバをWindowsシステムにインストールする必要があります。本書ではドライバのインストールについて説明します。プリントを行うには、各インストールが完了している必要...
-
15 .3インスト ル13〈PP5000W〉2-1. US...3インスト ル13〈PP5000W〉2-1. USBドライバのインストール付属のプリンタドライバのCD-ROMをディスクドライブにセットし、PP5000WとコンピューターをUSBケーブルで接続し、機器の電源を入れます。1USB ドライバは自動的にインストールされます。⇒USB ドライバインストール後、 プリンタドライバのインストールを行います。(⇒2-2プリンタドライバのインストール参照/P.14)2USB接続の場合PP5000WをUSB接続で使用する場合、パソコンの電源をONにして、Windowsの起動を...
-
16 .3インスト ル14〈PP5000W〉2-2.プリン...3インスト ル14〈PP5000W〉2-2.プリンタドライバのインストール付属のプリンタドライバのCD-ROMをディスクドライブにセットし、CD-ROM内のPPsetup.exe ファイルをダブルクリックします。1【プリンタの追加ウィザード】が起動しますので「次へ」をクリックします。23「ローカルプリンタ」を選択し、「プラグアンドプレイプリンタを自動的に検出してインストールする」のチェックを外し「次へ」をクリックします。
-
17 .3インスト ル15〈PP5000W〉4プリンタを接...3インスト ル15〈PP5000W〉4プリンタを接続するポートを選択します。5プリンタを選択します。ご使用になるプリンタを選択してください。6「このプリンタを共有しない」をチェックし、「次へ」をクリックします。USBインターフェースを使用する場合は「USB00X Vir-tual printer port for USB」を選択します。※00Xは使用するUSBのポート番号を選んでください。
-
18 .3インスト ル16〈PP5000W〉7テストページ...3インスト ル16〈PP5000W〉7テストページを印字することが出来ます。「はい」をチェックしておけばテストページを印字します。「次へ」をクリックします。8設定の確認画面が表示されます。「完了」をクリックします。9【デジタル署名が見つかりませんでした】警告ダイアログが表示されますが、インストールに問題ありませんので「続行」をクリックしてインストールを完了します。WindowsVista(32bit)/7(32bit)の場合インストールの途中に下図のメッセージが表示されますが、「このドライバソフトウェアをイ...
-
19 .3インスト ル17〈PP5000W〉2-3.PP53インスト ル17〈PP5000W〉2-3.PP5000Wのネットワーク設定初期画面で[機能選択]キーを7回押して、ネットワークセットアップ画面を表示します。[実行]キーを押します。1「ネットワーク設定」画面を表示します。[モード]キーを押して、マニュアルを選択します。[実行]キーを押します。2カンネツシ シ゛ト゛ウ 3 915 ヒョウシ゛ュン 01 IP シュトク→モート゛ マニュアル 7回 ネットワーク セットアッフ゜→シ゛ッコウ PP5000Wに設定するIPアドレス、デフォルト...
-
20 .3インスト ル18〈PP5000W〉3「IPアドレ...3インスト ル18〈PP5000W〉3「IPアドレス入力」画面を表示します。IPアドレスの数値を入力します。(例)192.168.1.100に設定する場合4「IPアドレス」画面で数値入力後、[実行]キーを押します。5IP アト゛レス 192.168.127.250 H 123入力可能な桁 が点滅します。 IP アト゛レス 192.168.001.100 テ゛フォルトケ゛ートウェイ 192.168.001.001 H =-減数 =+加数=桁数の移動「デフォルトゲートウェイ入力」画面を表示します。デフォルト...
-
21 .3インスト ル19〈PP5000W〉6「サブネット...3インスト ル19〈PP5000W〉6「サブネットマスク入力」画面を表示します。サブネットマスク数値を入力します。設定・入力は を参照してください。入力後、 [実行]キーを押します。(例)255.255.255.0に設定する場合3サフ゛ネットマスク 255.255.255.000 H 7「MACアドレス」画面を表示します。MACアドレスの数値入力はできません。[実行]キーを押します。MAC アト゛レス 00.01.09.A1.23.2F 8「ネットワーク設定」画面を表示します。[機能選択]キーを押します。...
-
22 .3インスト ル20〈PP5000W〉9ネットワーク...3インスト ル20〈PP5000W〉9ネットワークセットアップ画面を表示します。[クリア]キーを押します。ネットワーク セットアッフ゜→シ゛ッコウ 初期画面に戻ります。カンネツシ シ゛ト゛ウ 3 915 ヒョウシ゛ュン 01 電源を切ります。設定後は必ず電源を切ってください。電源をOFF/ONすることで、ネットワークが設定されます。電源スイッチ DHCP環境について不明な場合は、ネットワーク管理者にお尋ねください。ネットワークの設定及び取扱い方などの問い合わせは下記に連絡をお願いしま...
-
23 .3インスト ル21〈PP5000W〉付属のプリンタ...3インスト ル21〈PP5000W〉付属のプリンタドライバのCD-ROMをディスクドライブにセットし、CD-ROM内のPPsetup.exe ファイルをダブルクリックします。1【プリンタの追加ウィザード】が起動しますので「次へ」をクリックします。23「ローカルプリンタ」を選択し、「プラグアンドプレイプリンタを自動的に検出してインストールする」のチェックを外し「次へ」をクリックします。2-4. プリンタドライバのインストール(WindowsXP)
-
24 .3インスト ル22〈PP5000W〉4プリンタを接...3インスト ル22〈PP5000W〉4プリンタを接続するポートを選択します。「TCP/IP Port」を選択して「次へ」をクリックします。5【標準 TCP/IP プリンタの ポートの追加ウィザード】 が起動しますので「次へ」をクリックします。6PP5000Wで設定したIPアドレスを入力して 「次へ」をクリックします。
-
25 .3インスト ル23〈PP5000W〉7デバイスの種...3インスト ル23〈PP5000W〉7デバイスの種類を「標準」(デフォルト)のままで、「次へ」をクリックします。8設定の確認画面が表示されます。「完了」をクリックします。9プリンタを選択します。ご使用になるプリンタを選択して「次へ」をクリックします。
-
26 .3インスト ル24〈PP5000W〉【プリンタ】フ...3インスト ル24〈PP5000W〉【プリンタ】フォルダに表示されるプリンタ名を変更することが出来ます。変更の必要がなければそのまま「次へ」をクリックします。「共有しない」を選択して「次へ」をクリックします。テストページを印字することが出来ます。「はい」をチェックしておけばテストページを印字します。「次へ」をクリックします。101112
-
27 .3インスト ル25〈PP5000W〉設定の確認画面...3インスト ル25〈PP5000W〉設定の確認画面が表示されます。「完了」をクリックします。【デジタル署名が見つかりませんでした】警告ダイアログが表示されますが、インストールに問題ありませんので「続行」をクリックしてインストールを完了します。1314WindowsVista(32bit)/7(32bit)の場合インストールの途中に下図のメッセージが表示されますが、「このドライバソフトウェアをインストールします」「このプログラムは正しくインストールされました」を選択して下さい。
-
28 .4プリンタドライバ・リフ レンス26第四章 プリン...4プリンタドライバ・リフ レンス26第四章 プリンタドライバ・リファレンス1ご使用になるプリンタを選んで開きます。2【プリンタ】メニューより【印刷設定】を選びます。3【マイコンピュータ】から【プリンタ】フォルダを選択します。【プリンタ】ダイアログボックスが表示されます。1.プリンタドライバの設定※ここでは PP5000W ついて説明します。PP3000 /4000 /5000 シリーズ全てについて同じ方法で設定出来ます。
-
29 .4プリンタドライバ・リフ レンス272.プロパティ...4プリンタドライバ・リフ レンス272.プロパティダイアログ■用紙PP5000Wでプリントする用紙の設定を行います。[記録紙サイズ]PP5000Wにセットされている記録紙のロールサイズを指定します。実際にセットしているロールサイズと一致していないと、期待したプリント結果が得られないことがありますので十分ご注意ください。[用紙サイズ]プリントする用紙サイズを指定します。使用できるサイズは指定した記録紙サイズによって異なります。ここで表示される用紙サイズリストへの追加や削除およびユーザ定義サイズの追加などは「編...
-
30 .4プリンタドライバ・リフ レンス28[印刷方向]用...4プリンタドライバ・リフ レンス28[印刷方向]用紙の向きを「縦」か「横」で選択します。ここでいう[印刷方向]はアプリケーションで取り扱う用紙の向きであり、PP5000Wでプリントするときはいつも縦方向でプリントされますのでご注意ください。[ページ間ギャップ]ここがチェックされていると、複数ページや複数部数をプリントするとき、プリントしたページとページの間に隙間を作ります。ここがチェックされていないと、ページとページの間に隙間を作りません。これにより複数ページを隙間なくプリントすることで長いサイズの横断幕や...
-
31 .先端余白59㎜ 後端余白17㎜ 紙送り方向 先端余...先端余白59㎜ 後端余白17㎜ 紙送り方向 先端余白59㎜ 後端余白17㎜ ギャップ76㎜ 59㎜ 17㎜ 紙送り方向 先端余白59㎜ 後端余白17㎜ ギャップ76㎜ 紙送り方向 先端余白59㎜ 後端余白17㎜ ギャップ76㎜ 59㎜ 17㎜ 紙送り方向 先端余白59㎜ 後端余白17㎜ 紙送り方向 紙送り方向 先端余白59㎜ 後端余白17㎜ 紙送り方向 紙送り方向 先端余白59㎜ 後端余白17㎜ 紙送り方向 紙送り方向 先端余白59㎜ 後端余白17㎜ ギャップ76㎜ 紙送り方向 121122112ギャップ7...
-
32 .4プリンタドライバ・リフ レンス30■ 用紙サイズ...4プリンタドライバ・リフ レンス30■ 用紙サイズ一覧の編集用紙一覧への追加や削除、ユーザ定義サイズの編集などを行います。[記録紙]変更を加える記録紙のロールサイズを選択します。ロールサイズ毎に用紙一覧を編集することができます。[用紙一覧]用紙プロパティシートで選択可能な用紙の一覧です。削除や移動したい用紙サイズなどを選択し編集します。[標準用紙一覧]用紙一覧に追加することのできる標準的な定型用紙の一覧です。追加したい用紙を選択し、「<<追加(A)」ボタンをクリックすることで追加を行うことができます。[ユー...
-
33 .4プリンタドライバ・リフ レンス31■ ユーザ定義...4プリンタドライバ・リフ レンス31■ ユーザ定義サイズユーザ定義サイズ用紙の登録・変更・削除などを行います。[記録紙]ユーザ定義サイズを登録する記録紙のロールサイズを選択します。ロールサイズ毎にユーザ定義サイズを編集することができます。[用紙リスト]登録したユーザ定義サイズ名を表示します。[用紙名]登録を行うユーザ定義サイズ名を入力します。[用紙の幅]定義する用紙幅を入力します。定義できる数値の範囲は以下の通りです。915ロール紙 100.6~859.1mm(3.96~33.82inch)B1ロール紙 1
-
34 .4プリンタドライバ・リフ レンス32[登録]・[変...4プリンタドライバ・リフ レンス32[登録]・[変更]・[削除]ボタンそれぞれ作成したユーザ定義サイズを登録・変更・削除します。[設定保存]ボタン登録したユーザ定義サイズの情報をシステムに保存することができます。[設定読込]ボタン設定保存によって保存された情報を読み込みます。
-
35 .4プリンタドライバ・リフ レンス33■ グラフィッ...4プリンタドライバ・リフ レンス33■ グラフィックスプリントする画像の画質を制御します。[ディザリング]プリントのディザリング方式を選択します。プリントの用途に応じて使い分けてください。「ドット」は、ディザリングパターンの濃度を高くして、比較的近距離からの見た目を重視してます。「ダイヤ」は、ディザリングパターンの濃度を低くして、比較的遠距離からの見た目を重視してます。「誤差拡散」は、ランダムにディザリングパターンを発生します。写真などのドットデータのプリントに適しています。[明暗の補正]プリント結果の明る...
-
36 .4プリンタドライバ・リフ レンス34■ オプション...4プリンタドライバ・リフ レンス34■ オプションプリントスピードやプリントヘッドの微調整を行います。[バンドサイズ]バンドサイズはパソコンの搭載メモリに応じて最適なプリント速度を自動的に設定する機能です。スライダを左右に移動することでこの設定を微調整することができます。プリント速度を優先する場合は、スライダを「大きい」、の方向へ、アプリケーションソフトウェアの動作を優先させる場合は、スライダを「小さい」の方向へ移動してください。[オーバーラップ調整]プリント結果にスジが目立つ場合にPP4000W/PP50
-
37 .5操作方法35第五章 操作方法この章では、PP505操作方法35第五章 操作方法この章では、PP5000Wプリンタドライバをより効果的に使っていただくために、ドライバの固有な情報と実際の印字手順をご紹介いたします。プリンタドライバとはWindowsのアプリケーションソフトウェアで作成したグラフィックやテキストなどの文書情報を、対象となるプリンタ固有の情報に変換して、プリンタに出力するためのソフトウェアです。通常、各プリンタはそれぞれプリンタ固有の情報のみを出力するため、プリンタドライバソフトウェアはプリンタの機種ごと独立に存在します。PP5000WはA1や...
-
38 .5操作方法36プリンタドライバでの拡大機能のため、...5操作方法36プリンタドライバでの拡大機能のため、作成できる文書サイズに制限のあるアプリケーションでもPP5000Wプリントは可能になります。例えば、Microsoft Wordや一太郎などの一般的なワードプロセッサ、Microsoft Excelなどのスプレッ ドシートでは、A1やA0などの定型サイズ(縦横比が一定)に拡大プリントすることは可能です。(各アプリケーションのバージョンなど対応が異なる場合があります)ただし、PP5000Wのもうひとつの特徴である横断幕や垂れ幕などの長尺のプリントとなりますと、...
-
39 .5操作方法37A0やB1など定型サイズ用紙を利用す...5操作方法37A0やB1など定型サイズ用紙を利用する場合の一般的な操作の流れは以下のようになります。1.定型用紙へのプリント方法1PP5000Wの電源を入れ、ロール紙をセットします。必ず、ロール紙の種類(直接感熱紙、熱転写紙、HD紙)を設定します。2パソコンを立ち上げ、アプリケーションを起動します。3PP5000Wを使用プリンタとして選択します。アプリケーションに使用するプリンタをPP5000Wであることを通知します。これによりアプリケーションはPP5000Wプリンタドライバ内の「原稿サイズ」リストを参照で...
-
40 .5操作方法387【印刷】コマンドでアプリケーション...5操作方法387【印刷】コマンドでアプリケーションのプリントオプションやプリンタドライバの「プロパティ」で各種設定をしてプリントします。【印刷】や【プリント】コマンドを選択すると、アプリケーションの持つ各種のプリントオプションを設定できます。また、プリンタドライバの「プロパティ」でプリントするサイズである「用紙サイズ」やその他のオプション(「反転プリント」や「カットマーク」など)も設定できます。8スプールされているプリントを中止する場合。プリントのキャンセルはデスクトップの下方にあるツールバーの右端にプリン...
-
41 .5操作方法394「プロパティ」ボタンを押してPP55操作方法394「プロパティ」ボタンを押してPP5000Wプリンタドライバのプロパティを表示します。「用紙」タブを選択して、「原稿サイズ」をA4に設定します。もし、原稿サイズにユーザ定義サイズ用紙しか表示されていない場合には、【スタート】-【設定】-【プリンタ】(XPの場合は【スタート】-【プリンタとFAX】)からPP5000Wプリンタドライバを 選 び 、そ の【プロパティ】の「用紙」で定型サイズ用紙に変更してください。ここでは、Microsoft Word2003を例にして操作をします。■ Micros...
-
42 .5操作方法405「OK」ボタンを押してPP5000...5操作方法405「OK」ボタンを押してPP5000Wプリンタドライバのプロパティ設定を完了します。6「印刷」ダイアログに戻りますので、「閉じる」をクリックします。7【ファイル】-【ページ設定】を選択します。「ページ設定」ダイアログを表示されますので、「用紙サイズ」タブを選択します。8用紙サイズからA4を選択します。その他、必要であれば「文字数と行数」や「余白」タブを設定し、「OK」をクリックします。
-
43 .5操作方法41文書作成が完了したら、再度【ファイル...5操作方法41文書作成が完了したら、再度【ファイル】-【印刷】コマンドを選択します。必要に応じて印刷オプションを指定します。また、PP5000Wのプロパティを表示させ、プリントサイズ等を設定して「OK」をクリックすると、プリントを開始します。109文書を作成します。
-
44 .5操作方法427PP5000Wを使用プリンタとして...5操作方法427PP5000Wを使用プリンタとして選択します。アプリケーションに使用するプリンタをPP5000Wであることを通知します。これによりアプリケーションはPP5000Wプリンタドライバ内の「原稿サイズ」リストを参照できるようになります。PP5000Wが「通常使うプリンタに設定」されている場合にはこの操作は省略できます。8アプリケーションの【書類設定】コマンドなどで、作成する書類のサイズを指定します。アプリケーションによっては、本操作が不必要なものもあります。新規に登録したユーザ定義サイズ用紙を利用...
-
45 .5操作方法43スプールされているプリントを中止する...5操作方法43スプールされているプリントを中止する場合。プリントのキャンセルはデスクトップの下方にあるツールバーの右端にプリンタのアイコンが表示されます。このアイコンをダブルクリックするとスプールされているプリントジョブが表示されます。キャンセルしたいジョブをクリックして、【ドキュメント】メニューの【印刷中止】を選択します。PP5000Wがプリント中である場合には、PP5000W本体の「クリア」キーを押してキャンセルします。1312119アプリケーションで書類を作成します。通常と同様にアプリケーションで書類...
-
46 .5操作方法443PP5000Wの印刷設定を表示させ...5操作方法443PP5000Wの印刷設定を表示させ「編集」をクリックします。ここでは、Microsoft Word 2003を例にして操作をします。■ Microsoft Word 2003での操作例「スタート」-「設定」-「プリンタ」(XPの場合は「スタート」-「プリンタとFAX」)を選びます。1以降 ~ でユーザ定義サイズ用紙を作成します。すでにあるユーザ定義サイズ用紙を使用する場合には 以降を行ってください。76 22PP5000Wのプロパティを表示させ「印刷設定」をクリックします。
-
47 .5操作方法455「ユーザ定義サイズ」ダイアログが表...5操作方法455「ユーザ定義サイズ」ダイアログが表示されます。「用紙名」に任意の用紙名、用紙の幅および長さを入力します。なお、各ユーザ定義サイズ用紙はロール紙のサイズ毎に持つことになります。「登録」ボタンを押すことにより登録されます。4「用紙サイズ一覧の編集」から「ユーザ定義サイズ」をクリックします。
-
48 .5操作方法467用紙サイズから使用したいユーザ定義...5操作方法467用紙サイズから使用したいユーザ定義サイズを選びます。6「閉じる」をクリックすると「用紙サイズ一覧の編集」ダイアログに戻るので、「追加」ボタンで用紙サイズ一覧に追加します。「OK」をクリックするとプロパティの「用紙」タブに戻ります。
-
49 .5操作方法479Word 2003を起動します。以...5操作方法479Word 2003を起動します。以降の作業は基本的には定型サイズ用紙の場合と同じになります。ただし、「ページ設定」は下の図のようにA4とかA3などの定型サイズ用紙は表示されず、ユーザ定義サイズ用紙名になります。8原稿サイズから「(ユーザ定義サイズ名)/5」を選び、「OK」をクリックします。Word2003で扱える書類サイズは2.6~558.7mm×2.6~558.7mmです。そのため、この例のように549.4×2500.0mmの大きさの用紙をそのまま書類サイズにすることはできません。そのため...
-
50 .6トラブル48第六章 トラブルPP5000Wでプリ...6トラブル48第六章 トラブルPP5000Wでプリント中に、ロー ル紙が切れたり、プリンタ本体が障害をおこしたりする場合があります。このような障害が発生した時には、Windowsから以下のようなメ ッセージが表示されます。このような場合には、PP5000W本体に障害内容が表示されますので、かならず確認してください。表示される内容や対処方法については、PP5000Wの使用説明書をご覧ください。エラーを解除しても正常に動作しない場合は、PP5000Wの電源スイッチをOFFにし、再度ONにしてください。USBポー...
-
51 .51 ページ目のマニュアル
-
52 .SP554・FBS-012201-AA・D-3②●...SP554・FBS-012201-AA・D-3②●本製品についてのお問い合わせは東京本社プリンターシステム事業部 /〒104-0061 東京都中央区銀座2-2-2(新西銀座ビル) TEL 03(3564) 2345大 阪 支 店/〒540-0051 大阪市中央区備後町3-5-11(富士フイルム大阪ビル) TEL 06(6202)2219名古屋営業所 /〒460-0008 名古屋市中区栄2-6-1(白川ビル別館) TEL 052(221)8701福岡営業所/〒812-0018 福岡市博多区住吉3-1-1(富士...





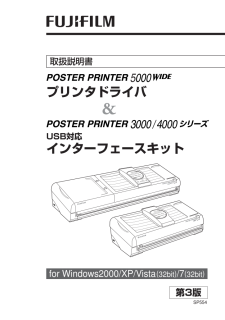

![前ページ カーソルキー[←]でも移動](http://gizport.jp/static/images/arrow_left2.png)